كيفية إصلاح مشكلة توقف الكمبيوتر المحمول عن السبات [Windows 10،11]
نشرت: 2022-08-08إذا كنت تستخدم جهاز كمبيوتر محمولًا ولكنك تواجه مشكلات تتعلق بجهاز الكمبيوتر المحمول الذي يعمل بنظام التشغيل Windows 10/11 بشكل متكرر عالق في وضع السبات ، فأنت بحاجة إلى إلقاء نظرة على هذا الدليل الكامل وإصلاح المشكلة بسهولة وبسرعة وأمان.
يمكن أن يكون وضع الإسبات في Windows منقذًا لكثير من المستخدمين. يستخدم الآلاف من المستخدمين هذا الوضع بنشاط للحصول على أفضل النتائج من أجهزة الكمبيوتر المحمولة الخاصة بهم. على الرغم من أن وضع السبات يعد نعمة بالنسبة لك كمستخدم لنظام Windows ، إلا أنه قد يكون أيضًا مزعجًا للغاية إذا كان الكمبيوتر المحمول عالقًا في وضع السبات.
لذلك ، يواجه الكثير من المستخدمين المشكلة بشكل متكرر ، وإذا كنت أحد هؤلاء المستخدمين ، فيمكننا مساعدتك في تجاوز الخطأ بشكل دائم.
ستدرج هذه المقالة بعضًا من أفضل الحلول لإصلاح نظام Windows 10 عالق عند حدوث خطأ في السبات. ومع ذلك ، قبل المضي قدمًا في الحلول ، دعنا نعرف المزيد عن وضع السبات لمزيد من التفاصيل.
ما هو وضع الإسبات على Windows؟
يشبه الإسبات وضع السكون على أجهزة Windows. تمامًا مثل وضع السكون ، يمكنك استخدام الإسبات لتخزين عملك مؤقتًا بحيث يمكنك استئناف العمل عندما تقوم بتشغيل الكمبيوتر المحمول مرة أخرى. الاختلاف الوحيد بين وضع السكون ووضع السبات هو أن الأول يستخدم ذاكرة الوصول العشوائي لتخزين البيانات والمستندات بينما يستخدم الأخير القرص الصلب أو ذاكرة القراءة فقط. وبالتالي ، في ظل وضع السبات ، لا داعي للقلق بشأن استهلاك الطاقة لأن ROM لا يستهلك الطاقة للاحتفاظ بالبيانات مثل ذاكرة الوصول العشوائي.
الآن دعنا ننتقل إلى الحلول لإصلاح الأخطاء المتعلقة بالإسبات العالق بسهولة.
حلول لإصلاح الكمبيوتر المحمول عالق في السبات
فيما يلي بعض الحلول الأكثر فائدة وعملية لإصلاح الكمبيوتر المحمول العالق في أخطاء الإسبات على نظام التشغيل Windows 10 أو Windows 11 بسهولة. يجب عليك اتباع الحلول على التوالي حتى يتم حل المشكلة. جرب الإصلاح ، ثم انتقل إلى الثاني ، وهكذا لحل الخطأ.
الحل 1: افصل جميع الأجهزة الخارجية
إذا كان الكمبيوتر المحمول الخاص بك عالقًا في وضع السبات ، فإن أول شيء يجب عليك فعله هو فصل جميع الأجهزة الخارجية عن الكمبيوتر المحمول. قد تقاطع بعض الأجهزة بدء تشغيل الكمبيوتر المحمول وتتسبب في حدوث مشكلات أثناء إسبات الكمبيوتر. لذلك ، يجب عليك فصل جميع أنواع الأجهزة الخارجية مثل الماوس ولوحة المفاتيح ومحول الشبكة ومحرك القلم وكابل aux و CD / DVD و dongle ومحول Bluetooth وما إلى ذلك.
بعد فصل كل جهاز ، يجب إعادة تشغيل الكمبيوتر المحمول لمعرفة ما إذا كان الجهاز سيبدأ. إذا كان Windows 11/10 عالقًا في وضع السبات ، فجرّب الحل التالي.
اقرأ أيضًا: مشاكل الشاشة الممتدة أفقياً في Windows
الحل 2: استنزاف طاقة الكمبيوتر المحمول
الشيء الثاني الذي يجب عليك فعله لإصلاح الكمبيوتر المحمول الذي يعمل بنظام Windows 10 عالق في وضع السبات هو استنزاف طاقة الجهاز. سواء كانت بطاريتك قابلة للإزالة أو غير قابلة للإزالة ، فإن العملية تعمل لكليهما. سيسمح هذا للنظام بنسيان وضع الإسبات وتشغيله بسهولة بالغة.
لاستنزاف بطارية الكمبيوتر المحمول ، عليك اتباع الإجراء التالي:
- أولاً ، أغلق الكمبيوتر المحمول وافصل الشاحن . يجب أيضًا فصل جميع الأجهزة المتصلة والأجهزة الطرفية.
- الآن ، قم بإزالة بطارية الكمبيوتر المحمول الخاص بك. إذا كانت البطارية غير قابلة للفصل ، فعليك المتابعة إلى الخطوة التالية.
- الآن ، اضغط لفترة طويلة على زر الطاقة بجهاز الكمبيوتر المحمول لمدة 60 ثانية على الأقل. سيسمح هذا باستنزاف الطاقة من الكمبيوتر المحمول.
- أعد توصيل البطارية بالكمبيوتر المحمول. (إذا كانت البطارية غير قابلة للفصل ، فعليك المتابعة إلى الخطوة التالية.)
- قم بتوصيل الشحنة وابدأ تشغيل الكمبيوتر المحمول.
ستخرج على الأرجح من وضع إسبات الكمبيوتر المحمول باستخدام الإجراء أعلاه. جرب الخطوة التالية إذا استمرت المشكلة.
الحل 3: استخدم ميزة إصلاح بدء التشغيل
الحل التالي إذا كان الكمبيوتر المحمول عالقًا في مشكلة السبات متكررًا ، فيجب أن تحاول استخدام ميزة إصلاح بدء التشغيل. يأتي Windows مع بعض إعدادات استكشاف الأخطاء وإصلاحها في قائمة BIOS والتي تتيح لك إصلاح المشكلات وتجاوزها وتشغيل نظام التشغيل بشكل مثالي.
يمكنك الحصول على مساعدة من الخطوات أدناه لمعرفة كيفية استخدام خيار إصلاح بدء التشغيل وإصلاح إسبات الكمبيوتر المحمول
- قم بإيقاف تشغيل الكمبيوتر المحمول الخاص بك ثم إعادة تشغيله مرة أخرى.
- عندما يظهر شعار Windows ، اضغط على زر الطاقة لإيقاف تشغيله على الفور. كرر هذه العملية 2 أو 3 مرات.
- سيدخل نظام التشغيل Windows في وضع الاسترداد بعد هذه العملية. عندما تظهر شاشة الإصلاح التلقائي ، انقر فوق خيارات متقدمة .
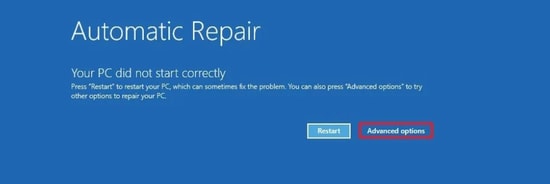
- بعد ذلك ، انقر فوق استكشاف الأخطاء وإصلاحها ثم انتقل إلى خيارات متقدمة .
- أخيرًا ، حدد الخيار المسمى إصلاح بدء التشغيل واتبع الإرشادات التي تظهر على الشاشة.
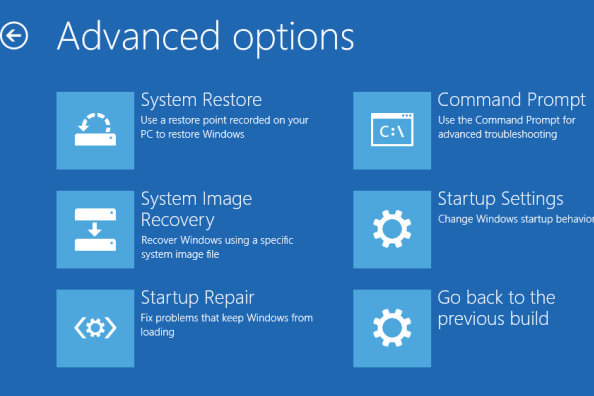
إذا فشل هذا الحل بطريقة ما ، فجرّب الحل التالي لمشكلة الإسبات في نظام التشغيل Windows 10.
الحل 4: استخدم خيار استكشاف الأخطاء وإصلاحها لـ Windows
الحل التالي لإصلاح جهاز كمبيوتر محمول عالق في وضع السبات على أي جهاز يعمل بنظام Windows هو استخدام خيار استكشاف الأخطاء وإصلاحها. تم دمج خيار استكشاف الأخطاء وإصلاحها في نظام التشغيل Windows لإصلاح جميع أنواع المشاكل المتعلقة بالأجهزة التي قد تواجهها. وبالتالي ، يمكن أن يؤدي ذلك بسهولة إلى إصلاح وضع الإسبات في الكمبيوتر المحمول.
استخدم مجموعة الإجراءات أدناه لإصلاح الخطأ باستخدام مستكشف الأخطاء ومصلحها:
- ابحث عن إعدادات استكشاف الأخطاء وإصلاحها في شريط بحث Windows .
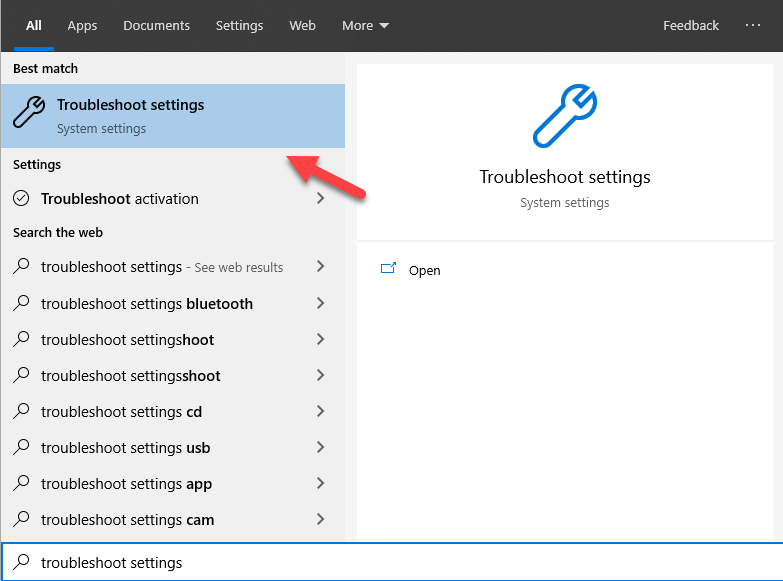
- ثانيًا ، انقر فوق أدوات استكشاف الأخطاء وإصلاحها الإضافية .
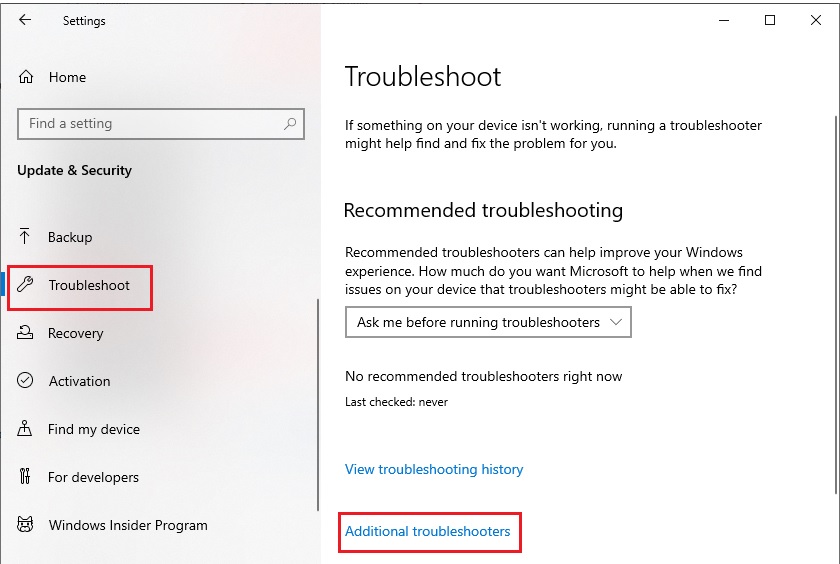
- قم بالتمرير لأسفل ، وانقر فوق الطاقة ، وحدد تشغيل مستكشف الأخطاء ومصلحها .
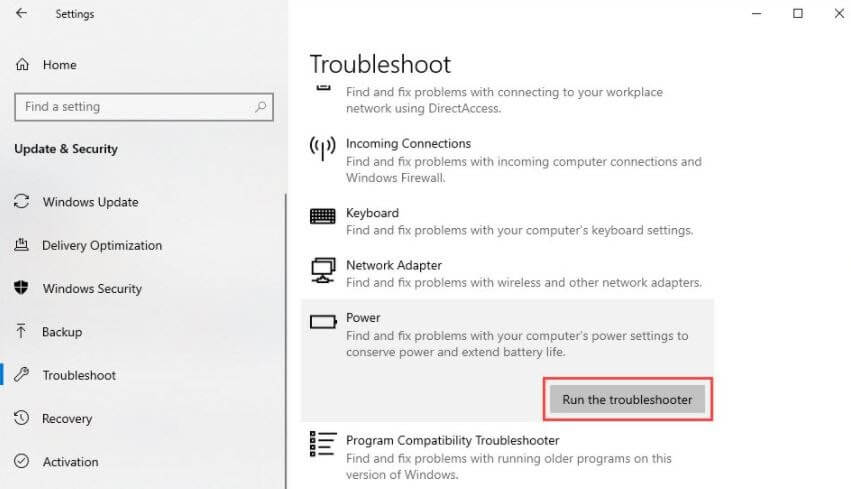
- اتبع التعليمات التي تظهر على الشاشة وأصلح الأخطاء.
استخدم الحل أدناه إذا فشل هذا عالق في الإسبات الخطأ.

اقرأ أيضًا: إصلاح مشكلة تجميد الكمبيوتر في نظام التشغيل Windows 10 بشكل عشوائي
الحل 5: تعديل إعدادات الطاقة للكمبيوتر المحمول
يمكن أن تؤدي مشكلات الطاقة في جهازك أيضًا إلى توقف الكمبيوتر المحمول الذي يعمل بنظام Windows 10 في وضع السبات. وبالتالي ، للحصول على أفضل النتائج من جهازك وإصلاح هذه المشكلات ، يجب عليك تعديل إعدادات الطاقة للكمبيوتر المحمول. سيسمح لك ذلك بتشغيل الكمبيوتر المحمول بشكل مثالي. لذلك ، اتبع الخطوات التالية وقم بتعديل إعدادات الطاقة لجهاز الكمبيوتر المحمول الخاص بك:
- اضغط على Win + S واكتب لوحة التحكم واضغط على Enter .

- اضبط طريقة العرض على أيقونات صغيرة وانقر على خيارات الطاقة.

- انقر فوق الخيار المسمى تغيير إعدادات الخطة عبر الخطة الحالية التي يستخدمها الكمبيوتر المحمول.
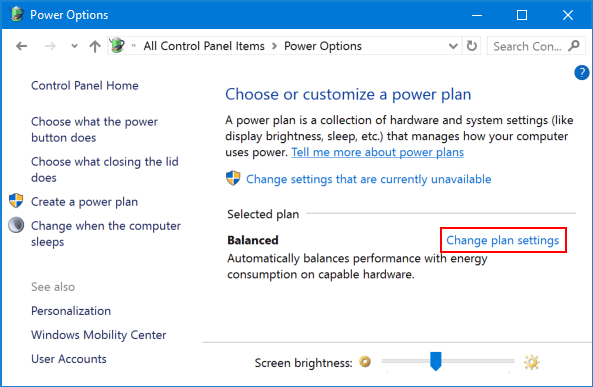
- أخيرًا ، انقر فوق الخيار المسمى استعادة الإعدادات الافتراضية لهذه الخطة وأغلق كل شيء بعد النقر فوق حفظ التغييرات .
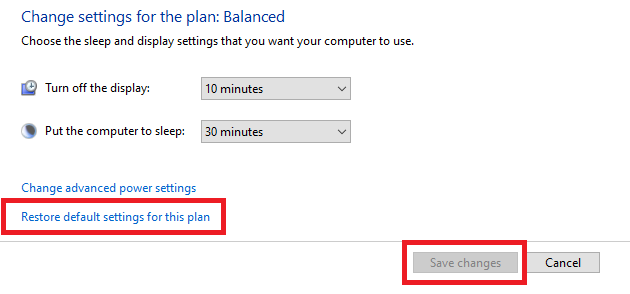
إذا لم ينجح هذا الحل في إصلاح مشكلة السبات في نظام التشغيل Windows 10 ، فجرّب الحل التالي.
الحل 6: قم بتبديل خيارات بدء التشغيل السريع
هناك حل آخر مثبت للكمبيوتر المحمول عالق في مشكلة السبات وهو إيقاف تشغيل إعدادات بدء التشغيل السريع. سيسمح هذا للكمبيوتر المحمول بالبدء والتشغيل بشكل صحيح دون الوقوع بشكل متكرر في وضع السبات. اتبع الخطوات التالية لمعرفة كيفية إيقاف تشغيل الإعدادات:
- اضغط على Win + S واكتب لوحة التحكم واضغط على Enter .

- اضبط طريقة العرض على أيقونات صغيرة وانقر على خيارات الطاقة.

- من القسم الأيمن ، حدد اختيار ما تفعله أزرار الطاقة .
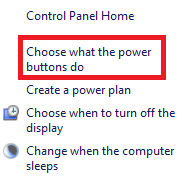
- انقر فوق الخيار المسمى تغيير الإعدادات غير المتوفرة حاليًا .
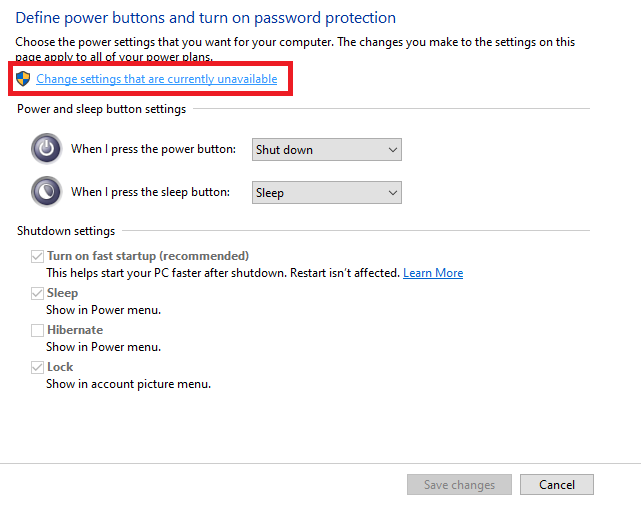
- قم بإلغاء تحديد المربع الموجود بجوار تشغيل بدء التشغيل السريع (موصى به). انقر فوق حفظ التغييرات وأغلق كل شيء.
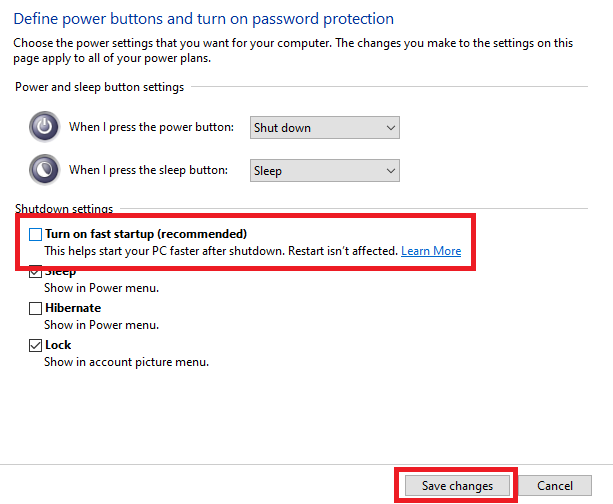
من المحتمل جدًا أن تعمل هذه الطريقة على إصلاح جميع أنواع نظام التشغيل Windows 10 الذي يتعطل في مشاكل الإسبات. جرب الحل التالي إذا استمرت المشكلة.
الحل 7: قم بتحديث برامج تشغيل الكمبيوتر المحمول الخاص بك
الحل الأخير والنهائي لإصلاح جميع أنواع الأخطاء المتعلقة بجهاز الكمبيوتر المحمول العالق في وضع السبات هو تحديث برامج التشغيل ، وخاصة برنامج تشغيل العرض. يلعب برنامج التشغيل دورًا رئيسيًا في تشغيل أجهزتك. ومن ثم ، عندما تكون برامج التشغيل قديمة ، تظهر مشكلات مثل الإسبات المتكرر. نظرًا لأن النظام غير قادر على استخدام جهاز العرض بشكل صحيح بسبب برنامج تشغيل عرض قديم ، فلن يتمكن النظام من البدء بشكل صحيح.
لذلك ، تحتاج إلى تحديث برامج التشغيل المتوفرة على الكمبيوتر المحمول الخاص بك. نظرًا لأن الطريقة اليدوية للبحث عن برامج التشغيل الفردية ثم تنزيلها معقدة ، يمكنك الحصول على مساعدة من برنامج تحديث برنامج التشغيل الذكي المسمى Bit Driver Updater. تم اعتماد الأداة من قبل العديد من المصادر الشهيرة وتوفر تحديثات موثوقة وسريعة للسائقين بنقرة واحدة. لكن هذه ليست الميزة الوحيدة لاستخدام الأداة.
يحتوي Bit Driver Updater على العديد من الخيارات الذكية والمستقبلية لمساعدتك. يمكنك جدولة التحديثات لأي فترة كما هو مطلوب باستخدام Bit Driver Updater. علاوة على ذلك ، يمكنك إنشاء نسخ احتياطية للسائق أيضًا والقدرة على استعادتها عند الحاجة. وهذا ليس كل شيء ، فمن خلال واجهة مستخدم سهلة ومتعددة اللغات ، يمكن لأي مستخدم الحصول على تحديثات برنامج التشغيل على الفور لجهاز الكمبيوتر المحمول الخاص به.
واحدة من أفضل ميزات Bit Driver Updater هي أنه يحتوي على نسختين ، أي مجانية ومدفوعة. يمكنك استخدام أي من الإصدارين. ومع ذلك ، فإن الإصدار المدفوع يحتوي على خيارات أكثر من الإصدار المجاني. لا يزال هذا ليس كل شيء عن الأداة. ستجد المزيد عند تنزيل البرنامج.
دعونا نرى كيف يمكن لأي شخص استخدام الأداة بسهولة.
كيفية استخدام Bit Driver Updater لتحديث برامج التشغيل؟
يمكنك استخدام الإجراء أدناه لاستخدام Bit Driver Updater لتحديث برامج التشغيل والتخلص من مشكلة السبات في نظام التشغيل Windows 10:
- انقر فوق الزر أدناه لتنزيل الإعداد الخاص بأداة Bit Driver Updater.
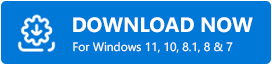
- قم بتثبيت الإعداد وتشغيل البرنامج على جهازك.
- سيبدأ البرنامج في فحص جهازك بحثًا عن التحديثات بمجرد بدء تشغيله. انقر فوق Scan Drivers إذا لم يبدأ المسح.
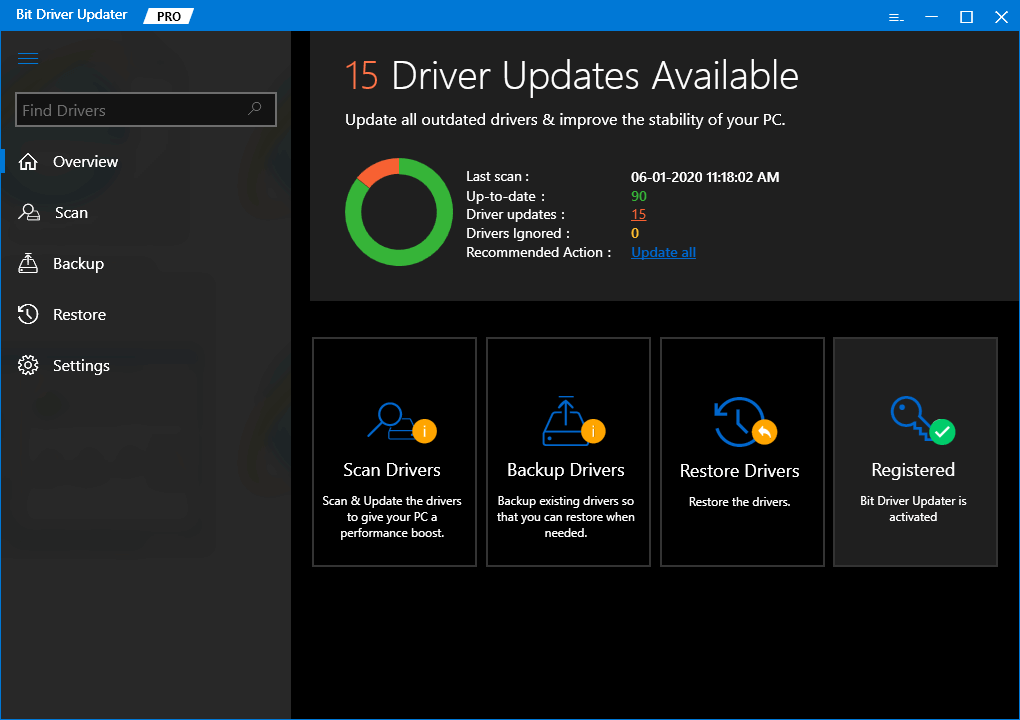
- عندما يتوقف المسح ، انقر فوق الزر تحديث الكل لتحديث العرض وأشكال أخرى من برامج التشغيل على الكمبيوتر المحمول الخاص بك.
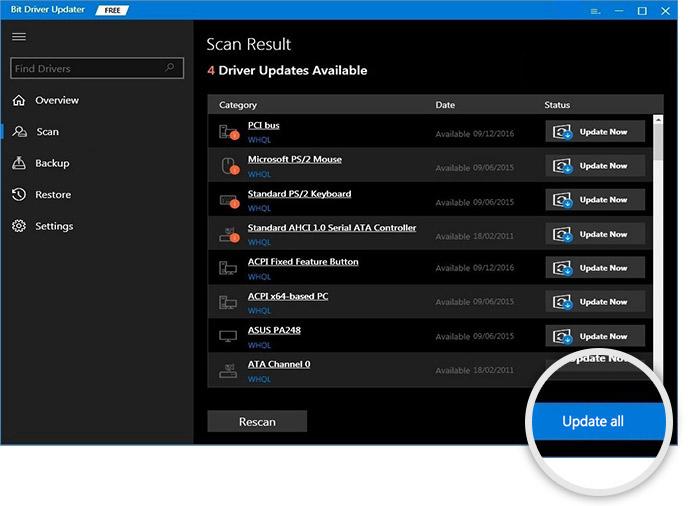
- أعد تشغيل الكمبيوتر المحمول عند اكتمال عملية التحديث.
اقرأ أيضًا: تم الإصلاح: مشكلات نقرات الماوس المزدوجة على نظام التشغيل Windows 10
الكمبيوتر المحمول عالق في وضع السبات: ثابت
نأمل أن تعمل الحلول المذكورة أعلاه لإصلاح الكمبيوتر المحمول العالق في وضع السبات على حل المشكلة. إذا واجهت أي نوع من المشاكل في استخدام الحلول أو غير ذلك ، فقم بطرح استفساراتك في قسم التعليقات أدناه. يمكنك تقديم اقتراحاتك كذلك. نحن نقدر لك مراسلتنا.
إذا أعجبك هذا الدليل لإصلاح الكمبيوتر المحمول العالق بسبب أخطاء الإسبات ، فقم بالاشتراك في رسالتنا الإخبارية من خلال توفير عنوان بريدك الإلكتروني في المربع المتوفر.
