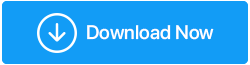كيفية إصلاح النقر بزر الماوس الأيسر لا يعمل على الماوس
نشرت: 2020-09-09لقد حدث ذلك أخيرًا! لقد بدأت جهاز الكمبيوتر الخاص بي لمتابعة العمل اليومي فقط لأجد أن النقرة اليسرى للماوس لم تكن تعمل. لقد قمت بضربه قليلاً على المنضدة ، وقمت بتوصيله بالخارج والعودة إلى المنفذ مرة أخرى لجعله يعمل ، ولكن دون جدوى. ثم فتحت الكمبيوتر المحمول الخاص بأخي الذي كان ملقى بالقرب من طاولتي وبحثت عن الحل المحتمل للمشكلة. وأثناء البحث عن الحل أجد أنني لست الشخص الوحيد الذي يواجه هذه المشكلة. يرافقني العديد من المستخدمين من جميع أنحاء العالم.
بالنسبة لي ، لحسن الحظ ، بعد البحث لمدة 1-2 ساعات على الإنترنت والتحقق من الأشكال الاجتماعية المختلفة ، تمكنت من إصلاح مشكلة النقر بزر الماوس الأيسر لا يعمل على جهاز الكمبيوتر الخاص بي. هنا في هذه المقالة سوف أشارك جميع خطوات استكشاف الأخطاء وإصلاحها التي جربتها بنفسي قبل الحصول على حل لمشكلتي.
اقرأ أيضًا: كيفية استخدام الكمبيوتر بدون ماوس
انقر بزر الفأرة الأيسر لا يعمل
قبل محاولة استكشاف الأخطاء وإصلاحها المتقدمة لمشكلة النقر بزر الماوس الأيسر لا يعمل على الماوس ، تحقق أولاً من المشكلات المتعلقة بالأجهزة عن طريق تغيير منفذ الماوس. قم بتوصيل الماوس من المنفذ الذي تم توصيله به حاليًا ، وقم بتوصيله بمنفذ آخر. إذا تم حل المشكلة ، فإن المشكلة ترجع إلى وجود منفذ خاطئ. إذا استمرت المشكلة ، فانتقل إلى الخطوة التالية.
تأكيد النقر بزر الماوس الأيسر محدد كزر أساسي
بادئ ذي بدء ، تأكد من تعيين النقر بزر الماوس الأيسر كزر أساسي باتباع الخطوات أدناه:
- انقر فوق الزر ابدأ في Windows ثم على رمز الترس لفتح إعدادات Windows. يمكنك أيضًا فتح إعدادات Windows باستخدام اختصار لوحة المفاتيح ، واضغط على مفتاح Windows + I معًا على لوحة المفاتيح.
- الآن في شاشة إعدادات Windows ، انقر فوق خيار الجهاز.
- في النافذة الجديدة التي تفتح ، انقر فوق الماوس من الجزء الأيمن وفي الجزء الأيمن ضمن تحديد الزر الأساسي ، حدد يسارًا من القائمة المنسدلة.
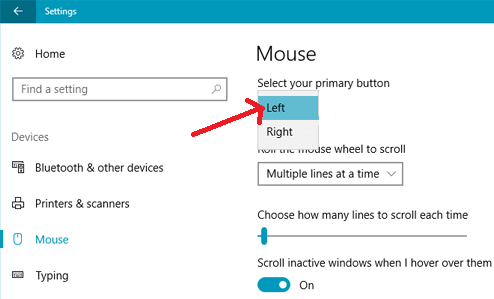
تحقق الآن مما إذا كان يحل مشكلة النقر بزر الماوس الأيسر ولا يتم إصلاح العمل على الماوس.
أعد تشغيل مستكشف ملفات Windows
هذه خطوة أخرى لتحرّي الخلل وإصلاحه ساعدت الكثير من المستخدمين في حل مشكلة عدم عمل النقر بزر الماوس الأيسر على الماوس. أيضًا ، نظرًا لأنها خطوة بسيطة ، فلا ضرر من تجربتها.
لإعادة تشغيل Windows Explorer ، اتبع الخطوات التالية:
- اضغط على مفاتيح Ctrl + Shift + Esc على لوحة المفاتيح معًا لفتح Task Manager على جهاز الكمبيوتر الخاص بك.
- في علامة تبويب العملية ، حدد مستكشف Windows بالنقر فوق مفتاح السهم لأسفل ، والآن انقر فوق إعادة التشغيل من الخيار المتاح الذي تحصل عليه بعد الضغط على مفتاح Tab. بعد ذلك ، اضغط على مفتاح Enter بلوحة المفاتيح لإعادة تشغيل العملية.
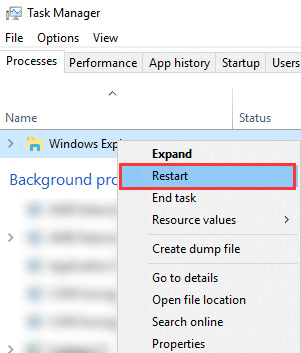
الآن بمجرد إعادة تشغيل Windows Explorer ، تحقق مما إذا كنت قادرًا على استخدام النقر بزر الماوس الأيسر على الماوس دون أي مشكلة. إذا تم حل المشكلة ، فهذا رائع ، ولكن في حالة استمرار المشكلة ، انتقل إلى الخطوة التالية.
قم بإزالة البرنامج الذي تم تثبيته مؤخرًا
هل تواجه هذه المشكلة بعد تثبيت برنامج جديد على جهاز الكمبيوتر الخاص بك؟ إذا كانت إجابتك نعم ، فلنحاول إلغاء تثبيت هذا البرنامج للتحقق مما إذا كان البرنامج الجديد يتعارض مع عمل الماوس.
- انقر فوق الزر ابدأ في Windows واكتب لوحة التحكم في Windows Search.
- الآن في أعلى نتيجة ، انقر فوق لوحة التحكم لفتح القائمة الكاملة لعناصر لوحة التحكم.
- في عناصر لوحة التحكم ، انقر فوق البرامج والميزات. سيؤدي هذا إلى فتح قائمة كاملة بالبرامج المثبتة.
- الآن ابحث عن البرنامج الذي بدأت المشكلة بعده. انقر بزر الماوس الأيمن على البرنامج وحدد إلغاء التثبيت.
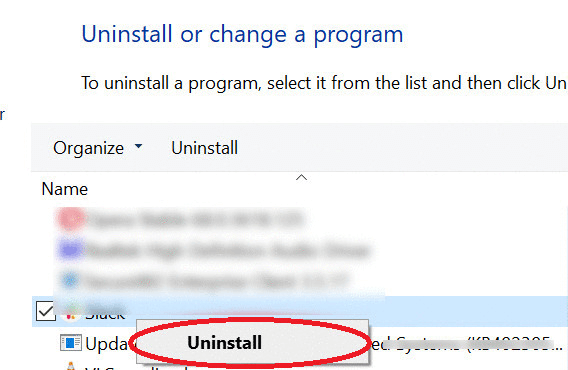
5. بالنسبة لبعض البرامج ، قد تحتاج إلى إعادة تشغيل Windows حتى تكتمل عملية إلغاء التثبيت.
بعد إلغاء تثبيت البرنامج ، تحقق مما إذا كانت النقرة اليسرى للفأرة تعمل بشكل صحيح.
أعد تثبيت برنامج تشغيل الماوس
سبب آخر لمشكلة النقر بزر الماوس الأيسر لا يعمل بشكل صحيح على الماوس هو برنامج تشغيل قديم أو فاسد. لذلك لحل مثل هذه المشكلات ، يمكنك إعادة تثبيت برنامج تشغيل الماوس باتباع الإرشادات أدناه:
1. اضغط على مفتاحي Windows + R على لوحة المفاتيح في نفس الوقت لفتح مربع Run Command.
2. اكتب devmgmt.msc واضغط على مفتاح Enter لفتح إدارة الأجهزة على شاشتك.
3. في "إدارة الأجهزة" ، انقر نقرًا مزدوجًا فوق الماوس وأجهزة التأشير الأخرى لتوسيعه.
4. الآن انقر بزر الماوس الأيمن على محول الماوس وحدد خيار إلغاء تثبيت الجهاز من القائمة المنسدلة.
5. في المطالبات التي تظهر ، انقر فوق الزر Uninstall (إزالة التثبيت) للتأكيد.
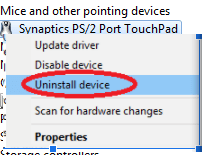
6. في رسالة التأكيد التي تظهر ، انقر فوق الزر "نعم".
7. أعد تشغيل الكمبيوتر لتصبح التغييرات سارية المفعول.
8. بعد إعادة تشغيل جهاز الكمبيوتر ، سيقوم Windows تلقائيًا بإعادة تثبيت برامج تشغيل الماوس.
9. لإعادة التأكيد ، يمكنك فتح "إدارة الأجهزة" والنقر بزر الماوس الأيمن فوق الزر "إجراء" في الأعلى وتحديد الخيار "البحث عن تغييرات الأجهزة" من القائمة المنسدلة.

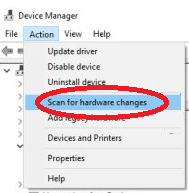
بعد إعادة تثبيت برامج تشغيل الماوس ، تحقق مما إذا كان يمكنك الآن استخدام النقر الخفيف على الماوس. إذا استمرت المشكلة ، فأنت بحاجة إلى تحديث برامج تشغيل الماوس.
قم بتحديث برامج تشغيل الماوس الخاصة بك
تؤدي إعادة تثبيت برامج التشغيل إلى إصلاح أو إصلاح برامج التشغيل الفاسدة فقط. نادرًا ما يوفر لك آخر تحديث لبرامج التشغيل القديمة. إذا كنت تريد آخر تحديثات برنامج التشغيل لجهازك ، فأنت بحاجة إلى التحقق من موقع الشركة المصنعة للجهاز أو الانتقال إلى أداة مخصصة لبرنامج التشغيل.
لكن توصيتنا هي استخدام أداة مخصصة لتحديث برنامج التشغيل لأن التحقق يدويًا من برامج التشغيل يعد عملية مرهقة. تحتاج أيضًا إلى أن تكون خبيرًا في التكنولوجيا قليلاً لتثبيت برامج التشغيل مباشرة من موقع الشركة المصنعة. نظرًا لأنك بحاجة إلى معرفة طراز وإصدار الجهاز الدقيق الذي ترغب في تثبيت برنامج التشغيل له ، إلى جانب الإصدار الصحيح من نظام التشغيل المثبت على جهاز الكمبيوتر الخاص بك.
وفي حال فقدت أيًا من هذه المعلومات الحيوية وقمت بتثبيت برنامج تشغيل خاطئ ، فسيؤدي ذلك إلى ضرر أكبر مما ينفع.
لذلك لتجنب أي مشكلة من هذا القبيل ، نقترح عليك تثبيت أحدث برامج التشغيل على جهاز الكمبيوتر الخاص بك باستخدام أداة مخصصة لتحديث برنامج التشغيل. يمكنك التحقق من قائمتنا الكاملة لأفضل 10 برامج مجانية لتحديث برنامج التشغيل لنظام التشغيل Windows 10 و 8 و 7 في عام 2020.
من بين برامج تحديث برنامج التشغيل المتاحة ، توصيتنا هي برنامج Systweak's Smart Driver Care. من خلال قاعدة بيانات ضخمة من برامج التشغيل ، لا تساعد أداة تحديث برنامج التشغيل هذه في تحديث برامج التشغيل القديمة فحسب ، بل تساعد أيضًا في تحسين أداء النظام وإصلاح الموت الزرقاء ومشاكل أخرى متعلقة ببرنامج تشغيل النظام بطريقة سهلة.
كما أن برنامج التشغيل الذكي متوافق تمامًا مع كلا الإصدارين 32 بت و 64 بت من Windows 10/8 / 8.1 / 7.
انقر فوق الزر أدناه لتنزيل برنامج Smart Driver Care سهل الاستخدام - أفضل أداة لتحديث برامج التشغيل اليوم!
بعد تثبيت هذه الأداة الرائعة على جهاز الكمبيوتر الخاص بك ، ما عليك سوى بدء الفحص بالنقر فوق الزر Scan Now (المسح الآن) على الشاشة الرئيسية للمنتج. سيقوم البرنامج بعد ذلك بسرد جميع برامج التشغيل القديمة على جهاز الكمبيوتر الخاص بك.
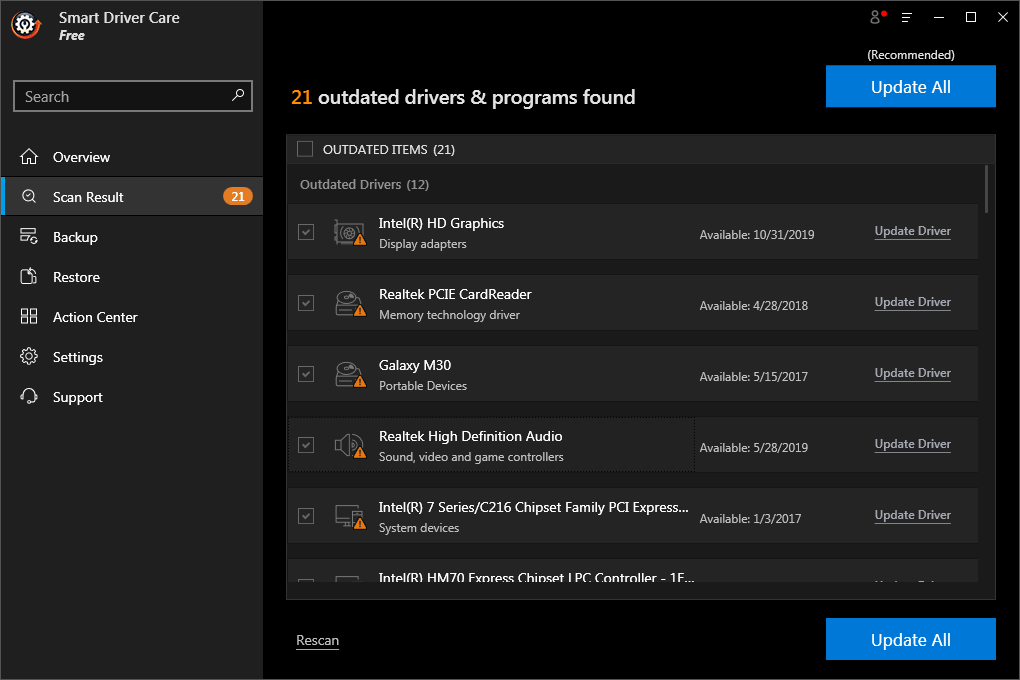
إذا كنت تستخدم إصدارًا مجانيًا من الأداة ، فأنت بحاجة إلى تحديث برنامج تشغيل واحد في كل مرة. ومع ذلك ، إذا قمت بالترقية إلى الإصدار الاحترافي ، فيمكنك تحديث جميع برامج التشغيل القديمة دفعة واحدة.
قم بإنشاء حساب مستخدم جديد
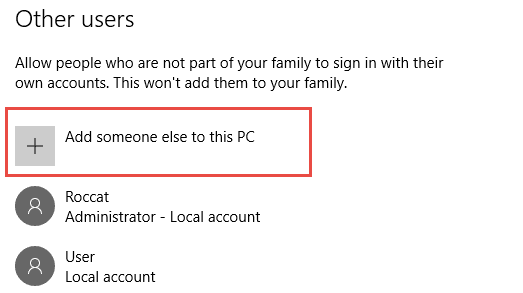
سبب آخر لمشكلة النقر بزر الماوس الأيسر يمكن أن يكون حساب مستخدم تالفًا. لذلك لإصلاح هذه المشكلة ، قد تحتاج إلى إنشاء حساب مستخدم جديد. أو إذا لزم الأمر ، فاحذف ملف تعريف المستخدم الفاسد. لقد قمنا بتغطية هذا بالتفصيل في إحدى مقالتنا كيفية إنشاء أو حذف حساب مستخدم Windows 10
قم بإجراء تمهيد نظيف
يمكنك أيضًا إجراء تمهيد نظيف ومعرفة ما إذا كانت مشكلة زر النقر الأيسر للماوس لا تزال قائمة. إذا كان كل من النقر الأيسر والأيمن على الماوس يعملان كالمعتاد ، فأنت بحاجة إلى تحديد عملية الجاني يدويًا ثم إيقافها أو إلغاء تثبيتها تمامًا.
لا أعرف ماذا تفعل وكيف تفعل وماذا تفعل في حالة التمهيد النظيف؟ لا قلق. لدينا مقال مفصل حول كيفية إجراء التمهيد النظيف على نظام التشغيل Windows 10
اقرأ أيضًا: أفضل تطبيقات Android Cleaner & Optimizers في عام 2020
قم بتشغيل أداة DISM
يتم اختصار إدارة الصور والخدمات للنشر لأن DSIM هي أداة سطر أوامر موجودة في Windows تساعدك في إصلاح ملفات النظام التالفة. لذلك إذا كانت مشكلة النقر بزر الماوس الأيسر لا تعمل على الماوس بسبب ملف نظام تالف ، فيمكن لأداة DISM إصلاحها بسهولة. ولأنها أداة مدمجة ، فلا يتعين عليك دفع ثمنها.
- انقر فوق الزر ابدأ في Windows وعلى شريط Windows Search اكتب موجه الأوامر. الآن انقر بزر الماوس الأيمن على أعلى نتيجة معروضة ، موجه الأوامر وحدد تشغيل كمسؤول.
- الآن في موجه الأوامر ، أدخل الأمر التالي
exe /Online /Cleanup-image /Restorehealthواضغط على Enter.
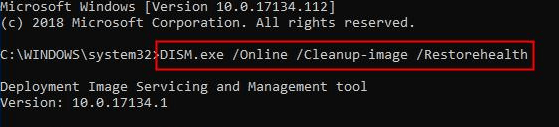
3. سوف تستغرق أداة DISM بعض الوقت للتحقق من ملفات النظام التالفة وإصلاحها. إذا استغرق الأمر وقتًا أطول ، فأنت بحاجة إلى التحلي بالصبر لفترة.
بمجرد اكتمال العملية ، أعد تشغيل الكمبيوتر للتحقق مما إذا كان يعمل على إصلاح مشكلة النقر بزر الماوس الأيسر التي لا تعمل على الماوس.
تغليف
لذلك القراء ، نأمل أن تساعدك خطوات استكشاف الأخطاء وإصلاحها المذكورة أعلاه في حل مشكلة النقر بزر الماوس الأيسر لا يعمل على الماوس. شاركنا في مربع التعليقات أسفل الخطوة أو الطريقة التي ساعدتك. تابعنا أيضًا على المنصات الاجتماعية حتى لا تفوتك أيًا من آخر تحديثاتنا التقنية.
القراءة التالية
كيفية إصلاح الماوس لا يعمل على جهاز كمبيوتر يعمل بنظام Windows 10
كيفية إصلاح تأخر الماوس في نظام التشغيل Windows 10 في عام 2020