كيفية إصلاح Logitech G HUB لا يتم تحميله على أنظمة التشغيل Windows 11 و 10 و 8 و 7
نشرت: 2022-02-08في هذه الكتابة ، ستتعلم "كيفية إصلاح Logitech G HUB لا يتم تحميله على Windows 11 أو 10 أو الإصدارات الأقدم". لمزيد من المعلومات اقرأ المقال بأكمله.
لا شك أن منتجات لوجيتك مشهورة عالميًا بوظائفها الفريدة والقوية. لكن في الآونة الأخيرة ، اشتكى العديد من مستخدمي Logitech من المشكلات المتعلقة بإبداعات Logitech وبرامجهم مثل G HUB.
عند الحديث عن Logitech G HUB ، فهو برنامج يوفر بوابة واحدة لتحسين جميع الملحقات المتعلقة بـ Logitech G HUB مثل مكبرات الصوت ولوحات المفاتيح وكاميرات الويب وسماعات الرأس والفئران. ومع ذلك ، واجه العديد من المستخدمين Logitech G HUB لا يتم تحميله على جهاز كمبيوتر يعمل بنظام Windows. هذا أمر محبط حقًا خاصة عندما تكون لاعبًا. ولكن ، لا داعي للقلق ، حيث يمكنك بسهولة حل المشكلات مع Logitech G HUB مثل Logitech G HUB عالقة على شاشة التحميل والمزيد.
حلول سهلة وسريعة لإصلاح Logitech G HUB لا يتم تحميله على جهاز كمبيوتر يعمل بنظام Windows
هناك طرق عديدة لإصلاح مشكلة عدم تحميل Logitech G HUB على جهاز كمبيوتر يعمل بنظام Windows. ومع ذلك ، لا تحتاج إلى تجربتها جميعًا ، فقط شق طريقك من خلال كل منها واختر الأفضل لك. هيا بنا نبدأ:
الحل 1: أعد تشغيل الكمبيوتر
قد يبدو الأمر أساسيًا جدًا ولكنه يعمل أحيانًا مثل السحر. لذلك ، بدلاً من الغوص في الحلول المتقدمة ، نوصيك أولاً بإعادة تشغيل جهاز الكمبيوتر الخاص بك بمجرد مواجهة أي خطأ أو خلل في جهاز الكمبيوتر. سيؤدي القيام بذلك إلى التعرف على المشكلات وإصلاحها تلقائيًا ، مما يتيح لجهاز الكمبيوتر الخاص بك في النهاية العمل بشكل أسرع من ذي قبل. سيساعدك هذا على الأرجح في إصلاح مشكلة Logitech G HUB التي لا تعمل ، ولكن إذا لم يكن الأمر كذلك ، فيمكنك المتابعة نحو التكتيكات التالية المشتركة أدناه في دليل استكشاف الأخطاء وإصلاحها هذا.
انظر أيضًا: كيفية تحديث Logitech Mouse Driver في Windows 11،10 PC
الحل 2: قم بتحديث برامج تشغيل جهازك
توقف نظام الكمبيوتر أو الأجهزة المتصلة عن العمل فجأة عندما تصبح برامج تشغيل الجهاز قديمة أو مفقودة. من المحتمل أن يحدث ذلك بسبب برامج تشغيل الأجهزة المكسورة أو التالفة التي تمنع Logitech G HUB من التحميل أو العمل على جهاز الكمبيوتر الخاص بك. لذلك ، من الضروري تحديث برامج تشغيل الجهاز من وقت لآخر. يمكن القيام بذلك إما يدويًا عن طريق زيارة الموقع الرسمي للشركة المصنعة أو تلقائيًا باستخدام أي أداة لتحديث برنامج التشغيل لجهة خارجية مثل Bit Driver Updater.
نظرًا لأن إجراء تحديثات برنامج التشغيل يدويًا يتطلب الكثير من الوقت والصبر ومهارات الكمبيوتر الخاصة ، فإننا ننصحك بالقيام بذلك تلقائيًا باستخدام Bit Driver Updater.
Bit Driver Updater هي أداة مساعدة معروفة لتحديث برامج التشغيل تتعرف تلقائيًا على جهاز الكمبيوتر الخاص بك وتفحصه بحثًا عن برامج تشغيل Windows القديمة ، فيما بعد ، وتوفر لك قائمة مفصلة ببرامج التشغيل التي تحتاج إلى تحديث. يأتي مُحدِّث برنامج التشغيل هذا مزودًا بأدوات مدمجة مثل جدولة المسح الضوئي ومحسِّن النظام ومعالج النسخ الاحتياطي والاستعادة التلقائي.
من أجل استخدام محدث برنامج التشغيل الرائع هذا ، كل ما عليك فعله هو اتباع الخطوات المشتركة أدناه:
الخطوة 1: أولاً وقبل كل شيء ، قم بتنزيل Bit Driver Updater من الزر المشترك أدناه.
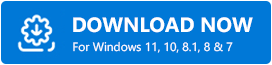
الخطوة 2: قم بتشغيل الملف الذي تم تنزيله واتبع معالج التثبيت.
الخطوة 3: بعد ذلك ، قم بتشغيل محدث برنامج التشغيل على جهاز الكمبيوتر الخاص بك وانقر فوق Scan من اللوحة اليسرى.
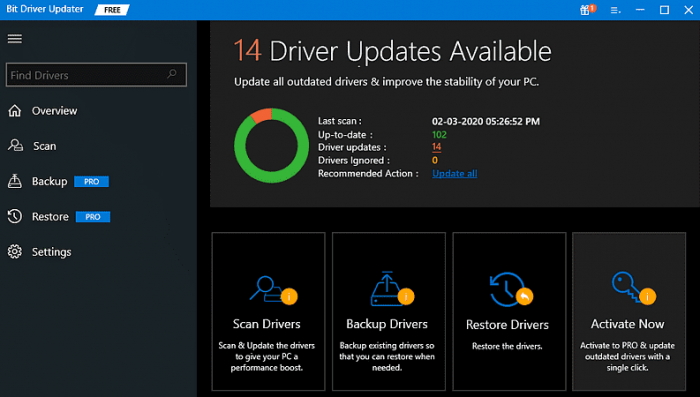

الخطوة 4: انتظر حتى يزودك مُحدِّث برنامج التشغيل بقائمة من برامج التشغيل التي تتطلب تحديثًا.
الخطوة 5: بعد ذلك ، انقر فوق الزر تحديث الآن بجانب برنامج التشغيل الذي تريد تحديثه. يستغرق تحديث برامج التشغيل واحدًا تلو الآخر وقتًا طويلاً ، فلا تقلق ، يمكنك تحديث جميع برامج التشغيل المعيبة أو القديمة دفعة واحدة بالنقر فوق الزر تحديث الكل .
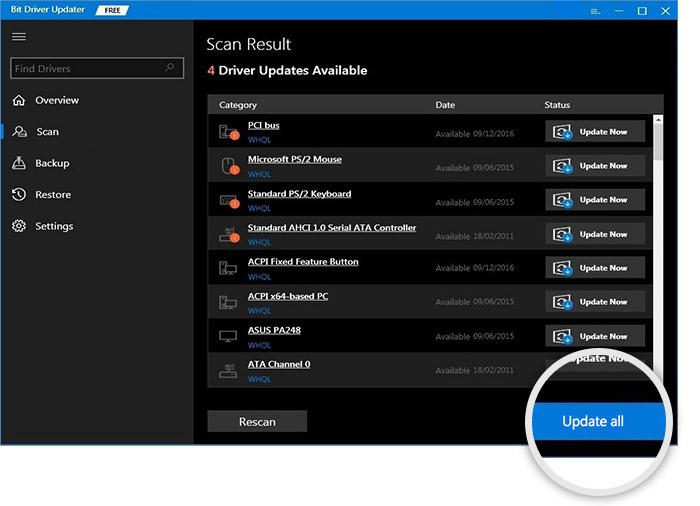
يعد الإصدار المحترف من Bit Driver Updater أكثر فائدة من كونه مجانيًا لأنه يأتي مع دعم تقني كامل وضمان كامل لاسترداد الأموال لمدة 60 يومًا.
راجع أيضًا: تنزيل برامج تشغيل Logitech HD Webcam C270 وتثبيتها وتحديثها لنظام التشغيل Windows 10 و 11 و 8 و 7
الحل 3: أعد تثبيت برامج تشغيل الجهاز
إذا كان لا يزال Logitech G HUB الخاص بك لا يعمل على جهاز كمبيوتر يعمل بنظام Windows ، فحاول إلغاء التثبيت ثم إعادة تثبيت برامج تشغيل الجهاز. للقيام بذلك ، اتبع الخطوات الموضحة أدناه:
الخطوة 1: اضغط على أزرار لوحة مفاتيح Windows + X في وقت واحد واختر إدارة الأجهزة من الخيارات المتاحة.
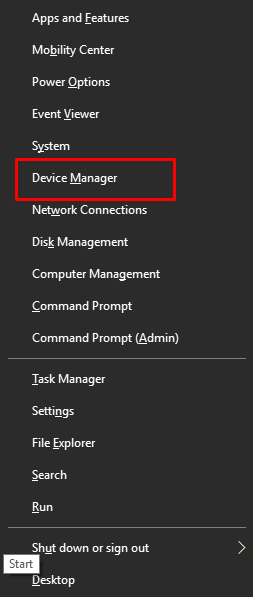
الخطوة 2: في نافذة إدارة الأجهزة ، انقر نقرًا مزدوجًا فوق فئة الجهاز الذي تريد إلغاء تثبيته. على سبيل المثال ، إذا كنت ترغب في إلغاء تثبيت برامج تشغيل الرسومات ، فأنت بحاجة إلى النقر نقرًا مزدوجًا فوق فئة محولات العرض.
الخطوة 3: بعد ذلك ، انقر بزر الماوس الأيمن فوق الجهاز الذي ترغب في إلغاء تثبيته وانقر فوق " إلغاء تثبيت الجهاز ".
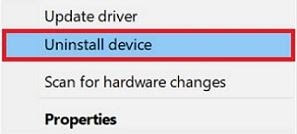
الخطوة 4: انقر فوق " نعم " إذا ظهر مربع التأكيد.
انتظر حتى تنتهي العملية ، ثم أعد تشغيل الكمبيوتر لحفظ التغييرات الأخيرة. بمجرد الانتهاء من ذلك ، انتقل إلى الموقع الرسمي للشركة المصنعة لإعادة تثبيت برامج تشغيل الجهاز.
الحل 4: أعد تثبيت Logitech G HUB
أخيرًا وليس آخرًا ، يمكنك أيضًا محاولة إعادة تثبيت برنامج Logitech G HUB إذا لم يساعدك أي من الحلول المذكورة أعلاه في إصلاح Logitech G HUB لا يعمل على جهاز كمبيوتر يعمل بنظام Windows. لهذا ، تحتاج أولاً إلى إلغاء تثبيت برنامج Logitech G HUB مع الملفات المرتبطة به. هنا تستطيع ان تعرف كيف تفعل ذلك:
الخطوة 1: على لوحة المفاتيح ، اضغط في نفس الوقت على مفاتيح Windows Logo + R.
الخطوة 2: سيؤدي هذا إلى تشغيل مربع الحوار Run ، وهنا تحتاج إلى كتابة control appwiz.cpl والضغط على زر إدخال لوحة المفاتيح.
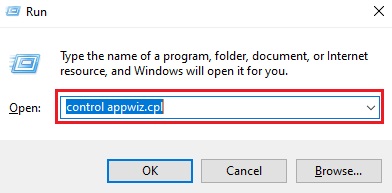
الخطوة 3: حدد موقع Logitech G HUB وانقر نقرًا مزدوجًا فوقه لإلغاء تثبيته.
بمجرد الانتهاء من ذلك ، أعد تشغيل جهاز الكمبيوتر الخاص بك وأعد تثبيت Logitech G HUB من الموقع الرسمي لـ Logitech.
راجع أيضًا: كيفية إصلاح Logitech G933 بلا صوت [نصائح سهلة]
لم يتم تحميل Logitech G HUB على أنظمة التشغيل Windows 11 و 10 و 8 و 7: تم
لذلك ، هذه حلول عملية بنسبة 100٪ تساعدك في العثور على المشكلات وإصلاحها مع برنامج Logitech G HUB الخاص بك. يرجى إعلامنا في التعليقات أدناه إذا كانت لديك أي شكوك أو اقتراحات أخرى حول كيفية إصلاح Logitech G HUB لا يتم تحميله على جهاز كمبيوتر يعمل بنظام Windows.
لمزيد من المعلومات المتعلقة بالتكنولوجيا أو نصائح استكشاف الأخطاء وإصلاحها ، اشترك في النشرة الإخبارية وتابعنا على Facebook و Twitter و Instagram و Pinterest.
