كيفية إصلاح لوحة مفاتيح لوجيتك اللاسلكية لا تعمل
نشرت: 2023-07-27لوحة مفاتيح لوجيتك لا تعمل؟إذا كانت الإجابة بنعم ، فقد وصلت إلى المكان الصحيح.ستجد هنا بعض الحلول المجربة والمختبرة لحل المشكلة.اقرأ المقال كاملاً للحصول على معلومات كاملة!
يعد Logitech أحد أكثر الأسماء شهرة واحترامًا في عالم ملحقات الكمبيوتر. يقدمون عددًا من المنتجات التي حازت على جوائز ، بما في ذلك لوحات المفاتيح اللاسلكية والماوس بالإضافة إلى مختلف مكونات الكمبيوتر وملحقاته. من المحتمل أن تكون لوحة المفاتيح والماوس من لوجيتك اللاسلكية أكثر الأجهزة شهرة التي تنتجها الشركة.
ومع ذلك ، في الآونة الأخيرة ، أبلغ العديد من المستخدمين أن لوحة مفاتيح Logitech اللاسلكية الخاصة بهم لا تعمل بشكل صحيح أو في بعض الأحيان تتوقف فجأة عن الاستجابة. إذا كنت أيضًا أحد هؤلاء المستخدمين الذين يواجهون مشكلات في لوحة مفاتيح Logitech الخاصة بهم ، فقد تساعدك هذه المشاركة. في هذا البرنامج التعليمي ، سنوجهك عبر الحلول المحتملة لإصلاح المشكلة.
لماذا لا تعمل لوحة مفاتيح لوجيتك اللاسلكية الخاصة بي؟
المدرجة أدناه هي الأسباب المحتملة التالية للإزعاج عندما لا تعمل لوحة مفاتيح Logitech بشكل صحيح.
- مشاكل منفذ USB.
- البطاريات التالفة أو المنخفضة.
- السائقين الذين عفا عليهم الزمن
- مشاكل المتلقي.
حلول لإصلاح لوحة المفاتيح اللاسلكية Logitech لا تعمل
غالبًا ما يكون إصلاح المشكلات المتعلقة بلوحة مفاتيح Logitech اللاسلكية عملية مباشرة وغير معقدة. في حالة عدم عمل لوحة مفاتيح Logitech ، فيما يلي قائمة بالحلول التي يمكنك تجربتها.
الحل 1: فحص منفذ USB ولوحة المفاتيح
تحتاج إلى التأكد من هذه الأشياء أولاً قبل وضع أي من الاستراتيجيات التالية موضع التنفيذ:
- تأكد من أن مفتاح التشغيل وإيقاف التشغيل يعمل بشكل صحيح.
- قم بالتبديل من جهاز استقبال USB الافتراضي الخاص بك إلى منفذ USB مختلف على جهاز الكمبيوتر الخاص بك.
- تغيير البطاريات ، إذا كنت تستخدم لوحة مفاتيح لاسلكية.
- حافظ على مسافة مناسبة من جميع الأجهزة اللاسلكية المختلفة.
عليك أن تبدأ بفعل هذه الأشياء أولاً للتأكد من عدم وجود خلل مادي. بالإضافة إلى ذلك ، فإن إجراء هذه الفحوصات ليس بالأمر الصعب على الإطلاق ، ولديهم القدرة على إصلاح المشكلة حيث لا تعمل لوحة مفاتيح Logitech اللاسلكية بشكل صحيح.
اقرأ أيضًا: كيفية إصلاح ماوس لوجيتك اللاسلكي لا يعمل
الحل 2: إلغاء تثبيت برنامج تشغيل لوحة مفاتيح Logitech
قد تكون لوحة المفاتيح المعطلة ناتجة عن برنامج تشغيل غير لائق. سيؤدي إلغاء تثبيت برنامج التشغيل إلى إجبار النظام على إعادة تثبيت برنامج تشغيل مناسب في الموقع الصحيح. لإصلاح لوحة مفاتيح Logitech لا تعمل ، اتبع الخطوات أدناه:
الخطوة 1: للوصول إلى إدارة الأجهزة ، سيتعين عليك النقر بزر الماوس الأيمن فوق رمز Windows ، ثم اختياره من قائمة السياق التي تظهر.
الخطوة 2: انقر نقرًا مزدوجًا فوق فئة Keyboards (لوحات المفاتيح) لتوسيعها ، وانقر بزر الماوس الأيمن فوق اسم الجهاز الخاص بلوحة مفاتيح Logitech اللاسلكية ، واختر خيار إلغاء تثبيت الجهازمن قائمة السياق. 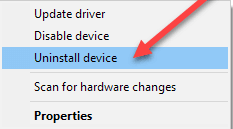
الخطوة 3: انقر فوق الزر Scan for Hardware Changes. لديك أيضًا خيار إعادة تشغيل الجهاز. 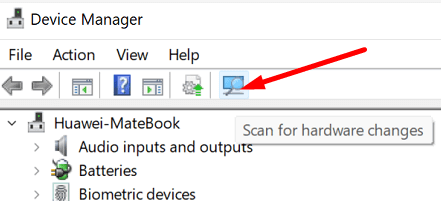
سيتعرف Windows الآن تلقائيًا على أجهزة الإدخال الخاصة بك ، ودمج لوحة المفاتيح اللاسلكية ، ثم يقوم بتثبيت برنامج التشغيل المتوافق لها.
الحل 3: تحديث برنامج تشغيل لوحة المفاتيح Logitech Wireless
إذا لم يؤد حذف برنامج التشغيل إلى حل المشكلة ، فيجب أن تفكر في تحديثه بدلاً من ذلك. قد يتم إصلاح لوحة مفاتيح Windows 10 Logitech التي لا تعمل بشكل صحيح عن طريق تنزيل أحدث إصدار من تحديث برنامج تشغيل لوحة المفاتيح. في حالة نجاحها في استعادة الوظائف العادية إلى لوحة مفاتيح Logitech ، فهذا يشير إلى أن المشكلة تتعلق فقط ببرنامج التشغيل.
هناك طريقتان مختلفتان يمكنك استخدامهما للحصول على برنامج تشغيل لوحة مفاتيح Logitech اللاسلكية وتحديثه.
الطريقة الأولى: قم بتحديث برنامج تشغيل لوحة المفاتيح Logitech Wireless يدويًا
الخطوة 1: أول شيء عليك القيام به هو زيارة مركز تنزيل Logitech.

الخطوة 2: أدخل اسم طراز لوحة المفاتيح اللاسلكية Logitech ، مثل لوحة المفاتيح K440r أو لوحة المفاتيح اللاسلكية k750 ، من بين أشياء أخرى.على سبيل المثال ، اكتب "k750 keyboard" في هذا المربع. من صفحة التنزيلات ، اختر الطراز المسمى Wireless solar K750 keyboard.
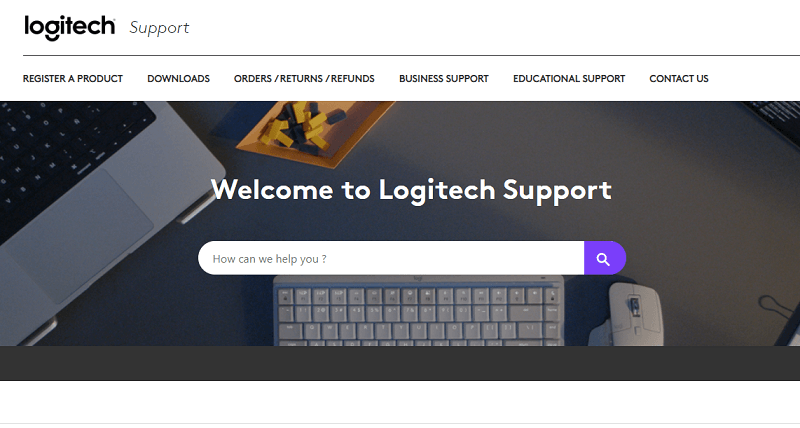
الخطوة 3: الخطوة التالية هي اختيار خيار التنزيلات للمتابعة.
الخطوة 4: بعد ذلك ، اختر نظام التشغيل ونوع الإصدار ، ثم قم بتنزيله.
يحدد Logitech نظام التشغيل الخاص بك على أنه Windows 10 هنا. يمكنك اختيار اختيارك من القائمة المنسدلة للحصول على برنامج تشغيل لوحة مفاتيح Logitech اللاسلكية المتوافقة مع Windows 7 و Windows 8.
الخطوة 5: بمجرد اكتمال التنزيل ، ستحتاج إلى الالتزام بإجراءات التثبيت لتثبيت أحدث برنامج تشغيل للوحة مفاتيح Logitech اللاسلكية.
اقرأ أيضًا: كيفية تنزيل Logitech K270 Driver Windows 10،11
الطريقة 2: التحديث التلقائي لبرامج التشغيل الخاصة بلوحة المفاتيح Logitech Wireless Keyboard
إذا كنت تستخدم عملية تلقائية لتحديث برنامج التشغيل الخاص بلوحة مفاتيح Logitech اللاسلكية ، فيمكنك حل مشكلة Logitech K330 و K750 ولوحات المفاتيح الأخرى التي لا تعمل بسهولة أكبر وبسرعة أكبر.
البرنامج المعروف باسم Bit Driver Updater هو برنامج فعال لتحديث برنامج التشغيل يمكنك استخدامه. إنه برنامج تحديث برنامج التشغيل الأعلى تصنيفًا ، ولديه القدرة على تحديد برامج التشغيل القديمة والمفقودة لجهاز الكمبيوتر الخاص بك ثم تحديث برامج التشغيل هذه تلقائيًا. توفر أداة أداة تحديث برنامج التشغيل برامج تشغيل معتمدة من WHQL فقط.
بالإضافة إلى ذلك ، فإنه يحل العديد من المشكلات الأخرى المتعلقة بـ Windows ، مثل أخطاء الشاشة الزرقاء ، والمشكلات المتعلقة بالعرض ، والمزيد. الأداة متوفرة في كلا الإصدارين المجاني والمتميز. لكن الإصدار المحترف لا يتطلب سوى نقرتين من الماوس لتحديث جميع برامج التشغيل القديمة على أجهزة الكمبيوتر التي تعمل بنظام Windows. إليك كيفية إصلاح لوحة مفاتيح Logitech لا تعمل عن طريق تحديث برنامج التشغيل عبر Bit Driver Updater:
الخطوة 1: قم بتنزيل وتثبيت Bit Driver Updater من الزر أدناه.
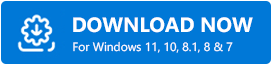
الخطوة 2: قم بتشغيل Bit Driver Updater وحدد "مسح" من القائمة.سيقوم Bit Driver Updater بإجراء فحص لتحديد أي فأرة مفقودة أو قديمة وبرامج تشغيل جهاز التأشير ، بما في ذلك لوحة مفاتيح Logitech. 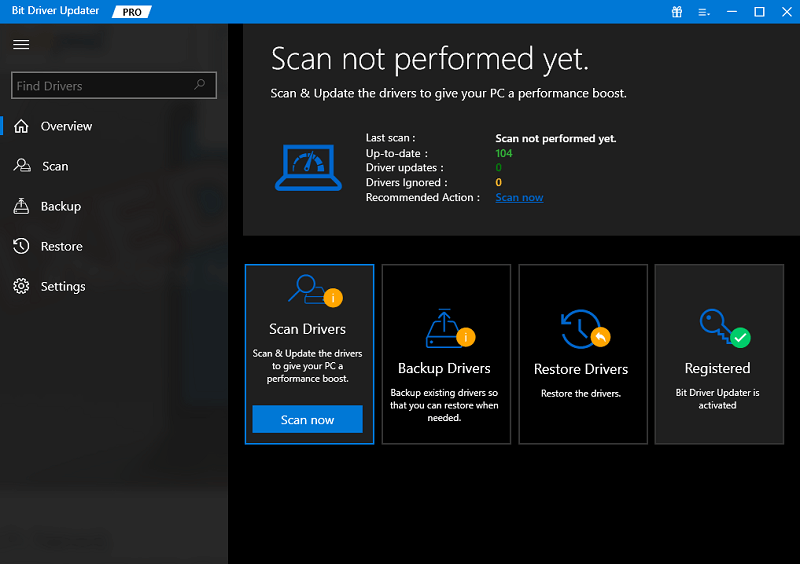
الخطوة 3: ابحث عن برنامج تشغيل لوحة المفاتيح اللاسلكية Logitech وانقر على زر التحديث الآن المتاح بجواره.وإذا كنت تستخدم الإصدار المحترف ، فيمكنك النقر فوق الزر "تحديث الكل" بدلاً من ذلك. سيؤدي ذلك إلى تثبيت آخر تحديثات برامج تشغيل الكمبيوتر الشخصي دفعة واحدة. بالإضافة إلى ذلك ، تأتي النسخة الاحترافية مع دعم تقني كامل وضمان كامل لاسترداد الأموال لمدة 60 يومًا. 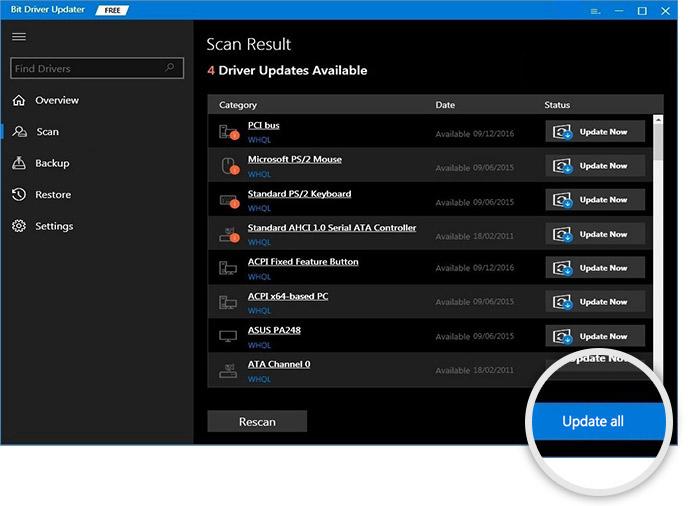
تعرف على مدى سهولة تحديث برامج التشغيل القديمة أو التالفة أو المفقودة باستخدام Bit Driver Updater. بمجرد الانتهاء من كل شيء ، أعد تشغيل جهازك وحاول اختبار المشكلة. إذا كانت لوحة مفاتيح Logitech متأخرة ، فجرّب الحل التالي.
اقرأ أيضًا: كيفية إصلاح ميكروفون كاميرا الويب Logitech لا يعمل
الحل 4: التحقق من الوصول إلى خدمة HID
من المعروف أن الماوس ولوحة المفاتيح وأي أجهزة إدخال مختلفة هي جزء من واجهة HID (جهاز الواجهة البشرية). لذلك ، تحقق لمعرفة ما إذا كانت خدمة الوصول HID تعمل بشكل صحيح. هذه الخدمة مسؤولة عن الاستجابة البطيئة للوحة مفاتيح Logitech. للتحقق من الخدمة اتبع الخطوات التالية:
الخطوة 1: أولاً ، افتح نافذة الخدمة عن طريق كتابة الخدمات في مربع البحث ، ثم حدد الخدمات من قائمة النتائج التي تظهر.
الخطوة 2: من قائمة الخدمات المحلية ، حدد إدخال Human Interface Device Access ، وانقر بزر الماوس الأيمن فوقه ، ثم اختر " خصائص" من القائمة التي تظهر. 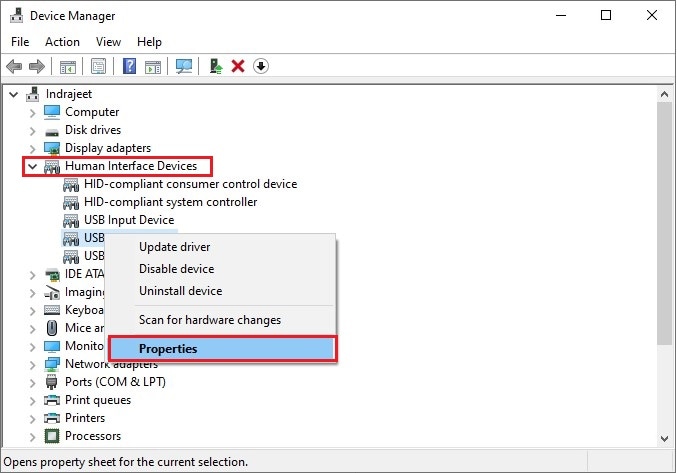
الخطوة 3: بعد ذلك ، اختر تلقائي من القائمة المنسدلة لنوع بدء التشغيل الموجودة في علامة التبويب عام.
بعد تحديد تطبيق ثم النقر فوق "موافق" ، ستحتاج إلى إعادة تشغيل الكمبيوتر حتى تصبح التغييرات سارية المفعول. قد يساعد هذا الأسلوب في معالجة المشكلة لا يعمل مفتاح مسافة لوحة المفاتيح.
الحل 5: استخدام جهاز الاستقبال الموحد Logitech
في الحالات المعتادة ، يكون توصيل مستقبل USB بمنفذ USB بالكمبيوتر هو الخيار الافتراضي. ومع ذلك ، هناك الكثير ممن يحبون استخدام USB HUB. لذلك ، سيكون توصيل مستقبل USB بجهاز USB HUB بديلاً إضافيًا للاختبار في حالة عدم عمل تقنية التوصيل المباشر ، وإذا كان لديك جهاز USB HUB. سيساعدك هذا بالتأكيد على إصلاح عدم عمل جهاز الاستقبال الموحد لوجيتك.
اقرأ أيضًا: كيفية إصلاح Logitech Unifying Receiver لا يعمل في جهاز كمبيوتر يعمل بنظام Windows
كيفية إصلاح لوحة مفاتيح لوجيتك لا تعمل: شرح
نأمل حقًا أن يساعدك أحد الحلول المذكورة أعلاه في حل المشكلة باستخدام لوحة مفاتيح Logitech اللاسلكية. لا تتردد في ترك استفساراتك أو اقتراحات أخرى في قسم التعليقات أدناه بخصوص عدم عمل لوحة مفاتيح Logitech اللاسلكية.
بالإضافة إلى ذلك ، اشترك في النشرة الإخبارية وتابعنا على وسائل التواصل الاجتماعي حتى لا تفوت أي شيء يتعلق بأحدث اتجاهات التكنولوجيا.
