كيفية إصلاح عدم بدء تشغيل الفلك المفقود في عام 2022 (يعمل بنسبة 100٪)
نشرت: 2022-02-14اقرأ دليل استكشاف الأخطاء وإصلاحها هذا لمعرفة الحلول المحتملة لإصلاح Lost Ark وعدم تشغيل المشكلات على أجهزة الكمبيوتر التي تعمل بنظام Windows 10 و 8 و 7.
Lost Ark هي لعبة لعب الأدوار متعددة اللاعبين على الإنترنت. منذ إطلاقها ، تلقت اللعبة استجابة ساحقة من اللاعبين في جميع أنحاء العالم. ولكن ، في الآونة الأخيرة ، أبلغ العديد من اللاعبين أيضًا عن عدم إطلاق Lost Ark أو تعطله. إذا كنت تواجه نفس المشكلة أثناء محاولة تشغيل اللعبة ، فلا داعي للذعر. بعد الاطلاع على هذا الدليل التعليمي ، ستعرف بعض الحيل السريعة والسهلة لجعل Lost Ark يعمل مرة أخرى كما هو متوقع.
5 حلول حول كيفية إصلاح عدم بدء تشغيل Lost Ark على أجهزة الكمبيوتر التي تعمل بنظام Windows 10 و 8 و 7
جرب هذه الحلول الخمسة الفعالة لحل مشكلة Lost Ark التي لا تعمل على جهاز الكمبيوتر. ومع ذلك ، لا تحتاج إلى تجربتها جميعًا ، ما عليك سوى استعراض كل منها واختيار الخيار الذي يعمل على إصلاح المشكلة من أجلك.
الحل 1: قم بتحديث برامج تشغيل الرسومات الخاصة بك
تميل مشكلات تعطل اللعبة أو تأخرها أو تجميدها إلى أن تكون متعلقة ببرنامج تشغيل الرسومات. لكي تكون أكثر تحديدًا ، إذا كنت تستخدم برامج تشغيل رسومات قديمة أو مفقودة أو معيبة ، فقد تواجه مشكلات مع Lost Ark مثل Lost Ark الذي لا يتم تشغيله.
لذلك ، للاستمتاع بأفضل أداء للألعاب ، يجب أن تحافظ على تحديث برامج تشغيل GPU دائمًا بأحدث إصداراتها. يمكنك تحديث برامج التشغيل يدويًا من الموقع الرسمي للشركة المصنعة لبطاقة الرسومات. ومع ذلك ، يمكن أن يكون هذا عرضة للخطأ أو يستغرق وقتًا طويلاً ، خاصة بالنسبة للمبتدئين. لذلك ، إذا لم يكن لديك الوقت أو الصبر أو مهارات الكمبيوتر المطلوبة ، فيمكنك القيام بذلك تلقائيًا باستخدام Bit Driver Updater.
Bit Driver Updater هي أداة محدثة لبرنامج التشغيل معترف بها عالميًا لا تستغرق سوى نقرة واحدة أو نقرتين من الماوس لتحديث جميع برامج التشغيل المعيبة أو القديمة على جهاز الكمبيوتر الخاص بك. يحدد تلقائيًا نظامك ويكتشف أنسب برامج التشغيل له. لاستخدام Bit Driver Updater ، اتبع الخطوات البسيطة أدناه:
الخطوة 1: قم بتنزيل وتثبيت Bit Driver Updater.
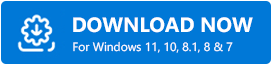
الخطوة 2: بعد ذلك ، قم بتشغيل أداة تحديث برنامج التشغيل على جهاز الكمبيوتر الخاص بك.
الخطوة 3: من اليسار ، انقر فوق الزر Scan .
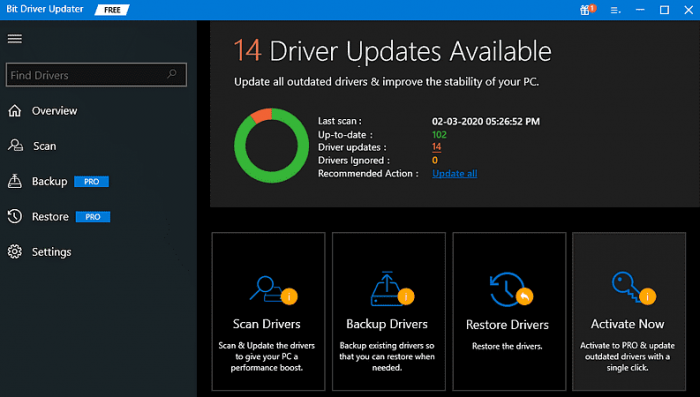
الخطوة 4: انتظر ودع المسح يكتمل بنسبة 100٪. اكتشف برامج تشغيل الرسومات القديمة من نتائج الفحص وانقر على زر التحديث الآن .
الخطوة 5: إذا كنت تستخدم الإصدار المحترف من Bit Driver Updater ، فيمكنك تحديث جميع برامج التشغيل القديمة بنقرة واحدة. لهذا ، انقر فوق الزر تحديث الكل .
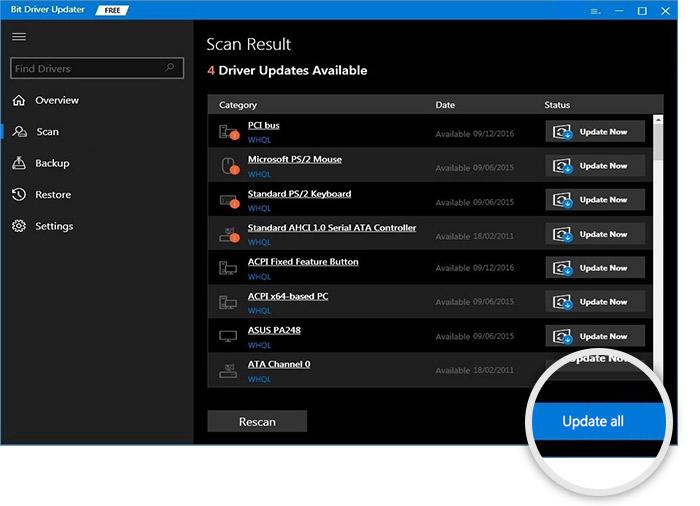
يوفر لك الإصدار المحترف الدعم الفني الكامل وضمان استرداد الأموال بالكامل لمدة 60 يومًا. أيضًا ، لا يقدم Bit Driver Updater سوى برامج تشغيل WHQL المختبرة والمعتمدة.
بعد تثبيت أحدث برامج التشغيل ، حاول تشغيل اللعبة مرة أخرى لاختبار المشكلة. إذا استمر عدم الضحك Lost Ark ، فجرّب حلًا آخر من الأسفل.
انظر أيضًا: كيفية إصلاح عدم تشغيل Rocket League على جهاز كمبيوتر يعمل بنظام Windows 10/11/8/7
الحل 2: تحقق من سلامة ملفات اللعبة
تؤدي ملفات اللعبة غير الصحيحة أو التالفة أو المفقودة أيضًا إلى توقف اللعبة عن العمل بسلاسة. للتحقق مما إذا كانت هذه هي الحالة ، فكر في التحقق من سلامة ملفات اللعبة. هنا تستطيع ان تعرف كيف تفعل ذلك:
الخطوة 1: افتح عميل Steam واختر LIBRARY .
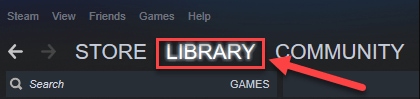
الخطوة 2: ابحث وانقر على Lost Ark من قائمة الألعاب المتاحة.
الخطوة 3: ثم اختر الخصائص .
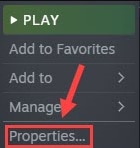
الخطوة 4: على اليسار ، انقر فوق الملفات المحلية ثم انقر فوق التحقق من سلامة ملفات اللعبة ... من اليمين.

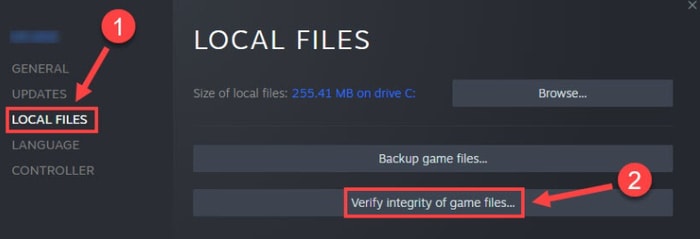
قد تستغرق العملية بضع دقائق حتى تكتمل. بمجرد الانتهاء ، أعد تشغيل اللعبة للتحقق مما إذا كان Lost Ark لا يتم تشغيله قد تم إصلاحه. إذا لم يكن كذلك ، فتابع مع الحلول الأخرى.
الحل 3: أغلق التطبيقات غير الضرورية
يعد تشغيل العديد من البرامج في الخلفية أحد الأسباب الأكثر شيوعًا لعدم تشغيل Lost Ark على نظام التشغيل Windows 10 أو الإصدارات الأقدم. لإصلاح ذلك ، تحتاج إلى إغلاق البرامج التي لم تعد بحاجة إليها. اتبع الخطوات الموضحة أدناه للقيام بذلك:
الخطوة 1: انقر بزر الماوس الأيمن على شريط المهام وحدد إدارة المهام .
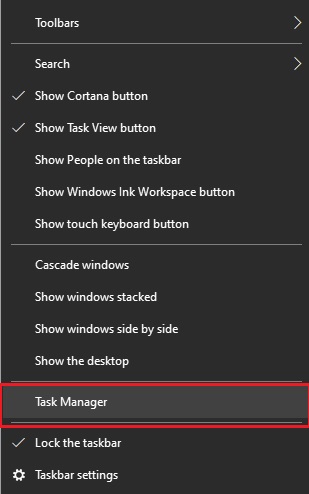
الخطوة 2: في نافذة إدارة المهام ، حدد البرنامج الذي تريد إغلاقه وانقر عليه بزر الماوس الأيمن.
الخطوة 3: بعد ذلك ، انقر فوق إنهاء المهمة . كرر نفس العمليات حتى تقوم بإغلاق جميع البرامج والعمليات غير الضرورية.
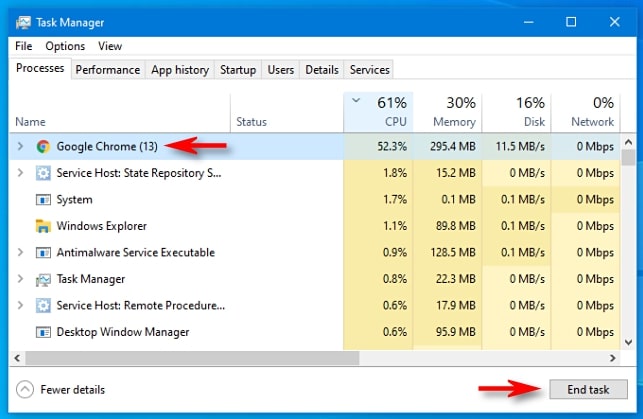
بمجرد الانتهاء ، قم بإعادة تشغيل جهاز الكمبيوتر الخاص بك وحاول تشغيل اللعبة مرة أخرى للتحقق من المشكلة. إذا استمرت المشكلة بعد ذلك ، فانتقل إلى التكتيكات التالية.
راجع أيضًا: كيفية إصلاح مشكلة الرهبة التي يستمر الجوع في التعطل على نظام التشغيل Windows 11/10/8/7
الحل 4: إطلاق Lost Ark بموجب حقوق المسؤول
هناك طريقة أخرى لإصلاح Lost Ark وهي عدم تشغيل المشكلات على جهاز الكمبيوتر ، وهو ما يؤدي إلى فتح اللعبة كمسؤول. لأن عدم وجود حقوق إدارية في بعض الأحيان يمنع اللعبة من العمل بدقة. لحل المشكلة ، اتبع الخطوات أدناه لتشغيل اللعبة كمسؤول.
الخطوة 1: توجه إلى مجلد التثبيت الخاص بـ Lost Ark.
الخطوة 2: انقر بزر الماوس الأيمن على ملف LOSTARL.exe وانقر على خصائص .
الخطوة 3: اختر علامة التبويب التوافق وحدد المربع المعروض قبل تعطيل تحسينات ملء الشاشة وتشغيل هذا البرنامج كمسؤول.
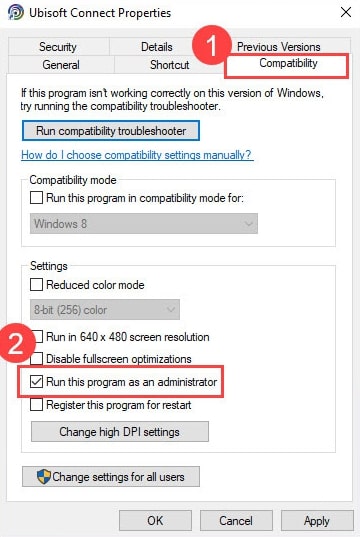
الخطوة 4: أخيرًا ، انقر فوق " تطبيق " و " موافق " لحفظ التغييرات الأخيرة.
بعد ذلك ، أعد تشغيل اللعبة لاختبار المشكلة. إذا استمر Lost Ark في الانهيار أثناء بدء التشغيل ، فجرّب الملاذ الأخير.
الحل 5: إصلاح ملفات النظام التالفة
لا تقلق ، إذا لم ينجح شيء من أجلك ، فقد تكون المشكلة قد حدثت بسبب ملفات النظام التالفة أو المعيبة. إذا كان الأمر كذلك ، فإن إصلاح ملفات النظام يساعدك في إصلاح Lost Ark الذي لا يتم تشغيله على جهاز الكمبيوتر.
من أجل إجراء فحص شامل لجهاز الكمبيوتر الخاص بك ، يمكنك استخدام أداة إصلاح Windows ممتازة تسمى Reimage. لا يتعامل الحل مع المشكلات المتعلقة بالأجهزة فحسب ، بل يعمل أيضًا على تحسين الاستقرار العام لجهاز الكمبيوتر. هنا تستطيع ان تعرف كيف تفعل ذلك:
الخطوة 1: قم بتنزيل Reimage وتثبيته .
الخطوة 2: قم بتشغيل Reimage على جهاز الكمبيوتر الخاص بك وانقر فوق نعم لإجراء فحص مجاني لنظامك.
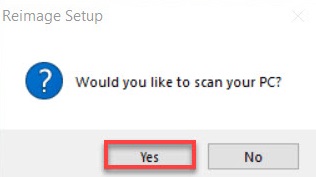
الخطوة 3: انتظر حتى تقوم الأداة بفحص جهاز الكمبيوتر الخاص بك بدقة.
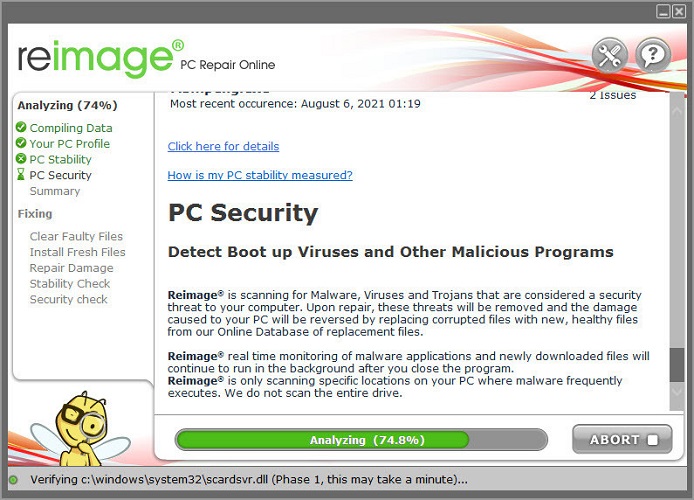
الخطوة 4: بمجرد الانتهاء من ذلك ، انتقل إلى التقرير الشامل لجميع المشكلات وانقر فوق بدء الإصلاح لإصلاح جميع المشكلات تلقائيًا.
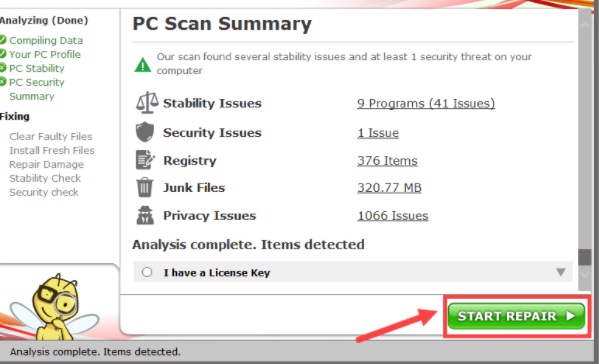
بمجرد إصلاح ملفات النظام التالفة أو استبدالها ، ابدأ تشغيل الكمبيوتر وحاول تشغيل اللعبة مرة أخرى لاختبار المشكلة. الآن ، يجب أن يعمل الفلك المفقود بسلاسة كما هو متوقع.
راجع أيضًا: كيفية إصلاح خطأ "تعطل برنامج تشغيل الرسومات" الشجاع {تلميحات سريعة}
لم يتم تشغيل Lost Ark على جهاز كمبيوتر يعمل بنظام Windows: تم الإصلاح
لذلك ، كانت هذه بعض القرارات الفعالة التي يمكنك وضعها في الاعتبار لإصلاح Lost Ark الذي لا يتم تشغيله أو تعطله على جهاز الكمبيوتر. نأمل أن تساعدك الحلول المذكورة أعلاه على الاستمتاع باللعب السلس.
يرجى إعلامنا إذا كان لديك أي استفسارات أو اقتراحات أخرى في مربع التعليقات أدناه. أيضًا ، اترك تعليقًا أدناه إذا كان لديك أي اقتراحات. أخيرًا ، إذا أعجبك الدليل التعليمي ، فقم بالاشتراك في النشرة الإخبارية لمزيد من المقالات المفيدة والمفيدة. بالإضافة إلى ذلك ، تابعنا على Facebook و Twitter و Instagram و Pinterest.
