20 طريقة لإصلاح استنزاف بطارية جهاز MacBook في وضع السكون
نشرت: 2023-12-12واحدة من أكبر مزايا جهاز MacBook مقارنة بأجهزة الكمبيوتر المحمولة الأخرى هي عمر البطارية المذهل. بالنسبة للعديد من مالكي أجهزة MacBook، لم يعد استنزاف البطارية في وضع السكون يمثل مشكلة، وذلك بفضل الكفاءة التي لا مثيل لها لأحدث شرائح Apple.
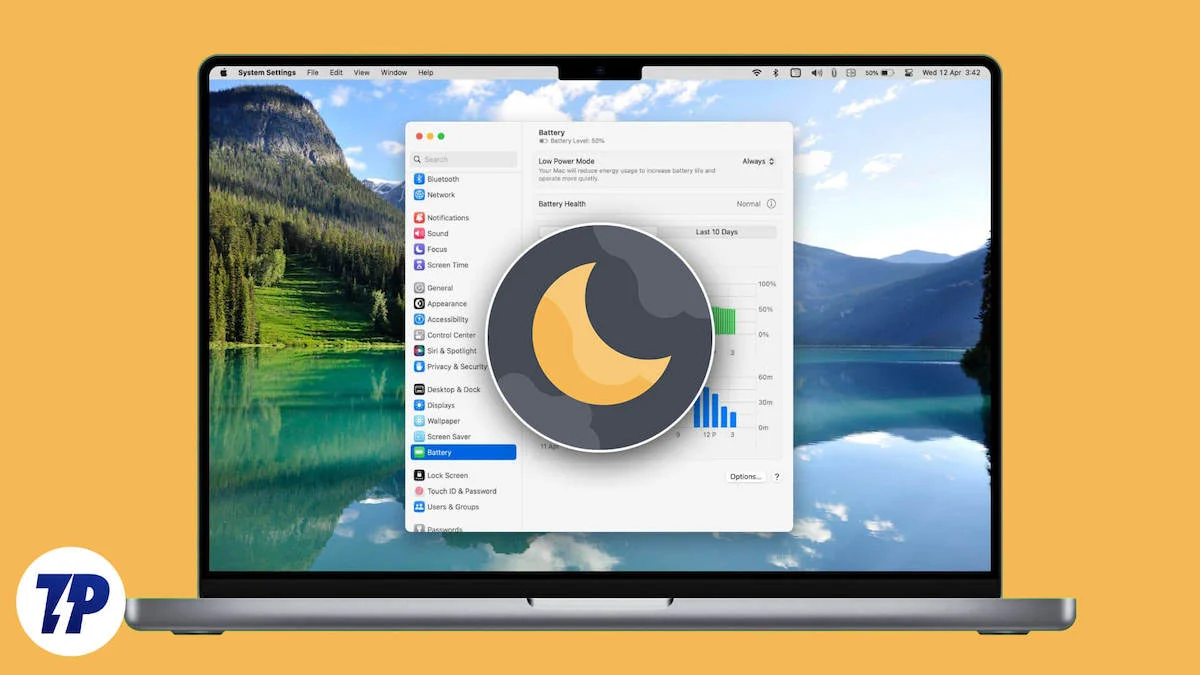
يعد وضع السكون ميزة صغيرة وأنيقة تتيح لك الحفاظ على بطارية جهاز MacBook الخاص بك عندما لا تستخدمه لفترات طويلة من الوقت، مثل عطلات نهاية الأسبوع أو طوال الليل. في حين أن الأغلبية تشيد بشركة Apple، فإن العديد من المستخدمين في منتديات مثل Reddit وApple المناقشات يشكون من النسب المئوية غير الصحية لانخفاض الشحن بين عشية وضحاها واستنزاف البطارية في وضع السكون. لذا، إذا كان جهاز MacBook الخاص بك يُبلغ أيضًا عن استنزاف كبير للبطارية في وضع السكون، فاتبع نصائح استكشاف الأخطاء وإصلاحها هذه.
جدول المحتويات
استنزاف بطارية ماك بوك في وضع السكون؟ دعونا استكشاف الأخطاء وإصلاحها
تحقق من صحة البطارية الحالية لجهاز MacBook الخاص بك
الشيء الأكثر وضوحًا الذي يجب عليك فعله هو التحقق من الحالة الحالية لحالة بطارية جهاز Mac الخاص بك والإبلاغ عن أي حالات شاذة. إحدى ميزات Apple النموذجية هي القدرة على التحقق من صحة البطارية، وهو مؤشر فعال للمشكلات المحتملة في بطارية جهاز MacBook الخاص بك. يمكنك التحقق من حالة بطارية جهاز MacBook الخاص بك على النحو التالي،
- افتح إعدادات النظام .
- حدد البطارية من الجزء الأيمن.

- انقر على الزر ⓘ بجوار صحة البطارية وتحقق من السعة القصوى .
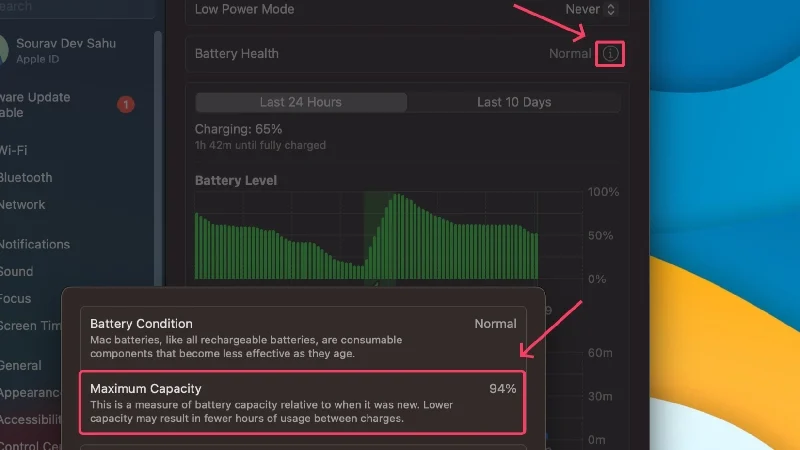
وفقًا لشركة Apple، يعد التمتع بحالة بطارية تزيد عن 80% أمرًا مثاليًا للتشغيل الطبيعي لجهاز MacBook. إذا انخفض الرقم عن ذلك، فقد تواجه انخفاضًا مفاجئًا في البطارية، واستنزافًا مفرطًا للبطارية في وضع السكون، وانخفاضًا في الاحتفاظ بالشحن. يوصى باستبدال بطارية جهاز MacBook الخاص بك بمجرد انخفاض سعتها القصوى عن السعة الموصى بها. في الواقع، تقدم شركة Apple خدمة استبدال البطارية مجانًا إذا انخفضت صحة بطارية جهاز MacBook الخاص بك إلى أقل من 80% بينما لا تزال تحت الضمان.
على الرغم من أن الإحصائيات المذكورة أعلاه بسيطة، إلا أنه يمكنك معرفة المزيد عن بطارية جهاز Mac الخاص بك. وإليك كيف يمكنك القيام بذلك،
- انقر على شعار Apple () في الزاوية العلوية اليسرى.
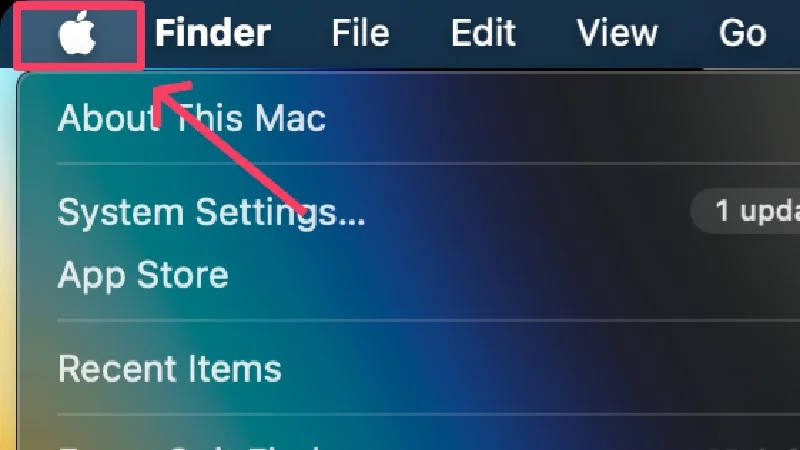
- اضغط مع الاستمرار على مفتاح الخيار . يجب أن يتغير خيار About This Mac إلى System Information . حدده .
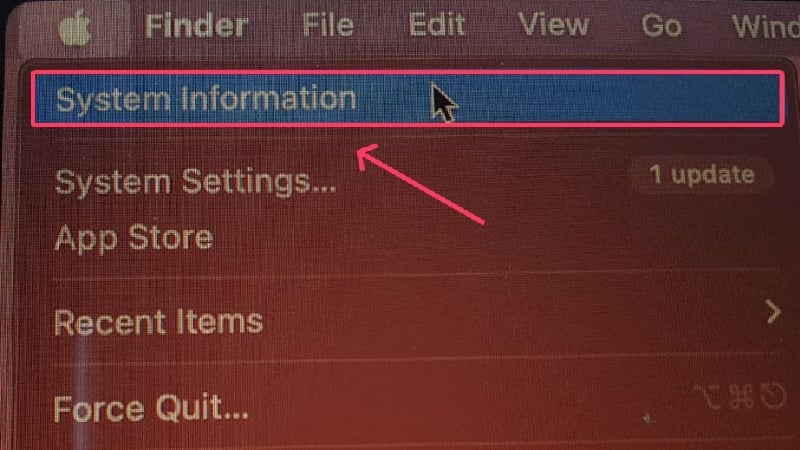
- أدخل قسم الطاقة الفرعي من الجزء الأيمن.
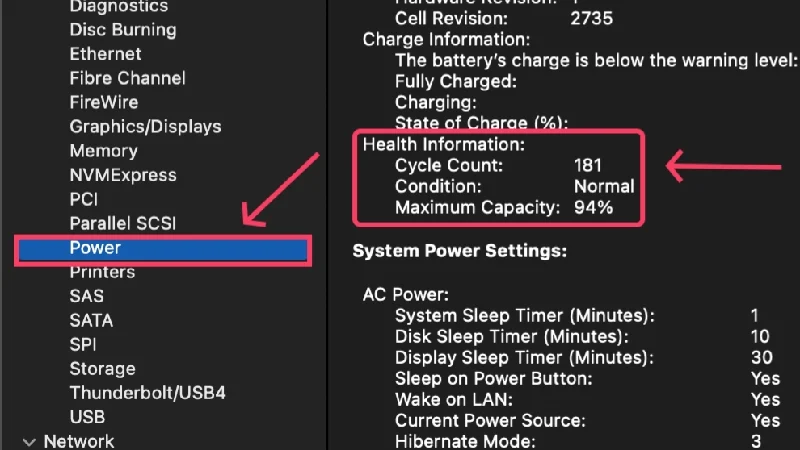
يعرض هذا القسم إحصائيات البطارية المتقدمة، بما في ذلك عدد دورات الشحن ، وهي بيانات مهمة يجب التحقق منها. يتم الوصول إلى دورة الشحن عندما يتم تفريغ البطارية بالكامل من 100%. بعبارات بسيطة، إذا كانت البطارية تستنزف من 100% إلى 0%، فهذا يتوافق مع دورة شحن واحدة. إذا تم استنزاف البطارية من 50% إلى 0%، فهذا يعادل نصف دورة.
إذا تجاوز عدد دورات جهاز MacBook الخاص بك الرقم المذكور، فسيتم اعتبار البطارية مستهلكة، وهو الوقت الذي يجب فيه استبدال البطارية للحصول على أداء مثالي. يمكنك التحقق من عدد الدورات المعلن لجهاز MacBook الخاص بك عن طريق زيارة هنا . إذا تجاوزت الرقم، فكر في استبدال بطارية جهاز MacBook الخاص بك.
أعد تشغيل جهاز MacBook الخاص بك
يعد إجراء إعادة تشغيل بسيطة حلاً فعالاً لحل المشكلات الشائعة التي قد تكون حدثت فجأة. قم بإعادة التشغيل من خلال النقر على شعار Apple () في الزاوية العلوية اليسرى > إعادة التشغيل . إذا لم تقم بإعادة تشغيل جهاز MacBook الخاص بك لفترة طويلة، فسيساعد ذلك في إعادة معايرة جهاز MacBook وربما إصلاح مشكلة استنزاف البطارية في وضع السكون.
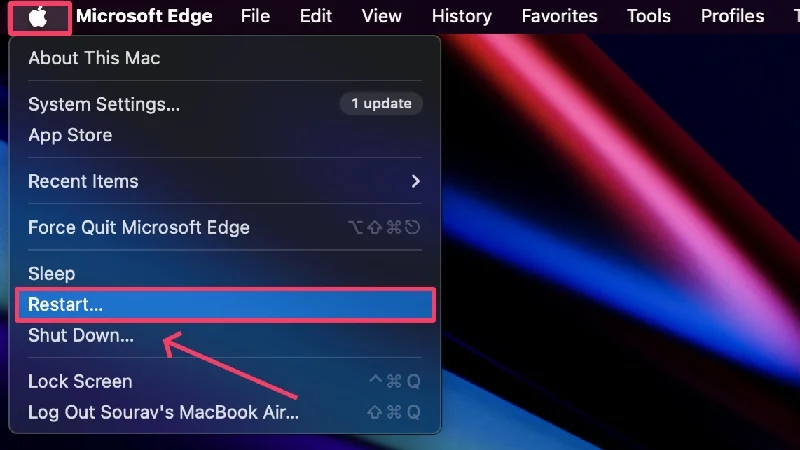
تمكين وضع الطاقة المنخفضة
هذا أمر واضح جدًا - وضع الطاقة المنخفضة لا يحد فقط من العمليات والتطبيقات في الخلفية، ولكنه يؤدي أيضًا إلى إبطاء جهاز MacBook الخاص بك للحفاظ على عمر البطارية الثمين. الفرق ليس ملحوظًا بشكل كبير، خاصة عندما يدخل جهاز MacBook في وضع السكون. لتمكينه،
- افتح إعدادات النظام .
- حدد البطارية من الجزء الأيمن.

- اختر دائمًا أو فقط على البطارية من القائمة المنسدلة بجانب Low Power Node ، حسب تفضيلاتك.
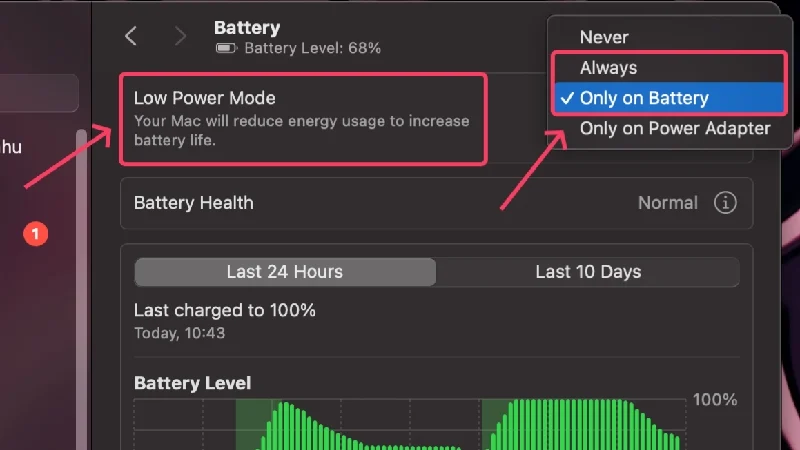
افصل ملحقات الإدخال/الإخراج
السبب المحتمل لاستنزاف جهاز MacBook الخاص بك للبطارية في وضع السكون أكثر مما ينبغي هو وجود الملحقات المتصلة. تستخدم الملحقات الخارجية، خاصة تلك التي لا تحتوي على بطارية خاصة بها، بطارية جهاز MacBook الخاص بك لتعمل. إذا تركت موصلة بالكهرباء لفترات طويلة من الوقت، فيمكن أن تستنزف بطارية جهاز MacBook الخاص بك. ولذلك، فمن الأفضل إزالة الملحقات المتصلة فورًا بعد الاستخدام.
قراءة ذات صلة: لماذا تستنزف بطارية iPhone الخاصة بي بسرعة كبيرة وماذا تفعل
قم بالتبديل إلى تطبيقات الطرف الأول
على الرغم من أنه من غير المحتمل أن يتسبب تطبيق الطرف الثالث في حدوث مشكلات بهذا المستوى، إلا أنه لا يزال يوصى بالالتزام بتطبيقات الطرف الأول بدلاً من تطبيقات الطرف الثالث. تعمل Apple على تحسين تطبيقات الطرف الأول مثل Safari وFinal Cut Pro وMail وما إلى ذلك، لاستخدام أقل قدر ممكن من البطارية. لا يتم تحسين تطبيقات الطرف الثالث بهذا المستوى من الدقة بالمقارنة.
قم بتعطيل الإشعارات قبل وضع جهاز MacBook الخاص بك في وضع السكون
يمكن أن تكون الإشعارات مزعجة لجهاز MacBook الخاص بك تمامًا كما هي الحال بالنسبة لك في منتصف نومك. تستهلك الإشعارات موارد النظام حتى عندما يكون جهاز Mac الخاص بك في وضع السكون، والحصول على الكثير منها يمثل كابوسًا حقيقيًا لجهاز MacBook الخاص بك. لمعالجة هذه المشكلة، يمكنك تمكين وضع عدم الإزعاج أو DND أو جدولته لفترات زمنية مفضلة لديك.
- انقر على أيقونة الإعدادات في شريط الحالة.
- حدد التركيز . يمكنك اختيار ضبط DND من هنا نفسه.
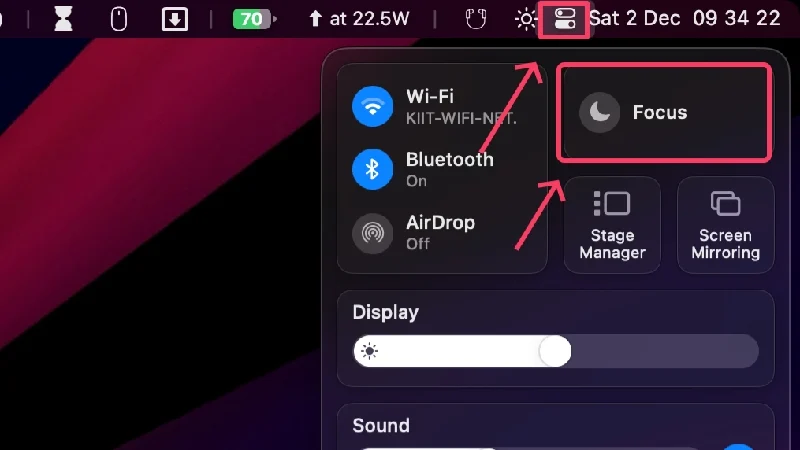
- انقر فوق إعدادات التركيز للحصول على إعدادات إضافية.
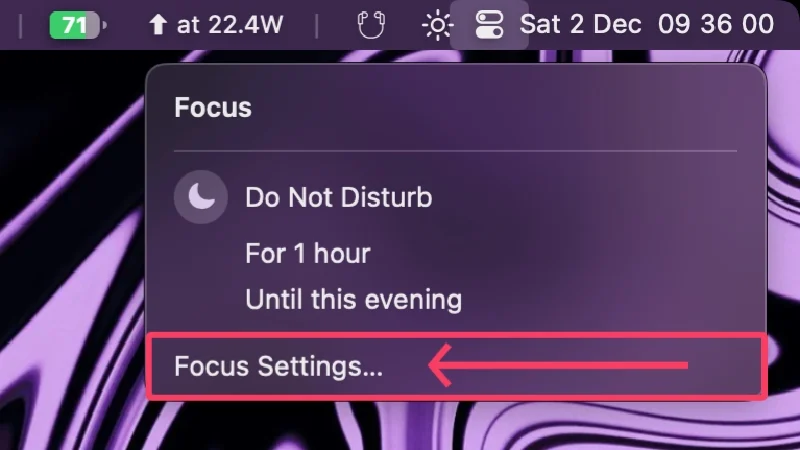
- افتح عدم الإزعاج .
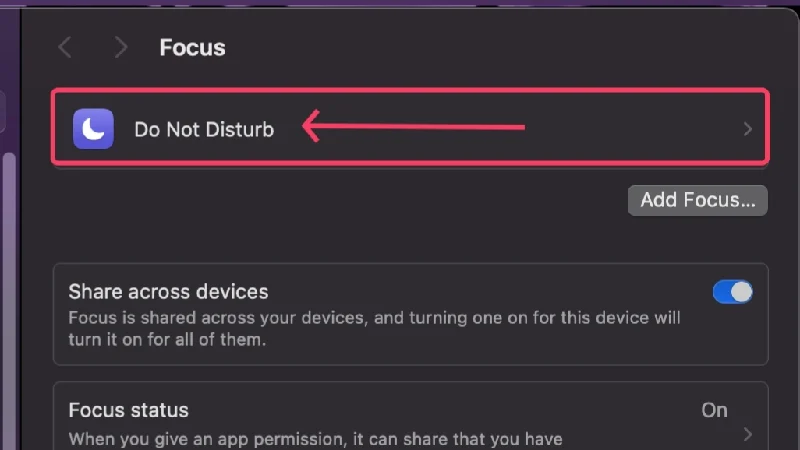
- يمكنك تعديل تفضيلات الإشعارات من هنا وجدولة DND عن طريق تحديد "إضافة جدول" .
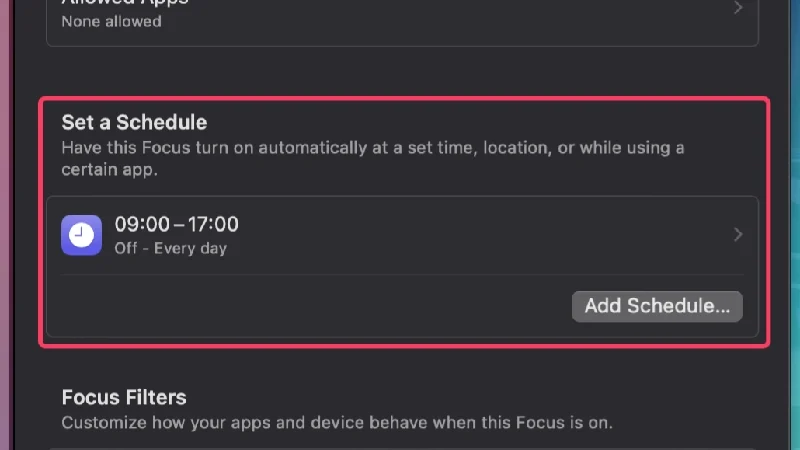
- وبصرف النظر عن إعداد الجداول الزمنية المستندة إلى الوقت، يمكنك أيضًا إضافة جداول زمنية استنادًا إلى معلمات أخرى، مثل الموقع، أو أثناء استخدام تطبيق معين.
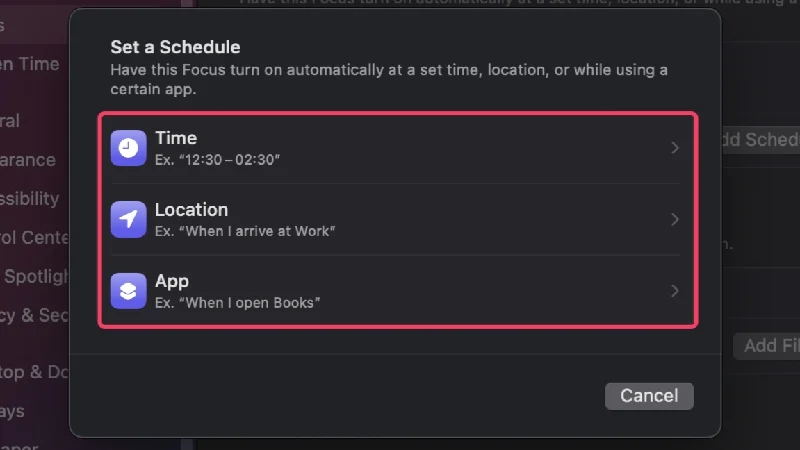
إذا كنت تريد تعطيل الإشعارات عندما تكون شاشتك مقفلة، أو عندما تدخل شاشة MacBook في وضع السكون، فإليك الطريقة -
- افتح إعدادات النظام .
- حدد الإخطارات من الجزء الأيمن.
- قم بإيقاف تشغيل السماح بالإشعارات عندما تكون الشاشة في وضع السكون والسماح بالإشعارات عندما تكون الشاشة مقفلة .
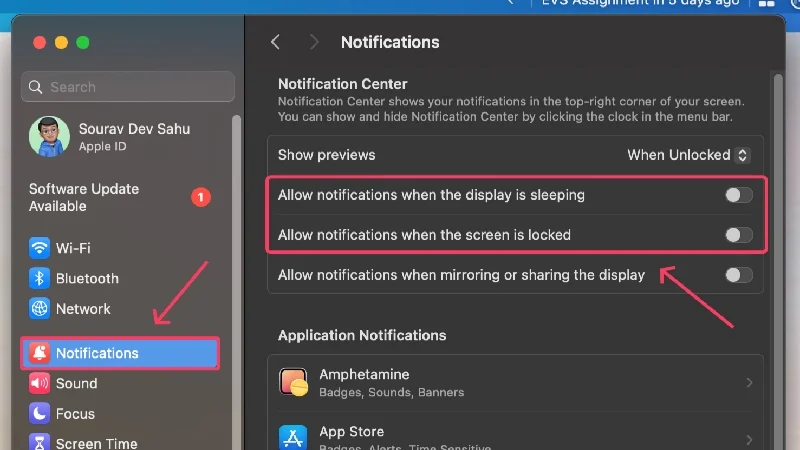
إيقاف التنزيلات الجارية مؤقتًا أو إلغاؤها
بالطبع، يجب عليك إيقاف التنزيلات الجارية مؤقتًا أو إلغاؤها قبل وضع جهاز Mac الخاص بك في وضع السكون، حيث يؤثر تنزيل الملفات بشكل كبير على عمر البطارية. على الرغم من أن التنزيلات، خاصة تلك الخاصة بالمتصفح، يتم إيقافها تلقائيًا مؤقتًا بمجرد إغلاق غطاء جهاز MacBook الخاص بك، إلا أن الآخرين قد لا يتصرفون بنفس الطريقة تمامًا. ولذلك، يوصى بإيقاف التنزيلات الجارية مؤقتًا أو إلغائها يدويًا.
قم بإيقاف تشغيل إعدادات المفاتيح
من الطبيعي أن تنسى إيقاف تشغيل الإعدادات الأساسية والمهمة مثل Wi-Fi وBluetooth وAirDrop وخدمات الموقع. ولكن إذا كنت ترغب في الحصول على أفضل عمر للبطارية لجهاز MacBook الخاص بك وتقليل استنزاف البطارية في وضع السكون، فيجب عليك إيقاف تشغيل الإعدادات المذكورة أعلاه. يمكنك تعطيل Wi-Fi وBluetooth وAirDrop مباشرة في شريط الحالة. لإيقاف تشغيل خدمات الموقع، توجه إلى إعدادات النظام > الخصوصية والأمان > خدمات الموقع > قم بإيقاف تشغيل زر التبديل .
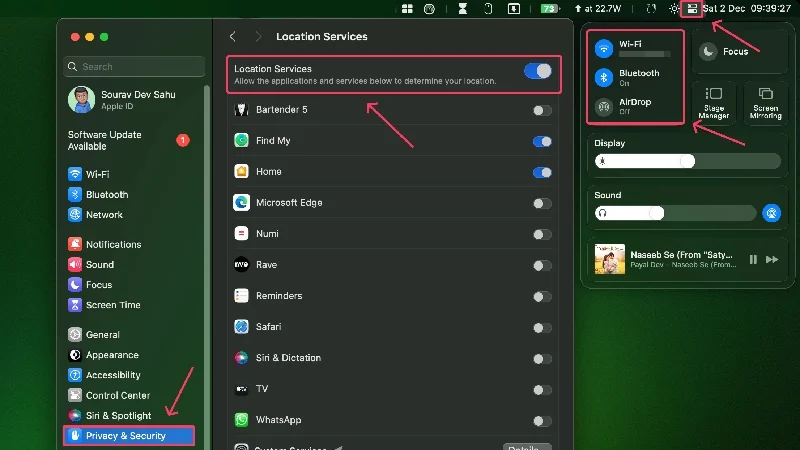
قم بإيقاف تشغيل قيلولة/تنبيه الطاقة للوصول إلى الشبكة
إذا كان لديك جهاز MacBook قائم على Intel ويستخدم SSD، فإن جهاز MacBook الخاص بك يحتوي على ميزة Power Nap التي تسمح له بتحديث المعلومات أثناء وجوده في وضع السكون. يتضمن ذلك التحقق من رسائل البريد الإلكتروني الجديدة وأحداث التقويم وأحداث iCloud الأخرى، مما يستنزف بطارية جهاز MacBook الخاص بك. يتم تمكين هذه الميزة بشكل افتراضي ما لم يتم إيقاف تشغيلها.
نظرًا لأن معالجات Apple Silicon الأحدث تعتمد على تقنية " التشغيل الدائم "، فقد تم دمج هذه الميزة مباشرةً في مجموعة الشرائح. ومع ذلك، فإن أجهزة MacBooks المزودة بمعالجات Apple silicon تحتوي على ميزة تسمى " Wake for Network Access " بدلاً من " Power Nap "، ولكن الوظيفة هي نفسها تقريبًا.
لأجهزة MacBooks المستندة إلى Intel
- افتح إعدادات النظام .
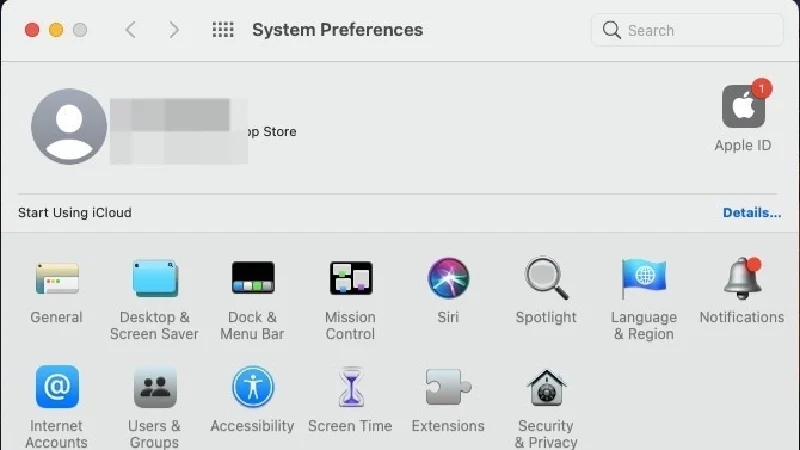
- انقر على إعدادات البطارية .
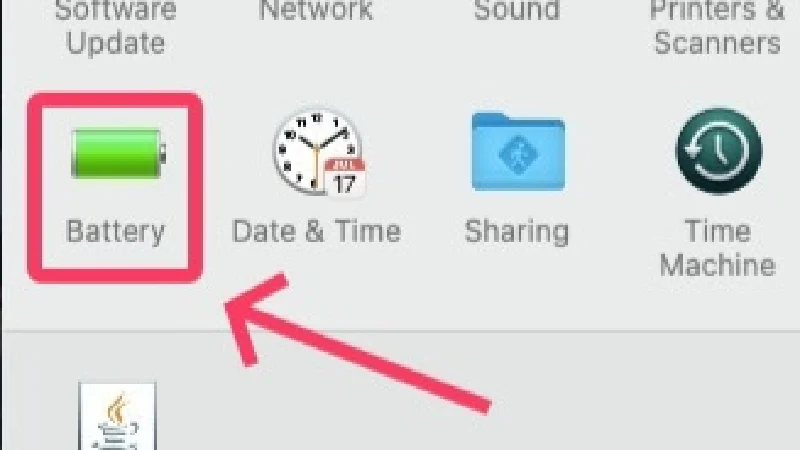
- قم بتعطيل تمكين Power Nap أثناء تشغيل طاقة البطارية .
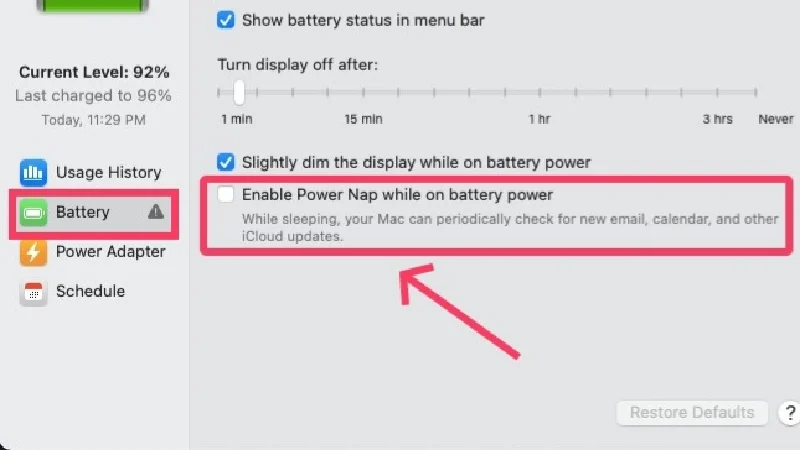
لأجهزة MacBooks المعتمدة على السيليكون
- افتح إعدادات النظام .
- انقر فوق البطارية من الجزء الأيسر.

- اشر على الخيارات .
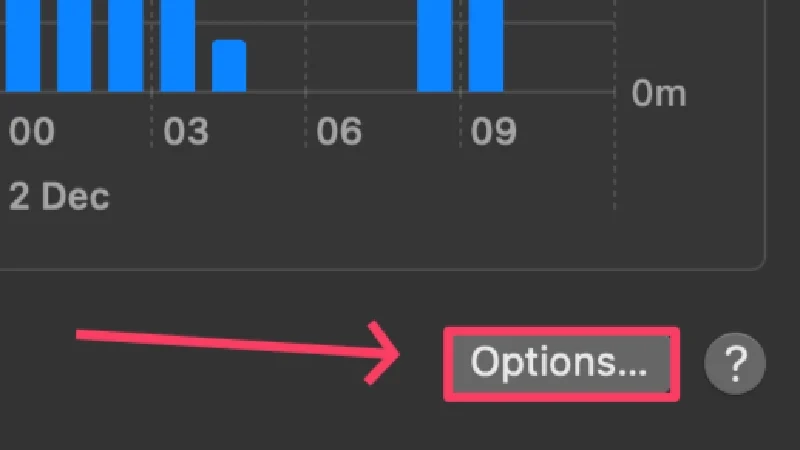
- انقر على القائمة المنسدلة بجانب استيقظ للوصول إلى الشبكة .
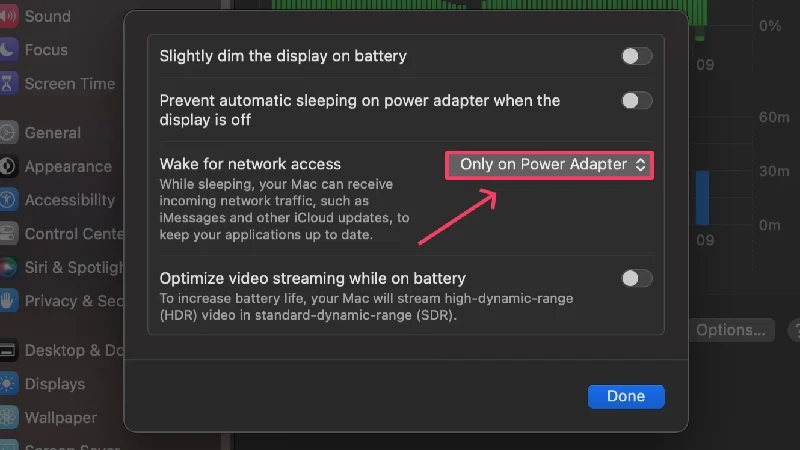
- انقر فوق تعطيل أو فقط على محول الطاقة .
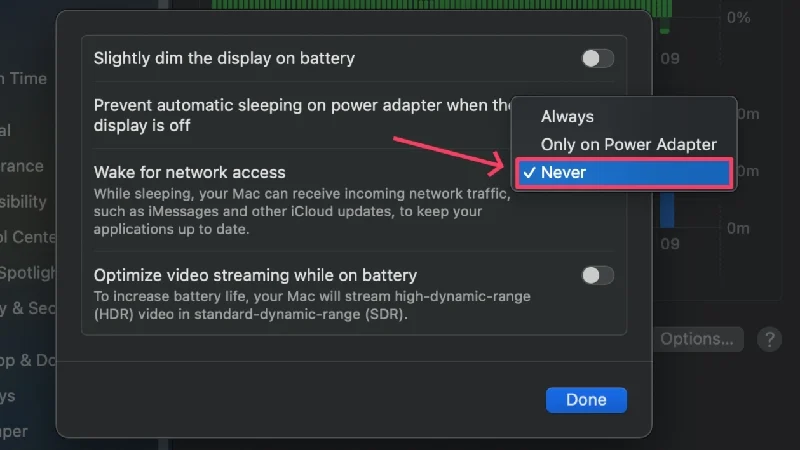
قم بتحديث التطبيقات وجهاز MacBook الخاص بك
تميل التطبيقات التي تعمل على الإصدارات الأقدم إلى استهلاك المزيد من عمر البطارية لأنها ليست محسنة مثل الإصدارات الأحدث. على الرغم من أن هذا لا يساهم بشكل كبير في المشكلة، إلا أنه يجب عليك تحديث تطبيقاتك بغض النظر. وينطبق الشيء نفسه على جهاز Mac الخاص بك - فإبقاؤه محدثًا إلى الإصدار الأحدث يضمن تشغيله في أفضل حالاته وبأحدث تحسينات الكفاءة.
للتحقق من تحديثات البرامج
- افتح إعدادات النظام .
- توجه إلى عام من الجزء الأيسر.

- حدد تحديث البرنامج .
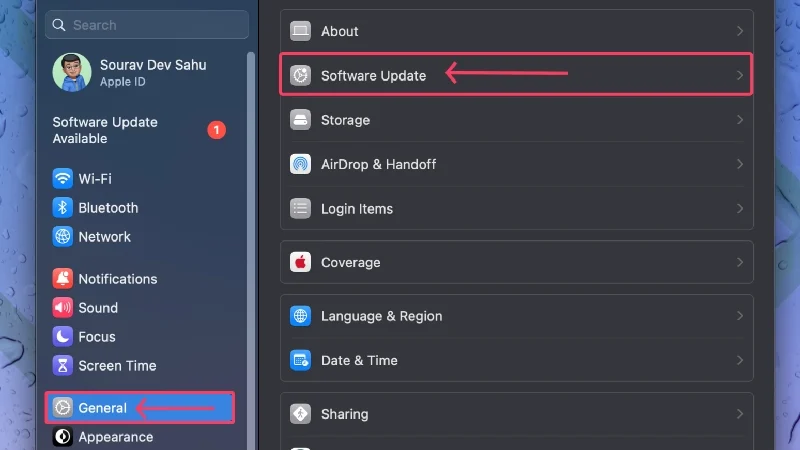
- تأكد من اتصال جهاز MacBook الخاص بك بالإنترنت وتحقق من تحديثات البرامج، إن وجدت.
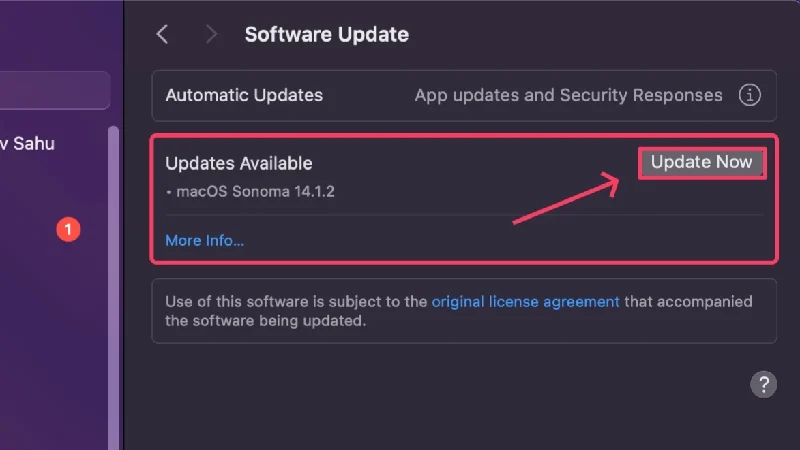
للتحقق من تحديثات التطبيق
- افتح متجر التطبيقات .
- حدد التحديثات من الجزء الأيمن وتحقق من وجود تحديثات، إن وجدت.
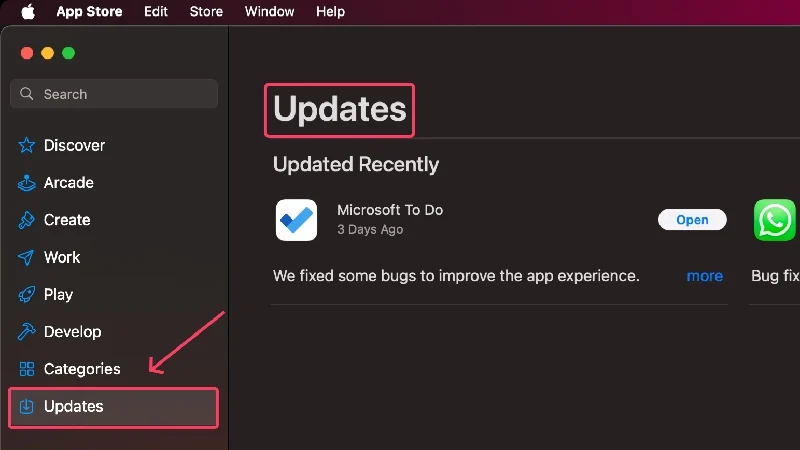
قم بإنهاء التطبيقات التي تمنع النوم
ربما لا تعرف ذلك، لكن بعض التطبيقات يمكن أن تمنع جهاز MacBook الخاص بك من الدخول في وضع السكون. إذا كنت لا تريد تشغيل التطبيق في الخلفية، فيجب عليك إغلاق هذه التطبيقات على الفور لتوفير عمر البطارية الثمين. يمكنك القيام بذلك باستخدام مراقب النشاط والخطوات التالية،

- افتح مراقب النشاط باستخدام Spotlight Search (اختصار لوحة المفاتيح: الأمر + المسافة) أو من Launchpad.
- قم بالتبديل إلى علامة تبويب وحدة المعالجة المركزية (CPU) من شريط الأدوات العلوي.
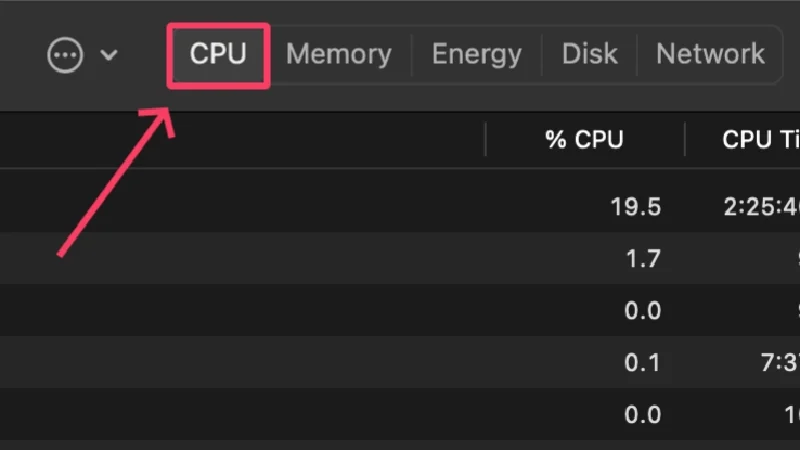
- حدد عرض من شريط الحالة بجهاز MacBook الخاص بك.
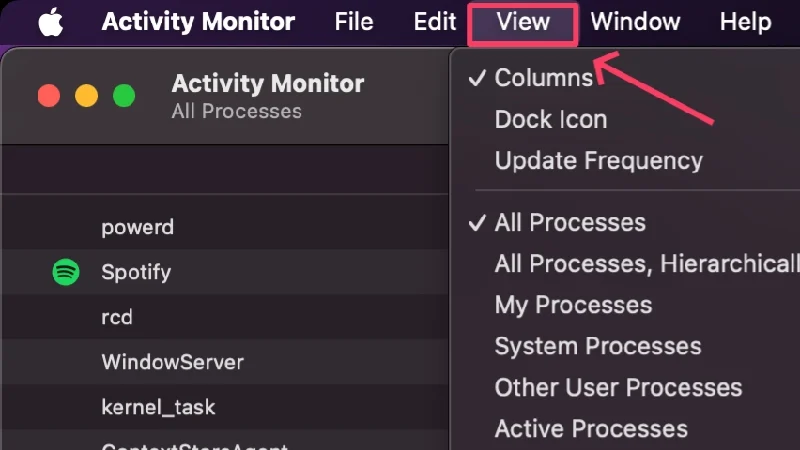
- مرر مؤشر الماوس فوق الأعمدة وقم بتشغيل منع السكون .
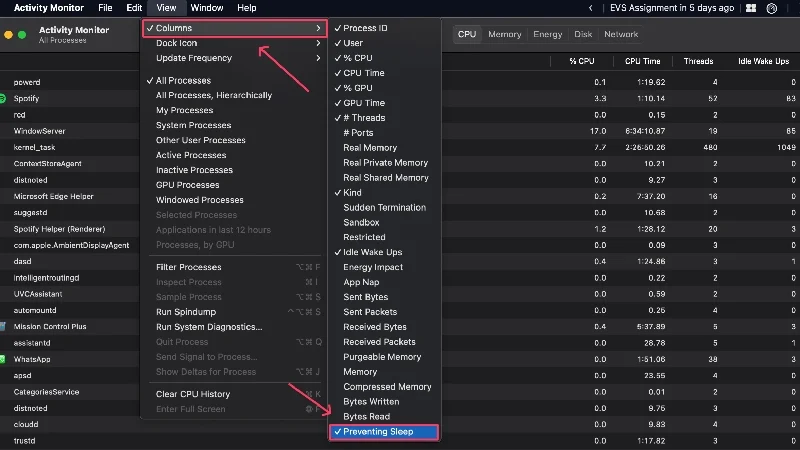
- يجب أن يظهر عمود جديد باسم "منع النوم" . انقر فوق الرمز لإعادة ترتيب العمليات بالترتيب المذكور.
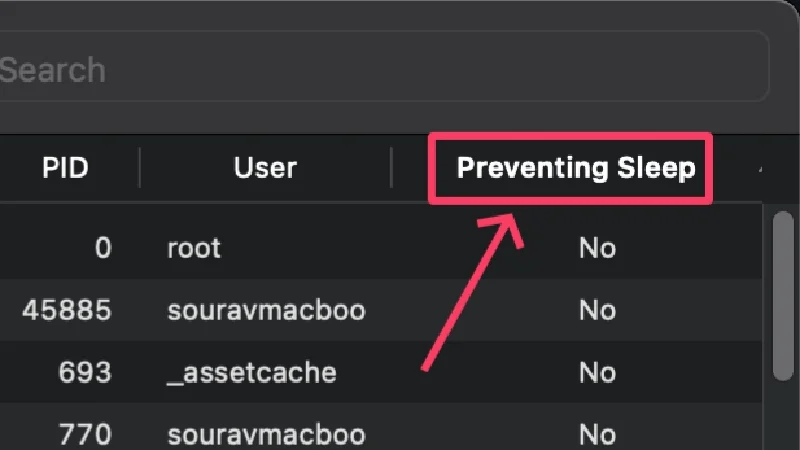
- ابحث عن العمليات التي تمنع جهاز Mac الخاص بك من النوم وحددها. يمكنك تحديد عمليات متعددة بالضغط على مفتاح Shift .
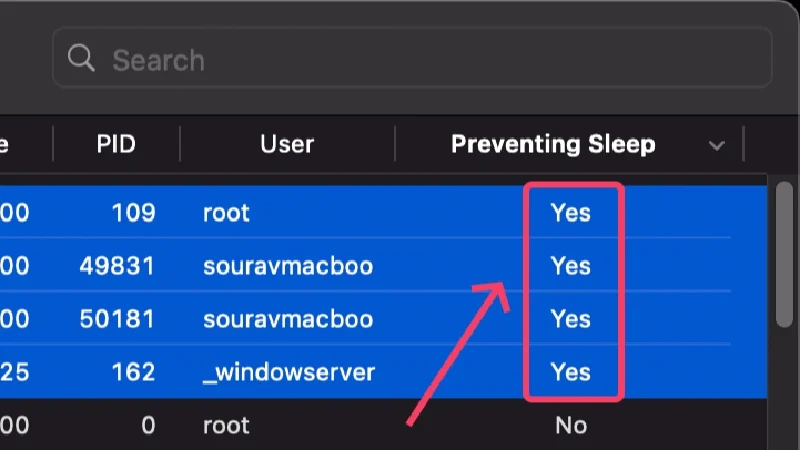
- انقر على أيقونة الصليب في القسم العلوي.
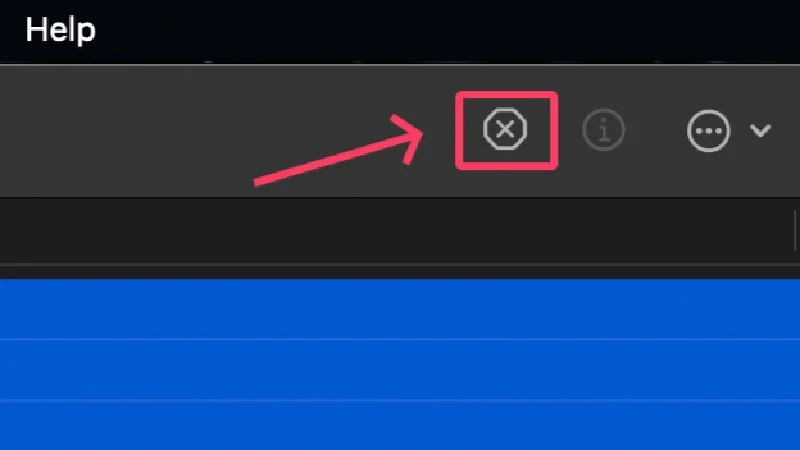
- حدد فرض الإنهاء لإغلاق التطبيق.
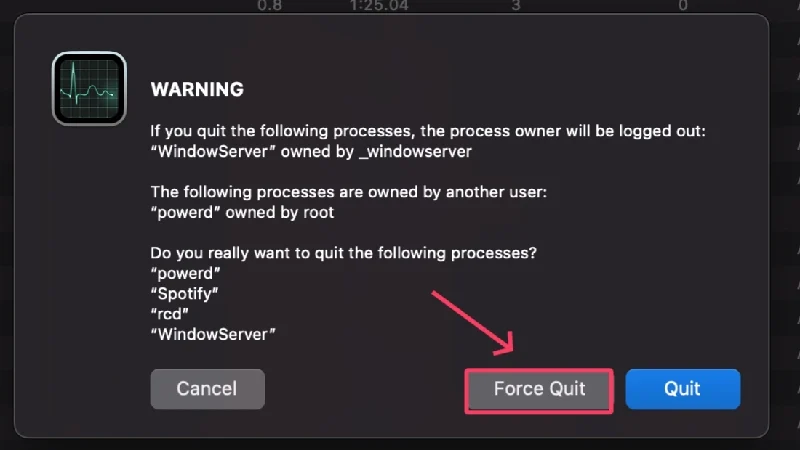
تعطيل عناصر تسجيل الدخول غير المرغوب فيها
إذا كان لديك الكثير من عناصر تسجيل الدخول أو التطبيقات التي تعمل فورًا بعد تشغيل جهاز MacBook الخاص بك، فقد يؤدي ذلك إلى استنزاف الكثير من طاقة البطارية حتى عندما يكون في وضع السكون. يحتاج جهاز MacBook الخاص بك إلى قدر كبير من قوة المعالجة لتلبية متطلبات عناصر تسجيل الدخول، لذا يجب عليك تعطيل البرامج غير المرغوب فيها. إليك الطريقة،
- افتح إعدادات النظام .
- حدد عام من الجزء الأيمن.

- انقر على عناصر تسجيل الدخول .

- ضمن فتح عند تسجيل الدخول ، حدد عنصر تسجيل الدخول الذي تريد إزالته وانقر على أيقونة الطرح في أسفل المربع.
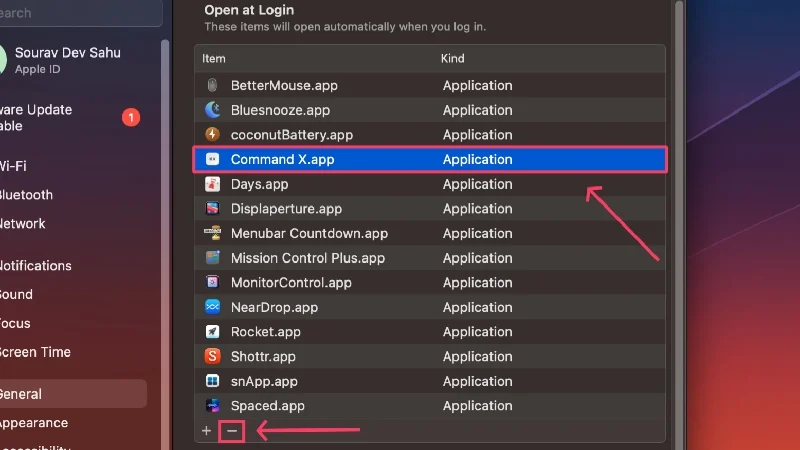
تعطيل العمليات الخلفية
تمامًا مثل عناصر تسجيل الدخول، تؤثر عمليات الخلفية أيضًا بشكل كبير على عمر بطارية جهاز MacBook الخاص بك. بعد السماح لها بالعمل في الخلفية، يمكن لهذه التطبيقات تشغيل عملياتها بشكل مستمر، مما يؤدي إلى استهلاك موارد جهاز MacBook الخاص بك. اتبع الخطوات أدناه لتعطيل هذه التطبيقات،
- افتح إعدادات النظام .
- حدد عام من الجزء الأيمن.

- انقر على عناصر تسجيل الدخول .

- ضمن السماح في الخلفية ، قم بإيقاف تشغيل تبديل عملية الخلفية التي تريد إزالتها.
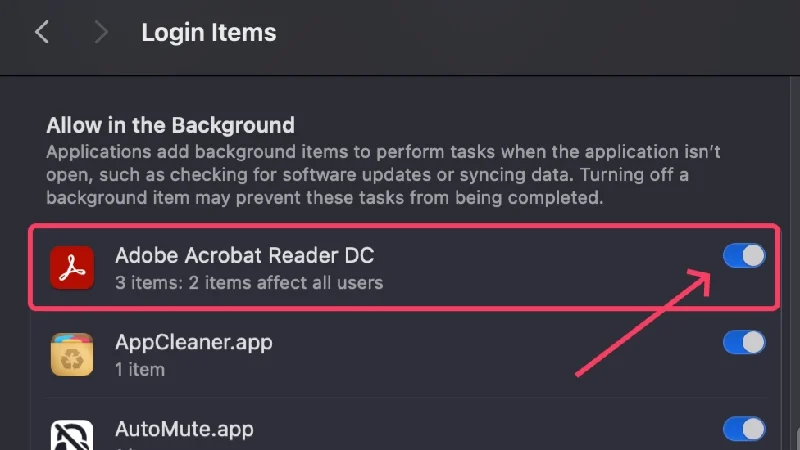
التحقق من وجود برامج ضارة
لا تظهر البرامج الضارة أي رحمة للنظام الذي تصيبه، والمؤشر الواضح على ذلك هو الأداء العالي للبطارية بشكل سخيف. تبدأ البرامج الضارة عمليات في الخلفية تؤدي إلى استنزاف البطارية بشكل أسرع وتتسبب أيضًا في حدوث مشكلات أخرى متنوعة، مثل التسخين المفرط وتباطؤ النظام والمزيد. أفضل طريقة لإزالة البرامج الضارة هي استخدام برامج التنظيف مثل CleanMyMac X وCleaner One Pro وMac Keeper.
إعادة تعيين وحدة تحكم إدارة النظام على أجهزة MacBooks المستندة إلى Intel
تقوم وحدة التحكم في إدارة النظام (SMC) بإدارة وتنسيق الأجهزة والبرامج الخاصة بجهاز MacBook الخاص بك. كما أنه يحدد أيضًا كيفية عمل بطارية جهاز MacBook الخاص بك. لذلك، يجب أن تساعد إعادة ضبط SMC في حل المشكلة. لا تقلق. توصي Apple بهذه الطريقة لأجهزة MacBooks المستندة إلى Intel لحل المشكلات المعقدة التي لا يمكن حلها بالطرق التقليدية. لا تحتوي أجهزة MacBooks المعتمدة على السيليكون من Apple على SMC في المقام الأول، لذلك ليس هناك فائدة من إعادة ضبطها.
- قم بإيقاف تشغيل جهاز Mac الخاص بك عن طريق النقر على شعار Apple () في الزاوية العلوية اليسرى > إيقاف التشغيل .
- انتظر لحظة، ثم اضغط على مفتاح تشغيل جهاز MacBook الخاص بك عن طريق الضغط على مفاتيح Shift و Control و Option لمدة 10 ثوانٍ على الأقل.
- قم ببدء تشغيل جهاز Mac بالضغط على مفتاح التشغيل مرة أخرى.
في حالة حدوث خطأ، افصل جهاز Mac الخاص بك وانتظر لمدة 15 ثانية. قم بتوصيل جهاز MacBook الخاص بك مرة أخرى وأعد تشغيله كالمعتاد بعد 5 ثوانٍ.
قم بإيقاف تشغيل وقت الشاشة
إذا كان Reddit صحيحًا، فإن إيقاف تشغيل وقت الشاشة يمكن أن يقلل بشكل كبير من استهلاك البطارية في وضع السكون. قام أحد مستخدمي Reddit، u/zivac، بحل مشكلة استنزاف البطارية على جهاز MacBook Pro الخاص بهم ببساطة عن طريق إيقاف تشغيل Screen Time، والذي يبدو أنه يستهلك الكثير من عمر البطارية في وضع السكون. يمكنك القيام بذلك باتباع الإجراء أدناه،
- افتح إعدادات النظام .
- حدد Screen Time من الجزء الأيمن.
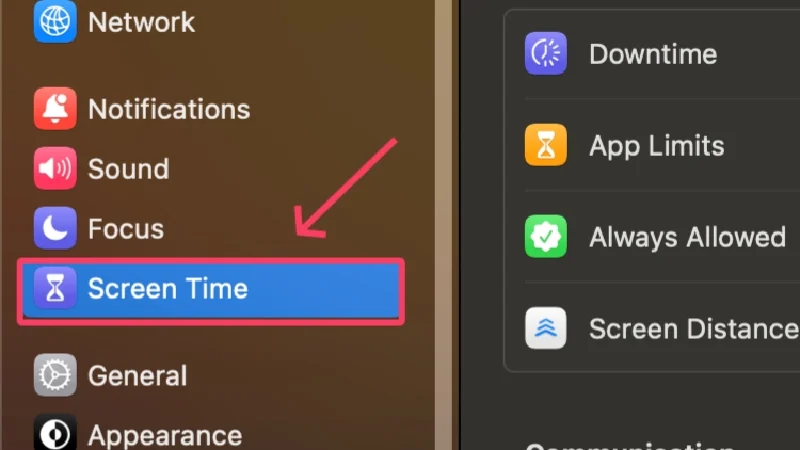
- قم بالتمرير لأسفل وأوقف تشغيل نشاط التطبيقات ومواقع الويب .
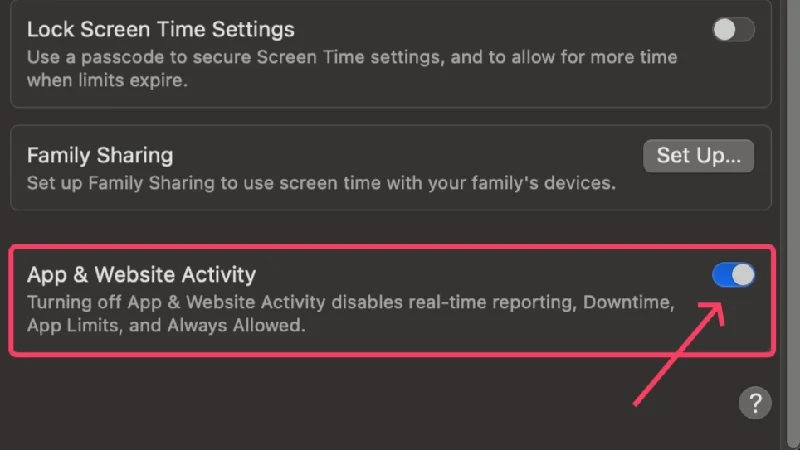
قم بتعطيل "يا سيري" في وضع القفل
إذا كنت تستخدم Siri بانتظام على جهاز MacBook الخاص بك، فهناك احتمال كبير بأن تكون قد قمت بتنشيط التنبيه الصوتي في وضع القفل. يسمح هذا لـ Siri بالبحث المستمر عن الإدخال الصوتي حتى عندما يكون جهاز MacBook الخاص بك مقفلاً، مما له تأثير سلبي على عمر بطارية جهاز MacBook. تعرف على كيفية تعطيل هذه الميزة هنا،
- افتح إعدادات النظام .
- حدد Siri & Spotlight من الجزء الأيمن.
- إذا كنت تريد تعطيل Siri تمامًا، فأوقف تشغيل زر التبديل بجانب Ask Siri . بخلاف ذلك، يمكنك على وجه التحديد تعطيل التبديل بجانب السماح لـ Siri عند القفل . لاحظ أن الخيار الأخير يكون مرئيًا فقط إذا كنت قد قمت بإعداد Siri مسبقًا.
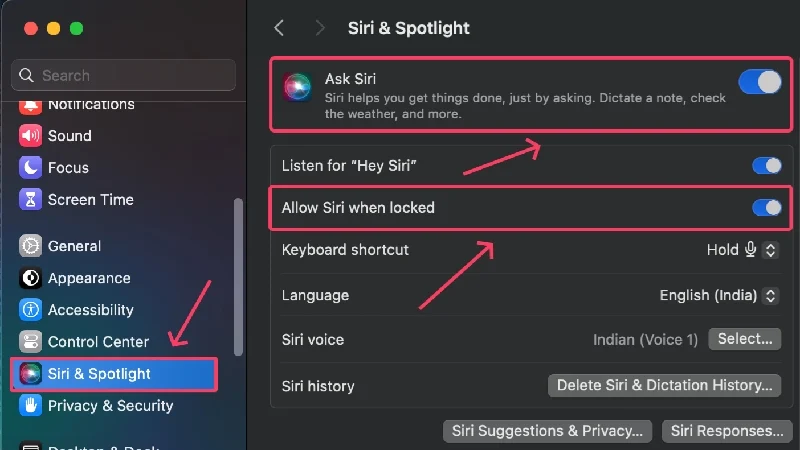
قم بإيقاف تشغيل مزامنة جهات الاتصال
يمكن لجهاز MacBook الخاص بك مزامنة جهات الاتصال الخاصة بك مع iCloud في الخلفية. وهذا يعني أنه يمكنه حفظ التغييرات التي أجريتها على الأجهزة الأخرى، مثل iPhone أو iPad، في الوقت الفعلي. على الرغم من أن هذا يبدو رائعًا، إلا أن المزامنة تستهلك طاقة البطارية، وهو ما قد يكون السبب وراء استنزاف بطارية جهاز Mac بشكل أسرع عندما يكون في وضع السكون. وإليك كيفية إيقاف تشغيله،
- افتح إعدادات النظام .
- انقر على أيقونة ملفك الشخصي من الجزء الأيمن.
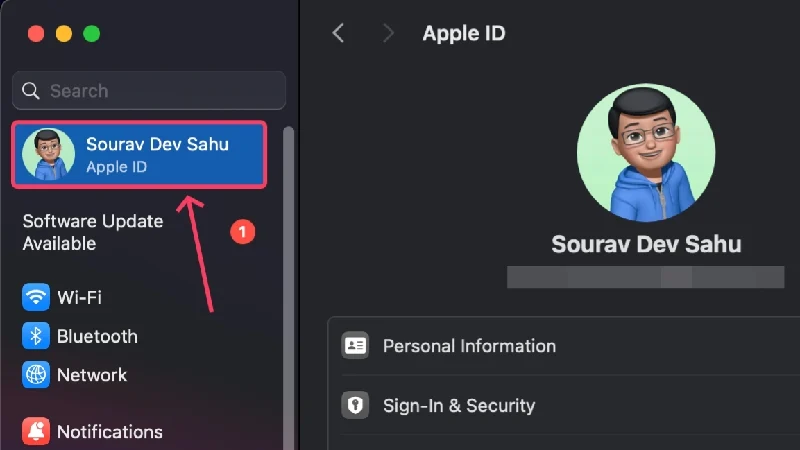
- حدد آي كلاود .
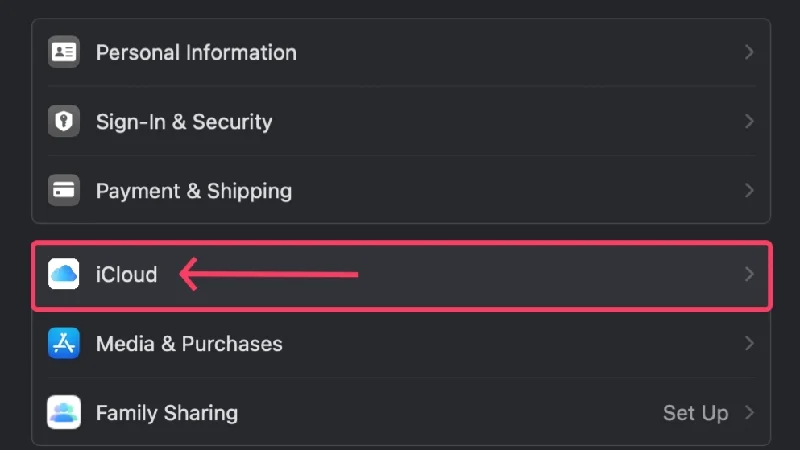
- انقر على إظهار المزيد من التطبيقات .
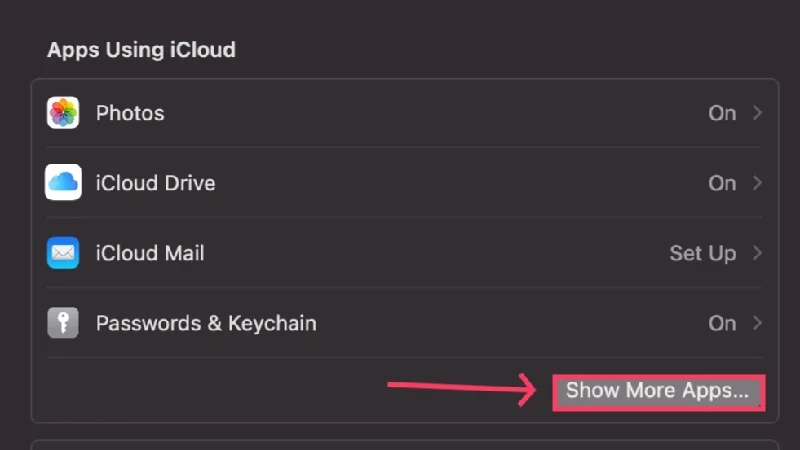
- قم بتعطيل التبديل بجانب جهات الاتصال .
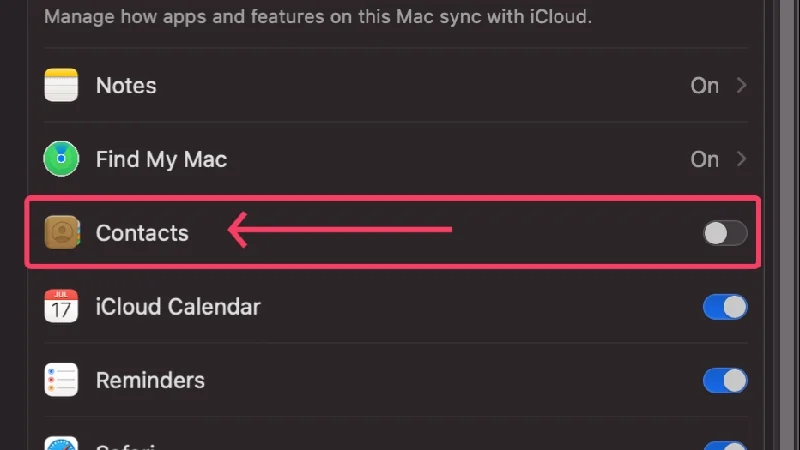
تعطيل التحقق من رسائل البريد الإلكتروني تلقائيًا
مثلما تستنزف مزامنة جهات الاتصال على جهاز MacBook الخاص بك بطاريتك، فإن البحث التلقائي عن رسائل البريد الإلكتروني الجديدة يسبب نفس الضرر لجهاز Mac الخاص بك. يتعين على تطبيق البريد أن يبحث باستمرار عن رسائل البريد الإلكتروني الواردة، مما يؤدي بدوره إلى استنزاف بطارية جهاز MacBook الخاص بك. وإليك كيفية تعطيله،
- افتح تطبيق البريد .
- انقر فوق البريد من شريط الحالة.
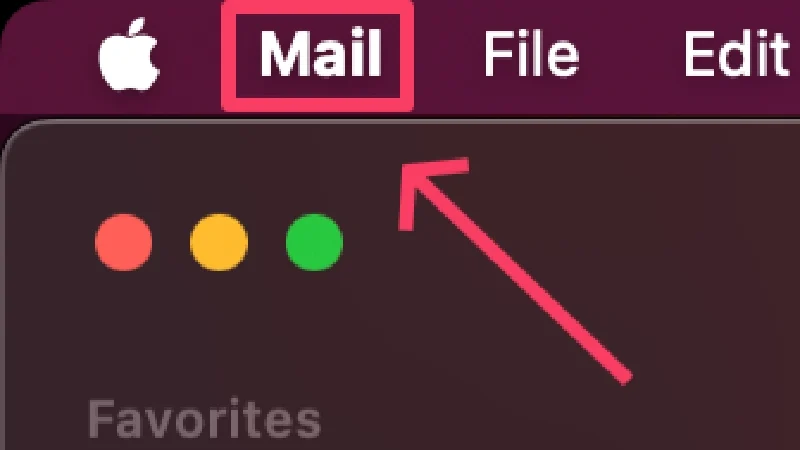
- أفتح الإعدادات .
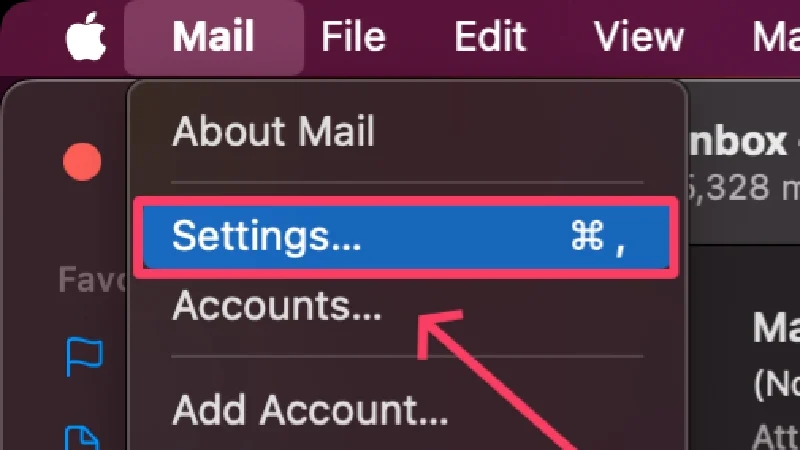
- قم بالتبديل إلى علامة التبويب عام .
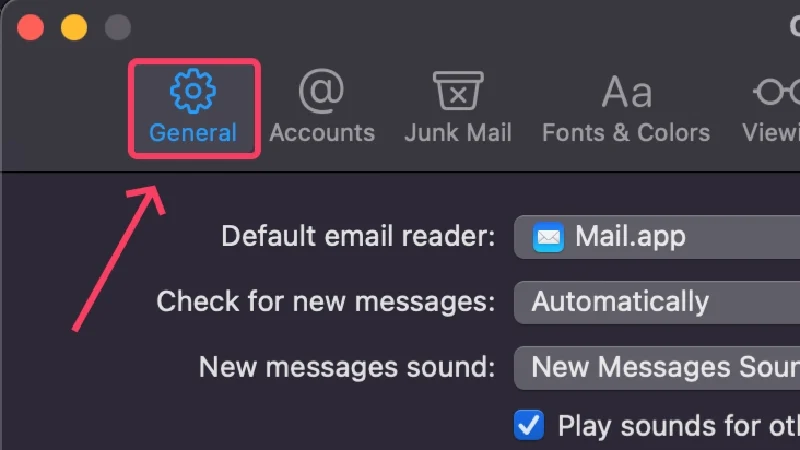
- افتح القائمة المنسدلة بجانب التحقق من وجود رسائل جديدة وحدد يدويًا .
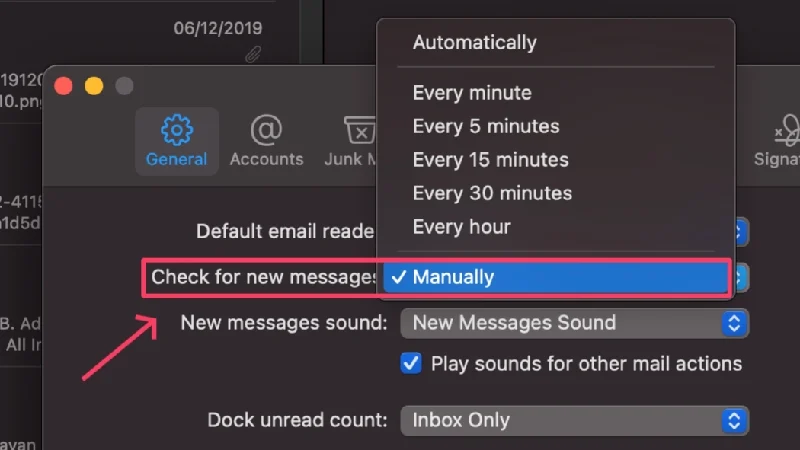
قم بتوصيل جهاز Mac الخاص بك قبل وضعه في وضع السكون
إذا لم تنجح أي من الطرق المذكورة أعلاه معك، أو إذا كنت لا تريد حقًا أن يفقد جهاز Mac شحنه بعد النوم، فيمكنك شحنه لتكون في الجانب الآمن. إذا كنت قلقًا بشأن الشحن الزائد، فلا تقلق لأن أجهزة MacBooks يمكنها تحسين شحن البطارية. وهذا يعني أن جهاز MacBook الخاص بك ذكي بما يكفي للتعرف على أنماط استخدامك وإيقاف الشحن عند نسبة 80%. قبل أن تبدأ العمل، سيتم شحن جهاز MacBook الخاص بك بنسبة تصل إلى 100% - وسيحدث كل ذلك بسلاسة. عادةً، يتم تمكين هذه الميزة افتراضيًا، ولكن إليك كيفية تمكين شحن البطارية المحسّن،
- افتح إعدادات النظام .
- حدد البطارية من الجزء الأيمن.

- انقر على الزر ⓘ بجانب صحة البطارية .
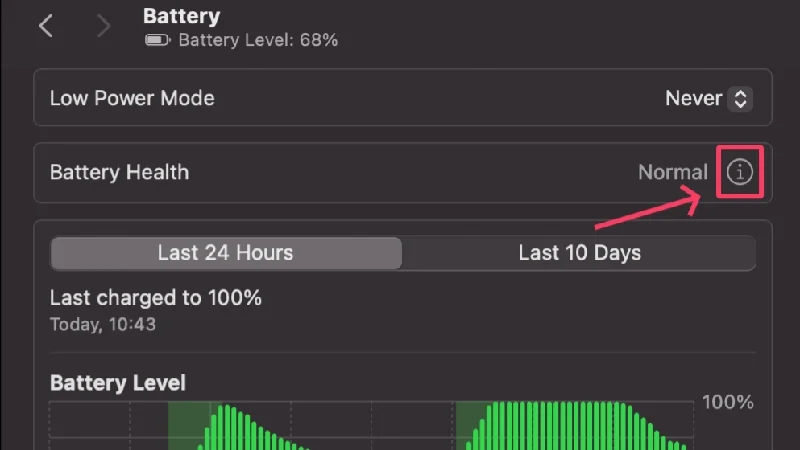
- قم بتشغيل الشحن الأمثل للبطارية .
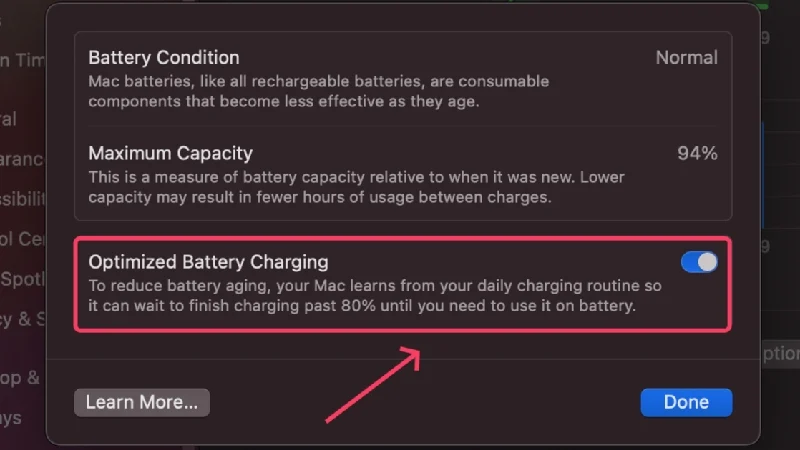
تعمل وظيفة الشحن المتتابع أيضًا على منع ارتفاع درجة حرارة جهاز MacBook الخاص بك عن طريق تقليل سرعة الشحن في المراحل النهائية، والتي تتراوح عادةً بين 80% و100%.
منع جهاز MacBook الخاص بك من فقدان البطارية في وضع السكون
إذا استنفدت طاقة البطارية في وضع السكون، فهذه مشكلة شائعة يمكن حلها بنفس السهولة. على الرغم من أنه من السهل أيضًا العثور على السبب، إلا أن الحلول قابلة للتطبيق عالميًا وتعمل بغض النظر عن المشكلة. يعد تعطيل جميع أشكال عمليات الخلفية الطريقة الأكثر فعالية لإطالة عمر بطارية جهاز Mac الخاص بك.
إذا استمرت المشكلة، فيجب عليك زيارة أحد متخصصي Apple أو صيانة بطارية جهاز MacBook الخاص بك في مركز خدمة معتمد.
الأسئلة الشائعة حول استنزاف بطارية جهاز MacBook في وضع السكون
1. لماذا تستنزف بطارية جهاز Mac الخاص بي كثيرًا في وضع السكون؟
يمكن أن تكون هناك أسباب مختلفة وراء المشكلة، مما يجعل من الصعب الإشارة إلى سبب واحد. على سبيل المثال، قد يكون سبب المشكلة هو وجود برامج ضارة، أو سوء حالة البطارية، أو حتى تطبيق قديم. تساهم أيضًا العديد من عناصر تسجيل الدخول وعمليات الخلفية في نفس الشيء، لذا قد تكون السبب أيضًا. إذا كنت تمتلك جهاز MacBook قائمًا على Intel، فقد تكون وحدة التحكم في إدارة النظام (SMC) الخاطئة أو تشغيل ميزة Power Nap هي سبب المشكلة. وبشكل عام، يمكن أن يكون هناك أكثر من شيء واحد يسبب المشكلة.
2. هل من الآمن ترك جهاز MacBook متصلاً بالكهرباء طوال الليل؟
نعم بالتاكيد. تتميز بطاريات الليثيوم أيون الحديثة بالقوة الكافية لتحمل الشحن الزائد. بفضل أدوات التحكم البرمجية المتطورة وأنظمة إدارة البطارية، من غير المحتمل أن تقوم بشحن بطارية جهاز MacBook الخاص بك بشكل زائد، خاصة بين عشية وضحاها.
بالإضافة إلى ذلك، تتمتع أجهزة MacBooks، مثل أجهزة iPhone، بوظيفة محسنة لشحن البطارية. وهذا يجعل من الممكن مقاطعة عملية الشحن بنسبة 80% وبالتالي منع الشحن الزائد. لا تقلق. يقوم جهاز MacBook الخاص بك بمراقبة سلوك الاستخدام الخاص بك ويستأنف الشحن في الوقت المناسب حتى يتم شحن جهاز MacBook الخاص بك بالكامل قبل بدء العمل. كل ذلك يحدث في الخلفية، ببراعة وسلاسة.
3. ما الذي تشير إليه صحة البطارية؟
تتمتع أجهزة Apple بميزة أنيقة تشير إلى ما إذا كانت بطاريتك في حالة صحية أم لا. فهو يعرض سعة البطارية على شكل نسبة مئوية، حتى تحصل على فكرة جيدة عما إذا كانت بطارية جهاز MacBook الخاص بك في حالة مثالية أم لا.
بطاريتك في النطاق الآمن إذا كانت النسبة أعلى من 80%. بخلاف ذلك، توصي Apple باستبدال البطارية عندما تنخفض إلى أقل من 80%. مثل هذه البطارية عرضة للتفريغ المفاجئ وتقليل الاحتفاظ بالشحن والمزيد.
توجه إلى إعدادات النظام > البطارية > صحة البطارية للتحقق من صحة بطارية جهاز MacBook الخاص بك. انقر فوق الزر ⓘ بجانب Battery Health لمعرفة سعة البطارية الحالية لجهاز MacBook الخاص بك.
4. ما هي دورة الشحن وما علاقتها؟
بعبارات بسيطة، دورة الشحن هي عدد المرات التي خضعت فيها بطارية جهاز MacBook الخاص بك لتفريغ كامل من الطاقة الكاملة. لذا، إذا استنزفت بطارية جهاز MacBook الخاص بك من 100% إلى حالة توقف تام، فستكون هذه دورة شحن واحدة. ليس من الضروري أن يتم ذلك دفعة واحدة - فتفريغ البطارية من الشحن الكامل إلى 70%، وشحنها مرة أخرى في اليوم التالي، ثم تفريغها مرة أخرى إلى 30% يمثل أيضًا دورة شحن واحدة. وفقًا لشركة Apple، يوصى باستبدال البطارية بمجرد أن يتجاوز العدد 1000.
5. ماذا يفعل وضع الطاقة المنخفضة؟
يساعد وضع الطاقة المنخفضة في الحفاظ على بطارية جهاز MacBoo الخاص بك عن طريق الحد من العمليات الخلفية وتعتيم سطوع الشاشة وتقييد الميزات الأخرى التي تستهلك البطارية. يمكن تمكينه من خلال التوجه إلى إعدادات النظام > البطارية > وضع الطاقة المنخفضة .
