8 طرق لإصلاح عدم شحن جهاز MacBook
نشرت: 2023-11-02أفضل ما في جهاز MacBook هو عمر البطارية المذهل الذي تحصل عليه مقارنة بجهاز كمبيوتر محمول يعمل بنظام Windows، لكن أجهزة Mac مشهورة عندما يتعلق الأمر بالشحن. على الرغم من أنها توفر العديد من الميزات الرائعة مثل الشحن المحسن ووضع توفير البطارية، إلا أنه في بعض الأحيان قد لا يتم شحن جهاز MacBook الخاص بك، إما بسبب حماية النظام أو لأسباب أخرى.
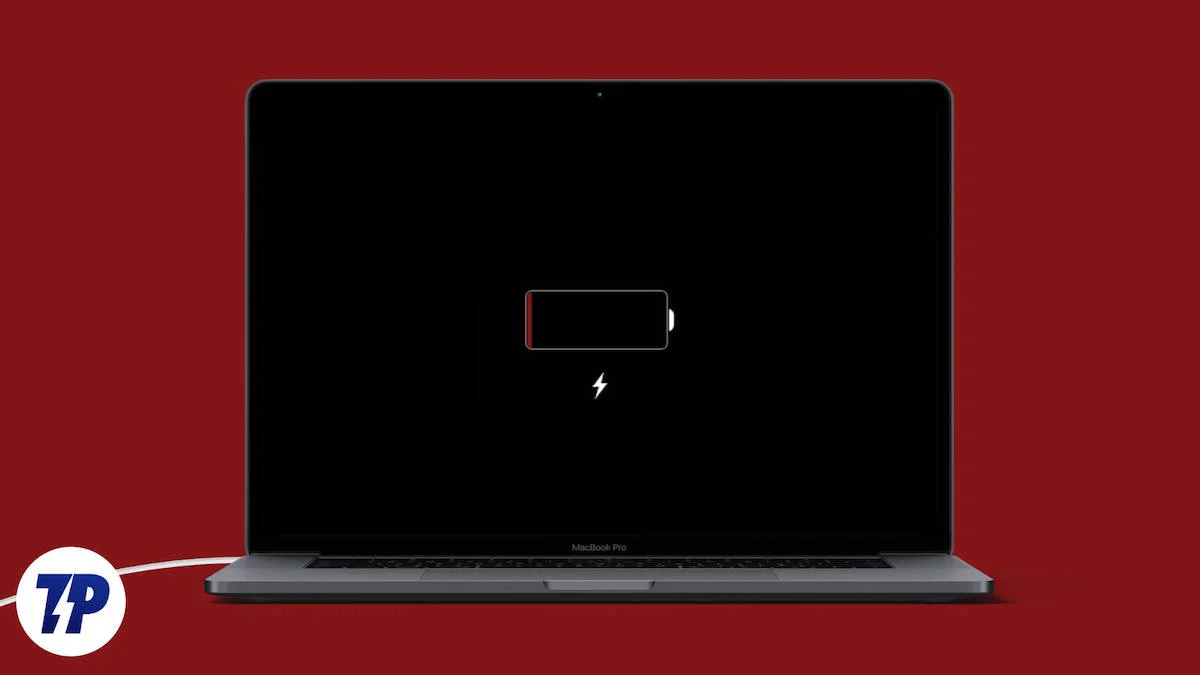
إذا كنت أيضًا تواجه مشكلة عدم شحن جهاز MacBook الخاص بك وتتساءل عما يجب فعله حيال ذلك، فقد وصلت إلى المكان الصحيح. في هذه المقالة، سنقدم لك عدة طرق لإصلاح جهاز MacBook الذي لا يشحن.
سنبدأ بالخطوات الأساسية التي يجب عليك اتخاذها على الفور ثم ننتقل إلى حلول أكثر تقدمًا. بحلول نهاية هذه المدونة، ستتمكن من إصلاح جهاز MacBook الخاص بك عندما يتوقف عن الشحن. لذلك، دعونا نلقي نظرة على الخطوة الأولى لإصلاح المشكلة.
جدول المحتويات
تحقق من كابل الشحن والمحول
في كثير من الحالات، يمكن أن يكون كابل الشحن أو المحول السيئ هو السبب وراء عدم شحن جهاز MacBook الخاص بك. في هذه الحالة، يجب عليك أولاً التحقق مما إذا كان الشاحن والكابل الخاص بك يظهران علامات التآكل، وإذا كان هناك قطع في الكابل أو كان الشاحن الخاص بك مكسورًا، فيجب عليك الحصول على واحد جديد، حيث يمكن أن يكون محول الشحن والكابل القديم القضية.
يمكنك التحقق من الشاحن والكابل عن طريق شحن هاتف آخر أو جهاز USB-C به. إذا كنت تقوم بشحن جهاز Mac الخاص بك باستخدام كابل MagSafe، فيمكنك محاولة توصيله بجهاز Mac آخر يدعم شحن MagSafe.
تذكر دائمًا أن تشحن جهاز Mac الخاص بك إما بالشاحن والكابل الأصليين، أو إذا لم يكن لديك شاحن وكابل أصليان أو كانا معطلين، فاستخدم شاحنًا وكابلًا عالي الجودة من علامة تجارية موثوقة. ستساعدك مقالتنا حول أفضل ملحقات MacBook في الحصول على واحدة.
إذا قمت بشحن جهاز Mac الخاص بك باستخدام كابل Magsafe، فاستخدم الكابل المرفق مع جهاز MacBook الخاص بك أو احصل على واحد من Apple. هناك بعض النصائح الإضافية التي يجب وضعها في الاعتبار عند شراء كابل ومحول جديد لجهاز Mac الخاص بك:
- احصل على محول شحن يدعم شحن PD. وإلا فلن يتمكن جهاز Mac الخاص بك من الشحن بشكل صحيح.
- احصل على محول شحن قادر على توصيل القوة الكهربائية المناسبة لجهاز Mac الخاص بك. على سبيل المثال، يعتبر الشاحن بقدرة 30 واط كافيًا لجهاز MacBook Air ولكنه غير قادر على الشحن السريع لجهاز MacBook Pro.
- لا تقم بتوصيل الكابلات بالشواحن؛ إذا انكسرت، فسيتعين عليك الحصول على مجموعة جديدة تمامًا مرة أخرى.
حاول تنظيف منفذ الشحن وتوصيل الكابل بشكل صحيح
يستخدم كل جهاز MacBook من عام 2012 إلى عام 2023 نوعين فقط من منافذ الشحن، إما MagSafe أو USB-C. إذا كنت قد استخدمت جهاز MacBook في السنوات القليلة الماضية، فيمكنك افتراض أن منفذ الشحن المعيب بجهازك قد يكون السبب في عدم شحن جهاز MacBook الخاص بك بشكل صحيح. منفذ الشحن السيئ لا يعني بالضرورة أنه مكسور. في بعض الأحيان، يدخل الغبار والأوساخ إلى المنفذ، مما يجعل عملية الشحن أقل كفاءة.
إذا كان لديك جهاز MacBook من عام 2012 إلى 2015 أو جهاز MacBook Pro من عام 2021 إلى 2023، فستحتاج إلى شحنه باستخدام منفذ MagSafe. حاول تنظيف المنفذ باستخدام كحول الأيزوبروبيل بنسبة 99% ومسحات قطنية، ولكن إذا كنت لا تعرف ما يجب عليك فعله، فنوصيك بزيارة أقرب متجر Apple Store لديك واطلب منهم التحقق من المشكلة.
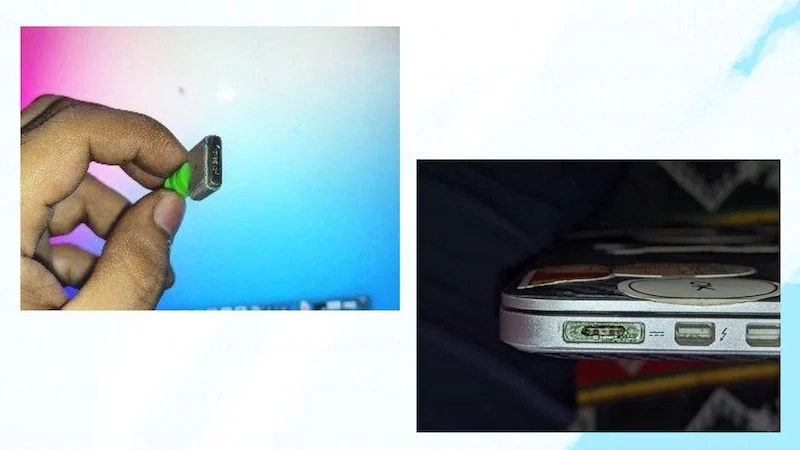
إذا كنت تستخدم جهاز MacBook من عام 2016 إلى عام 2019، فاشحنه باستخدام منفذ USB-C. ليس هناك الكثير مما يمكنك فعله باستخدام كبل USB، ولكن تذكر أن أجهزة Mac هذه سيئة السمعة وتعاني من جميع أنواع المشكلات، مثل منافذ USB-C السيئة ولوحات المفاتيح السيئة - قد يكون منفذ USB-C السيئ هو السبب وراء فشل جهاز MacBook الخاص بك. ر تهمة. هناك بعض الأشياء التي يجب الانتباه إليها إذا لم يتم شحن جهاز MacBook الخاص بك عبر منفذ USB-C:
- تأكد من توصيل كابل USB-C بشكل صحيح بجهاز MacBook الخاص بك.
- تحقق مما إذا كان منفذ USB-C تالفًا بأي شكل من الأشكال (على سبيل المثال، فعليًا أو بسبب الماء).
- تحقق مما إذا كان جهاز Mac الخاص بك يتم شحنه من خلال منفذ USB-C آخر. إذا كان يتم الشحن من خلال منفذ آخر، فهذا يعني أن المنفذ الذي قمت بتوصيل الكابل به مسبقًا يكون تالفًا.
إذا وجدت أن أيًا من المشكلات المذكورة أعلاه تنطبق على جهاز MacBook الخاص بك، فمن الأفضل الاتصال بدعم Apple، وسيساعدونك في حل المشكلة.
أعد تشغيل جهاز ماك بوك الخاص بك
في بعض الأحيان، تكون إعادة التشغيل السريعة هي كل ما تحتاجه لإصلاح مشكلات صغيرة مثل هذه. إذا لم يتم شحن جهاز MacBook الخاص بك بشكل صحيح، فيجب عليك محاولة إعادة تشغيل جهازك، حيث يمكن أن تؤدي إعادة التشغيل إلى تبريد جهازك وتقليل ارتفاع درجة الحرارة أو حتى إصلاح الأخطاء المنطقية الصغيرة في نظام التشغيل الخاص بك والتي تتسبب في عدم شحن جهاز Mac الخاص بك بشكل صحيح. اتبع الخطوات أدناه لإعادة تشغيل جهاز MacBook الخاص بك:
- انقر على شعار Apple الموجود في الزاوية العلوية اليسرى من جهاز MacBook الخاص بك.
- ثم انقر فوق إعادة التشغيل .
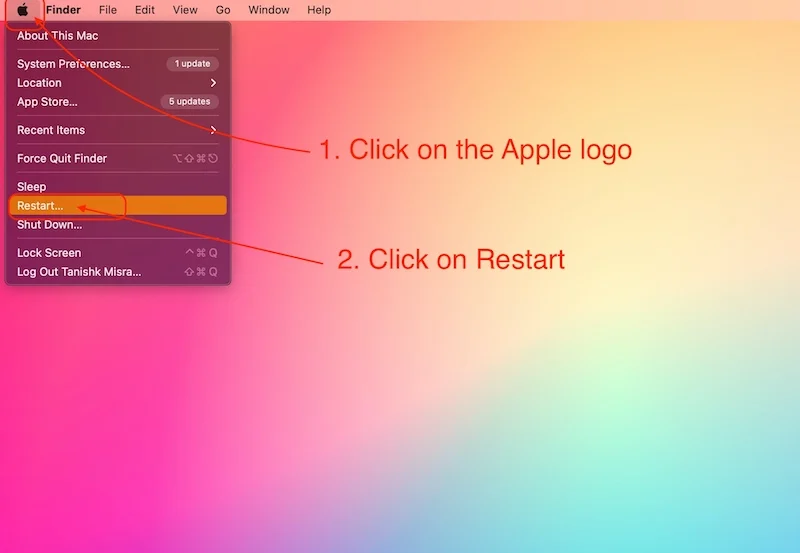
- ثم انقر فوق الزر "إعادة التشغيل" في النافذة المنبثقة.
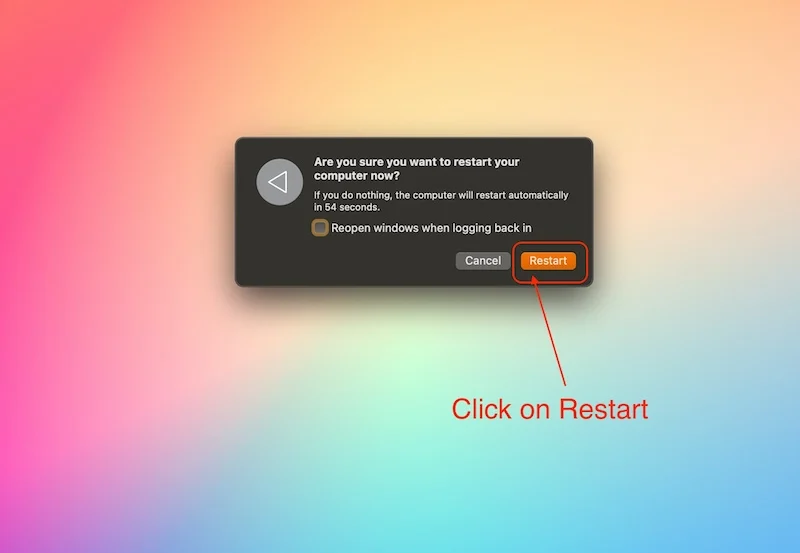
- بمجرد إعادة تشغيل جهاز Mac، أدخل كلمة المرور الخاصة بك لتسجيل الدخول.
ستؤدي إعادة تشغيل جهاز MacBook إلى تبريد معظم المكونات واستئناف الشحن، مما سيؤدي إلى حل مشكلة عدم شحن جهاز MacBook. ومع ذلك، إذا استمرت المشكلة، فيجب عليك اتباع الخطوة التالية.
تحقق من صحة بطارية جهاز MacBook الخاص بك
السبب الرئيسي لعدم شحن جهاز MacBook الخاص بك بشكل صحيح هو سوء حالة البطارية. تميل أجهزة MacBooks القديمة إلى فقدان قدرتها على الشحن بعد بضع سنوات، وبغض النظر عن عدد المرات التي تقوم فيها بشحن جهاز MacBook الخاص بك، فسيتعين عليك دائمًا التعامل مع نوع ما من المشكلات. لمعرفة حالة بطارية جهاز Mac الخاص بك، عليك اتباع الخطوات التالية:
1. كيفية التحقق من مستوى البطارية على أجهزة Mac الأحدث التي تعمل بنظام التشغيل Mac OS 10.14 أو الأحدث :
- انقر على شعار Apple الموجود في الزاوية العلوية اليسرى من جهاز MacBook الخاص بك
- افتح تطبيق تفضيلات النظام أو الإعدادات .

- ثم انقر على إعدادات البطارية .
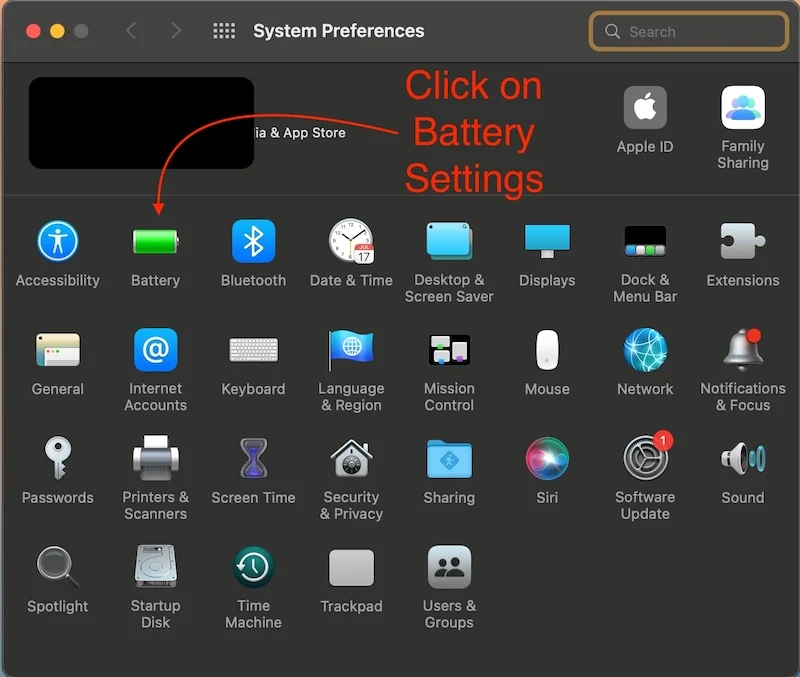
- انقر على البطارية.
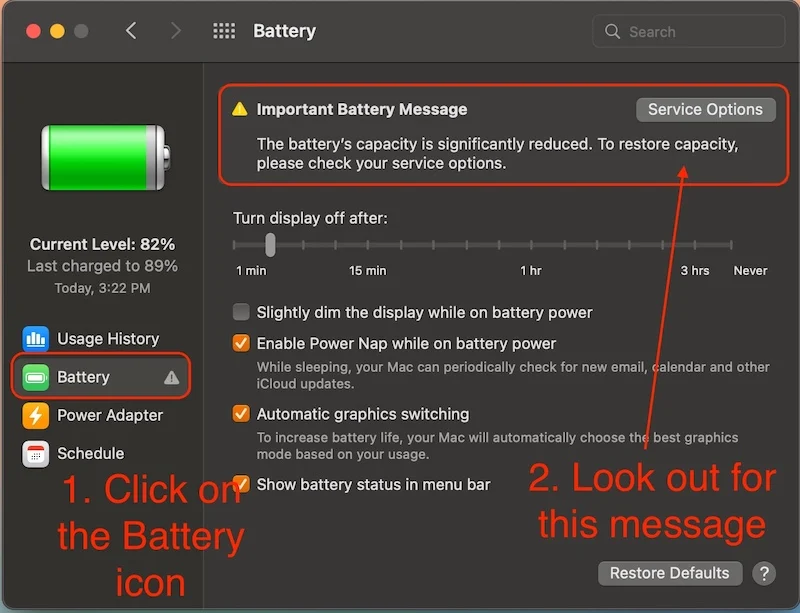
- إذا تلقيت رسالة مهمة تتعلق بالبطارية أو عرض جهاز Mac الخاص بك رسالة "الخدمة الموصى بها" ، فقد حان الوقت لاستبدال البطارية. لا يمكن للبطارية السيئة أن تقلل من أداء جهاز Mac الخاص بك فحسب، بل تسبب أيضًا العديد من المشكلات، مثل عدم شحن جهاز MacBook الخاص بك بشكل صحيح أو إيقاف تشغيله بشكل عشوائي.
2. فيما يلي كيفية التحقق من حالة البطارية على أجهزة Mac الأقدم التي تعمل بنظام التشغيل Mac OS 10.14 (أجهزة Mac الأقدم من 2012).
- انقر على شعار Apple الموجود في الزاوية العلوية اليسرى من جهاز MacBook الخاص بك
- انقر فوق حول هذا Mac.
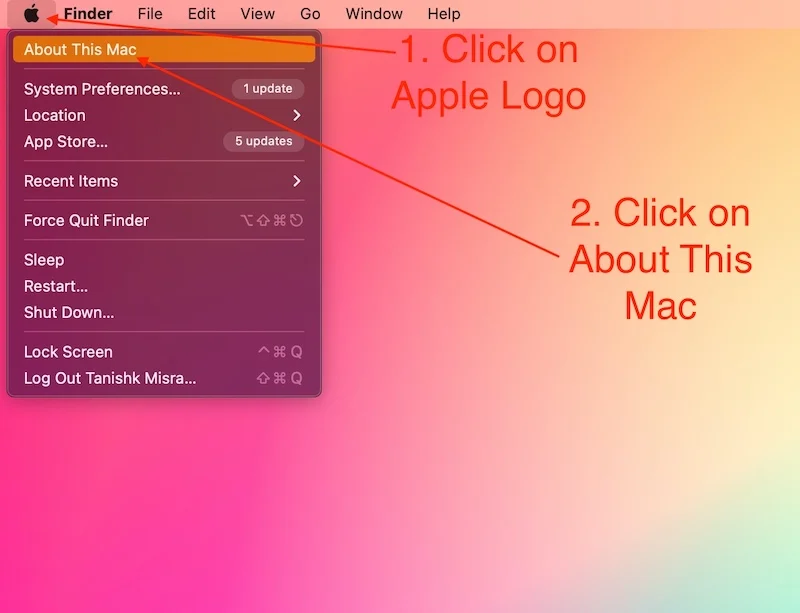
- انقر فوق تقرير النظام .
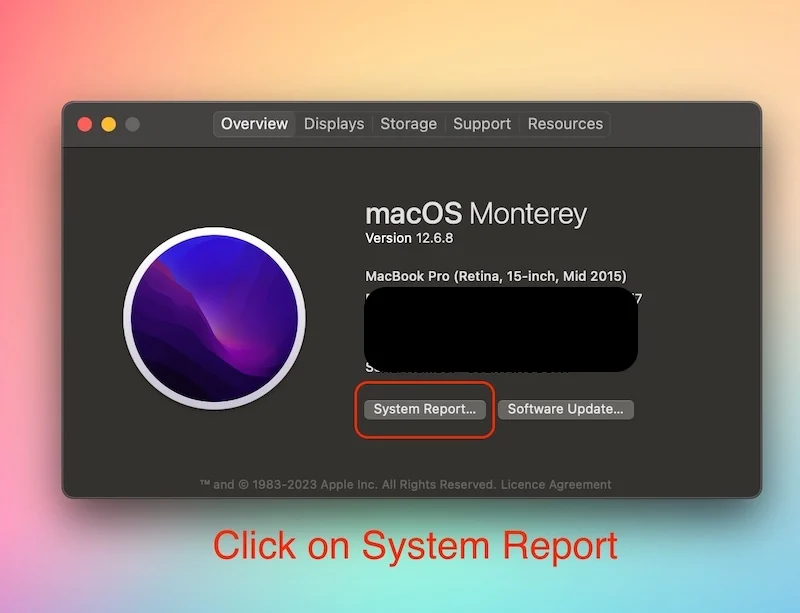
- في علامة التبويب "الأجهزة" ، انقر فوق "خيارات الطاقة" .
- ضمن معلومات البطارية ، تحقق من المعلومات الصحية .
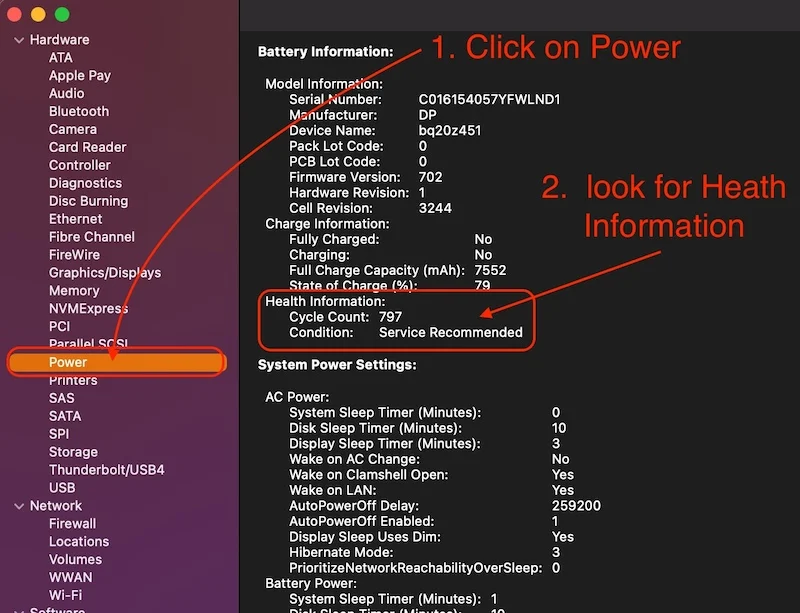
- إذا كانت الحالة " يوصى بالخدمة "، فقد حان الوقت لاستبدال بطارية جهاز MacBook الخاص بك.
إذا كانت حالة بطارية جهاز MacBook الخاص بك على ما يرام، ولا تزال تواجه مشكلة عدم شحن جهاز MacBook الخاص بك. وبعد ذلك، يمكنك اتباع الخطوة التالية لإصلاح هذه المشكلة.

قم بتعطيل أدوات بطارية MAC
الأدوات المساعدة لبطارية Mac هي تطبيقات مصممة لتحسين صحة البطارية وعمر البطارية لجهاز MacBook الخاص بك. هذه تطبيقات رائعة يمكنها تحسين حالة بطارية جهاز Mac الخاص بك، ولكن في بعض الأحيان، يمكن أن تسبب هذه التطبيقات مشكلات وتمنع جهاز MacBook من الشحن بشكل صحيح.
هناك العديد من تطبيقات مساعدة بطارية Mac مثل Amphetamine وAl Dante. يجب عليك استخدامها فقط عندما تعتقد أن ذلك ضروري والتوقف عنها فورًا عند انتهاء عملك مع هذه التطبيقات. هذه هي الطريقة التي تنهي بها هذه التطبيقات:
- ما عليك سوى فتح تفضيلات التطبيق هذه من خلال النقر على أيقونة التطبيق في شريط القائمة.
- ثم اضغط على CMD + Q للخروج منها.
قم أيضًا بإزالة هذه التطبيقات من Mac Startup إذا كنت قد أضفتها من قبل. إذا كنت لا تعرف كيفية إزالة التطبيقات من Mac Startup، فيمكنك العثور على التعليمات الكاملة هنا: كيفية إضافة التطبيقات وإزالتها من Startup .
بعد تعطيل هذه البرامج، من المفترض ألا تواجه مشكلة عدم تحميل جهاز MacBook الخاص بك. ومع ذلك، إذا كنت لا تزال غير قادر على شحن جهاز MacBook الخاص بك لسبب ما أو كنت تواجه مشكلة في شحن جهاز MacBook الخاص بك، فإن الخطوة التالية ستصلح المشكلة.
قم بتحديث جهاز MacBook Pro الخاص بك
تعد تحديثات البرامج جزءًا مهمًا من نظام التشغيل macOS. قدمت شركة Apple تحديثات برامج مهمة لكل جهاز MacBook لسنوات عديدة، وتستمر في القيام بذلك لتحسين تجربة Mac بمرور الوقت. يمكن لتحديثات البرامج هذه إصلاح العديد من المشكلات، مثل عدم شحن جهاز MacBook أو تشغيله ببطء.
يجب عليك تحديث برنامج MacBook الخاص بك عندما تقوم Apple بإصدار تحديث لجهازك. فيما يلي خطوات تحديث البرنامج على جهاز MacBook الخاص بك:
- انقر على شعار Apple الموجود في الزاوية العلوية اليسرى من جهاز MacBook الخاص بك
- انقر على تفضيلات النظام/تطبيق الإعدادات.

- انقر فوق "تحديث البرنامج"، ثم انقر فوق "التحديث الآن".
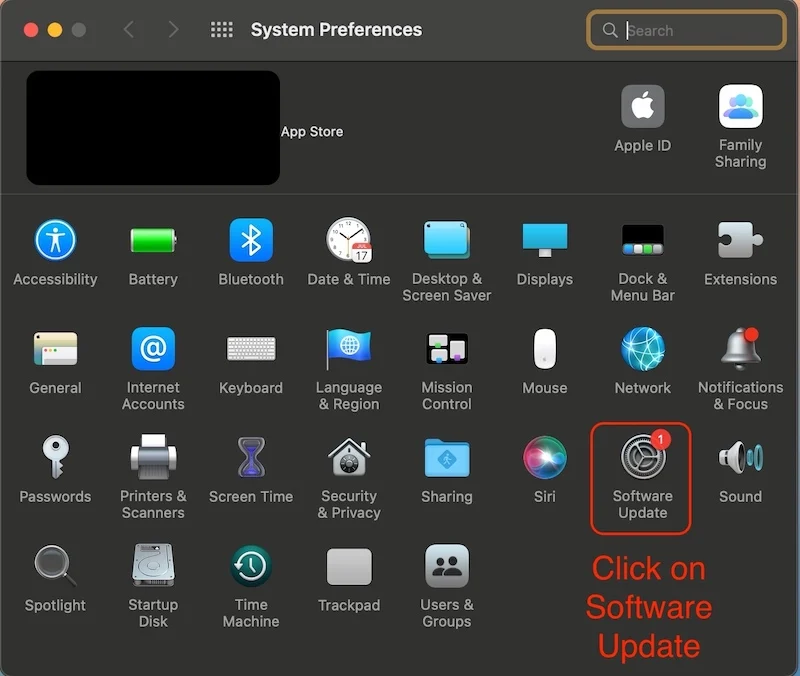
بمجرد تحديث البرنامج الموجود على جهاز MacBook الخاص بك، يمكنك محاولة توصيل جهاز Mac بالشاحن مرة أخرى ومعرفة ما إذا كانت المشكلة لا تزال قائمة.
أعد ضبط ذاكرة الوصول العشوائي (PRAM) على جهاز MacBook الخاص بك
يرمز PRAM إلى (ذاكرة الوصول العشوائي للمعلمة). تلعب PRAM دورًا مهمًا في عمل نظام التشغيل؛ يقوم بتخزين جميع القيم الافتراضية لأشياء مثل الحجم، والتنبيه، وتوسيع نطاق قرص بدء التشغيل، وغير ذلك الكثير؛ يمكنك اعتبارها الذاكرة المسؤولة عن استعادة جهاز Mac الخاص بك إلى الحالة التي تركته عليها قبل إعادة التشغيل.
عندما تتلف ذاكرة PRAM، فقد يؤدي ذلك إلى حدوث مشكلات مثل عدم عمل صوت Mac، أو عدم شحن جهاز MacBook. فيما يلي الخطوات التي يجب عليك اتباعها لإصلاح المشكلة:
- قم بإيقاف تشغيل جهاز ماك بوك الخاص بك.
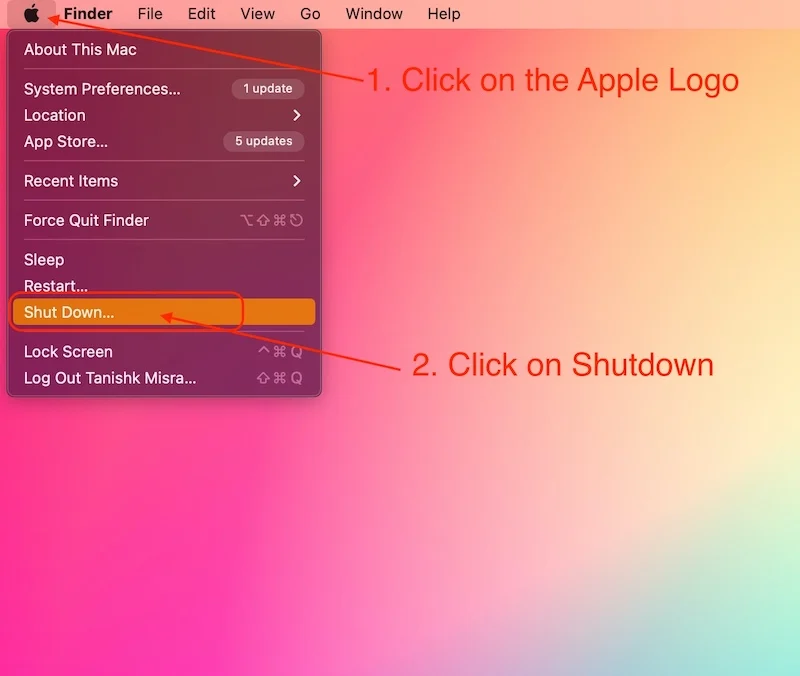
- ثم قم بإعادة تشغيله بالضغط على زر الطاقة.
- بمجرد سماع صوت بدء التشغيل أو رؤية الضوء على الشاشة.
- اضغط على مجموعة الأزرار هذه في وقت واحد، [ Ctrl + Option + R + P ].
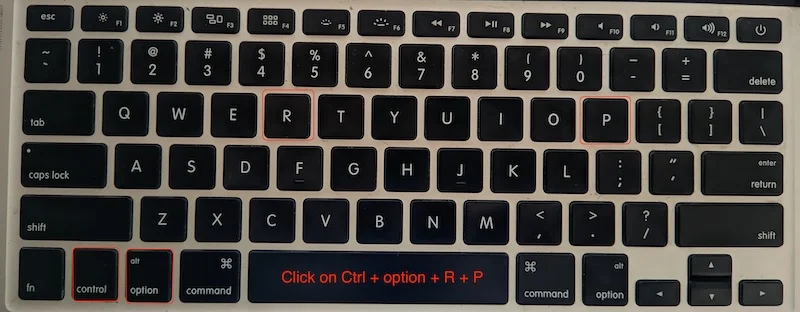
- حرر جميع المفاتيح الأربعة بمجرد إعادة تشغيل جهاز Mac.
سيؤدي هذا إلى إعادة ضبط ذاكرة الوصول العشوائي (PRAM) لجهاز MacBook الخاص بك، ولن تواجه أي مشكلات أخرى مثل عدم شحن جهاز MacBook الخاص بك.
دع جهاز Mac الخاص بك يبرد
إذا كان لديك جهاز Intel MacBook، فهذه خطوة مهمة جدًا بالنسبة لك. إذا كنت تقوم بأي مهمة كثيفة الاستخدام لوحدة المعالجة المركزية (CPU) أو وحدة معالجة الرسومات (GPU) على جهاز Mac الخاص بك، فمن المهم معرفة أن جهاز Mac الخاص بك يمكنه تعليق الشحن حتى يبرد جهاز MacBook الخاص بك لضمان عدم تلف أجهزتك بسبب الحرارة الزائدة.
تعد هذه المشكلة أكثر شيوعًا مع أجهزة Intel Mac، ولكن يمكن أيضًا أن تتأثر أجهزة Mac المزودة بمجموعة شرائح M-series بهذه المشكلة، على الرغم من أنها ليست شائعة مع أجهزة MacBooks المزودة بمجموعة شرائح M-series. قد يكون هذا هو السبب الرئيسي لعدم شحن جهاز MacBook الخاص بك. بمجرد تركه يبرد لفترة من الوقت، سيتم شحن جهاز MacBook مرة أخرى.
يمكنك أيضًا اتباع هذه الخطوات لمنع ارتفاع درجة حرارة جهاز Mac الخاص بك:
- حاول استخدام جهاز MacBook الخاص بك في مكان به نوع من التهوية.
- لا تستخدم جهاز MacBook الخاص بك دائمًا عندما يكون متصلاً بالتيار الكهربي. على عكس أجهزة الكمبيوتر المحمولة التي تعمل بنظام التشغيل Windows، لا تفقد أجهزة Mac الأداء عندما لا تكون متصلة بالتيار الكهربي.
- إذا كنت تستخدم جهاز Mac قديمًا، فمن المفيد أيضًا استبدال المعجون الحراري.
بمجرد أن يبرد جهاز MacBook الخاص بك، سيستأنف الشحن مرة أخرى، ويمكنك استخدام جهاز MacBook الخاص بك بشكل طبيعي.
استخدم كل الحيل لإصلاح جهاز MacBook الذي لا يشحن
إذا اتبعت جميع الخطوات بشكل صحيح، فمن المفترض أن يتم شحن جهاز MacBook الخاص بك مرة أخرى، ولن تواجه أي مشاكل أخرى. لقد قمنا بتغطية جميع الخطوات المهمة بدءًا من فحص محول الطاقة والكابل وحتى إعادة ضبط PRAM، ولكن إذا كنت لا تزال تواجه مشكلة عدم شحن جهاز MacBook بشكل صحيح لسبب ما، فمن الجيد الاتصال بدعم Apple أو التحقق مما إذا كان لديك مشكلة في جهاز Mac الخاص بك. في بعض الأحيان، يكون الحل الأفضل هو أن تقوم شركة Apple بصيانة جهاز MacBook الخاص بك.
ولكن إذا كانت مشكلة صغيرة على مستوى البرنامج أو قابس أو كابل أو شاحن معطل. ستعمل هذه الخطوات على حل المشكلة، ويمكنك استخدام جهاز MacBook الخاص بك مرة أخرى دون أي مشاكل.
الأسئلة الشائعة حول عدم شحن جهاز MacBook
1. لماذا لا يتم شحن جهاز MacBook الخاص بي حتى بعد توصيله؟
هناك العديد من الأسباب التي قد تؤدي إلى عدم شحن جهاز MacBook الخاص بك بشكل صحيح أو عدم شحنه على الإطلاق، وسيتعين عليك التحقق من ذلك بنفسك باتباع جميع الخطوات المذكورة في المدونة أعلاه، ولكن الأسباب الأكثر شيوعًا لعدم شحن جهاز MacBook الخاص بك بشكل صحيح هي ارتفاع درجة الحرارة و محول طاقة وكابل معيب. دع جهاز Mac الخاص بك يبرد وتحقق مما إذا كان سلك الطاقة والمحول معيبين.
2. هل هناك أي طريقة لشحن جهاز MacBook Pro/ Air الخاص بي بالقوة؟
نعم، هناك طريقة لشحن جهاز MacBook الخاص بك بالقوة، ولكنها قد لا تكون مفيدة لصحة بطارية جهاز Mac الخاص بك. تحتوي جميع أجهزة Mac الجديدة على ميزة تسمى "شحن البطارية المحسن" والتي يمكنك تعطيلها. يمكنك تعطيل هذه الميزة، لكننا لا ننصح بها. قدمته شركة Apple لإطالة عمر بطارية جهاز MacBook الخاص بك.
3. ما هو SMC، وهل يساعد في حل مشكلة عدم شحن جهاز MacBook؟
اعتادت جميع أجهزة Intel MacBooks أن تأتي مع شريحة SMC خاصة. يعنيSMC وحدة تحكم إدارة النظام. لا تحتوي جميع أجهزة MacBooks المجهزة بمجموعة شرائح M-series على وحدة تحكم SMC، حيث يتم التعامل مع جميع العمليات بواسطة SoC بدلاً من ذلك. على الرغم من أن إعادة ضبط SMC على أجهزة Intel Mac يمكن أن تحل مشكلة عدم شحن جهاز MacBook، إلا أن كل ما عليك فعله هو إيقاف تشغيل جهاز Mac وإعادة تشغيله. فقط اضغط على مجموعة المفاتيح التالية أثناء بدء التشغيل:
[التحول + السيطرة + الخيار]
بمجرد إعادة تشغيل جهاز Mac، حرر جميع المفاتيح وتحقق مما إذا كانت بطارية جهاز Intel MacBook الخاص بك يتم شحنها بشكل صحيح.
4. هل من الأفضل شحن جهاز Mac الخاص بي باستخدام USB-C، أم يجب علي استخدام Magsafe؟
يمكنك شحن جهاز Mac الخاص بك باستخدام أي منفذ. فقط ضع في اعتبارك أن أجهزة MacBooks الأحدث سيتم شحنها بشكل أسرع باستخدام Magsafe مقارنة بمنفذ USB-C إذا كنت تستخدم المحول الجديد بقدرة 140 واط. يقتصر منفذ Type-C على 100 واط من الشحن السريع.
