كيفية إصلاح نظام macOS لا يمكن تثبيته على خطأ في جهاز الكمبيوتر الخاص بك
نشرت: 2022-01-26عندما يتم طرح نظام تشغيل جديد ، فنحن عادة متحمسون لتثبيته وتنزيله والاطلاع على التغييرات والميزات الجديدة المضافة إليه. ومع ذلك ، قد تشعر بخيبة أمل إذا أو عندما تواجه مشكلة "تعذر تثبيت macOS على جهاز الكمبيوتر الخاص بك".
حسنًا ، إذا واجهت الخطأ ، فإن الخطوة التالية هي معرفة سبب فشل التحديث.
في هذه المدونة ، ذكرنا بعض الأسباب الشائعة لخطأ "تعذر تثبيت macOS على جهاز الكمبيوتر الخاص بك". علاوة على ذلك ، فقد اقترحنا بعض طرق استكشاف الأخطاء وإصلاحها للحد من هذه المشكلة.
اقرأ أيضًا: - إفساح المجال لنظام macOS Monterey
أسباب مختلفة لعدم إمكانية تثبيت macOS على أجهزة الكمبيوتر: -
- مساحة تخزين غير كافية على Mac
- مشكلة في الاتصال بالإنترنت
- ملف مثبت macOS تالف
- قرص بدء تشغيل Mac معطل
- الأجهزة غير مدعومة
- يبدو أن المسار /System/Installation/Packages/OSInstall.mpkg مفقود أو تالف
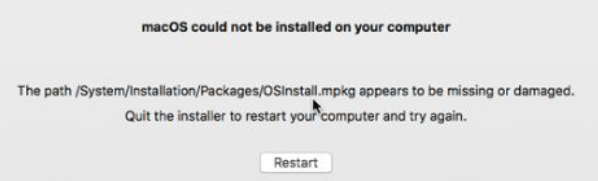
الخطوات التي يجب اتباعها قبل استكشاف أخطاء تثبيت macOS وإصلاحها: -
1. تمهيد Mac في الوضع الآمن
عند بدء تشغيل Mac في الوضع الآمن ، لا يتم تشغيل العديد من البرامج غير المهمة عند بدء التشغيل ، بما في ذلك مثبت macOS وبالتالي لا يتم تشغيل أي برامج إشكالية في الخلفية.
قد يختلف التمهيد بناءً على جهاز Mac المستند إلى Intel وشريحة Apple Silicon.
- للتمهيد في الوضع الآمن على جهاز كمبيوتر مستند إلى Intel ، أعد تشغيل Mac ثم اضغط مع الاستمرار على Option + Cmd + R حرر المفتاح عندما ترى شعار Apple على الشاشة. سترى التمهيد الآمن في شريط القائمة على شاشة تسجيل الدخول.
- للتمهيد في الوضع الآمن على جهاز Mac بشريحة Apple Silicon ، قم بإيقاف تشغيل الكمبيوتر واضغط مع الاستمرار على زر الطاقة حتى ترى خيارات بدء التشغيل على الشاشة. بمجرد توفر خيارات بدء التشغيل ، حدد Start Disk ثم اضغط مع الاستمرار على مفتاح Shift. الآن انقر فوق متابعة في الوضع الآمن.
2. قم بإنشاء نسخة احتياطية جديدة باستخدام Time Machine
خذ نسخة احتياطية من جهاز Mac لضمان سلامة بياناتك ويمكنك استرداد بياناتك في حالة فشل التثبيت. هناك العديد من خيارات النسخ الاحتياطي المتاحة مثل Time Machine و iCloud والعديد من برامج النسخ الاحتياطي التابعة لجهات خارجية. قم بأخذ نسخة احتياطية من جهاز Mac لتجنب فقد البيانات ، بحيث في حالة فقد ملف عن طريق الخطأ ، يمكنك استرجاعه من خلال النسخ الاحتياطي وتوفير وقتك وجهدك.
اقرأ أيضًا: - كيفية عمل نسخة احتياطية باستخدام Time Machine
اقرأ أيضًا: - كيفية استعادة Mac من نسخة احتياطية لآلة الوقت
3. تحقق من توافق نظام التشغيل Mac
قبل تثبيت أحدث إصدار من نظام التشغيل على جهاز Mac الخاص بك ، يُنصح بالتحقق من توافق جهاز الكمبيوتر الخاص بك. في بعض الأحيان ، تكون أجهزة وبرامج الكمبيوتر قديمة جدًا وفقًا للتحديث الجديد غير القادر على تشغيل أحدث نظام تشغيل وبالتالي ينتهي بك الأمر إلى مواجهة فشل التثبيت.
للتحقق من التوافق ، اقرأ أولاً الحد الأدنى لمتطلبات نظام التشغيل الجديد ثم تحقق من توافق جهاز Mac الخاص بك بالانتقال إلى شعار Apple في شريط القائمة ثم تحديد About This Mac. قارن الآن المتطلبات وإذا كان كل شيء على ما يرام ، فقم بتثبيت آخر تحديث.
الخطوات التي يجب اتباعها عندما يتعذر إكمال تثبيت macOS: -
1. أعد تشغيل mac وحاول تثبيت نظام التشغيل الجديد مرة أخرى.
بشكل عام ، تؤدي إعادة تشغيل Mac إلى حل مشكلة فشل تثبيت نظام التشغيل الجديد. افتح قائمة Apple وحدد إعادة التشغيل.
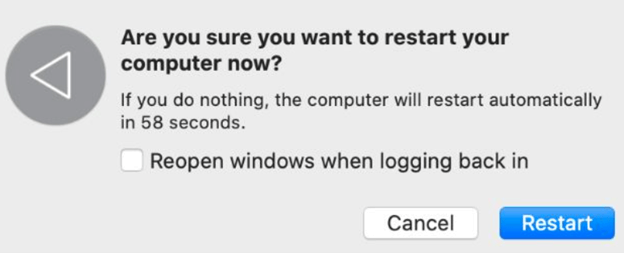
2. تحقق من تاريخ ووقت نظام التشغيل Mac
عندما يكون التاريخ والوقت في Mac خاطئين ، فإنه يخلق مشكلة في الاتصال بخادم Apple وبالتالي يوصى بتعيين التاريخ والوقت الصحيحين في Mac لتجنب فشل تثبيت نظام التشغيل.

افتح تفضيلات النظام وانتقل إلى التاريخ والوقت وقم بتصحيحه. ثم انقر فوق القفل ، وأدخل كلمة مرور المسؤول الخاصة بك ، واختر تعيين التاريخ والوقت تلقائيًا لتجنب مثل هذه المشكلات في المستقبل.

3. قم بإنشاء مساحة خالية كافية لتثبيت التحديث
إذا كان لديك جهاز Mac بسعة تخزين 256 جيجابايت ، فمن المستحسن التحقق من المساحة قبل تثبيت نظام التشغيل الجديد. قد يتطلب تثبيت نظام تشغيل جديد مساحة تصل إلى 20 جيجابايت على جهاز Mac.
افتح قائمة Apple وانتقل إلى About This Mac> Storage للتحقق من المساحة الخالية على جهاز Mac الخاص بك.
إذا كنت تريد إزالة أي شيء لتحرير مساحة ، فانقر فوق إدارة التخزين وحدد ما تريد إزالته.
4. إعادة تعيين PRAM و NVRAM
يعد PRAM & NVRAM مسؤولين عن حفظ الإعدادات والتفضيلات الخاصة بك على جهاز Mac الخاص بك مثل الصوت وسطوع الشاشة ودقة العرض وما إلى ذلك. إذا واجه PRAM & NVRAM خطأً ، فيمكنه إنشاء مشكلة في عملية تثبيت نظام التشغيل الجديد.
لإعادة ضبط الإعدادات ، أعد تشغيل الكمبيوتر واضغط مع الاستمرار على Option + Cmd + P + R. استمر في الضغط على جميع المفاتيح حتى ترى شعار Apple الثاني مما يعني أن إعادة التعيين قد اكتملت.
5. قم بتشغيل First Aid على قرص بدء التشغيل
يمكن أن يؤدي خطأ تجزئة القرص أو إذن القرص على قرص بدء التشغيل إلى فشل تثبيت نظام التشغيل الجديد. باستخدام أداة القرص المساعدة ، يمكن إصلاح هذه الأخطاء في أي وقت من الأوقات.
افتح Disk Utility وافتح قرص بدء تشغيل Mac في الشريط الجانبي المسمى Macintosh HD. انقر الآن على الإسعافات الأولية من الخيارات المتاحة في الأعلى. انقر فوق تشغيل وستتم إزالة الأخطاء إن وجدت.
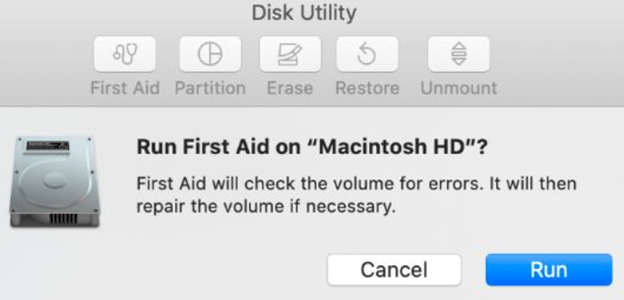
6. قم بتنزيل نسخة جديدة من مثبت macOS
إذا كان مثبت macOS تالفًا على جهاز Mac الخاص بك ، فقد يتسبب ذلك في فشل تثبيت نظام التشغيل الجديد. يُنصح باستبدال مثبت macOS بآخر جديد.
لتنزيل برنامج تثبيت macOS الجديد ، يمكنك فتح متجر التطبيقات وتنزيله وتثبيته. يتوفر أيضًا مثبت macOS للتنزيل مباشرة من موقع دعم Apple
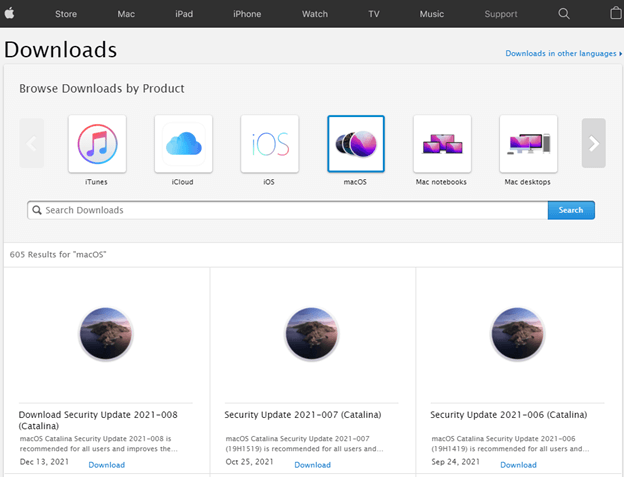
7. استخدم استرداد macOS لإعادة تثبيت macOS
سيؤدي تثبيت نظام التشغيل الكامل تمامًا إلى حل المشكلة نيابةً عنك.
قد يختلف التمهيد بناءً على نظام التشغيل Mac المستند إلى Intel وشريحة Apple Silicon.
- للتمهيد في الوضع الآمن على جهاز كمبيوتر مستند إلى Intel ، أعد تشغيل Mac ثم اضغط مع الاستمرار على Option + Cmd + R حرر المفتاح عندما ترى شعار Apple على الشاشة. سترى التمهيد الآمن في شريط القائمة على شاشة تسجيل الدخول.
- للتمهيد في الوضع الآمن على جهاز Mac بشريحة Apple Silicon ، قم بإيقاف تشغيل الكمبيوتر واضغط مع الاستمرار على زر الطاقة حتى ترى خيارات بدء التشغيل على الشاشة. بمجرد توفر خيارات بدء التشغيل ، حدد Start Disk ثم اضغط مع الاستمرار على مفتاح Shift. الآن انقر فوق متابعة في الوضع الآمن
من خلال العملية المذكورة أعلاه ، ستدخل في استرداد macOS. انقر الآن على إعادة تثبيت macOS لتثبيت أحدث إصدار متاح.
8. امسح Mac واستعد من النسخة الاحتياطية
إذا لم تنجح أي من الطرق المذكورة أعلاه معك ، فستكون الخطوة الأخيرة هي مسح قرص بدء التشغيل وإعادة تثبيت macOS. تأكد من عمل نسخة احتياطية من الكمبيوتر في Time Machine قبل مسح جميع البيانات.
خاتمة:-
هناك عدة أسباب لمشكلة "تعذر تثبيت macOS على جهاز الكمبيوتر الخاص بك". لقد ذكرنا في هذه المدونة طرقًا مختلفة يمكننا من خلالها إصلاح هذه المشكلة. ننصحك أولاً بأخذ نسخة احتياطية من جهاز Mac الخاص بك قبل متابعة خطوات استكشاف الأخطاء وإصلاحها المذكورة أعلاه حتى لا تفقد أي بيانات مهمة. إذا كانت هذه الطرق مفيدة وكنت قادرًا على تثبيت نظام التشغيل الجديد على جهاز الكمبيوتر الخاص بك ، فيرجى إخبارنا في قسم التعليقات أدناه. يمكنك أيضًا التواصل معنا بخصوص أي مشكلات فنية أخرى لتحرّي الخلل وإصلاحه.
