إصلاح استخدام Microsoft Edge High Memory على Windows
نشرت: 2025-03-15على الرغم من قيام Google Chrome بمجال متصفح الويب ، إلا أن Microsoft Edge يتم تثبيته افتراضيًا على Windows 11. إنه متصفح يعتمد على الكروم يعمل بشكل جيد عندما نستخدمه. يتحول معظم الأشخاص من Google Chrome إلى المتصفحات الأخرى بسبب استخدام موارد النظام العالي.
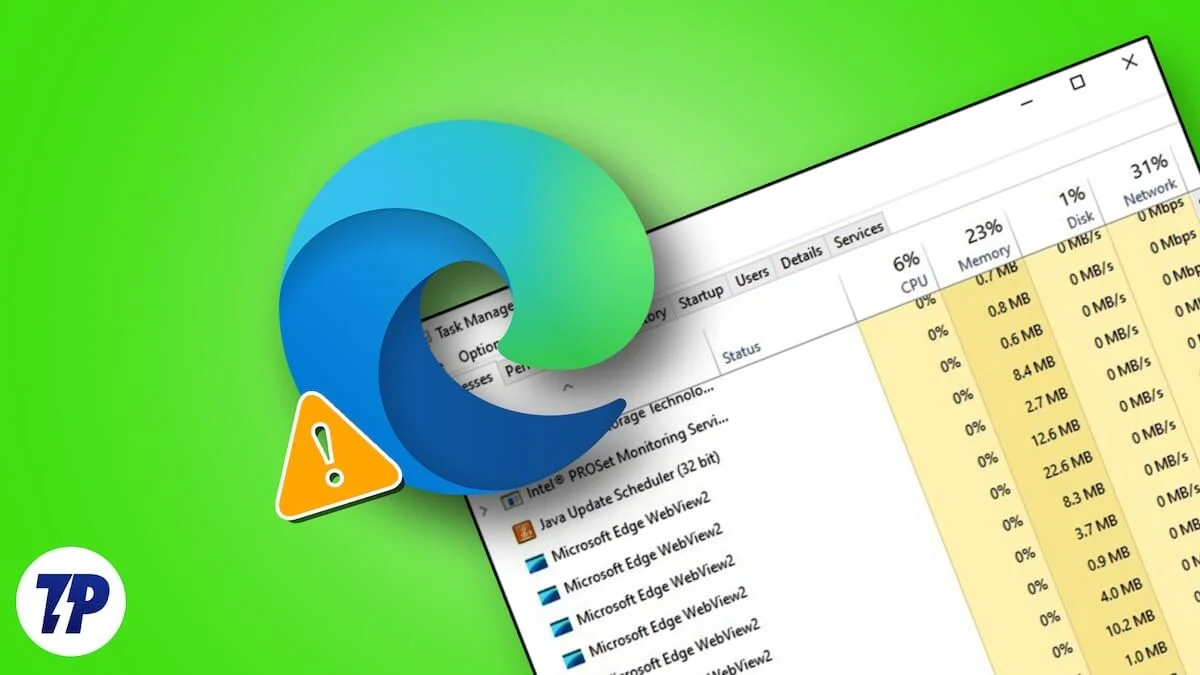
لا تستخدم Microsoft Edge العديد من الموارد مثل Google Chrome. الأداء الجيد المغطى باستخدام أقل استخدام للموارد يجعله خيارًا جيدًا لمتصفح الويب. ومع ذلك ، يجد بعض المستخدمين Microsoft Edge باستخدام ذاكرة عالية على الكمبيوتر ، مما يجعل من الصعب على البرامج الأخرى العمل. دعونا نرى كيف يمكننا إصلاحه وتحسين أداء الكمبيوتر ، وكذلك Microsoft Edge ، دون استخدام الكثير من الذاكرة.
جدول المحتويات
8 طرق لإصلاح استخدام الذاكرة العالي Microsoft Edge على Windows
عندما تجد Microsoft Edge باستخدام ذاكرة عالية أو موارد وحدة المعالجة المركزية على جهاز الكمبيوتر الخاص بك ، أغلق جميع علامات التبويب غير الضرورية ومعرفة ما إذا كان يغير أي شيء. ثم أغلق المتصفح وأعد تشغيل جهاز الكمبيوتر الخاص بك لتبدأ. بعد إعادة التشغيل ، Open Edge لمعرفة ما إذا كان استخدام المورد قد انخفض في مدير المهام. إذا لم يكن كذلك ، اتبع الأساليب أدناه.
ملفات تعريف الارتباط وذاكرة التخزين المؤقت
في بعض الأحيان ، قد تتسبب البيانات المخبأة وملفات تعريف الارتباط المتعلقة بالموقع في استهلاك المتصفح بمزيد من الموارد أثناء تشغيله. قد يكون سببها البيانات الفاسدة أيضًا. تحتاج إلى مسح جميع ملفات تعريف الارتباط والبيانات المخزنة مؤقتًا لإصلاحها. تذكر أنك ستفقد كل شيء في تاريخ التصفح.
لمسح ملفات تعريف الارتباط والبيانات المخزنة مؤقتًا على Microsoft Edge ،
انقر على أيقونة ثلاث نقاط في زاوية شريط الأدوات وحدد التاريخ . بدلاً من ذلك ، يمكنك استخدام اختصار Ctrl+H على لوحة المفاتيح لفتح نافذة السجل. ثم ، انقر على أيقونة بن .
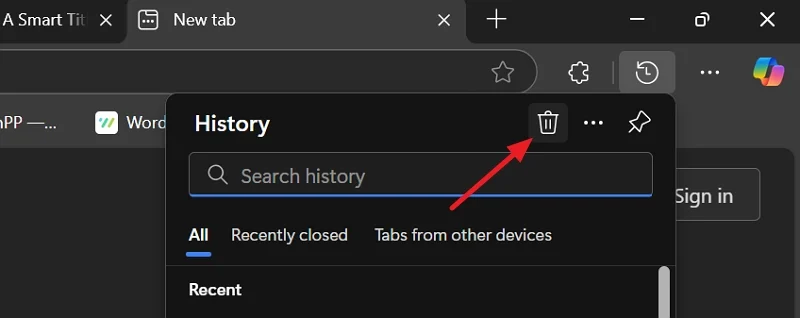
يفتح صفحة الإعدادات مع تراكب بيانات التصفح الحذف. اضبط النطاق الزمني على الإطلاق . حدد المربعات الموجودة بجانب ملفات تعريف الارتباط وبيانات الموقع الأخرى ، بالإضافة إلى الصور والملفات المخزنة مؤقتًا . يمكنك اختيار حذف التصفح وتنزيل السجل على أنه تطهير كل شيء يعطي بداية جديدة. انقر فوق مسح الآن وانتظر بضع ثوان لمسح البيانات.
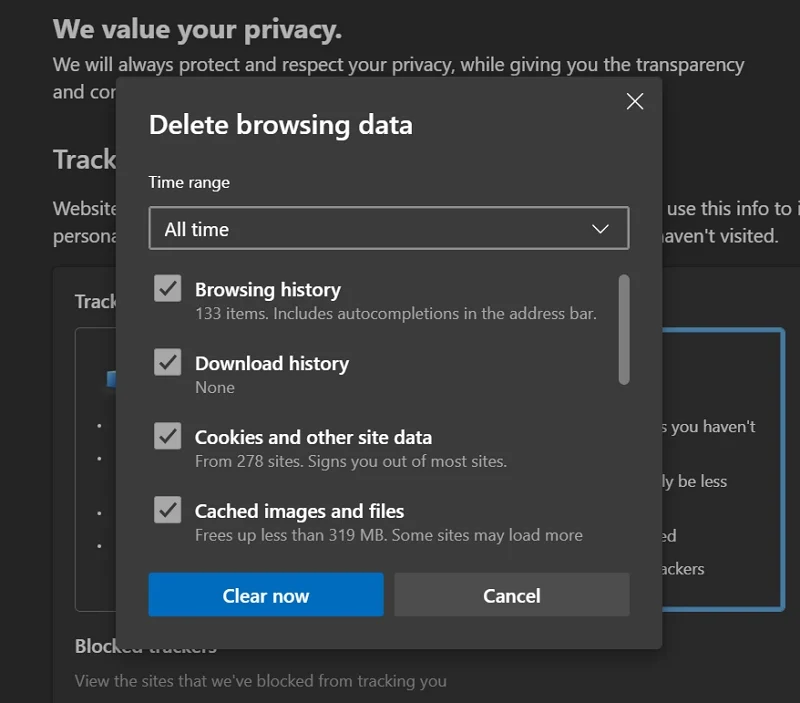
بعد إزالة ملفات تعريف الارتباط وذاكرة التخزين المؤقت ، افتح مدير المهام على جهاز الكمبيوتر الخاص بك من شريط المهام. ابحث عن Microsoft Edge وانقر بزر الماوس الأيمن على ذلك. انقر فوق "نهاية المهمة" لإنهاء جميع العمليات المتعلقة بمستعرض الحافة.

الآن ، أعد تشغيل جهاز الكمبيوتر الخاص بك ، وفتح Microsoft Edge ، وابدأ التصفح. معرفة ما إذا كان يساعد.
تحقق مما إذا كان موقع ويب معين يسبب ذلك
يضع الموقع الذي نزوره الضغط على المتصفح إذا كان هناك المزيد من العناصر للتحميل والوظيفة. يحدث ذلك مع مواقع الويب التي توفر البرامج كخدمة (SaaS). قم بزيارة المواقع الإلكترونية التي تزورها بانتظام ومعرفة كيف تؤثر على استخدام الموارد في مدير المهام.
إذا كنت ترى موقعًا ويبًا يجعل الحافة تستخدم المزيد من موارد النظام ، فحاول زيارة الموقع نفسه على متصفحات الويب الأخرى ومعرفة كيف يؤثر عليه. إذا كان موقع الويب يستخدم مجموعة مماثلة من الموارد حتى في المتصفحات الأخرى ، فلا يوجد شيء يمكنك القيام به حيال ذلك باستثناء ترقية جهاز الكمبيوتر الخاص بك للحصول على مزيد من الذاكرة للبرامج الأخرى لتعمل بشكل صحيح. يمكنك العثور على موقع الويب الذي يستخدم موارد النظام الضخمة في مدير المهام من خلال توسيع نطاق Microsoft Edge.
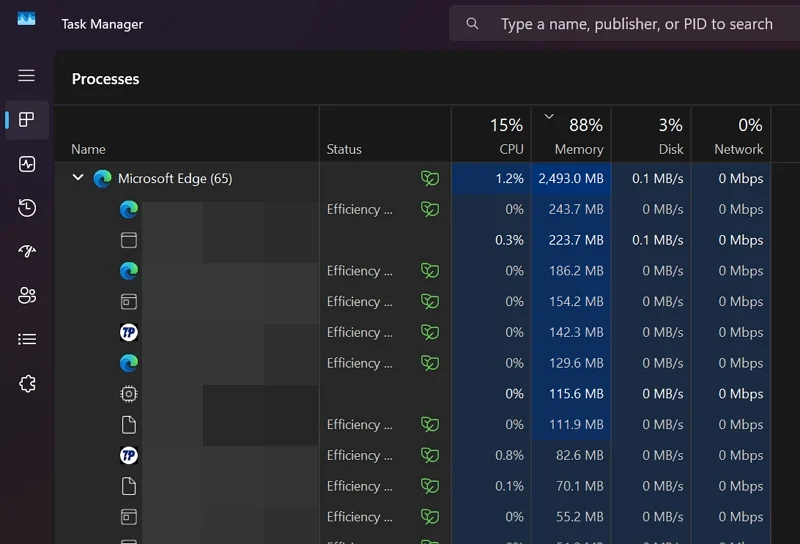
عندما تعمل المتصفحات الأخرى بشكل طبيعي دون استخدام الكثير من موارد النظام ، فقد تحتاج إلى التبديل إلى هذا المتصفح لاستخدام موقع الويب. أيضًا ، تحقق مما إذا كانت الامتدادات التي قمت بتثبيتها على المتصفحات هي نفسها ، لأنها تؤثر على أداء العديد من المواقع الإلكترونية.
تمكين وضع الكفاءة وعلامات النوم
Windows 11 لديه واحدة من أفضل الميزات ، وضع الكفاءة. عند تمكين هذا الوضع للبرامج المدعومة ، لا يستخدم البرنامج الكثير من الطاقة والموارد دون كسر وظائفه وأدائه.
إذا كانت Microsoft Edge على جهاز الكمبيوتر الخاص بك تستخدم الكثير من الذاكرة ، فيمكنك وضعها على وضع الكفاءة وإصلاحها. لتمكين وضع الكفاءة على Microsoft Edge ، انقر فوق أيقونة ثلاث درجات على شريط الأدوات وحدد الإعدادات . انقر على النظام والأداء . بعد ذلك ، قم بتبديل الزر بجانب وضع الكفاءة تحت أداء تحسين الأداء . يجب أن يتحول التبديل إلى اللون الأزرق ، مما يشير إلى تمكينه.

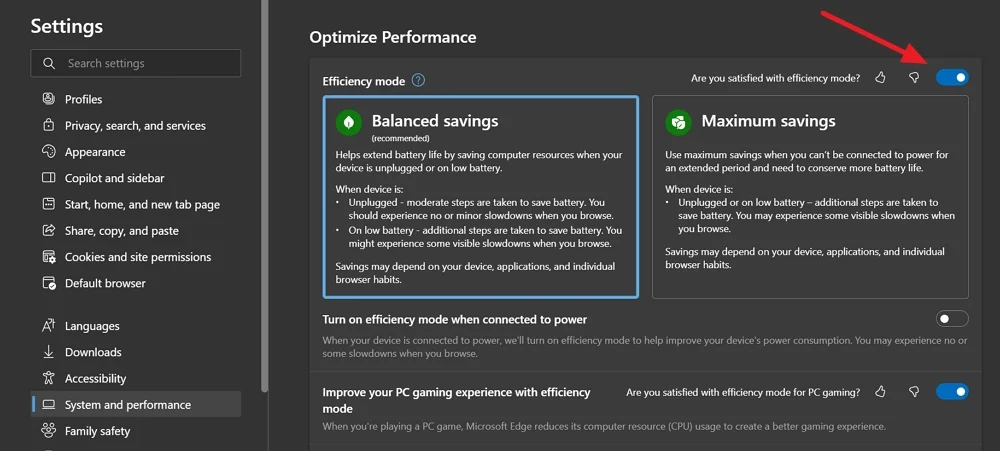
بعد ذلك ، قم بتبديل الزر بجانب تشغيل وضع الكفاءة عند توصيله بالطاقة تحت وضع الكفاءة لتمكينه. يجب أن يحسن الأداء بشكل كبير.
لتمكين علامات تبويب النوم ، قم بالتمرير لأسفل وتبديل الأزرار بجانب حفظ الموارد مع علامات تبويب النوم وتبويب النوم .

سوف يضع علامات تبويب غير نشطة للنوم ومنعها من استخدام موارد النظام. فقط علامات التبويب النشطة تستخدم موارد النظام ، مما يضع ضغوطًا أقل على نظامك.
تعديل تسريع الرسومات
تستخدم ميزة تسريع الرسومات على متصفح Edge GPU عندما تكون هناك حاجة وتتيح للبرامج الأخرى على جهاز الكمبيوتر الخاص بك استخدام وحدة المعالجة المركزية وأداء جيد. في بعض الأحيان ، قد يتسبب في ارتفاع مشاكل استخدام الذاكرة. إذا تم تمكينه على متصفح الحافة الخاص بك ، فقم بتعطيله ومعرفة ما إذا كان يساعد. إذا تم تعطيله ، فقم بتمكينه وشاهد كيف يؤثر على الأداء.
لتعديل تسريع الرسومات على متصفح الحافة ،
افتح الإعدادات وحدد علامة التبويب النظام وعلامة التبويب الأداء . بعد ذلك ، قم بتبديل الزر بجانب استخدام تسريع الرسومات عند توفره لتمكينه أو تعطيله.
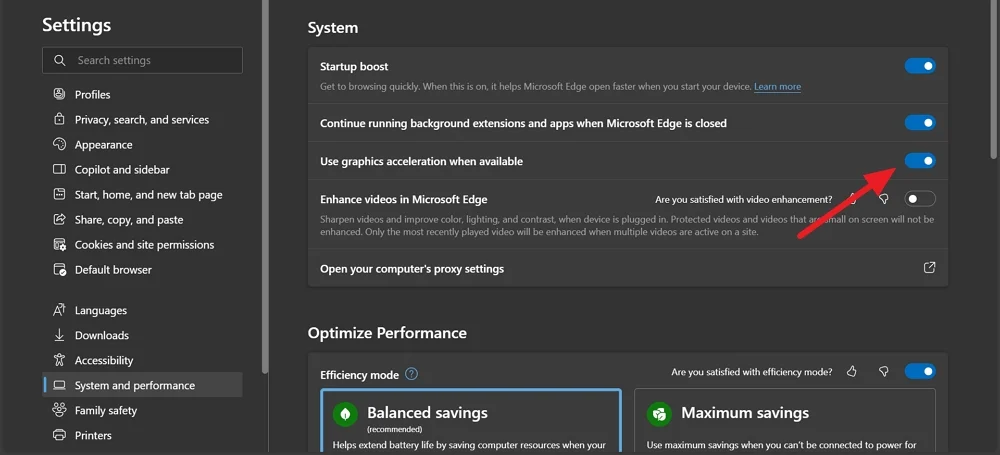
أعد تشغيل المتصفح للسماح للتغييرات التي تؤثر عليه ومعرفة كيف يساعد ذلك.
تعطيل عمليات بدء التشغيل وعمليات الخلفية
عندما تقوم بتسجيل الدخول إلى جهاز كمبيوتر يعمل بنظام Windows ، تبدأ Microsoft Edge وعملياتها تلقائيًا في الخلفية ، حتى لو لم تفتح المتصفح. يمكن أن يؤثر على أداء جهاز الكمبيوتر الخاص بك إذا كان يستخدم ذاكرة عالية. لإصلاحه ، تحتاج إلى تعطيل زيادة التشغيل والعمليات التي تعمل في الخلفية.
لتعطيل زيادة التشغيل على Microsoft Edge ، فتح الإعدادات والانتقال إلى النظام والأداء . ضمن إعدادات النظام ، قم بتبديل الأزرار بجانب بدء التشغيل ومواصلة تشغيل ملحقات وتطبيقات الخلفية عند إغلاق Microsoft Edge .
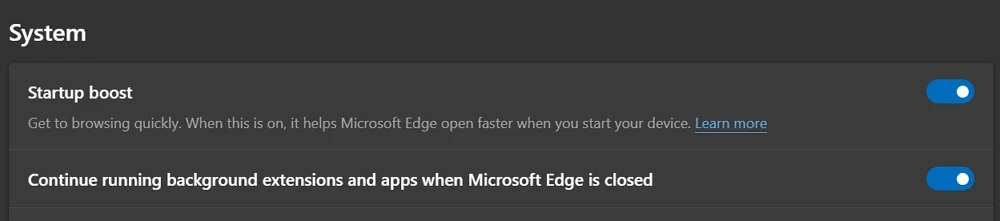
يجعل Edge ينتهي عملياته عند إغلاق المتصفح.
تمكين كاشف الأداء
عندما تستخدم علامة تبويب أو عملية كمية غير طبيعية من الموارد أو أن سلوكها غير طبيعي ، يمكن أن توصي ميزة كاشف الأداء على الحافة الإجراءات التي تحتاج إلى اتخاذها لإصلاح المشكلات. قد يتيح لك تمكين ذلك معرفة الاستخدام غير المنتظم وتقليل استخدام الذاكرة بالنصائح التي يقدمها.
لتمكين كاشف الأداء على متصفح الحافة ، وفتح الإعدادات والانتقال إلى النظام والأداء . تحت إدارة أدائك ، قم بتبديل الزر بجانب كاشف الأداء لتمكينه.

تضيف Microsoft المزيد من الميزات إلى كاشف الأداء ، مثل الحد من استخدام RAM ، وما إلى ذلك ، لإعطاء المزيد من التخصيص للمستخدمين. لا يزال في مرحلة الإصدار التجريبي وقد يصل إلى إصدارات طبيعية في المستقبل.
إزالة الامتدادات
إذا كنت قد قمت بتثبيت العديد من الامتدادات على Microsoft Edge لإضافة المزيد من الإمكانيات ، فقد حان الوقت للالتزام بالتمديدات اللازمة وإزالة الآخرين. كلما زادت الامتدادات ، زاد عدد المتصفح الذي يحتاج إلى موارد النظام للعمل بشكل صحيح.
لإزالة الامتدادات من Microsoft Edge ، انقر فوق أيقونة الامتدادات على شريط الأدوات. سوف تظهر جميع الامتدادات المثبتة. انقر على أيقونة ثلاث درجات بجانب الامتدادات التي تريد إزالتها وحددها من Microsoft Edge .
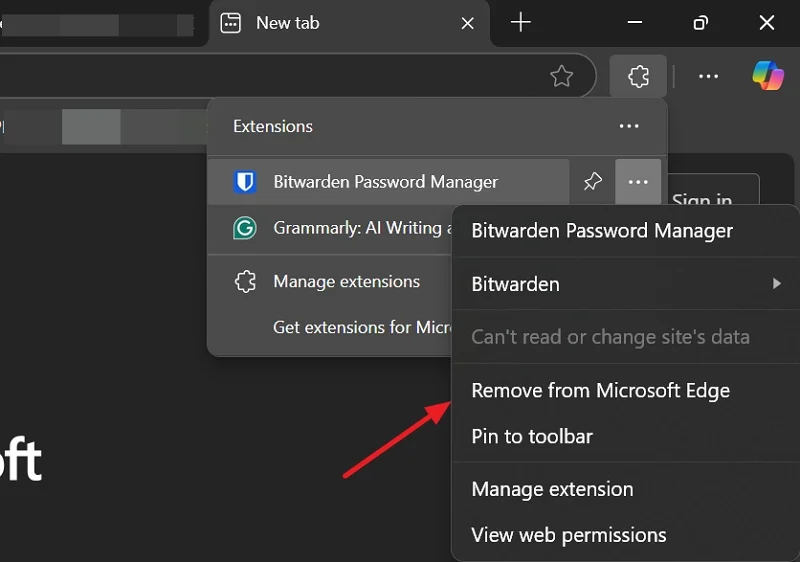
كرر العملية حتى تقوم بإزالة جميع الإضافات غير الضرورية من متصفح الحافة لتحسين الأداء وإصلاح استخدام الذاكرة العالي.
قم بالتبديل إلى متصفح آخر
يمكنك بسهولة إلغاء تثبيت متصفح الحافة والتبديل إلى متصفحات أخرى مثل Mozilla Firefox ، ومستعرض شجاع ، وما إلى ذلك. من الممكن التبديل دون إلغاء تثبيت متصفح الحافة ، ولكنه قد لا ينتج عنه التأثير المطلوب على موارد النظام.
هل تستخدم Edge الكثير من ذاكرة الوصول العشوائي؟
لا تستخدم Edge الكثير من ذاكرة الوصول العشوائي افتراضيًا. إذا فتحت المزيد من علامات التبويب وتثبيت الكثير من الامتدادات ، يمكن للاستخدام ارتفاعًا. يجب أن يستخدم المتصفح أقل من 500 ميجابايت من الذاكرة مع 2-3 علامات تبويب نشطة للمستخدم العادي. قد يتغير للاعبين.
كيف تتحقق من استخدام ذاكرة الحافة؟
افتح مدير المهام على جهاز الكمبيوتر الخاص بك من شريط المهام. انقر فوق علامة التبويب "العمليات" لمشاهدة قائمة البرامج والعمليات التي تعمل على جهاز الكمبيوتر الخاص بك. ابحث عن Microsoft Edge بينهم وشاهد وحدة المعالجة المركزية والذاكرة والقرص واستخدام الشبكة بجانبها.
منع Microsoft Edge من استخدام الكثير من الذاكرة
تحتوي Microsoft Edge على جميع الميزات والإعدادات التي يمكنك استخدامها للحد من أو تقليل استخدام الكثير من الذاكرة على جهاز الكمبيوتر الخاص بك. تحتاج إلى تمكينهم والتركيز على التمسك بالوضع الأدنى من حيث كل شيء ، من عدد علامات التبويب النشطة إلى الامتدادات المثبتة. تقوم Microsoft Edge بتحديث نفسها تلقائيًا ، وتحتاج فقط إلى استخدام الميزات بحكمة لجعلها أفضل دون التأكيد على جهاز الكمبيوتر الخاص بك.
