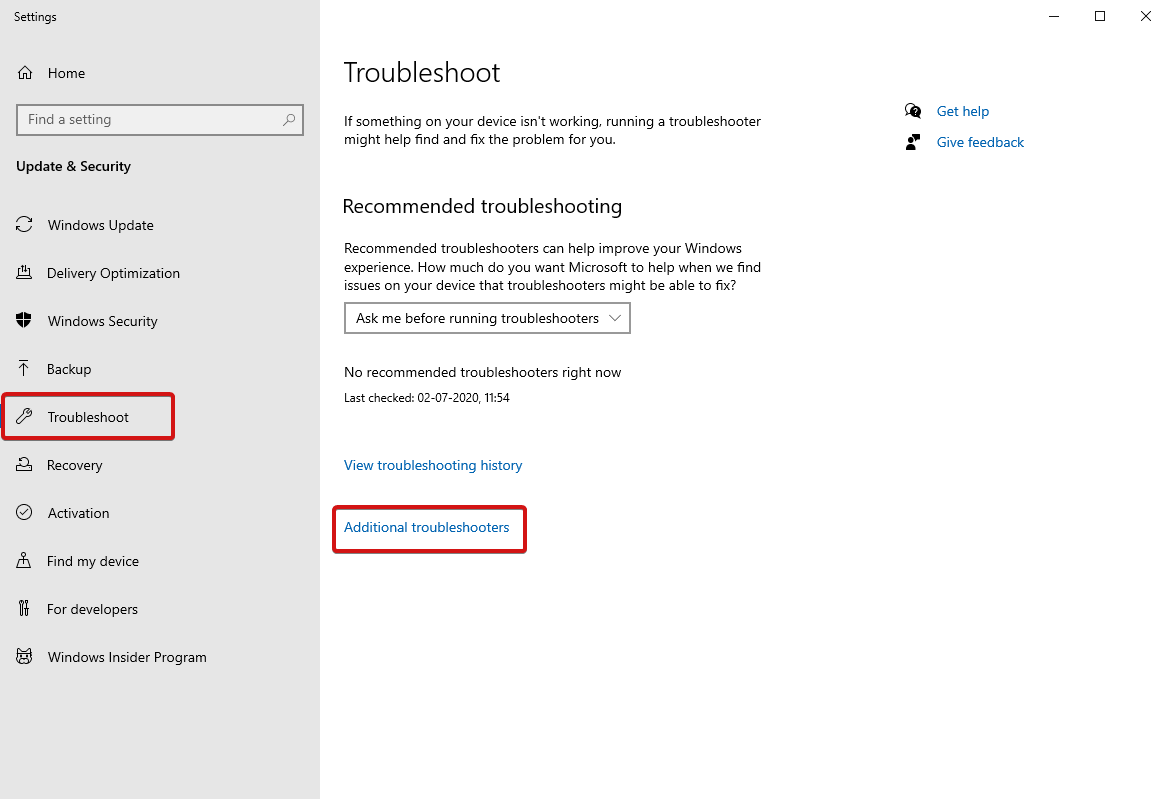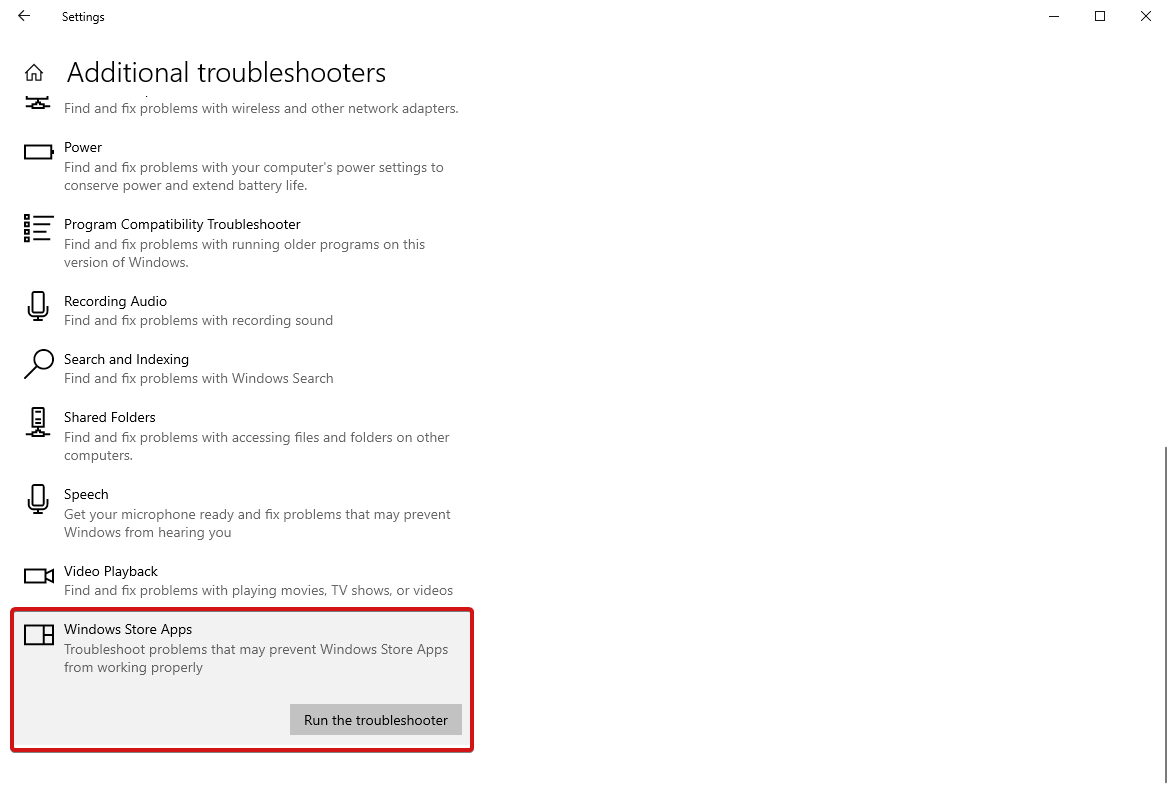تحقق من هذه الأخطاء الشائعة في متجر Microsoft مع الإصلاحات الممكنة
نشرت: 2021-01-29يعد Microsoft Store سوقًا رسميًا لتنزيل التطبيقات والألعاب والمزيد. أثناء استخدام Microsoft Store ، نصادف باستمرار متجر Microsoft لا يعمل ، ولا يمكن لـ Microsoft Store تنزيل التطبيقات ، والعديد من الأخطاء المماثلة الأخرى. هل تتساءل عما إذا كان هناك أي إصلاحات لهذه الأخطاء الشائعة أو العديد من الأخطاء الشائعة؟ حسنًا ، نعم ، هناك بالفعل حلول لكل مشكلة محتملة تقريبًا تتعلق بمتجر Microsoft تصادفها. ما هي أخطاء Microsoft Store الشائعة وكيفية إصلاحها موضحة جميعًا في هذه المقالة.
اقرأ المقال كاملاً لمعرفة المزيد عن هذه المشكلات الشائعة بالإضافة إلى حلولها.
مستكشف أخطاء تطبيقات متجر Microsoft تتمثل الخطوة الأولى في تشغيل مستكشف أخطاء تطبيقات Microsoft Store ومصلحها في كل مرة تواجه فيها مشكلات مع Microsoft Store. سيكتشف هذا معظم المشكلات ويصلحها هناك وبعد ذلك. في بعض الأحيان ، ليس من السهل إصلاح جميع المشكلات ، ولكن تشغيل مستكشف الأخطاء ومصلحها يمنحك معرفة بالمشكلة إذا لم تحصل على أي إشعار خطأ محدد. لاستخدام استكشاف الأخطاء وإصلاحها ،
انتظر حتى تنتهي العملية وقم بتدوين أي أخطاء لا يمكن حلها. |
قائمة بسبعة أخطاء متجر Microsoft الأكثر شيوعًا
قائمة المحتويات
- لن يفتح متجر Microsoft
- Microsoft Store Cache تالفة
- متجر Microsoft خطأ مفقود
- تعذر التنزيل من متجر Microsoft
- رمز الخطأ 0x80072EFD
- رمز الخطأ 0x80072EE7
- لا يمكن تحميل الصفحة أو رمز الخطأ 0x8000ffff
لن يفتح متجر Microsoft
يعد هذا أحد أكثر الأخطاء شيوعًا التي يصادفها العديد من المستخدمين. بينما تتلقى رسالة خطأ لن يفتح متجر Microsoft ، فإن أول شيء يجب فعله هو إعادة التشغيل . غالبًا ما تؤدي إعادة تشغيل الكمبيوتر إلى إصلاح الكثير من المشكلات وإعادة الأمور إلى المسار الصحيح. إذا استمرت المشكلة ،
- توجه إلى Windows PowerShell واختر التشغيل كمسؤول.
- في وحدة التحكم التي تفتح ، اكتب powerhell -ExecutionPolicy Unrestricted Add-AppxPackage -DisableDevelopmentMode -Register $ Env: SystemRoot \ WinStore \ AppxManifest.xml.
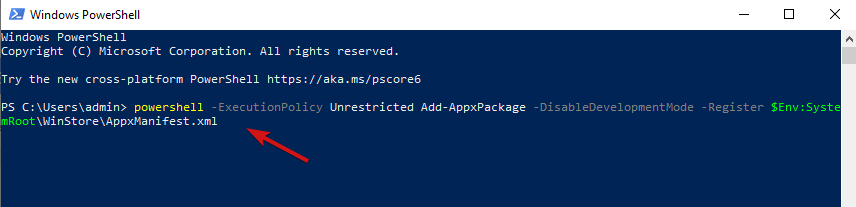
- اضغط على Enter وأغلق PowerShell.
سيعمل هذا الأمر على إصلاح الأخطاء في متجر Windows وسيعمل مرة أخرى.
إذا كنت بحاجة إلى مزيد من المساعدة ، فراجع متجر Windows لا يعمل بنظام Windows 10
Microsoft Store Cache تالفة
طريقة رائعة أخرى هي مسح ذاكرة التخزين المؤقت. للقيام بذلك ، اضغط على مفتاح Windows + R لفتح "تشغيل" ، وأدخل WSReset.exe ، ثم اضغط على "موافق". بعد ذلك ، سيتم فتح نافذة cmd فارغة وسيتم فتح متجر Windows تلقائيًا.
لا يعمل؟ لا قلق. افتح نافذة التشغيل مرة أخرى واكتب الأمر التالي: C: \ Users \٪ USERNAME٪ \ AppData \ Local \ Packages \ Microsoft.WindowsStore_8wekyb3d8bbwe \ LocalState.
سيؤدي هذا إلى فتح File Explorer ومعرفة ما إذا كان هناك أي مجلد ذاكرة تخزين مؤقت بالفعل. أعد تسمية ملف ذاكرة التخزين المؤقت الأقدم باسم cache.old.
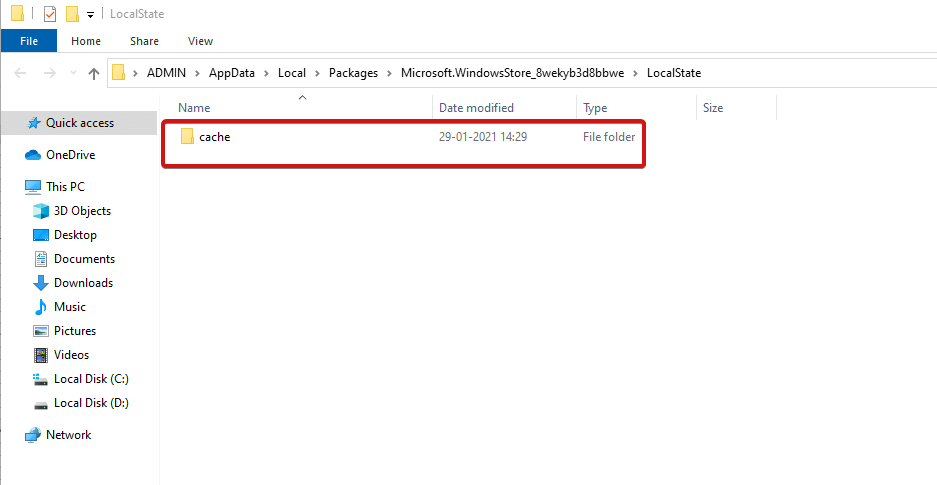
بغض النظر عما إذا كان المجلد موجودًا بالفعل أم لا ، فأنت بحاجة إلى إنشاء مجلد جديد وتسميته ذاكرة التخزين المؤقت. بعد ذلك ، قم بتشغيل مستكشف الأخطاء ومصلحها كما هو مذكور سابقًا في المقالة وهذا كل شيء.
تعرف على المزيد حول أعطال متجر Microsoft هنا.
متجر Microsoft خطأ مفقود
ماذا لو لم تتمكن من العثور على Microsoft Store على Windows 10؟ حسنًا ، تمامًا مثل كل مشكلة ، هذه المشكلة لها حل أيضًا. عندما لا تتمكن من العثور على Microsoft Store ، يجب عليك إعادة تثبيته. بخلاف ذلك ، يمكنك تشغيل PowerShell كمسؤول وإدخال سطر الأوامر التالي: Get-AppXPackage * WindowsStore * -AllUsers | Foreach {Add-AppxPackage -DisableDevelopmentMode -Register “$ ($ _. InstallLocation) \ AppXManifest.xml”}.

اضغط على Enter ، وأغلق PowerShell وأعد تشغيل الكمبيوتر لإعادة متجر Microsoft.
تعذر التنزيل من متجر Microsoft
في كثير من الأحيان يصادف العديد من المستخدمين أخطاء Microsoft Store حيث يتعذر عليهم تنزيل أو تحديث أي من تطبيقات Microsoft Store. بادئ ذي بدء ، تحقق مما إذا كنت لا تقوم بتنزيلها على محرك أقراص خارجي. يؤدي هذا مرات عديدة إلى حدوث متاعب ويقيدك في تنزيل التطبيقات والبرامج. يتيح لك متجر Microsoft تثبيت التطبيقات على وحدة التخزين الداخلية الخاصة بك.
- لإصلاح ذلك ، افتح الإعدادات بالضغط على مفتاح Windows + I.
- توجه إلى النظام ، ثم بعد ذلك
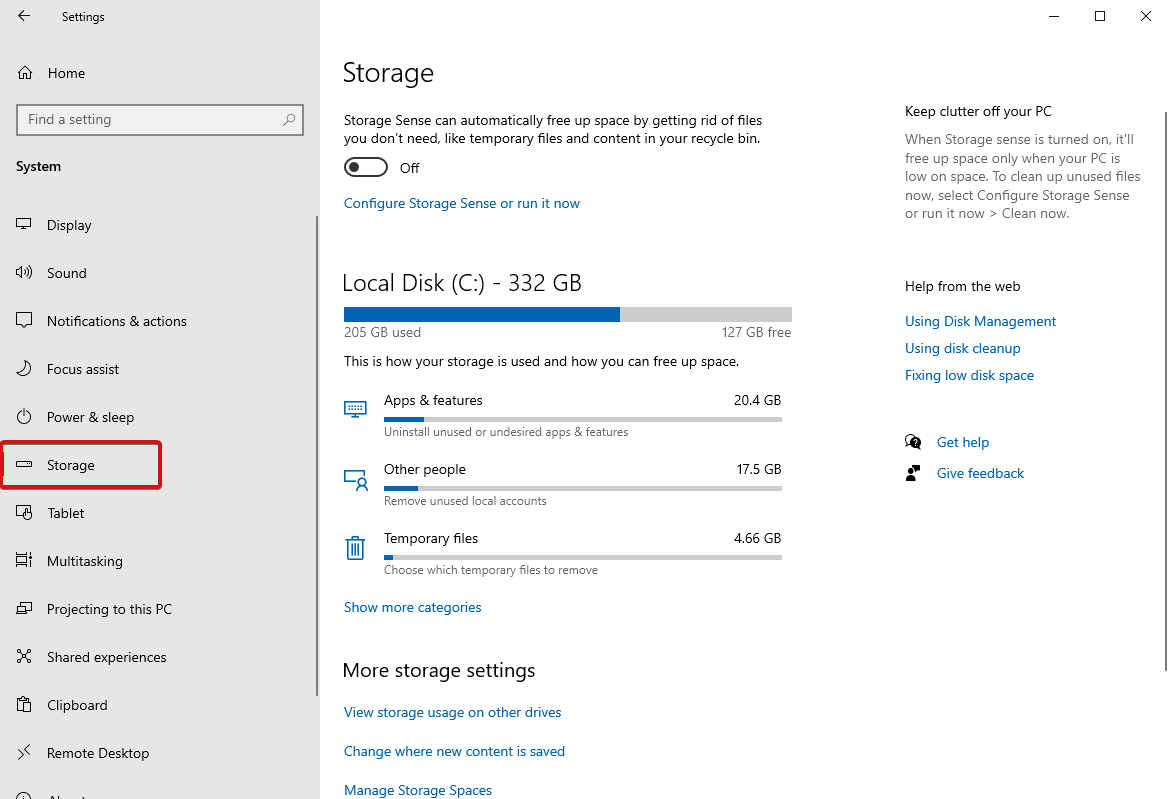

- على محرك الأقراص الخارجي ، انتقل إلى التطبيقات والميزات.
- تحقق من التطبيق الذي يسبب مشكلة واختر
- الآن حدد محرك الأقراص الداخلي الخاص بك من القائمة المنسدلة وانقر مرة أخرى على نقل.
ملاحظة : تأكد من أن محرك الأقراص الذي اخترته ليس ممتلئًا بالتخزين. إذا لم يكن لديك مساحة تخزين داخلية ، فحاول تحرير مساحة على Windows.
إذا استمرت المشكلة ، فحاول تشغيل مستكشف أخطاء Windows Update ومصلحها.
- لهذا ، ابحث عن البحث عن مشاكل Windows Update وإصلاحها وتحديدها.
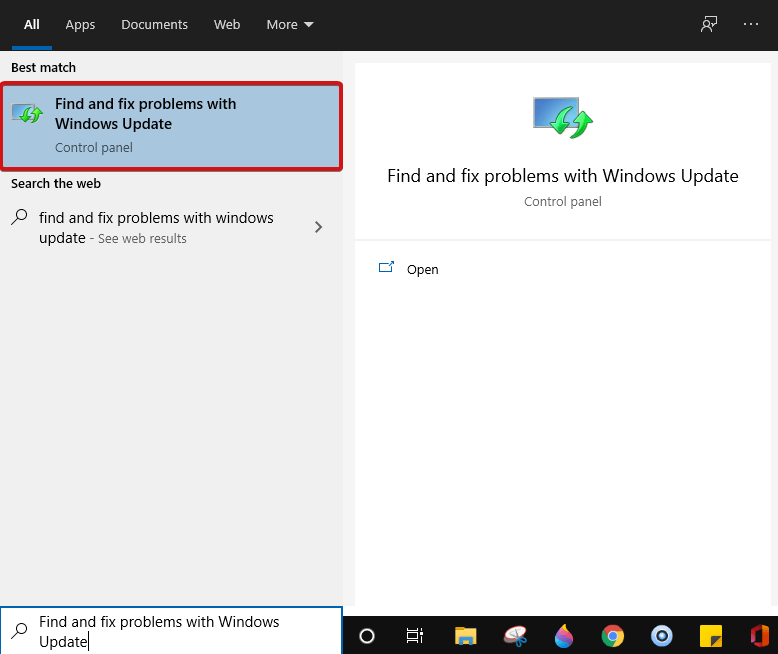
- اضغط على " التالي " للتقدم.
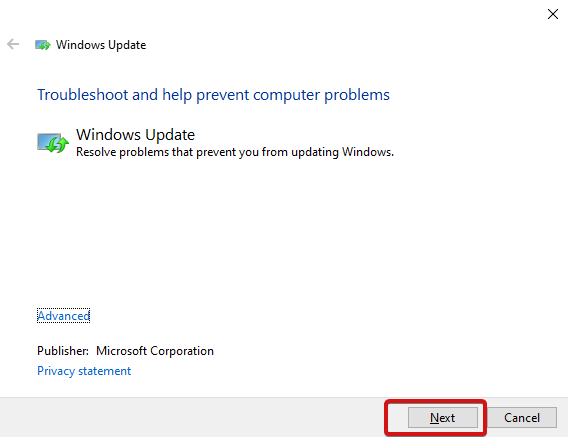
افتح الآن متجر Microsoft وتحقق مما إذا كانت التنزيلات تعمل.
رمز الخطأ 0x80072EFD
يمثل رمز الخطأ 0x80072EFD مشكلات الشبكة. هنا لديك طرق مختلفة للمتابعة. قم إما بتشغيل Windows Update أو تعطيل برنامج مكافحة الفيروسات أو التأكد من صحة التاريخ والوقت على نظامك. إذا لم يساعد كل هذا ، فقد حان الوقت لاختيار التسجيل. من أجل هذا،
- افتح نافذة Run باستخدام Windows + R واكتب regedit .
- اضغط على Enter لبدء الأمر.
- في شريط العناوين ، اكتب Computer \ HKEY_LOCAL_MACHINE \ SOFTWARE \ Microsoft \ Windows NT \ CurrentVersion \ NetworkList \ Profiles
ملاحظة : إذا كنت لا ترى شريط العناوين ، فانقر فوق عرض> شريط العناوين ثم أدخل الأمر المذكور أعلاه.
- في اللوحة اليسرى ، انقر بزر الماوس الأيمن فوق الملفات الشخصية> الأذونات> خيارات متقدمة.
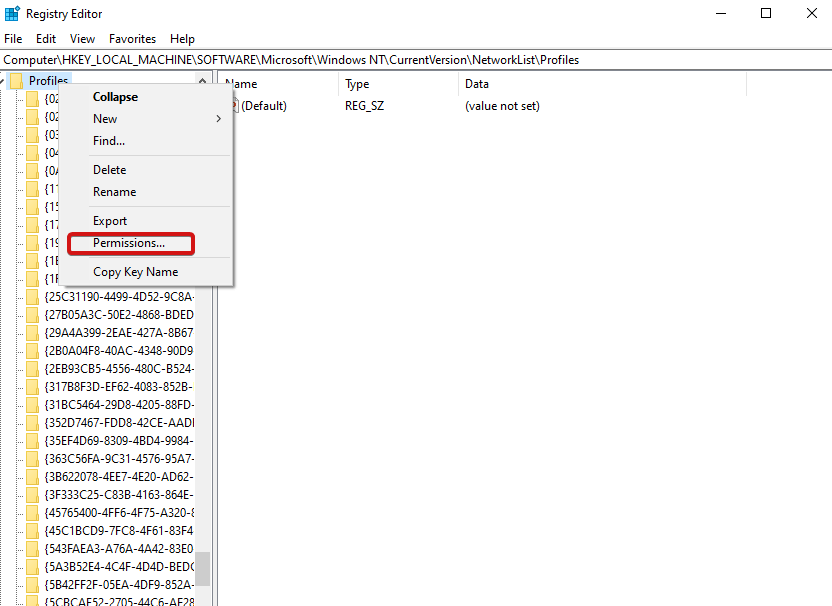
- الآن ضع علامة اختيار على استبدال كافة إدخالات أذونات الكائنات الفرعية بإدخالات الأذونات القابلة للتوريث من هذا الكائن. ستجد هذا في أسفل النافذة.
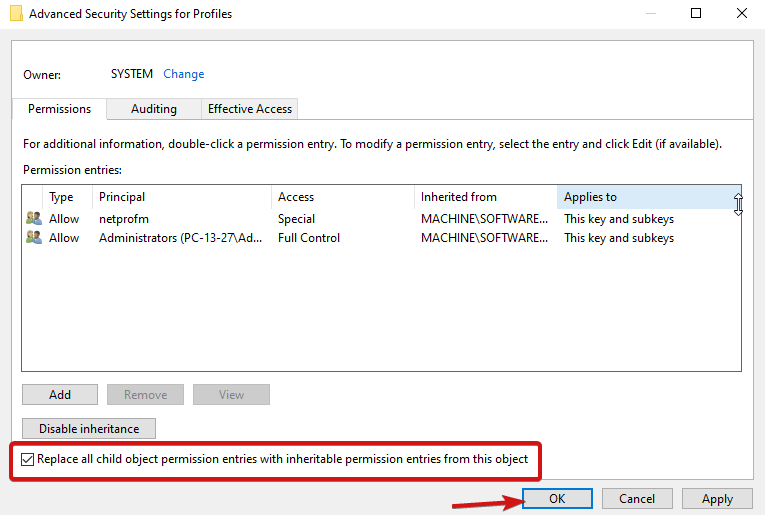
- انقر فوق " موافق " ثم قم بإعادة تشغيل جهاز الكمبيوتر الخاص بك.
حاول إعادة تحميل متجر Microsoft الخاص بك مرة أخرى ونأمل أن يعمل.
رمز الخطأ 0x80072EE7
يمثل رمز الخطأ 0x80072EE7 مشكلة الخادم. يمكن أن تحدث هذه المشكلة حتى عندما يعمل اتصالك بالإنترنت بشكل صحيح. لإصلاح مثل هذا الخطأ ، تحتاج إلى إعادة تعيين إعدادات الوكيل. لهذا ، اضغط على مفتاح Windows + R معًا لفتح Run ، وأدخل cmd واضغط على Enter .
في وحدة تحكم موجه الأوامر ، اكتب وكيل إعادة تعيين netsh winhttp. اضغط على Enter .
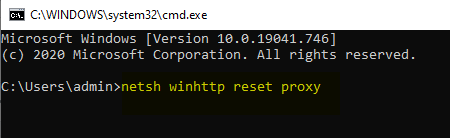
أعد تشغيل الكمبيوتر وحاول فتح متجر Microsoft ، يجب أن يبدأ في العمل مرة أخرى.
لا يمكن تحميل الصفحة أو رمز الخطأ 0x8000ffff
يشير هذا الخطأ إلى أنه لا يمكن تحميل الصفحة ولإصلاح ذلك يمكنك اختيار تشغيل مستكشف الأخطاء ومصلحها بسرعة. ابحث عن مشكلة الشبكة وإصلاحها على جهاز الكمبيوتر الذي يعمل بنظام Windows. اختر النتيجة الأولى لتشغيل مستكشف الأخطاء ومصلحها. سيؤدي هذا على الأرجح إلى حل المشكلة ، حاول تشغيل متجر Windows مرة أخرى.
- إذا استمرت المشكلة ، فانتقل إلى لوحة التحكم > البحث عن عرض اتصالات الشبكة .
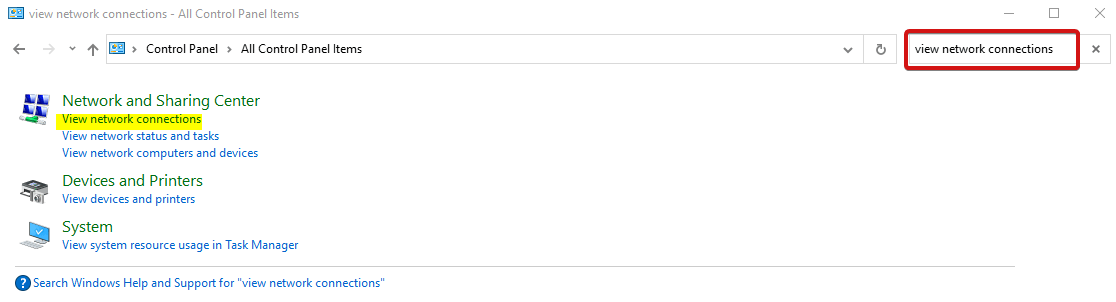
- الآن ، انقر بزر الماوس الأيمن على اتصالك الحالي ، وانقر فوق خصائص .
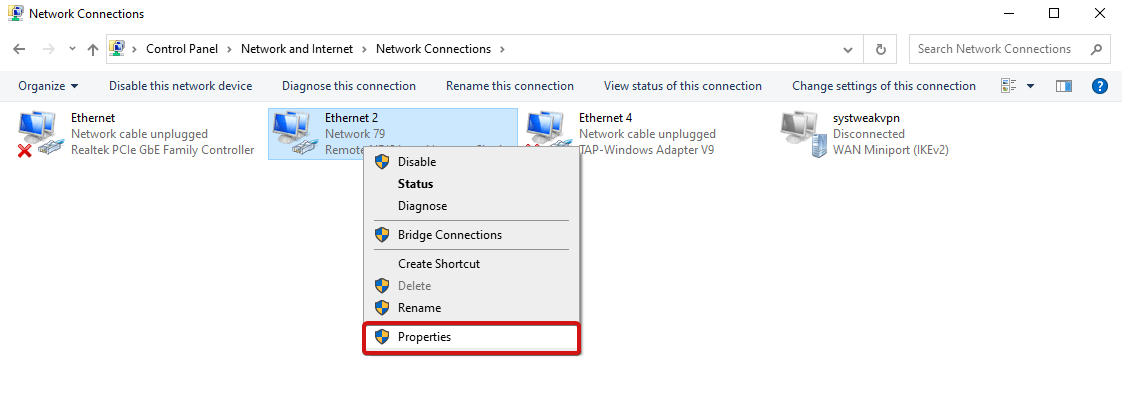
- بعد ذلك ، انقر فوق Internet Protocol Version 4 (TCP / iPV4) .
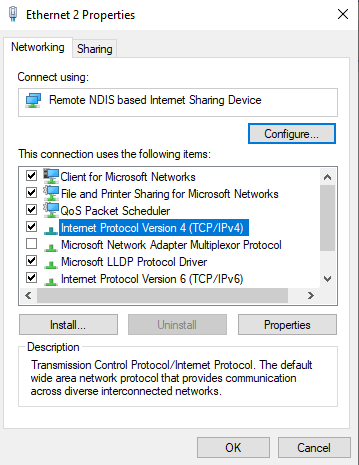
- توجه إلى الخصائص .
- اختر استخدام عناوين خادم DNS التالية.
- أدخل الآن قيمًا مثل خادم DNS المفضل ، أدخل 8.8.8.8 وخادم DNS البديل ، أدخل 8.8.4.4
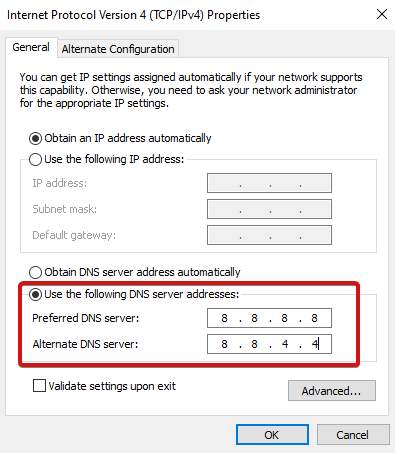
- انقر فوق موافق وأعد تشغيل الكمبيوتر
تم حل أخطاء متجر Microsoft الآن!
لذلك ، كانت هذه الأخطاء الأكثر شهرة والأكثر شيوعًا التي قد يصادفها المستخدم في متجر Microsoft في أي وقت. تتضمن أخطاء Microsoft Store الشائعة الأخرى - متجر Microsoft 0x80131500 ،
0x803fb005 و 0x80073cf9 والمزيد. تحقق من تلك المدرجة في المقالة أعلاه وحاول إصلاحها باستخدام الطرق المذكورة. لا تخبرنا إذا واجهت أي مشكلة أثناء استخدام هذه أو لا تتردد في مشاركة اقتراحاتك.
سنكون سعداء لسماع أي اقتراحات.
استمر في قراءة مكتبة القرص لمزيد من هذا المحتوى.
قراءات موصى بها:
6 طرق فورية لإصلاح أعطال متجر Microsoft
لن يتم فتح Microsoft Outlook؟ هنا المآزق!
تعذر تسجيل الدخول إلى حساب Microsoft على نظام التشغيل Windows 10 - إصلاحات