كيفية إصلاح Minecraft Lagging على Windows 10 و 11 PC
نشرت: 2023-02-17قد تتأخر لعبة Minecraft حتى لو كان جهاز الكمبيوتر الخاص بك جيدًا ، مما يمنعك من لعب اللعبة. ومن ثم ، تشارك هذه المقالة إصلاحات مجربة وحقيقية للمشكلات المتأخرة حتى تتمكن من الاستمتاع بلعبتك المفضلة دون أي متاعب.
سيطرت Minecraft ، من Mojang Studios ، على عالم الألعاب لأكثر من عقد باعتبارها واحدة من أفضل ألعاب sandbox. يقضي الملايين من المستخدمين ساعات في لعب هذه اللعبة الغامرة لأنها تسمح لهم بخلق عالم من خيالهم. ومع ذلك ، للأسف ، بالنسبة لبعض المستخدمين ، جعل تأخر Minecraft من المستحيل الاستمتاع بجلسة اللعب الخاصة بهم على أكمل وجه.
هل أنت أيضًا أحد هؤلاء اللاعبين المحبطين الذين يعانون من تأخر لعبة Minecraft على جهاز الكمبيوتر؟ إذا كانت الإجابة بنعم ، يمكنك وضع كل ما يقلقك جانبًا لأن هذه المقالة تشارك أفضل الحلول الممكنة لـ Minecraft البطيئة.
ومع ذلك ، قبل القفز إلى استكشاف الأخطاء وإصلاحها ، من المناسب مناقشة سبب تأخر Minecraft حتى على جهاز كمبيوتر جيد. تساعد معرفة إجابة هذا السؤال على حل المشكلة بشكل أفضل. ومن ثم ، دعونا أولاً نلقي نظرة على نفس الشيء.
لماذا تتخلف Minecraft
فيما يلي بعض الأسباب المحتملة لتخلف Minecraft حتى على أجهزة الكمبيوتر الشخصية الجيدة.
- إعدادات الفيديو عالية
- لم يتم تعيين Java كأولوية
- عدم توفر ذاكرة RAM كافية
- تستهلك التطبيقات غير الضرورية موارد الكمبيوتر
- اتصال إنترنت بطيء
- برامج تشغيل رسومات قديمة
أعلاه ، قمنا بإدراج بعض العوامل المشتركة المسؤولة عن مشكلات تأخير Minecraft. الآن ، دعونا نلقي نظرة على حلولها.
إصلاحات Minecraft Lagging على جهاز كمبيوتر يعمل بنظام Windows 10/11
يمكنك تطبيق هذه الحلول لإصلاح تأخر Minecraft على أجهزة الكمبيوتر التي تعمل بنظام Windows 10 و Windows 11.
الإصلاح 1: خفض إعدادات الفيديو الخاص بك
تجعل إعدادات الفيديو العالية الصور تبدو أكثر جاذبية ، لكنها تضع ضغطًا غير ضروري على جهاز الكمبيوتر الخاص بك. نظرًا للإعدادات العالية ، يحتاج جهاز الكمبيوتر الخاص بك إلى العمل أكثر واستخدام موارد إضافية لإعطاء النتائج المرجوة ، مما يتسبب في حدوث مشكلات تأخير في Minecraft على جهاز الكمبيوتر الخاص بك. وبالتالي ، يمكن أن يؤدي تقليل إعدادات الفيديو إلى حل المشكلة. فيما يلي كيفية تقليل إعدادات فيديو Minecraft.
- قم بتشغيلMinecraft .
- الآن ، حدد الخيارات.
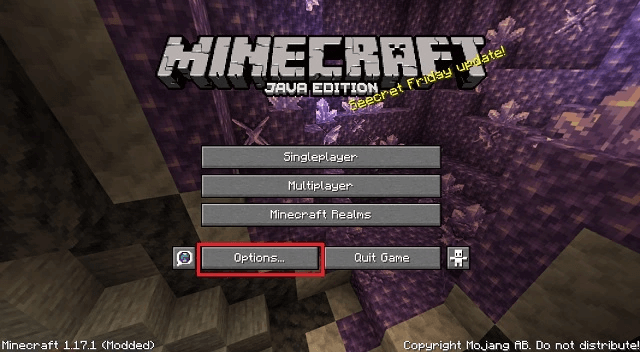
- انتقل إلىإعدادات الفيديو.
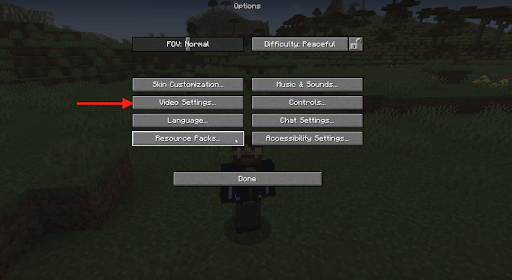
- الآن ، قم بتغيير الإعدادات على النحو التالي
الرسومات: سريعة
إضاءة سلسة: إيقاف
النقش ثلاثي الأبعاد: إيقاف
VSync: متوقف
مشاهدة Bobbing: OFF
الغيوم: متوقف
الحد الأقصى لمعدل الإطارات: قيمة أقل - بعد تغيير إعدادات الفيديو ، قم بتشغيل Minecraft للتحقق مما إذا كان يتأخر أم لا. إذا كانت Minecraft لا تزال متخلفة على جهاز الكمبيوتر الخاص بك ، فجرّب الحل التالي.
الإصلاح 2: اجعل أولوية Java
ماين كرافت مكتوبة بلغة جافا. وبالتالي ، تؤثر بيئة Java Runtime Environment الخاصة بجهاز الكمبيوتر على وظائفه. وبالتالي ، فإن تعيين Java كأولوية يساعد في إصلاح تأخر Minecraft. فيما يلي كيفية تحديد أولويات Java.
- انقر بزر الماوس الأيمن فوق شريط المهام واختر مدير المهام من الخيارات المتاحة.
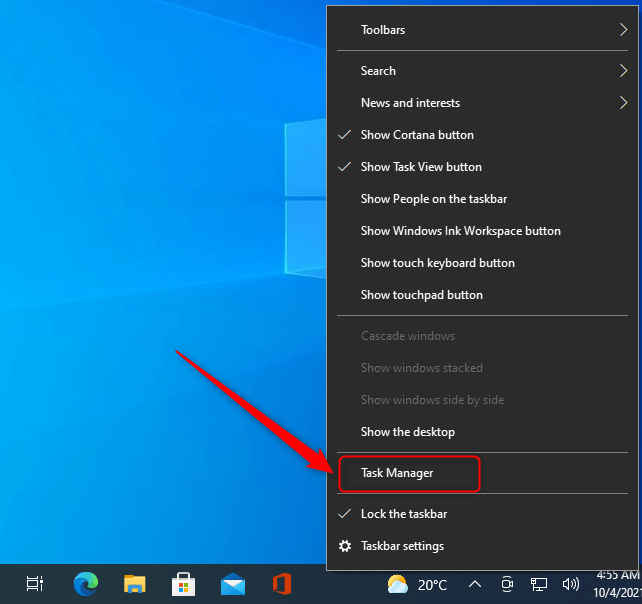
- الآن ، انتقل إلى علامةالتبويب التفاصيل في إدارة المهام.
- انقر بزر الماوس الأيمن فوق Java وقم بتعيين الأولويةإلىعالية.
لاحظ أنه يجب عليك إعادة تعيين الأولوية في كل مرة تقوم فيها بتشغيل Minecraft.
الإصلاح 3: أغلق التطبيقات غير الضرورية
تعمل البرامج غير الضرورية التي تعمل على جهاز الكمبيوتر الخاص بك على الضغط على الموارد وتؤدي إلى مشكلات مثل تأخر Minecraft على جهاز كمبيوتر جيد. وبالتالي ، يمكنك اتخاذ هذه الخطوات لإنهاء البرامج غير المطلوبة لإصلاح تأخر اللعبة.
- افتح مدير المهام بجهاز الكمبيوتر الخاص بك.
- الآن ، حدد البرنامج الذي لا تستخدمه وترغب في إغلاقه.
- حدد خيار إنهاء المهمة لإغلاق البرنامج المختار.
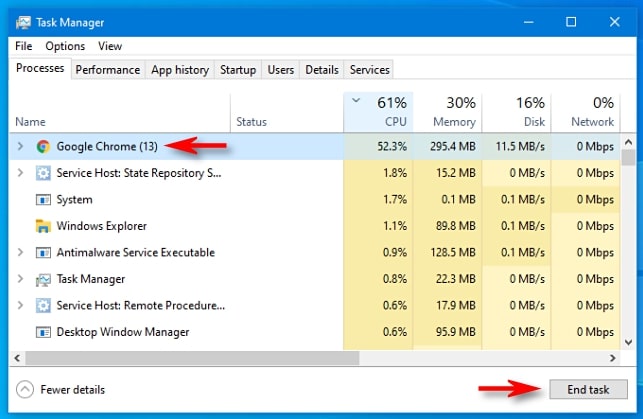
الإصلاح 4: تحديث برنامج التشغيل لبطاقة الرسومات الخاصة بك (موصى به)
يعد برنامج تشغيل بطاقة الرسومات القديم من بين أهم المذنبين وراء تأخر Minecraft على نظامي التشغيل Windows 10 و Windows 11. علاوة على ذلك ، يمكن أن تعيق برامج التشغيل القديمة أداء جهاز الكمبيوتر الخاص بك ككل. وبالتالي ، يمكن أن يؤدي تحديث برامج التشغيل إلى إصلاح جميع المشكلات التي قد تواجهها تقريبًا.

يمكنك تحديث برامج التشغيل على جهاز الكمبيوتر الخاص بك من خلال الموقع الرسمي للشركة المصنعة ، أو إدارة الأجهزة ، أو باستخدام برنامج احترافي دون عناء.
نوصي بتحديث برامج التشغيل من خلال برنامج مثل Bit Driver Updater. يقوم برنامج Bit Driver Updater بإجراء تحديثات تلقائية لبرنامج التشغيل بنقرة واحدة.
علاوة على ذلك ، يأتي هذا البرنامج مزودًا بالعديد من الميزات المثيرة ، مثل النسخ الاحتياطي والاستعادة لبرنامج التشغيل ، وجدولة عمليات الفحص للسائقين القديمة ، وتسريع سرعة تنزيل برنامج التشغيل ، وغير ذلك الكثير.
يتيح لك الرابط التالي تنزيل Bit Driver Updater وتثبيته على جهازك. 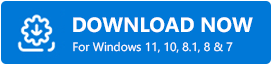
بعد ثوانٍ قليلة من تثبيت البرنامج ، تظهر قائمة على شاشتك تعرض جميع برامج التشغيل القديمة التي يعاني منها نظامك.
يمكنكتحديث جميع برامج التشغيل التي تم تمييزها على أنها قديمة تلقائيًا بنقرة واحدة على الزر.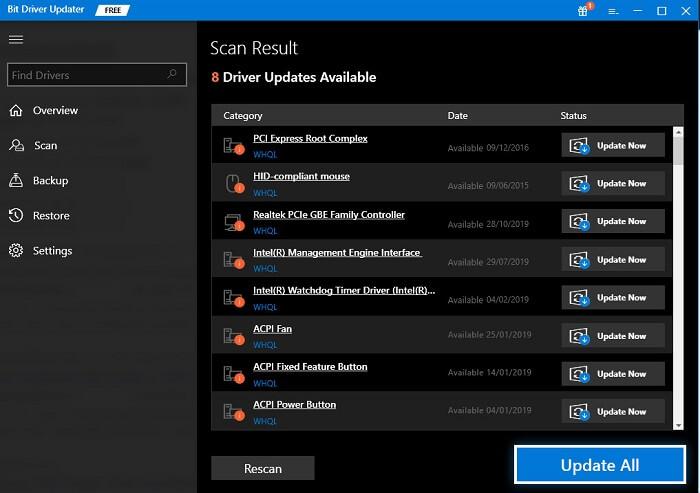
يوجد أيضًا خيار التحديث الآن لأولئك الذين يرغبون في تحديث برنامج تشغيل الرسومات فقط. ومع ذلك ، فإننا نفضل ونوصي بتحديث كل برنامج تشغيل قديم للحصول على أداء أفضل للكمبيوتر الشخصي.
الإصلاح 5: زيادة سرعة اتصالك بالإنترنت
قد تكون سرعة الإنترنت البطيئة سببًا وراء تأخر Minecraft على جهاز الكمبيوتر. ومن ثم ، يمكنك اتخاذ الإجراءات التالية لتسريع اتصالك بالإنترنت وإصلاح المشكلة.
- قم بتحديث برنامج تشغيل محول الشبكة
- توقف عن استخدام تطبيقات النطاق العريض مثل Netflix
- تجنب تداخل الاتصال من أجهزة مثل أفران الميكروويف ، والهواتف اللاسلكية ، ومكبرات الصوت التي تعمل بتقنية Bluetooth ، وما إلى ذلك.
الإصلاح 6: إضافة المزيد من ذاكرة الوصول العشوائي لماين كرافت
Minecraft هي لعبة ذات ذاكرة وصول عشوائي كثيفة. يحتاج على الأقل إلى 2 غيغابايت من ذاكرة الوصول العشوائي (توصي Minecraft بسعة 4 غيغابايت) لتعمل بشكل صحيح. وبالتالي ، فيما يلي كيفية التحقق من ذاكرة الوصول العشوائي الإضافية وإضافتها إلى Minecraft لإصلاح تأخر اللعبة.
- أولاً ، استخدم مزيجًا منشعار Windows ومفاتيح الإيقاف المؤقتللتحقق من ذاكرة الوصول العشوائي.
- افتحلعبة Minecraft.
- حدد خيار القائمة من الزاوية العلوية اليمنى لنافذة ماين كرافت.
- الآن ، حدد خيارات التشغيل ، وقم بتمكين الإعدادات المتقدمة ،وإضافة جديد.
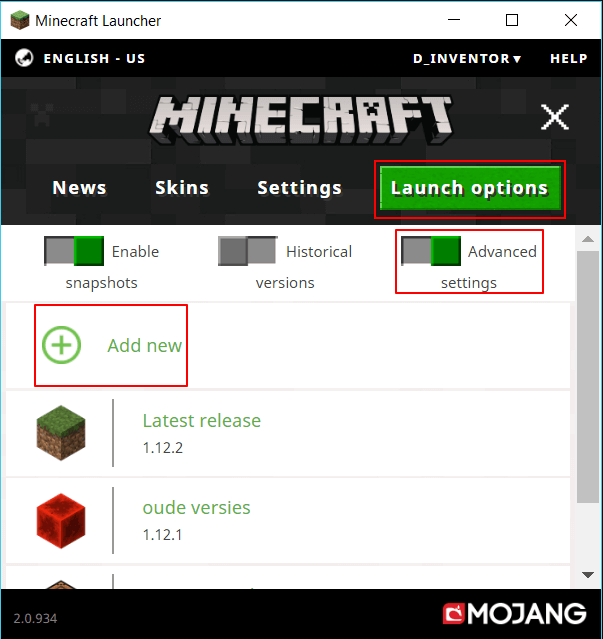
- أدخل اسمًا وحدد وسيطات JVM.
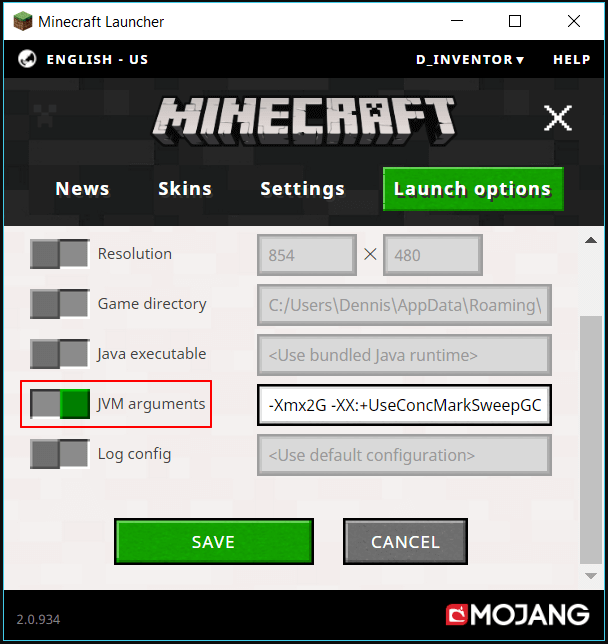
- الآن ، قم بتحويلXmx2G إلى Xmx4G.
- انقر فوق الزر حفظ .
- الآن ، عد إلى علامة التبويب "الأخبار" وانقر فوق السهم الموجود بجوار الزر "تشغيل".
- حدد الاسم الذي أضفته سابقا.
- أخيرًا ، اخترتشغيل للتحقق مما إذا كان تأخير Minecraft ثابتًا أم لا على جهاز كمبيوتر يعمل بنظام Windows 11 / Windows 10.
الإصلاح 7: أعد تثبيت اللعبة
يمكن أن تؤدي إعادة تثبيت اللعبة إلى إصلاح الأخطاء العشوائية التي قد تكون مسؤولة عن تأخير Minecraft على جهاز كمبيوتر جيد. ومن ثم ، فيما يلي إرشادات إعادة تثبيت Minecraft.
- أولاً ، قم بالوصول إلى قائمة الوصول السريع باستخدام اختصار لوحة المفاتيح Windows + X.
- الآن ، اختر التطبيقات والميزات من قائمة السياق التي تظهر على الشاشة.
- ابحث عن Minecraft في قائمة التطبيقات وانقر عليها بزر الماوس الأيمن.
- حدد خيار إلغاء التثبيت وأكمل إلغاء تثبيت Minecraft.
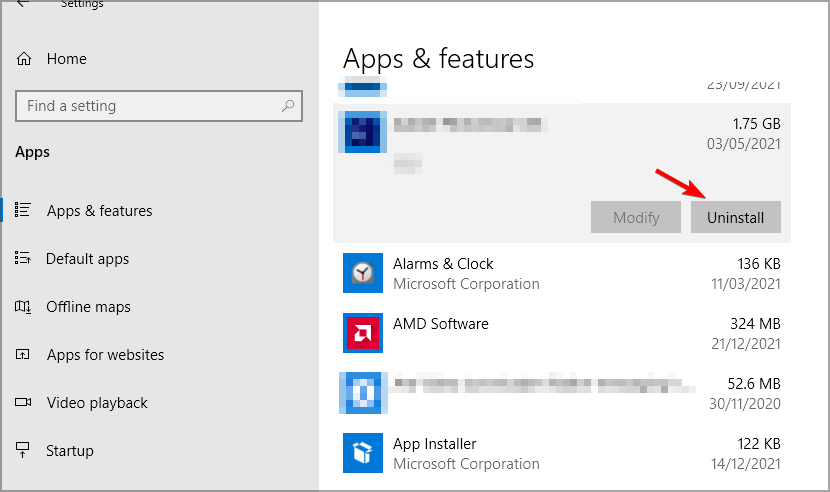
- بعد اكتمال إلغاء التثبيت ، أعد تثبيت Minecraft من موقعها الرسمي على الويب.
- بمجرد تثبيت Minecraft على جهاز الكمبيوتر الخاص بك ، قم بتشغيله.
- قم بتسجيل الدخول باستخدام بيانات اعتماد حسابك للعب اللعبة.
الإصلاح 8: إجراء تنظيف القرص
يوفر لك إجراء تنظيف القرص مساحة أكبر على جهاز الكمبيوتر الخاص بك. يمكن أن تؤدي زيادة مساحة القرص إلى إصلاح مشكلة Minecraft البطيئة. ومن ثم ، فيما يلي كيفية تنظيف القرص الخاص بك.
- ابحث عنتنظيف القرص على جهاز الكمبيوتر الخاص بك وافتحه باستخدام وظيفة البحث.
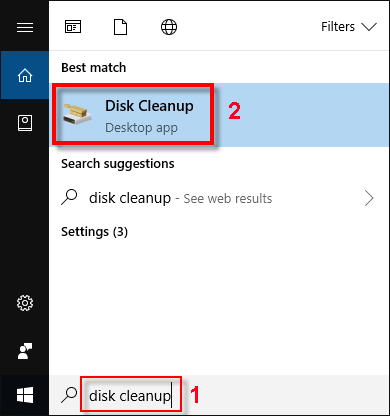
- الآن ، اختر الملفات التي ترغب في حذفها.
- حدد خيارتنظيف ملفات النظام.
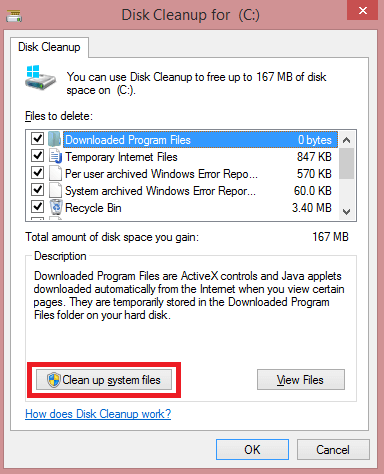
- أخيرًا ، انقر فوق "موافق" لإكمال عملية تنظيف القرص.
تم إصلاح تأخير Minecraft
أعلاه ، ناقشنا بعض الإصلاحات التي تم تجربتها واختبارها لمشكلات تأخير Minecraft على نظامي التشغيل Windows 10 و Windows 11. يمكنك تجربتها بشكل تسلسلي أو تحديث برامج التشغيل مباشرةً من خلال Bit Driver Updater (حيث يؤدي تحديث برامج التشغيل دائمًا إلى حل المشكلة).
إذا كانت لديك حلول أخرى أفضل لهذه المشكلة أو أسئلة بخصوص هذه المقالة ، فأرسل إلينا تعليقًا. كلنا آذان وسنجيب بكل سرور على جميع أسئلتك.
