15 طريقة فعالة لإصلاح أيقونات Dock المفقودة في نظام Mac
نشرت: 2024-07-20تخيل هذا: أنك تعمل بشكل جيد على جهاز Mac الخاص بك عندما تدرك أن بعض الرموز مفقودة من شريط الإرساء الخاص بك. مشكلة صغيرة مثل هذه كافية لإثارة دهشة الرجل البالغ، خاصة وأن أيقونات الإرساء هي الطريقة الأساسية للتنقل على جهاز Mac بعد Spotlight Search. لا تقلق؛ يوضح هذا الدليل 15 إصلاحًا فعالاً لأيقونات الإرساء المفقودة على جهاز Mac. قراءة جنبا إلى جنب لمعرفة المزيد.
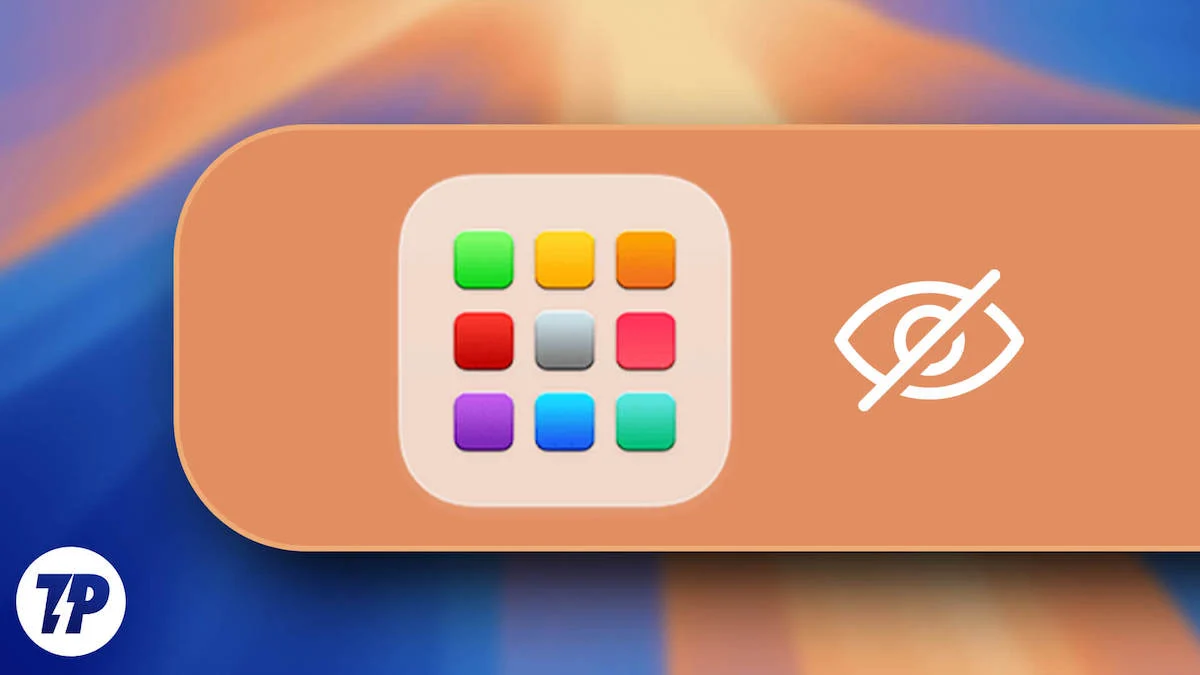
جدول المحتويات
إصلاحات سريعة لعناصر Dock المفقودة على نظام التشغيل macOS
قبل الانتقال إلى الحلول المتقدمة، نقترح تجربة الإصلاحات السريعة أدناه لمعرفة ما إذا كان قد تم حل مشكلة أيقونات الإرساء المفقودة. في بعض الأحيان، يكون كل ما يتطلبه الأمر هو بضع نقرات لإصلاح المشكلة، لذلك لا يتعين عليك دائمًا اتباع المسار الأطول. وبدلاً من ذلك، إذا كنت قد جربت هذه العناصر بالفعل، ففكر في الانتقال مباشرةً إلى القسم التالي، حيث نناقش الإصلاحات المؤكدة لعناصر الإرساء المفقودة في نظام التشغيل macOS.
- قم بإجراء إعادة تشغيل النظام من خلال النقر على شعار Apple () في الزاوية العلوية اليمنى وتحديد إعادة التشغيل .

- قم بتعطيل الأكوام ، إذا تم تمكينها، عن طريق فتح Finder ، والنقر فوق القسم "عرض" من شريط القائمة، وإلغاء تحديد استخدام الأكوام .
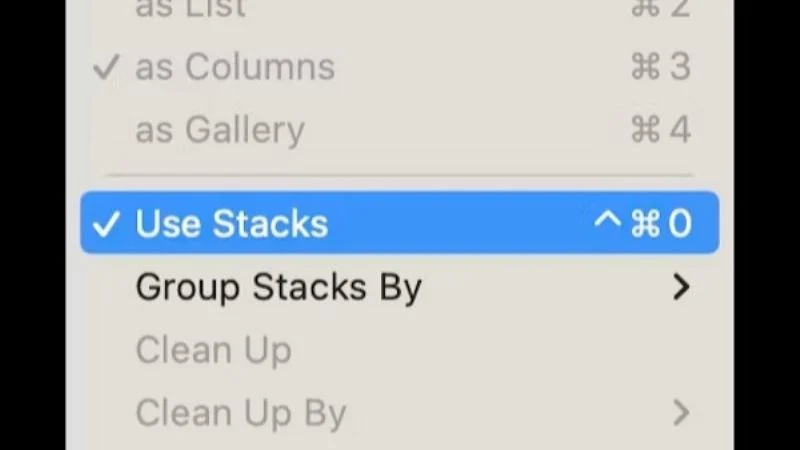
اعتمادات الصورة: ماكباو - قم بإزالة أيقونة التطبيق وإعادة إضافتها عن طريق سحب الأيقونة الفارغة بعيدًا عن شريط الإرساء وتحريرها. لإضافته مرة أخرى، افتح التطبيق المطلوب، وانقر بزر الماوس الأيمن على أيقونة الإرساء الخاصة به، وحدد Keep in Dock عن طريق تحريك المؤشر فوق الخيارات .
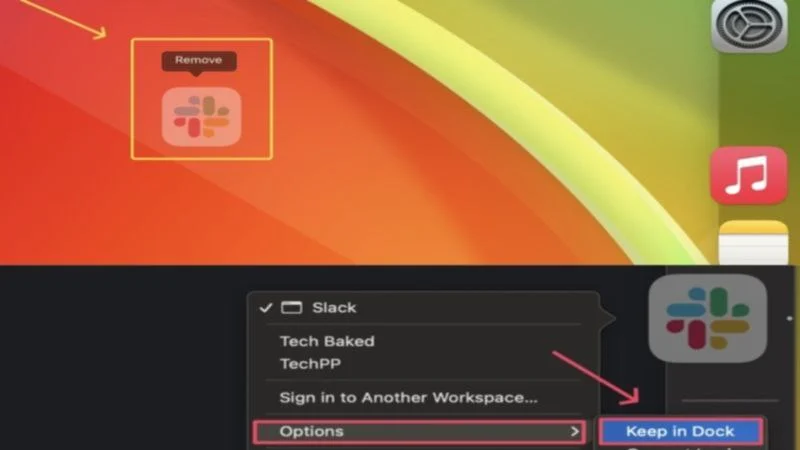
- قم بإنهاء التطبيق المعني عن طريق النقر بزر الماوس الأيمن فوق الرمز الخاص به وتحديد "إنهاء" . وبدلاً من ذلك، يمكنك إغلاقه باستخدام أمر اختصار لوحة المفاتيح + Q . لتنفيذ فرض الإنهاء بدلاً من ذلك، افتح مراقب النشاط ، وحدد التطبيق ضمن الذاكرة ، وانقر فوق الأيقونة المتقاطعة لتنفيذ الإنهاء القسري. نوصي بفعل الشيء نفسه مع Finder للتأكد من أنه ليس هو الذي يسبب المشكلة.
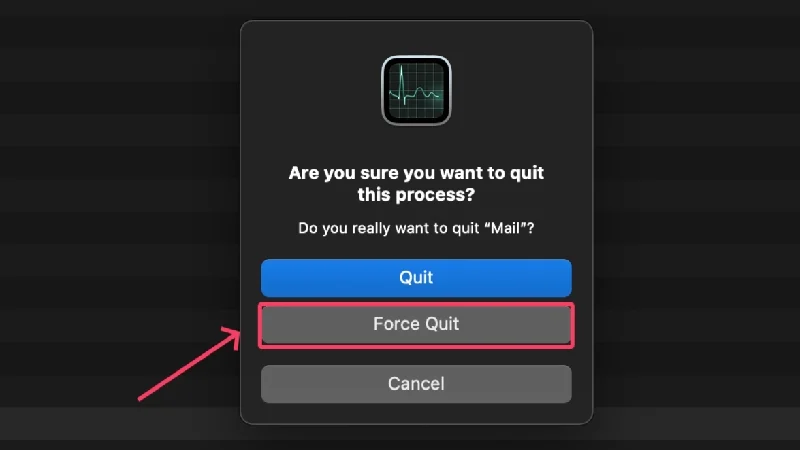
- قم بتشغيل أمر طرفي لإعادة تشغيل macOS Dock - افتح Terminal ، وأدخل الأمر " killall Dock " (بدون الفواصل المقلوبة)، ثم اضغط على "رجوع " .
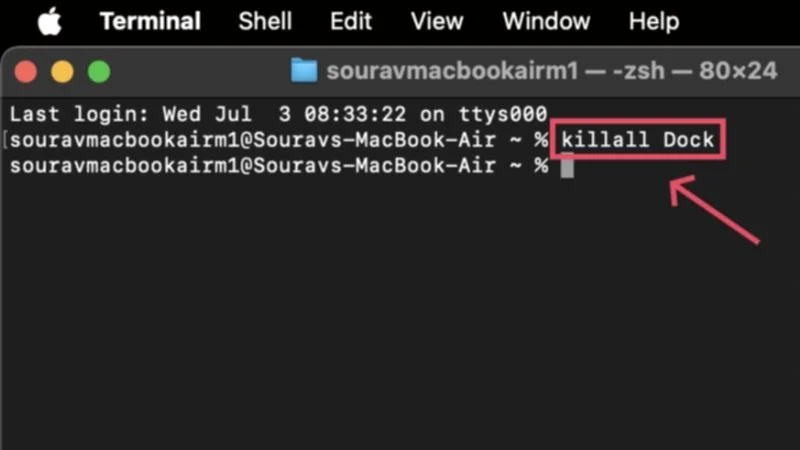
- قم بإنهاء التطبيقات غير المرغوب فيها لحفظها على ذاكرة النظام. للتحقق من استخدام ذاكرة الوصول العشوائي (RAM) لجهاز Mac الخاص بك، افتح مراقب النشاط واعرض إحصائيات الذاكرة . بالإضافة إلى ذلك، تأكد من أن جهاز Mac الخاص بك يحتوي على مساحة تخزين داخلية كافية . إذا لم يكن الأمر كذلك، فقم بتحرير مساحة تخزين جهاز Mac الخاص بك لمنع تباطؤ التطبيقات.
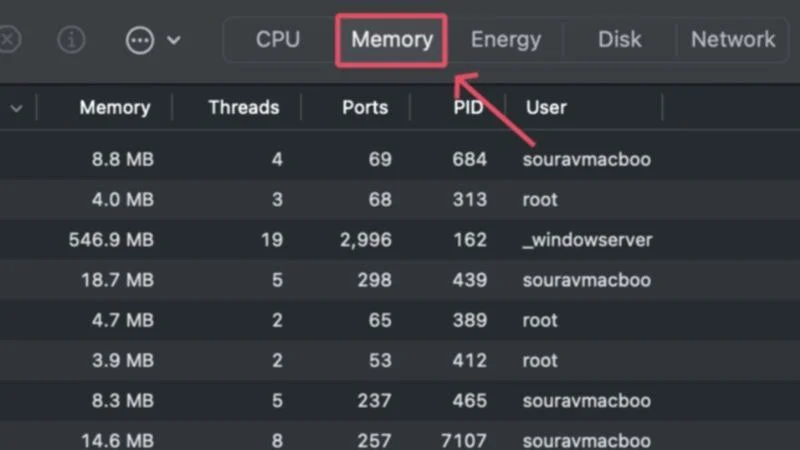
- تأكد من أن التطبيق المعيب يعمل على أحدث إصدار له. للتحقق من تحديثات التطبيق، افتح App Store وانتقل إلى قسم التحديثات من الجزء الأيمن.
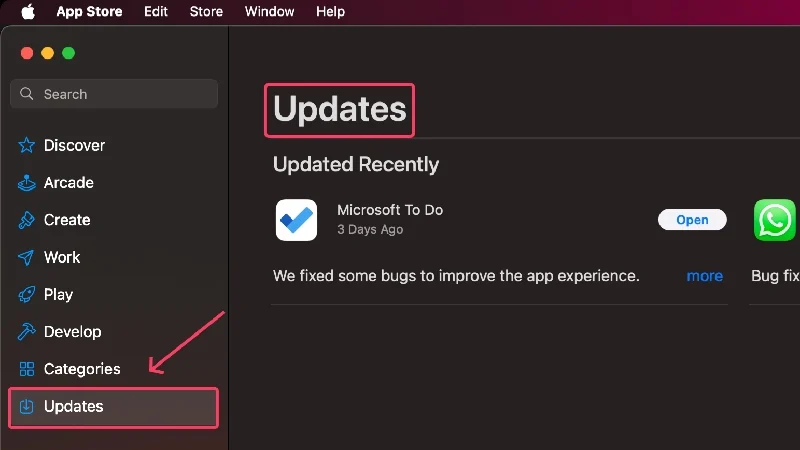
- إذا كان التطبيق يعمل على أحدث إصدار له، فحاول إعادة تثبيته . للقيام بذلك، قم بإلغاء تثبيت التطبيق من مجلد تطبيقات جهاز Mac الخاص بك أو من Launchpad مباشرة وأعد تثبيته من App Store أو مصدره الأصلي.
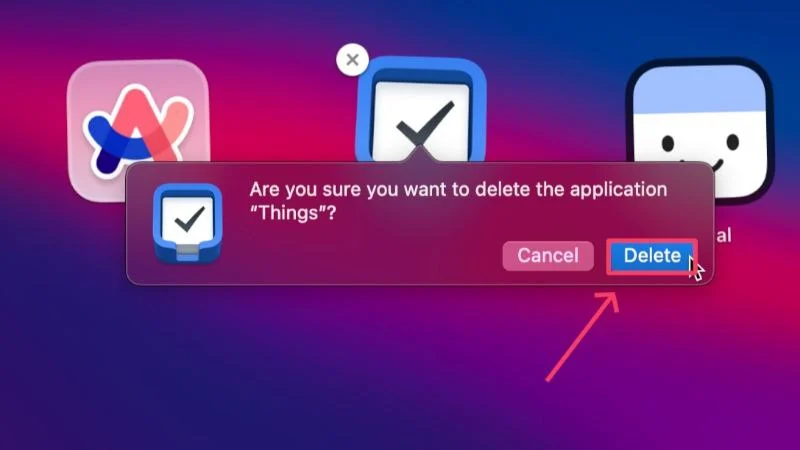
- فكر في العودة إلى الإعدادات الأصلية إذا كنت تستخدم إعدادات الإرساء المخصصة. يتضمن ذلك موضع الرصيف والحجم والتكبير والمزيد. للقيام بذلك، انقر بزر الماوس الأيمن على شريط الإرساء وقم بتغيير الإعدادات المطلوبة عن طريق تحديد إعدادات شريط الإرساء .
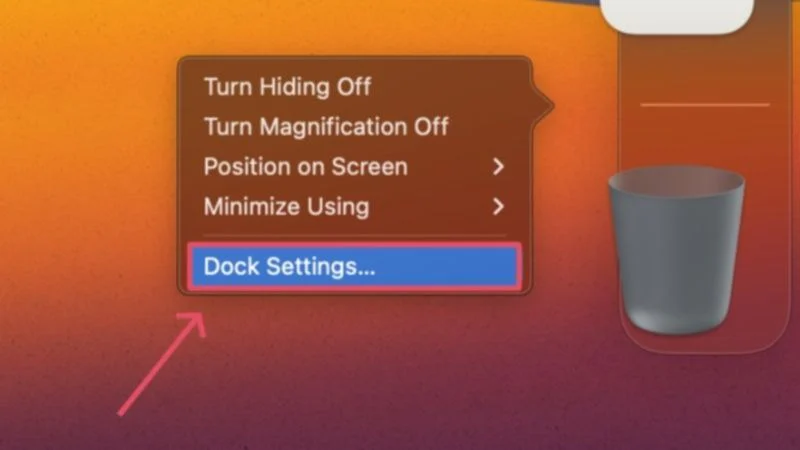
- قم بتشغيل معاينة الأيقونة داخل Finder عن طريق تحديد خيار العرض من شريط قوائم جهاز Mac. أدخل "إظهار خيارات العرض" وحدد مربع الاختيار الموجود بجانب "إظهار معاينة الأيقونة" .
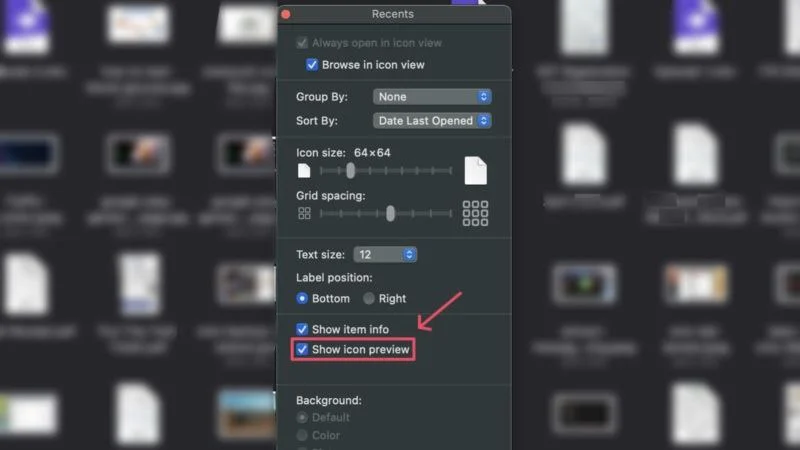
مع ذلك، دعونا نلقي نظرة على بعض الحلول المتقدمة التي من المؤكد أنها ستعيد أيقونات الإرساء المفقودة في نظام التشغيل macOS.
مسح ملفات macOS Dock
يحتوي macOS على ملفات محددة تتعلق بقاعدة الإرساء الخاصة به، والتي، بمجرد إعادة تعيينها، يمكنها استعادة تكوينات قاعدة الإرساء الأصلية وينتج عنها عملها المعتاد. تتمثل إحدى الطرق الفعالة لإعادة تعيين الملفات في نقلها أو إزالتها، ثم يقوم نظام macOS تلقائيًا بإنشاء ملفات جديدة. إليك كيف يمكنك القيام بذلك:
- افتح Finder وحدد "انتقال" من شريط قوائم جهاز Mac.
- انقر على الخيار الذي يفيد المكتبة .
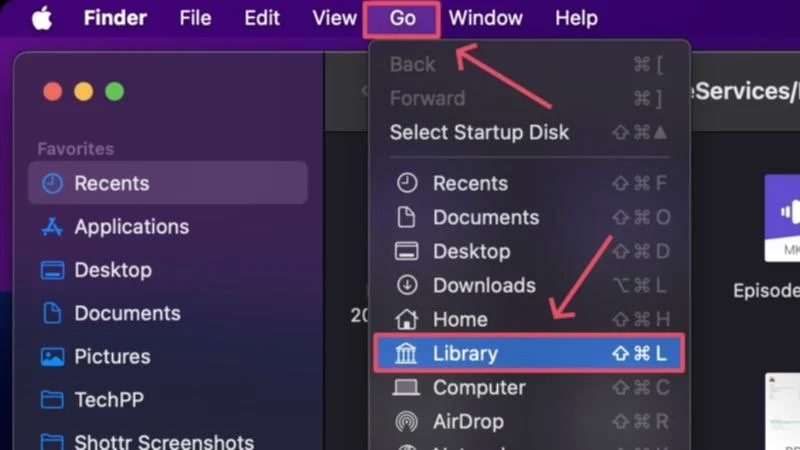
- حدد موقع وأدخل في مجلد التفضيلات .
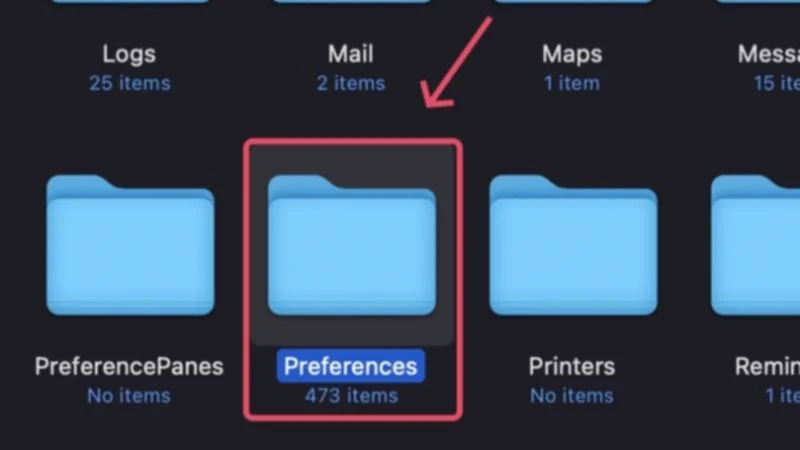
- ابحث عن الملفات التالية وقم بحذفها باستخدام أمر اختصار لوحة المفاتيح + حذف –
com.apple.dock.plist
com.apple.dock.extra.plist (إن وجد)
com.apple.dock.db.plist (إذا كان متاحًا) لتسهيل عملية البحث، أدخل الإرساء في شريط البحث في الزاوية العلوية اليمنى وحدد التفضيلات لتصفية نتائج البحث. بعد ظهور الملفات المطلوبة قم بحذفها .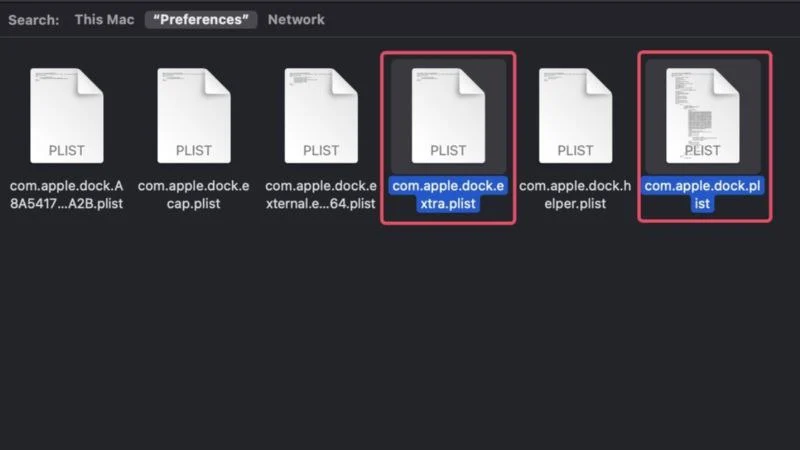
- افتح سلة المهملات الخاصة بجهاز Mac وأفرغها.
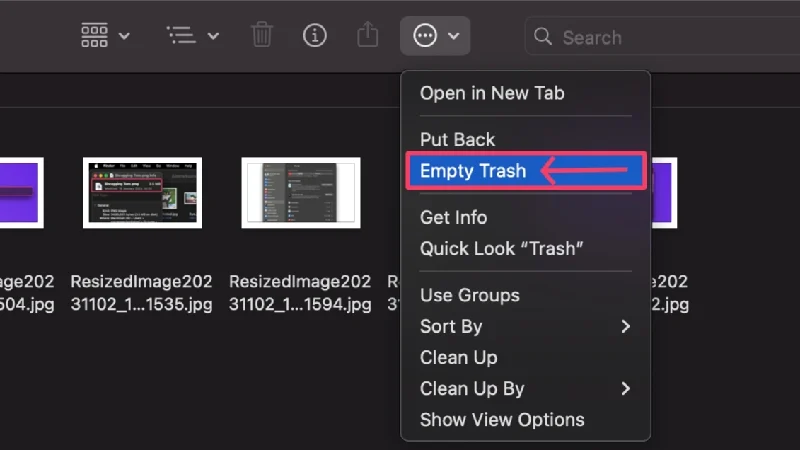
- قم بإجراء إعادة التشغيل وتحقق من استمرار المشكلة.

وبدلاً من ذلك، يمكنك نقل الملفات المذكورة أعلاه إلى سطح المكتب بدلاً من ذلك وإجراء إعادة التشغيل. إذا تم حل المشكلة، فاحذف الملفات الموجودة على سطح المكتب، حيث سيقوم macOS تلقائيًا بإنشاء ملفات جديدة لتحل محل الملفات المفقودة.

إجراء تمهيد آمن
يعد التمهيد الآمن بمثابة إصلاح معروف للعديد من المشكلات غير المعروفة، لأنه يتيح لنظام التشغيل macOS تشغيل التشخيص وإصلاح المشكلات بشكل مستقل. ويتضمن مسح ذاكرة التخزين المؤقت غير المرغوب فيها، ومنع بعض برامج بدء التشغيل من التشغيل، مثل عناصر تسجيل الدخول والملحقات، وإجراء فحص أساسي للقرص للتأكد من عدم وجود أي شيء في غير مكانه. ومع ذلك، إليك كيفية إجراء تمهيد آمن، والذي، بالمناسبة، يعتمد على نوع جهاز Mac الذي تستخدمه:
لأجهزة Mac المستندة إلى Apple Silicon (M1 أو الأحدث)
- قم بإيقاف تشغيل جهاز Mac الخاص بك عن طريق النقر فوق شعار Apple () في الزاوية العلوية اليسرى وتحديد إيقاف التشغيل .

- انتظر لحظة أو اثنتين واضغط لفترة طويلة على زر الطاقة الخاص بجهاز Mac حتى ترى شعار Apple مصحوبًا بتحميل خيارات بدء التشغيل .
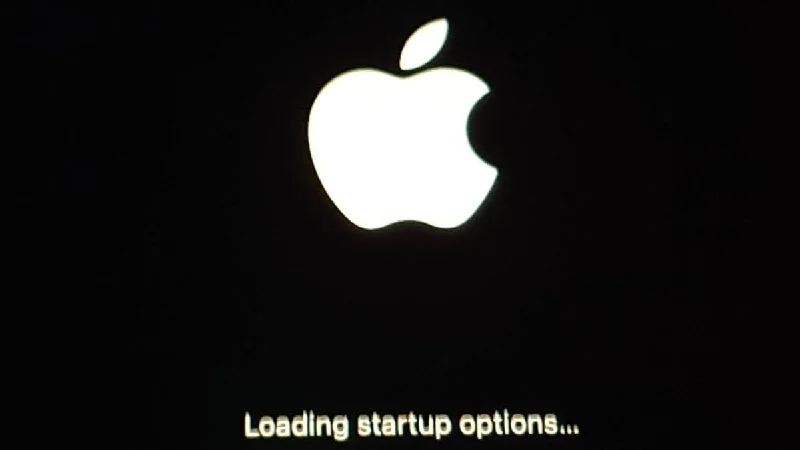
- حدد موقع قرص بدء تشغيل جهاز Mac الخاص بك، والذي يُسمى عادةً Macintosh HD ما لم يتم تغييره. اضغط مع الاستمرار على مفتاح Shift وحدد "متابعة في الوضع الآمن" .
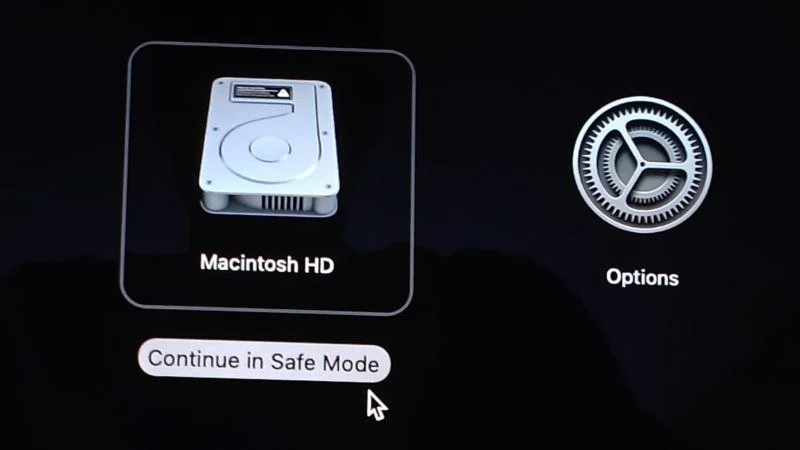
- بمجرد الدخول إلى الوضع الآمن، قم بتسجيل الدخول، وامنحه دقيقة أو دقيقتين، ثم أعد تشغيل جهاز Mac بالطريقة المعتادة.

لأجهزة Mac المستندة إلى Intel
- قم بإيقاف تشغيل جهاز Mac الخاص بك عن طريق النقر فوق شعار Apple () في الزاوية العلوية اليسرى وتحديد إيقاف التشغيل .

- اضغط على زر الطاقة الخاص بجهاز Mac لتشغيله. اتبعه على الفور بالضغط لفترة طويلة على مفتاح Shift حتى ترى نافذة تسجيل الدخول.
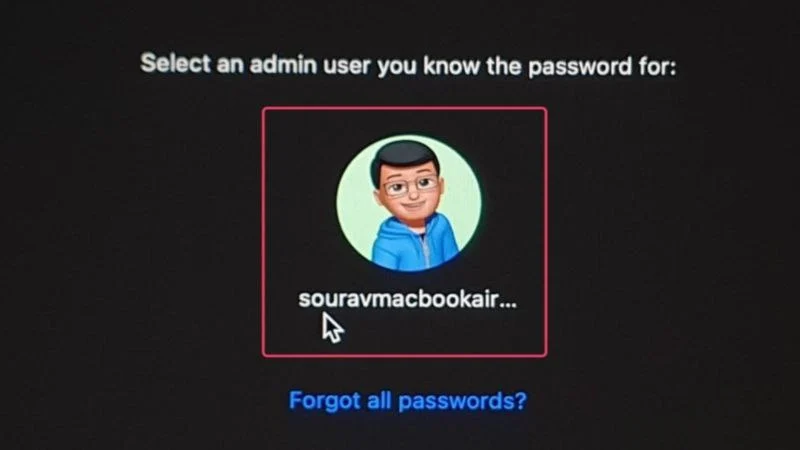
- بمجرد تسجيل الدخول، سيدخل جهاز Mac الخاص بك إلى الوضع الآمن. انتظر قليلاً وأعد تشغيل جهاز Mac.

مسح ذاكرة التخزين المؤقت للأيقونات
مثل أي ملف ذاكرة تخزين مؤقت آخر غير مرغوب فيه، يجب إزالة ذاكرة التخزين المؤقت للأيقونات أيضًا. هناك احتمال كبير أن تكون ملفات ذاكرة التخزين المؤقت للأيقونات هي سبب المشكلة، ولهذا السبب يوصى بالتخلص منها لإصلاح أيقونات الإرساء المفقودة. لنفعل ذلك،
- افتح المحطة الطرفية .
- أدخل الأمر التالي –
sudo rm -rfv /Library/Caches/com.apple.iconservices.store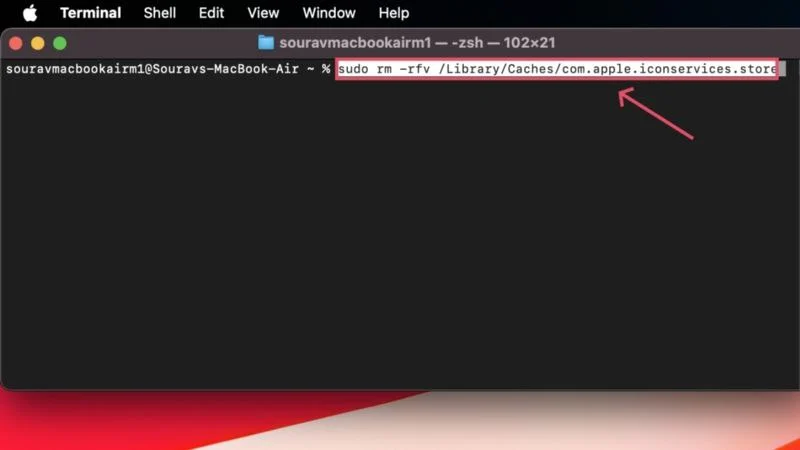
- اتبع ذلك بإدخال كلمة مرور جهاز Mac الخاص بك. لاحظ أنه كإجراء أمني، يقوم نظام التشغيل macOS بتقييد عرض كلمة المرور أثناء إدخالها. بمعنى آخر، لا تقلق إذا لم تر شيئًا أثناء إدخال كلمة مرور جهاز Mac الخاص بك.
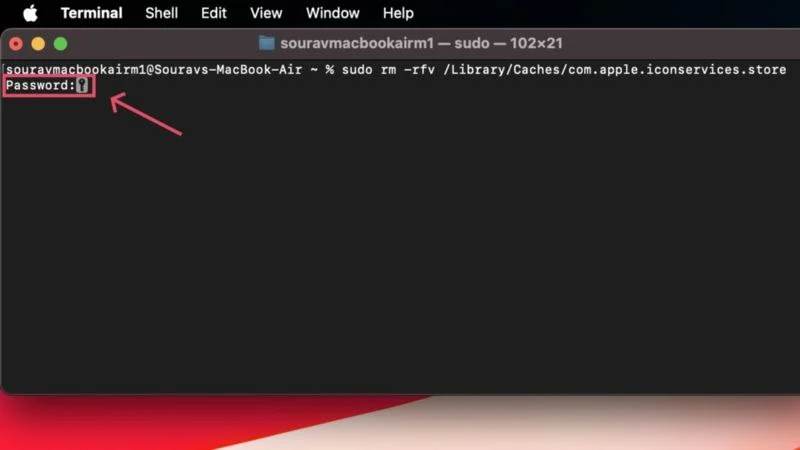
- بعد ذلك قم بتشغيل الأمر التالي –
Sudo find /private/var/folders/ \( -name com.apple.dock.iconcache -or -name com.apple.iconservices \) -exec rm -rfv {} \; ; النوم 3؛ سودو تاتش /Applications/*؛ قفص الاتهام Killall؛ مكتشف Killall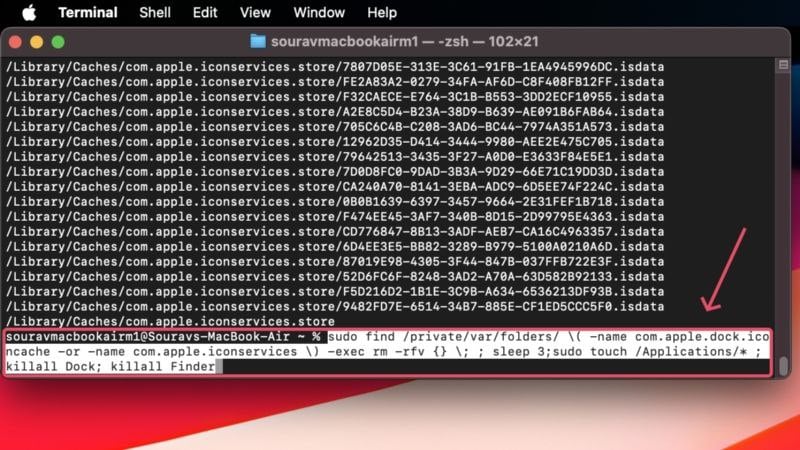
- أعد تشغيل جهاز Mac الخاص بك وتحقق من حل المشكلة.

إعادة بناء ذاكرة التخزين المؤقت للأيقونات
هناك طريقة ذكية أخرى للتعامل مع عناصر الإرساء المفقودة وهي استعادة ذاكرة التخزين المؤقت للأيقونات الخاصة بالأيقونات المفقودة تمامًا. وهذا يفرض على نظام التشغيل macOS إرجاع التطبيق ليتبع رمزه الأصلي، وهو ما من شأنه أن يساعد في استعادة الرمز. يبدو الأمر معقدًا ولكنه ليس من الصعب كسره. وإليك كيفية القيام بذلك –
- افتح Finder وتوجه إلى مجلد التطبيقات من الجزء الأيمن.
- حدد موقع التطبيق المطلوب، وانقر بزر الماوس الأيمن فوق الرمز الخاص به، ثم حدد Get Info .
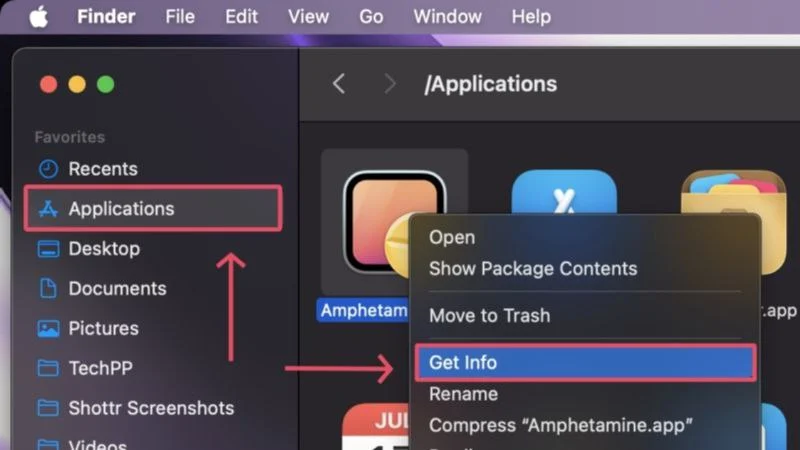
- بمجرد فتح نافذة صغيرة، انقر فوق أيقونة القفل في الزاوية اليمنى السفلية لفتحها. يعد هذا مطلوبًا لتحرير أذونات التطبيق وسيُطلب منك مصادقة الإجراء عن طريق إدخال كلمة مرور جهاز Mac الخاص بك أو استخدام Touch ID.
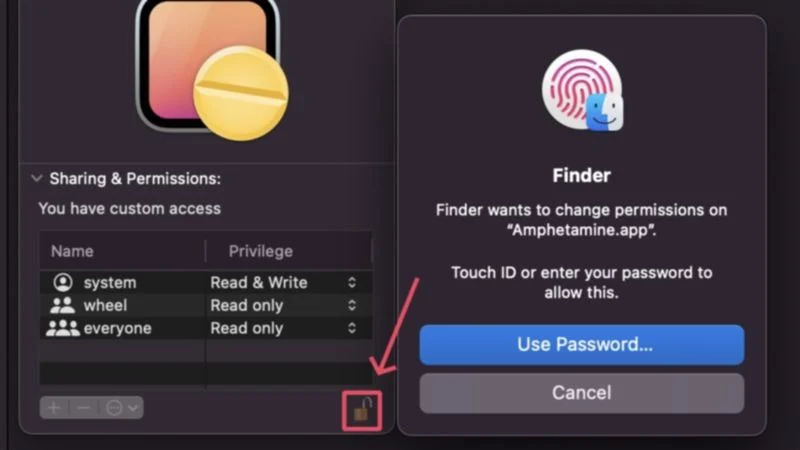
- اسحب أي شيء تريده فوق أيقونة التطبيق في الزاوية العلوية اليسرى ثم حرره. يمكنك سحب الصور وأيقونات المجلدات ومعاينات الملفات، بما في ذلك ملفات PDF والمستندات والمزيد. سيتم استبدال رمز التطبيق الأصلي بنوع الملف المسحوب، والذي يجب أن ينعكس أيضًا في شريط الإرساء ولوحة التشغيل.
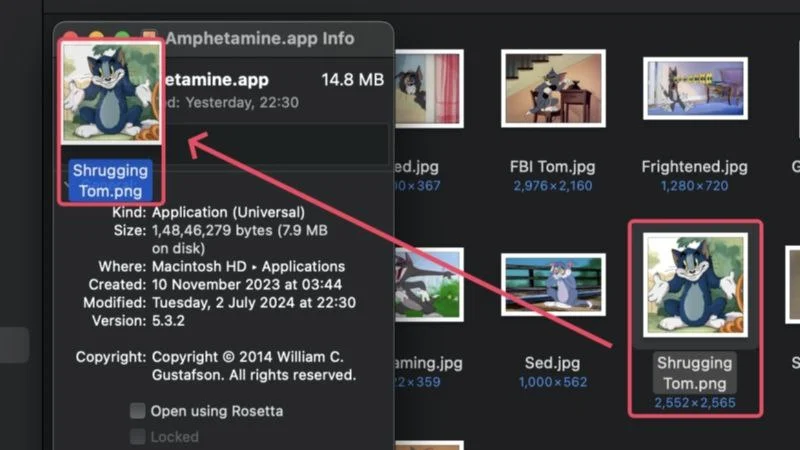
- الآن بعد أن قمت باستبدال رمز التطبيق الأصلي، يمكنك الرجوع عن طريق تحديد الرمز الجديد من الزاوية العلوية اليسرى والضغط على مفتاح الحذف على لوحة المفاتيح.
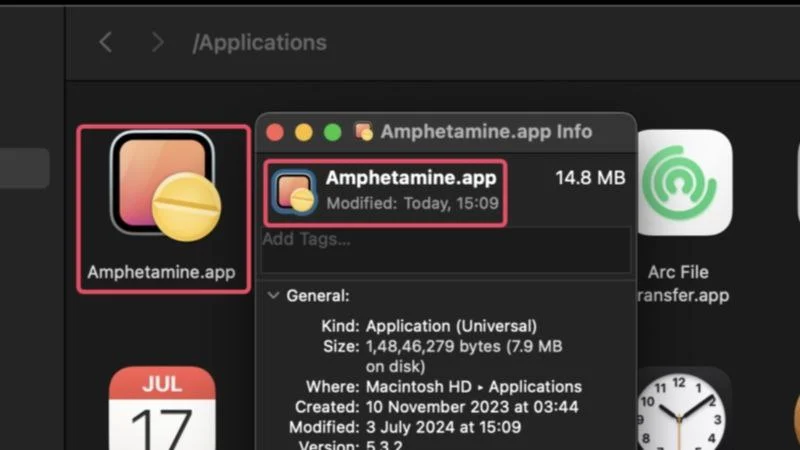
سيؤدي هذا إلى إجبار نظام التشغيل macOS على استعادة أيقونة التطبيق الأصلية، وبالتالي إعادة بناء ملفات ذاكرة التخزين المؤقت الخاصة به. إذا كان التطبيق قيد التشغيل أثناء الإجراء، ففكر في فرض الإنهاء وإعادة تشغيله لضمان حدوث التغييرات.
استخدم التطبيقات الأنظف للاستخدام
تثبت التطبيقات النظيفة في بعض الأحيان أنها هبة من الله، وهذه إحدى هذه اللحظات. تحتوي تطبيقات التنظيف مثل CleanMyMac X وMacKeeper وCleaner One Pro على مزيلات ذاكرة تخزين مؤقت مدمجة تساعد في مسح ملفات ذاكرة التخزين المؤقت غير المرغوب فيها. إذا كان ملف ذاكرة التخزين المؤقت الخاطئ هو الذي تسبب في حدوث المشكلة، فقد تقوم التطبيقات المنظفة بحذف ملف ذاكرة التخزين المؤقت عند إجراء فحص النظام.
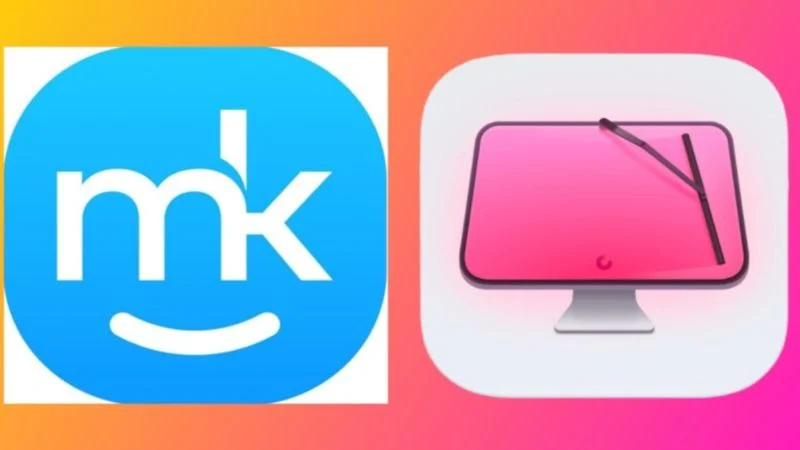
ومع ذلك، ليس كل ما يلمع ذهبًا، حيث قد تقوم التطبيقات المنظفة في بعض الأحيان بمسح ملفات ذاكرة التخزين المؤقت الضرورية المطلوبة لحسن سير العمل في قاعدة الإرساء. لذا، إذا لم يساعد إجراء فحص النظام، ففكر في فرض إنهاء تطبيق المنظف ومعرفة ما إذا تم حل المشكلة.
إظهار عناصر Dock المفقودة بسهولة
نأمل أن تكون الحلول المذكورة أعلاه قادرة على استعادة عناصر الإرساء المفقودة على جهاز Mac الخاص بك. إذا ظلت المشكلة دون حل، فيمكنك محاولة التبديل إلى تطبيقات بديلة، إن وجدت، أو إعادة تثبيت macOS بالكامل. قد يبدو هذا الأخير غير ممكن، ولكن إذا شعرت بالحاجة إلى اختفاء المزيد من الرموز، فهذا هو الحل الوحيد المتبقي لمعالجة عناصر الإرساء المفقودة.
