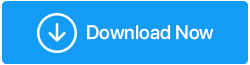إصلاح - مشكلات نقرات الماوس المزدوجة على نظام التشغيل Windows 10
نشرت: 2021-04-27هل يتصرف الفأر الخاص بك بشكل غريب؟ على الرغم من الضغط على زر الماوس مرة واحدة ، فهل يؤدي إجراء النقر المزدوج؟ لا تقلق ، نحن هنا مع دليل استكشاف الأخطاء وإصلاحها الذي سيدرج أفضل الإصلاحات لحل مشكلات النقر المزدوج بالماوس.
بالتأكيد ، يجعل الماوس عملنا أسهل ونستخدمه لأداء كل مهمة تقريبًا على جهاز الكمبيوتر. ولكن عندما يتم تسجيل نقرة واحدة بالماوس مرتين ، تصبح الأمور معقدة وتصبح الإجراءات البسيطة مثل سحب ملف وفتح قائمة السياق وغيرها مرهقة.
نحن نعرف كيف تشعر كما لاحظت أن العديد من مستخدمي Windows واجهوا هذه المشكلة. لحسن الحظ ، هناك حل لمشكلة النقر المزدوج بالماوس. لمعرفة كل شيء عنهم ، ابق على اتصال واقرأ المنشور حتى النهاية.
أسباب مشكلة النقر المزدوج بالماوس - Windows 10
- مشكلة في الأجهزة
- مشاكل السائق
- إعدادات الماوس
- ربيع فضفاض
- شحنة ثابتة مجمعة
أفضل وأبسط طريقة لإصلاح مشكلات النقر المزدوج بالماوس (موصى به)
إذا لم يكن لديك الوقت أو الصبر لقراءة جميع الإصلاحات واستكشاف أخطاء الماوس وإصلاحها ، فانقر نقرًا مزدوجًا. جرّب Smart Driver Care أفضل طريقة لتحديث برامج تشغيل الماوس وحل المشكلة. إنها طريقة تلقائية بالكامل لتحديث برامج التشغيل القديمة وإصلاح المشكلات المتعلقة ببرنامج التشغيل. لتنزيل واستخدام أفضل برنامج تحديث لبرنامج التشغيل ، انقر فوق الرابط أدناه.
اقرأ المزيد لمعرفة التفاصيل حول هذه الأداة وكيفية استخدامها.
لماذا أواجه مشكلة النقر المزدوج بالماوس؟
حسنًا ، هناك عدة أسباب لمشكلة النقر المزدوج بالماوس مثل -
- بطارية فارغة
- إعدادات الماوس المكونة بشكل خاطئ
- الفأر القذر
أكثرها شيوعًا هو برامج تشغيل الماوس المفقودة أو التالفة أو القديمة. هذا يعني أنك بحاجة إلى تحديث برنامج تشغيل الماوس. مع ذلك ، سنقوم هنا بتجنيد أفضل الطرق لحل مشكلة النقر المزدوج بالماوس.
أفضل الطرق لإصلاح مشكلة نقرات الماوس المزدوجة - Windows 10
قائمة المحتويات
- الحل 1 - إعادة تكوين سرعة النقر المزدوج بالماوس
- الحل 2 - التراجع عن برنامج التشغيل الأقدم
- الحل 3 - تحديث برنامج التشغيل باستخدام برنامج تابع لجهة خارجية مثل Smart Driver Care
- الحل 4 - تعطيل تحسين دقة المؤشر
- الحل 5 - قم بتثبيت آخر تحديث لنظام Windows
الحل 1 - إعادة تكوين سرعة النقر المزدوج بالماوس
عند ضبط سرعة النقر بالماوس على بطيئة جدًا أو سريعة جدًا ، تحدث مشكلة النقر المزدوج بالماوس. لذلك ، نحتاج إلى إعادة تعيين سرعة الماوس وإصلاح مشكلة النقر المزدوج بالماوس على نظام التشغيل Windows 10. للقيام بذلك ، اتبع الخطوات التالية:
1. اضغط على Windows + R لفتح نافذة التشغيل.
2. اكتب control> Ok
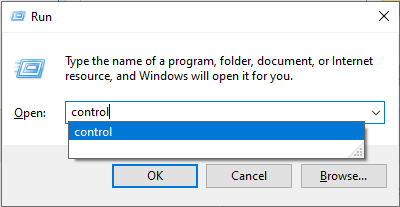
3. سيؤدي هذا إلى فتح نافذة لوحة التحكم. انقر فوق السهم لأسفل بجوار "عرض حسب" وحدد رموز كبيرة.
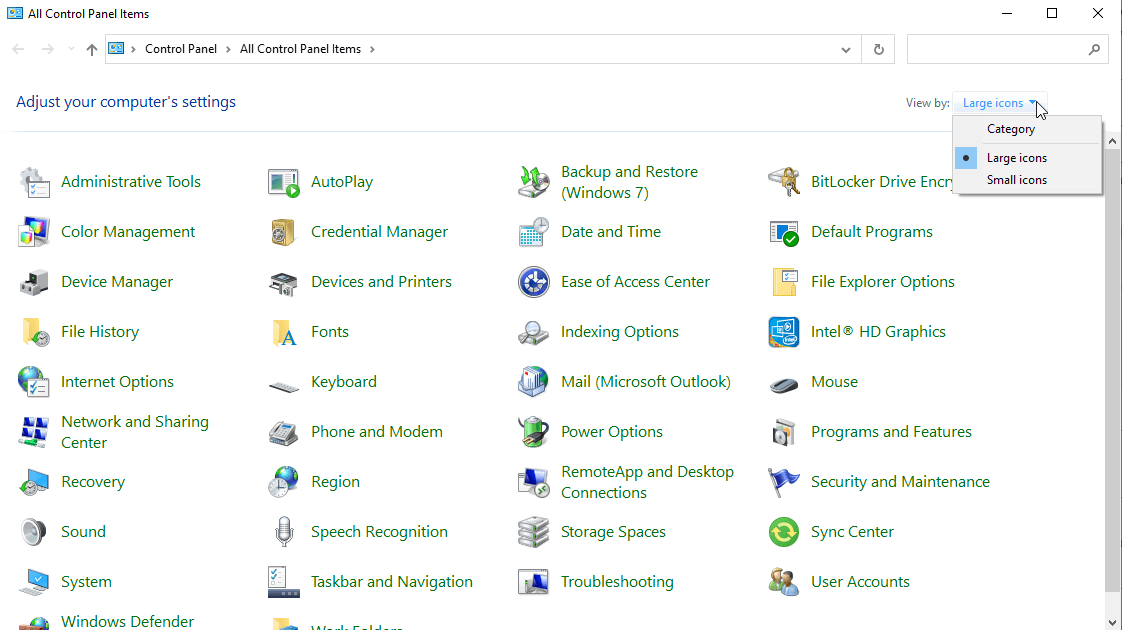
4. انقر نقرًا مزدوجًا فوق خيار الماوس.
5. سيؤدي هذا إلى فتح نافذة جديدة. انقر فوق علامة التبويب الأزرار ، واسحب شريط التمرير إلى النطاق العادي ضمن سرعة النقر المزدوج.
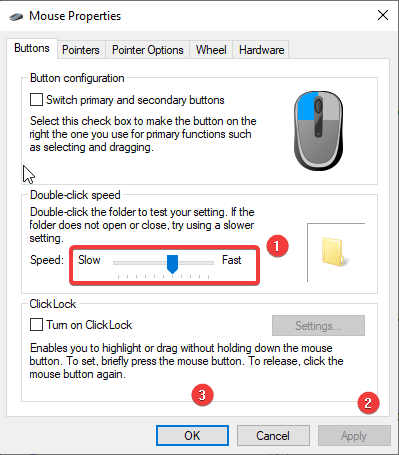
6. انقر فوق تطبيق> موافق
7. اخرج من النافذة ثم حاول استخدام الماوس ، ستعمل النقرة الواحدة الآن بشكل صحيح.
في حالة استمرار المشكلة ، حاول تحريك شريط التمرير مرة أخرى. إذا لم يفلح ذلك ، فانتقل إلى الخطوة التالية.
الحل 2 - التراجع عن برنامج التشغيل الأقدم
يتم تثبيت تحديثات Windows لتصحيح نقاط الضعف الأمنية وإضافة أحدث الميزات ، ولكنها في بعض الأحيان تتسبب في حدوث مشكلات في النقر المزدوج بالماوس. في مثل هذه الحالات ، لإصلاح المشكلة ، نحتاج إلى استعادة برنامج التشغيل. للقيام بذلك ، اتبع الخطوات أدناه:
1. اضغط على Windows + R لفتح نافذة التشغيل
2. اكتب devmgmt.msc> موافق
3. انتقل إلى Mouse أو Touchpad driver> حدده> انقر بزر الماوس الأيمن فوق Properties (خصائص).
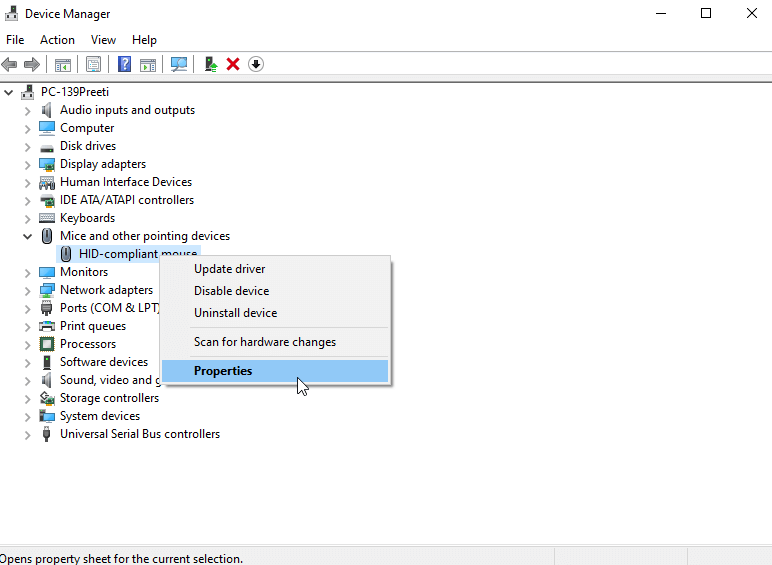

4. بعد ذلك ، انقر فوق علامة التبويب Driver وانقر فوق الخيار Roll Back Driver.
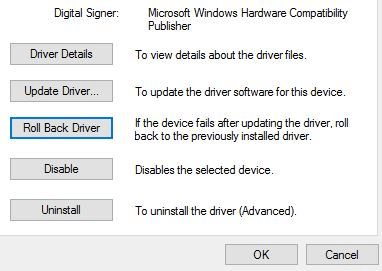
5. انتظر حتى تنتهي العملية.
6. أعد تشغيل الكمبيوتر ثم حاول استخدام الماوس ، فهذا من شأنه إصلاح مشكلة النقر المزدوج بالماوس.
الحل 3 - تحديث برنامج التشغيل باستخدام برنامج تابع لجهة خارجية مثل Smart Driver Care
إذا لم تساعد الخطوات المذكورة أعلاه وما زلت تواجه مشكلات النقر المزدوج مع الماوس ، فحاول تحديث برنامج التشغيل باستخدام أفضل أداة تحديث لبرنامج التشغيل. للقيام بذلك ، اتبع الخطوات.
1. قم بتنزيل وتثبيت برنامج Smart Driver Care
يمكنك تنزيل برنامج Smart Driver Care من هنا.
2. قم بتشغيل الأداة لفحص Windows بحثًا عن برامج تشغيل قديمة
3. انقر فوق Scan now للبحث عن برامج التشغيل المعيبة وانتظر انتهاء الفحص.
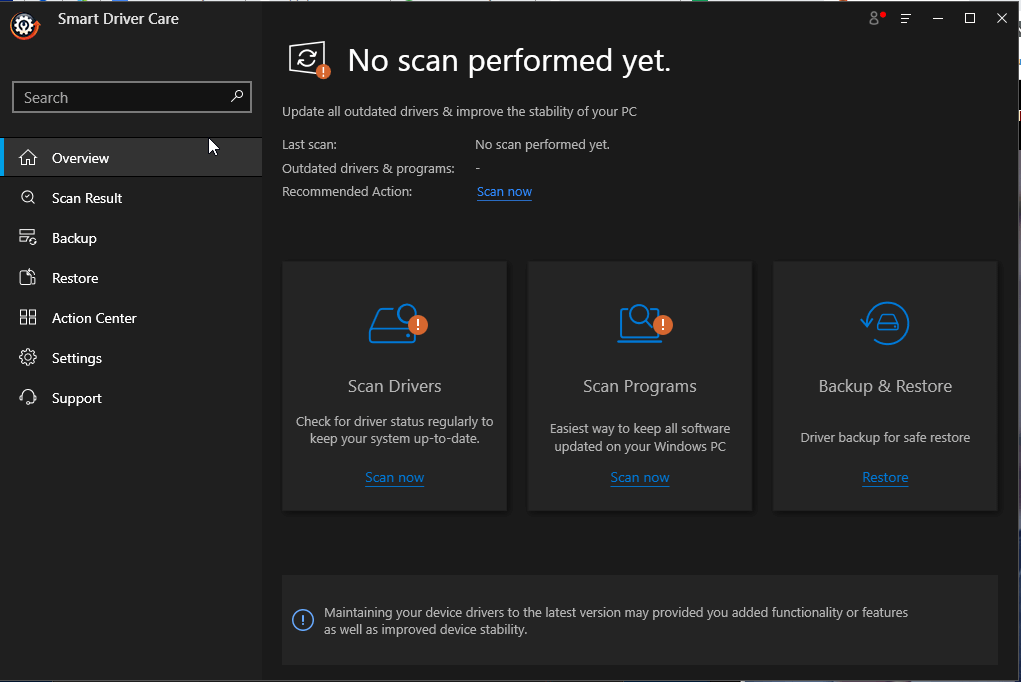
4. بعد ذلك ، انقر فوق تحديث برنامج التشغيل بجوار برنامج تشغيل الماوس وقم بتحديث برامج التشغيل التي بها مشكلات.
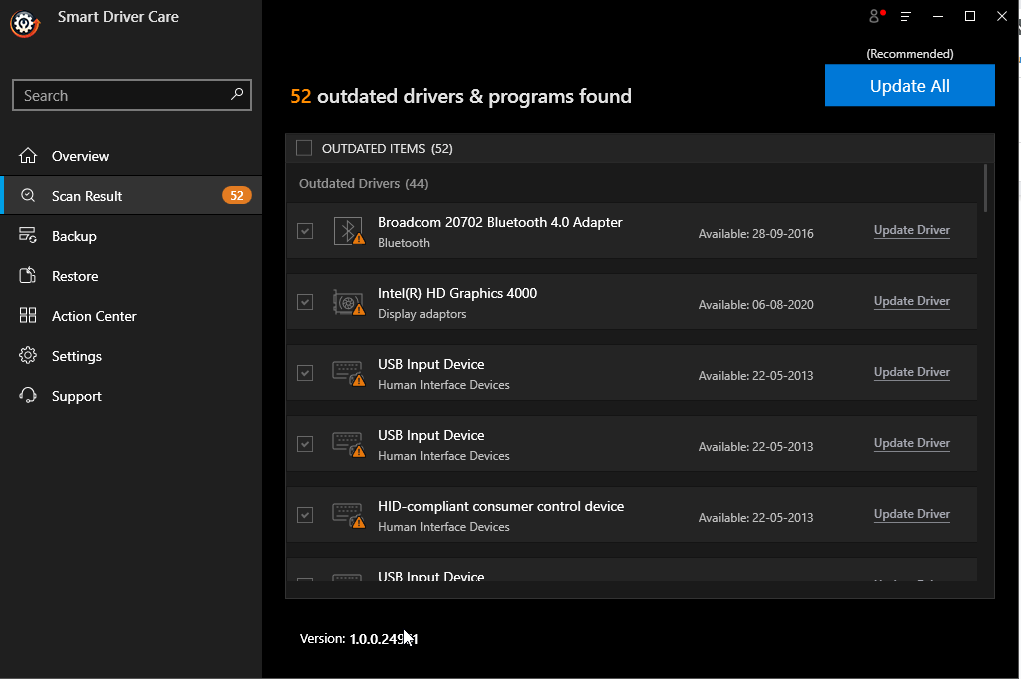
ملاحظة : باستخدام الإصدار التجريبي من المنتج ، يمكنك تحديث برامج التشغيل الفردية. ومع ذلك ، إذا كان لديك إصدار Pro ، فيمكنك تحديث جميع برامج التشغيل القديمة مرة واحدة بالنقر فوق الزر تحديث الكل. علاوة على ذلك ، يأتي مع ضمان استرداد الأموال لمدة 60 يومًا ، وهو ما يكفي للمستخدم لتجربة Smart Driver Care.
نصيحة إضافية - تحقق من بطارية الماوس
عند استخدام الماوس اللاسلكي إذا واجهت مشكلة النقر المزدوج ، فهناك احتمال أن يكون عمر البطارية منخفضًا. للتأكد من أن الأمر ليس كذلك ، حاول استبدال البطارية. تحقق أيضًا من الاتصال بين الماوس وجهاز الكمبيوتر. سيؤدي القيام بذلك إلى المساعدة في حل مشكلة النقر المزدوج بالماوس.
الحل 4 - تعطيل تحسين دقة المؤشر
إذا استمرت المشكلة ، فحاول تعطيل تحسين دقة المؤشر. للقيام بذلك ، اتبع الخطوات أدناه:
1. اضغط على Windows + R لفتح نافذة التشغيل
2. اكتب التحكم> موافق
3. انقر فوق السهم لأسفل بجوار "عرض حسب" وحدد رموز كبيرة.
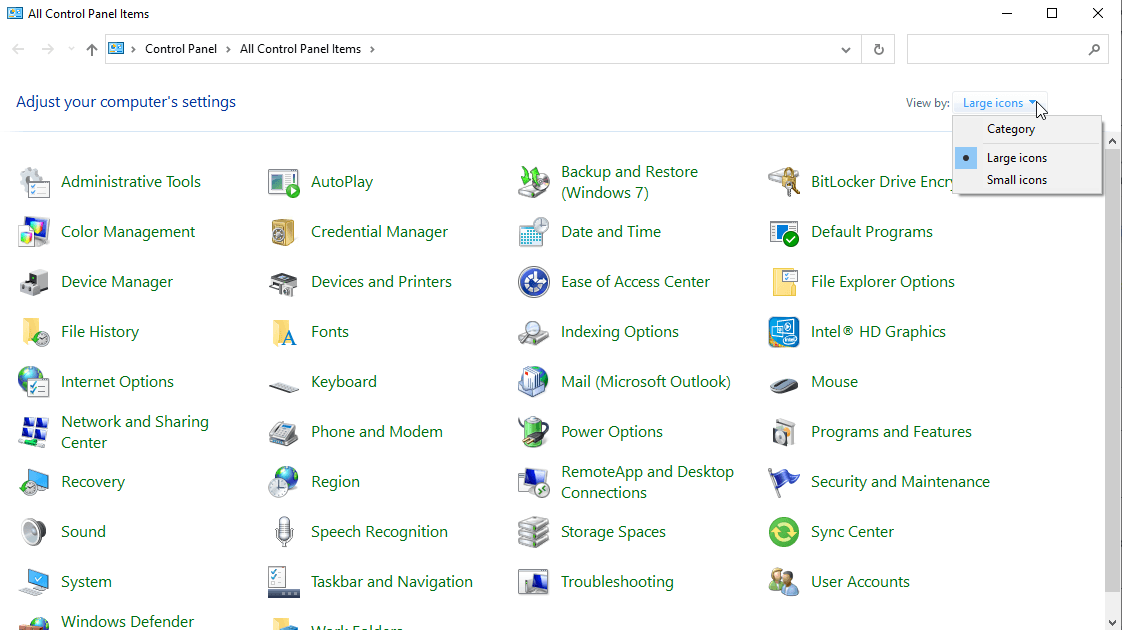
4. انقر نقرًا مزدوجًا فوق خيار الماوس.
5. انقر فوق علامة التبويب خيارات المؤشر وقم بإلغاء تحديد المربع الموجود بجوار تحسين دقة المؤشر
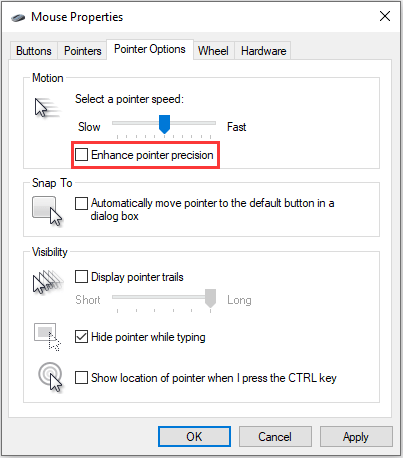
6. تطبيق> موافق لحفظ التغييرات.
7. حاول الآن استخدام الماوس ، يجب ألا تعمل النقرة الواحدة كنقرة مزدوجة.
الحل 5 - قم بتثبيت آخر تحديث لنظام Windows
إذا كنت تقوم بتشغيل إصدار أقدم من Windows ، فيمكنك مواجهة مشكلة النقر المزدوج بالماوس. لإصلاحها ، حاول تثبيت آخر تحديث لنظام Windows. للقيام بذلك ، اتبع الخطوات أدناه:
1. اضغط على Windows + I لفتح إعدادات Windows
2. انقر فوق التحديث والأمان
3. حدد Windows Update من الجزء الأيمن> التحقق من وجود تحديثات.
4. انتظر حتى يقوم Windows بالبحث عن التحديثات. تأكد من أن لديك اتصال إنترنت نشط.
5. في حالة توفر أي تحديثات ، سيُطلب منك ذلك. اتبع التعليمات التي تظهر على الشاشة لتثبيتها.
6. أعد تشغيل النظام لتطبيق التغييرات.
يجب الآن إصلاح مشكلة النقر المزدوج بالماوس.
مشكلة نقرات الماوس المزدوجة على Windows 10 - [تم الإصلاح]
باختصار ، في هذا المنشور ، أوضحنا عدة طرق لإصلاح مشكلة النقر المزدوج بالماوس على Windows. نأمل أن تتمكن من حل المشكلة بعد اتباع الحلول. لا تخبرنا بالطريقة التي عملت بها في قسم التعليقات. أيضًا ، للحفاظ على تحديث برامج التشغيل ، نقترح تشغيل Smart Driver Care - أفضل أداة لتحديث برنامج التشغيل.
قراءات موصى بها:
كيفية إصلاح النقر بزر الماوس الأيسر لا يعمل على الماوس
التمرير المزدوج بالإصبع لا يعمل على نظام التشغيل Windows 10؟ هنا هي المآزق
الفأر المفقود أو المكسور؟ إتقان فن تشغيل النوافذ بدون ماوس