كيفية إصلاح القفز بالماوس حول Windows 10 [أهم الإصلاحات]
نشرت: 2022-06-16هل سبق لك أن واجهت هذا الشعور المزعج عندما كتبت شيئًا ما ولاحظت أن الكلمة مكتوبة بين كلمة أخرى أو بشكل غير صحيح بين الجملة حيث لم تكن مطلوبة؟ هذا بسبب مشكلة شائعة حيث يقفز مؤشر الماوس حول Windows 10 دون حتى لمس لوحة اللمس أو الماوس.
عندما نقول أن مؤشر الماوس يقفز حول Windows 10 ، فإننا نعني عندما يظهر المؤشر بشكل عشوائي في مناطق مختلفة من الشاشة دون تحريكه. يظل مؤشر الماوس في مكان واحد لبعض الوقت ويظهر في مكان آخر على الشاشة. على سبيل المثال ، ينتقل الماوس الذي يعمل بنظام Windows 10 إلى الزاوية أو يقفز بعيدًا جدًا عند التحرك ، بطريقة أعلى من السرعة التي حددتها.
يعد الماوس جهازًا دقيقًا ولا ينبغي أن يتصرف على هذا النحو. لذلك ، على الرغم من أن مؤشر الماوس الذي يقفز حول مشكلة الشاشة ليس أمرًا طبيعيًا ، إلا أنه في نفس الوقت ، هذا شيء يجب أن تقلق بشأنه. في هذه المقالة ، قمنا بتغطية كل شيء تريد معرفة سبب قفز المؤشر الخاص بي حول نظام التشغيل Windows 10 ، جنبًا إلى جنب مع الحلول لإصلاح مشكلة قفزات مؤشر Windows 10 بنفسك.
إصلاح القفز بالماوس حول مشكلة Windows 10
قد يكون هناك عدة أسباب وراء استمرار الماوس في القفز. قد يرجع ذلك إلى عدة أسباب ، مثل مشكلة في الماوس أو برنامج التشغيل أو إعدادات الماوس أو حتى البرامج الضارة. لذلك ، دعنا ندخل في الأسباب الأكثر شيوعًا ، وإصلاحات قفزات مؤشر Windows 10.
1. تحقق من وجود مشاكل في الأجهزة
أولاً ، تحتاج إلى التحقق مما إذا كانت هناك أي مشكلة في الأجهزة مرتبطة بقفز الماوس حول مشكلة Windows 10. ربما تكون قد جربت هذا بالفعل ، لكنه أول شيء يجب عليك تأكيده أو التحقق منه.
لذلك ، قم بتوصيل الماوس بجهاز كمبيوتر مختلف ، إذا كان ذلك متاحًا. أيضًا ، إذا قمت بتوصيل الماوس من خلال منفذ USB خاطئ ، فحاول استخدام منفذ USB آخر ومعرفة ما إذا كانت المشكلة قائمة. إذا كان كل شيء يعمل كما ينبغي أو كان يعمل كما كان من قبل ، فلا حرج في الماوس ؛ خلاف ذلك ، ما عليك سوى استبدال الماوس ، وسيتم حل المشكلة المتعلقة بقفز المؤشر حول نظام التشغيل windows 10.
بالإضافة إلى ذلك ، يمكن أن تحدث هذه المشكلة أيضًا بسبب التداخل الكهربائي. لذا مرة أخرى ، يمكنك محاولة فصل جميع أجهزة USB من جهاز الكمبيوتر وإعادة توصيلها. في معظم الحالات ، يتم إصلاح مشكلة قفز مؤشر الماوس حول الشاشة. ومع ذلك ، إذا لم يحدث ذلك ، فلا تقلق! يمكنك الدخول إلى الطرق التالية لإصلاح القفز بالماوس حول مشكلة Windows 10.
اقرأ أيضًا: كيفية تحديث برنامج تشغيل USB في Windows
2. قم بتشغيل مستكشف أخطاء الأجهزة والأجهزة
كما تمت مناقشته بالفعل ، تعد مشكلة الأجهزة أحد الأسباب الأكثر شيوعًا لقفز الماوس حول مشكلة Windows 10. يمكنك تشغيل مستكشف أخطاء الأجهزة والأجهزة للتحقق مما إذا كانت هناك أية مشكلات في الأجهزة. إليك كيف يمكنك القيام بذلك:
الخطوة 1. اضغط على مفتاحي Window + I لفتح تطبيق إعدادات Windows.
الخطوة 2. انقر فوق التحديثات والأمان> استكشاف الأخطاء وإصلاحها واحدًا تلو الآخر.
الخطوة الثالثة. انقر نقرًا مزدوجًا فوق "الأجهزة والأجهزة" في الجزء الأيمن. 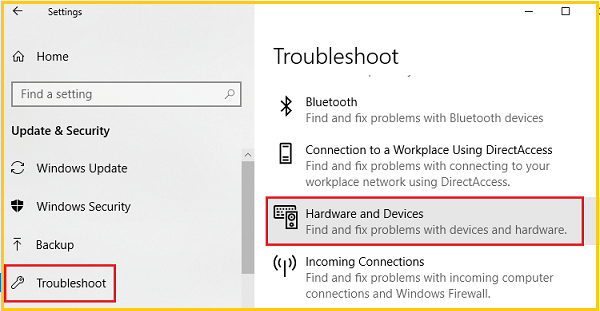
الخطوة 4. انقر فوق تشغيل مستكشف الأخطاء ومصلحها. 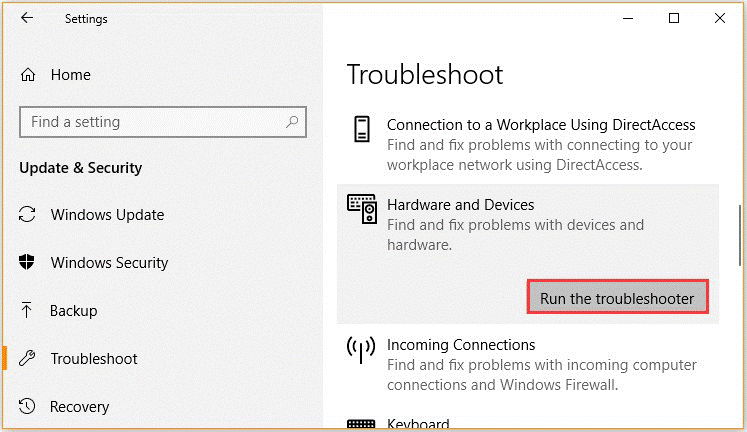
سيقوم مستكشف الأخطاء ومصلحها تلقائيًا باكتشاف مشاكل الأجهزة. بمجرد الانتهاء من الإجراء ، أعد تشغيل الكمبيوتر وتحقق مما إذا كان مؤشر الماوس يقفز حول مشكلة نظام التشغيل windows 10 لا يزال قائماً. إذا كان الأمر كذلك ، فإننا نوصيك بالتحقق الكامل من الجهاز عن طريق توصيل الماوس بجهاز كمبيوتر مختلف.
3. ضبط وقت تأخير لوحة اللمس
إذا كنت تستخدم جهاز كمبيوتر محمول ، فإن لوحة اللمس تحتاج إلى فحص شامل ، وإذا كنت تواجه مؤشر الماوس يقفز حول مشكلة نظام التشغيل Windows 10 ، فقد تتسبب لوحة اللمس في حدوث المشكلة. يمكنك محاولة تغيير وقت تأخير لوحة اللمس لإصلاح قفز الماوس حول مشكلة Windows 10. للقيام بذلك ، الخطوات -
الخطوة 1. اضغط على مفاتيح التشغيل السريع Win + I على جهاز الكمبيوتر الخاص بك.
الخطوة 2. سيؤدي ذلك إلى جلب إعدادات النظام ؛ من هناك ، انقر فوق الأجهزة. 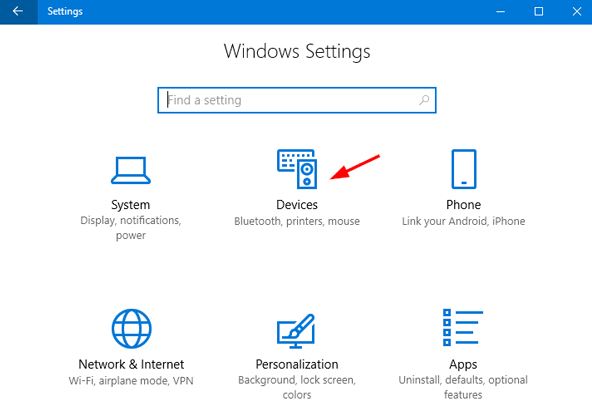
الخطوة 3. بعد ذلك ، حدد علامة التبويب لوحة اللمس والماوس.
الخطوة 4. اختر لوحة اللمس من النافذة التالية. 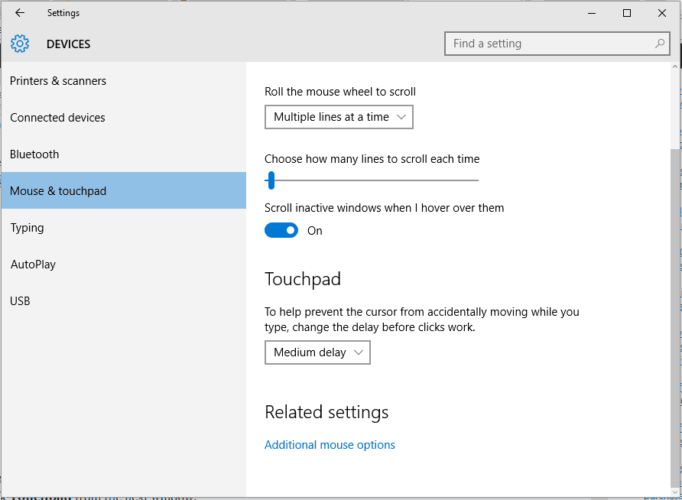
الخطوة 5. قم بتغيير وقت التأخير باستخدام القائمة المنسدلة.
الخطوة 6. اضبط التأخير على قيم مختلفة واختبر الماوس ؛ إذا اختفت قفزة مؤشر windows 10 العشوائية ، فقد وجدت الحل الصحيح لمشكلتك.
يمكن أن يكون ضبط وقت تأخير لوحة اللمس أحد الحلول الفعالة لقفزات مؤشر الماوس اللاسلكي حول مشكلات Windows 10.

اقرأ أيضًا: كيفية تحديث برامج تشغيل لوحة اللمس وإعادة تثبيتها
4. تعطيل لوحة اللمس
للتحقق مما إذا كانت المشكلة تكمن في الماوس ، قم بتعطيل لوحة اللمس الخاصة بجهاز الكمبيوتر المحمول الخاص بك وتحقق مما إذا كانت المشكلة لا تزال قائمة أم لا؟ باستخدام هذا الحل ، يقفز مؤشر الماوس اللاسلكي حول نظام التشغيل Windows 10 ويمكن إصلاحه عن طريق تعطيل لوحة اللمس. هنا كيف يمكنك القيام بذلك.
الخطوة 1. افتح نافذة إدارة الأجهزة وقم بتوسيع فئة أجهزة الماوس وأجهزة التأشير الأخرى.
الخطوة 2. انقر بزر الماوس الأيمن فوق لوحة اللمس وحدد خصائص.
الخطوة 3. قم بتبديل حالة بدء التشغيل إلى معطل وانقر فوق تطبيق.
الآن ، أعد تشغيل الكمبيوتر ومعرفة ما إذا كان الماوس Windows 10 يقفز إلى مشكلة الزاوية لا يزال موجودًا. بعد ذلك ، أعد تشغيل جهاز الكمبيوتر الخاص بك وتحقق مما إذا كان مؤشر الماوس الذي يقفز حول مشكلة Windows 10 قد تم حله.
5. قم بتعطيل دقة المؤشر
تم التحقق من تعطيل دقة المؤشر من قبل العديد من المستخدمين لإصلاح القفز بالماوس حول Windows 10. لذا إليك دليل سريع لك.
الخطوة 1. افتح مربع الحوار Run بالضغط على مفتاحي Win + R ، واكتب main.cpl واضغط على Enter.
الخطوة 2. من نافذة الخصائص ، انتقل إلى خيارات المؤشر وقم بإلغاء تحديد مربع تحسين دقة المؤشر. 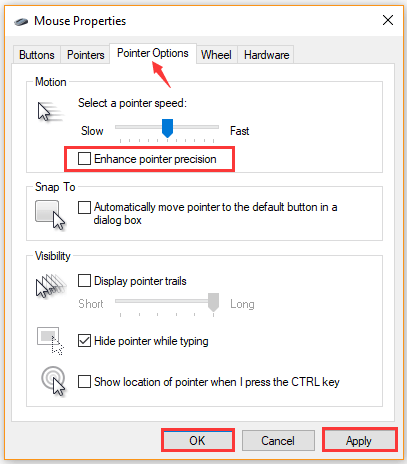
الخطوة 3. انقر فوق "تطبيق" و "موافق" لحفظ التغييرات.
يمكن لهذا الحل إصلاح قفزات مؤشر الماوس حول مشكلة Windows 10 في معظم الحالات. ومع ذلك ، إذا لم تساعد الحلول المذكورة أعلاه في إصلاح القفز بالماوس حول مشكلة Windows 10 ، فيمكنك تجربة طرق أخرى.
اقرأ أيضًا: تنزيل برنامج تشغيل جهاز Synaptics Pointing وتحديث Windows
6. قم بتحديث برنامج تشغيل الجهاز المرتبط
يمكن أن يؤدي برنامج تشغيل الجهاز القديم أو التالف إلى قفزات المؤشر حول Windows 10. لإصلاح قفز الماوس حول مشكلة Windows 10 ، يمكنك تحديث برنامج تشغيل الجهاز المرتبط إلى أحدث إصدار.
الخطوة 1. انقر بزر الماوس الأيمن فوق قائمة ابدأ ، ومن القائمة ، حدد "إدارة الأجهزة".
الخطوة 2. من فئة أجهزة الماوس وأجهزة التأشير الأخرى ، حدد جهاز الماوس الذي تريد تحديثه وانقر فوق تحديث برنامج التشغيل. 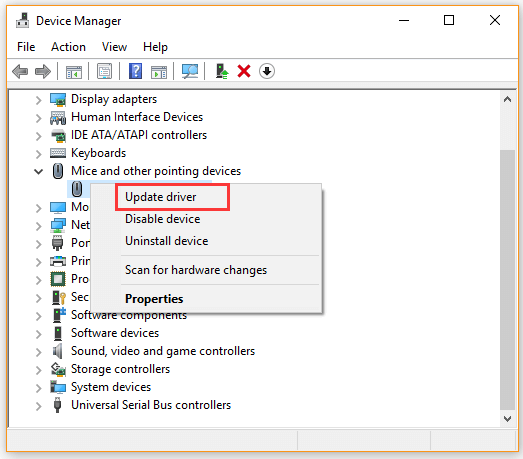
الخطوة 3. انقر فوق البحث تلقائيًا عن خيار برنامج التشغيل المحدث واتبع التعليمات التي تظهر على الشاشة لتحديث برنامج التشغيل. 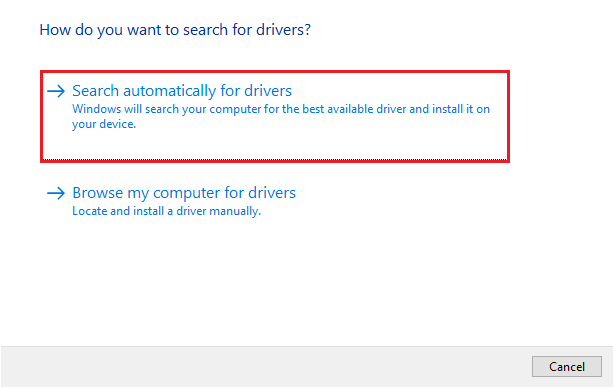
من ناحية أخرى ، يمكنك أيضًا تنزيل أحدث برنامج تشغيل للماوس من موقع الشركة المصنعة وتثبيته على جهاز الكمبيوتر الخاص بك. الآن ، يمكنك التحقق مما إذا كان الماوس الذي يقفز حول Windows 10 قد تم حله.
7. إزالة وإعادة تثبيت برنامج تشغيل الماوس
الخطوة 1. قم بتشغيل Device Manager وانقر بزر الماوس الأيمن على برنامج تشغيل الماوس. ستجد هذا في قسم الفئران وأجهزة التأشير الأخرى.
الخطوة 2. حدد خيار إلغاء تثبيت الجهاز من قائمة السياق ، والذي سيطلق نافذة تحذير / تأكيد. 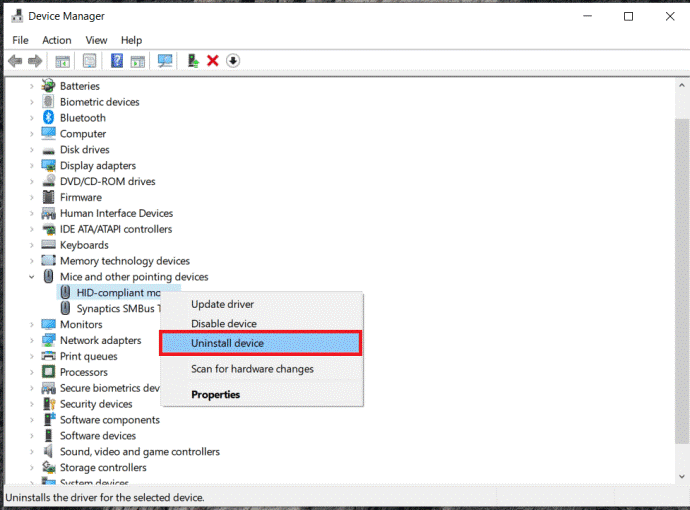
الخطوة 3. انقر فوق خيار إلغاء التثبيت مرة أخرى ، ولن تتمكن بعد ذلك من رؤية برنامج التشغيل هذا.
الخطوة 4. للحصول على نسخة جديدة من برنامج التشغيل هذا ، يجب النقر بزر الماوس الأيمن فوق نافذة أجهزة الماوس وأجهزة التأشير الأخرى واختيار المسح الضوئي لمزيد من التغييرات.
سيؤدي هذا الإجراء إلى حذف برامج التشغيل وإعادتها إليك. ومع ذلك ، لا يزال لديك خطر تعرض الماوس لخلل في الأداء الوظيفي. هذا ليس شيئًا نوصي به بسبب المخاطر الفنية التي ينطوي عليها.
8. افحص جهاز الكمبيوتر الخاص بك بحثًا عن البرامج الضارة
إذا كان هناك أي إصابة بالبرامج الضارة على جهاز الكمبيوتر الخاص بك ، فقد تواجه الماوس يقفز حول مشكلة Windows 10. في هذه الحالة ، نوصي بإجراء فحص فيروسات لجهاز الكمبيوتر الخاص بك. يمكنك البحث عن البرامج الضارة باستخدام برنامج مكافحة فيروسات تابع لجهة خارجية أو Windows Defender.
يمكن أن تكون البرامج الضارة أو الفيروسات هي سبب قفز الماوس ، لذلك تحتاج إلى إزالة البرنامج الضار وفقًا لذلك.
9. قم بتحديث نظام التشغيل Windows على نظامك
الخطوة 1. أظهر صفحة إعدادات نظام Windows. ستجد هذا الخيار كرمز ترس في قائمة ابدأ.
الخطوة 2. سيتعين عليك بعد ذلك الانتقال إلى علامة التبويب "التحديث والأمان" في صفحة "الإعدادات" الرئيسية. سيظهر لك هذا صفحة Windows Update. 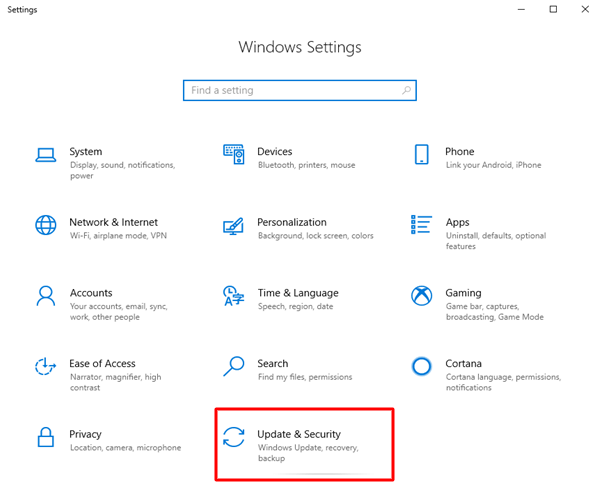
الخطوة 3. الآن ، ابحث عن خيار التحقق من وجود تحديثات وانقر فوقه. 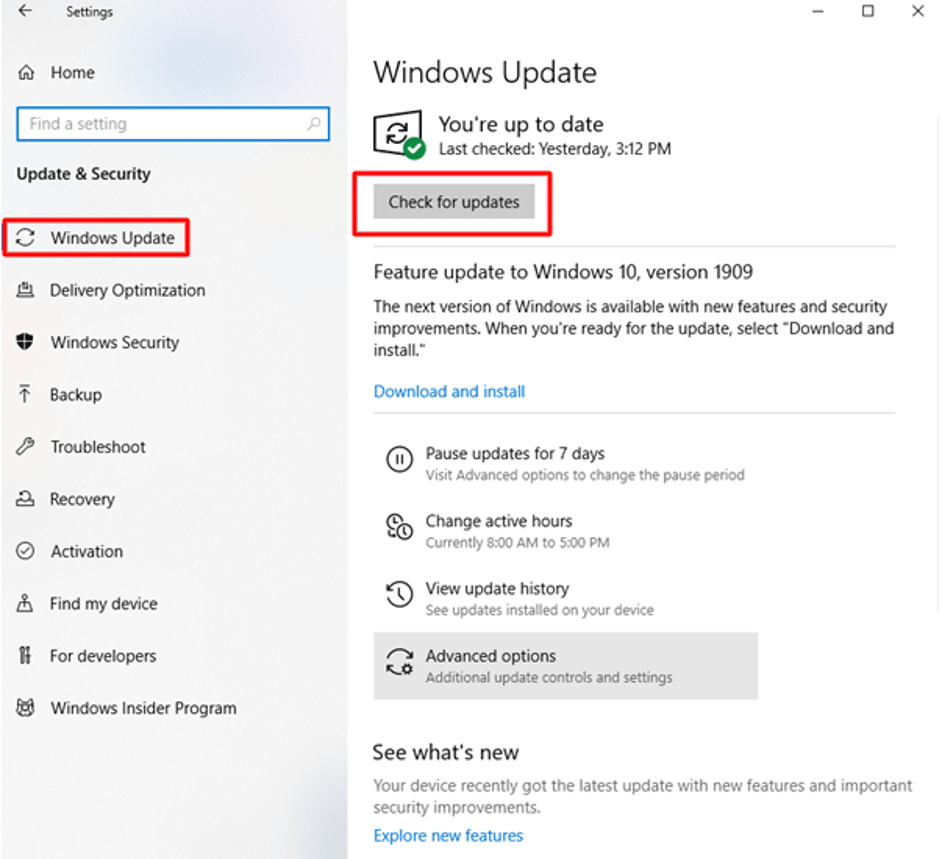
الخطوة 4. إذا كانت هناك أية تحديثات ، فحدد خيار التنزيل والتثبيت عندما يكون لديك اتصال إنترنت مناسب.
الخطوة 5. بمجرد اكتمال التنزيل ، أعد تشغيل الكمبيوتر باستخدام خيار التحديث وإعادة التشغيل في خيارات الطاقة في قائمة ابدأ. بعد ذلك ، تحقق مما إذا كان المؤشر لا يزال يتململ على الشاشة.
عند توفر تحديثات لنظام التشغيل الخاص بك ، ستتلقى إشعارًا بالقرب من شريط المهام يشير إلى توفر التحديثات لتنزيلها على نظامك.
اقرأ أيضًا: الإصلاح: يختفي مؤشر الماوس في نظام التشغيل Windows 10
استنتاج
إذا كان الماوس الخاص بك يتمرد قليلاً ويقفز المؤشر حول Windows 10 ، فقد يكون ذلك بسبب أحد الأسباب العديدة التي ناقشناها. ومع ذلك ، بمجرد أن تتجه إلى أسفل القائمة ، نأمل أن يهدأ المؤشر ويتوقف عن التحرك من تلقاء نفسه. نأمل أن تتمكن الطرق المذكورة أعلاه من حل مشكلة "القفز بالماوس حول نظام التشغيل Windows 10" نيابة عنك.
