كيفية إصلاح الماوس ، انقر بزر الماوس الأيمن لا يعمل في نظام التشغيل Windows 10 ، 11
نشرت: 2023-01-20يمكنك قراءة هذه المقالة لمعرفة أفضل الحلول الممكنة لزر النقر بزر الماوس الأيمن الذي لا يعمل مشكلة على نظام التشغيل Windows 10 ، 11.
يمكننا إكمال العديد من المهام على Windows ، مثل النسخ / اللصق ، وعرض خصائص أي عنصر ، وما إلى ذلك ، بنقرة بسيطة بزر الماوس الأيمن. ويصبح الأمر محبطًا للغاية إذا كان النقر بزر الماوس الأيمن لا يعمل.
ومع ذلك ، إذا كان زر الماوس الأيمن الخاص بك لا يعمل ، فيمكنك إصلاحه دون عناء. كل ما تحتاج إلى معرفته هو بعض الإصلاحات المجربة والمختبرة للقيام بذلك.
من خلال هذه المقالة ، نشارك هذه الإصلاحات المؤكدة لمساعدتك في إصلاح نظام التشغيل Windows 10 ، والنقر بزر الماوس الأيمن لا يعمل.
ومع ذلك ، فإن معرفة الأسباب المحتملة للمشكلة يساعدك على إصلاحها بشكل أفضل. ومن ثم ، قبل الانتقال إلى استكشاف الأخطاء وإصلاحها ، نعتقد أنه من المناسب الإجابة على سؤال قد يكون لديك ، على سبيل المثال ، "لماذا لا يعمل النقر بزر الماوس الأيمن على الماوس؟"
لماذا هو الماوس انقر بزر الماوس الأيمن لا يعمل
قد تكون العوامل التالية قد ساهمت في عدم عمل زر الماوس الأيمن على جهاز الكمبيوتر الخاص بك.
- مشاكل الأجهزة
- برنامج تشغيل الماوس قديم أو مثبت بشكل غير صحيح
- إعدادات إدارة الطاقة غير المناسبة لـ USB
- وضع الجهاز اللوحي النشط
- التهيئة الخاطئة والفساد على جهاز الكمبيوتر الخاص بك
- مشاكل مع مستكشف الملفات
- مشاكل مع إعدادات نهج المجموعة
- مشاكل متعلقة بمنفذ USB
أعلاه ، تعرفنا على بعض المذنبين وراء Windows 11 أو Windows 10 ، انقر بزر الماوس الأيمن لا يعمل. الآن ، دعونا نتعلم الحلول السريعة والسهلة للتخلص منه.
حلول بسيطة للماوس ، انقر بزر الماوس الأيمن فوق مشكلة لا تعمل على Windows 10 ، 11
يمكنك حل مشكلة النقر بزر الماوس الأيمن لا تعمل على جهاز الكمبيوتر الذي يعمل بنظام Windows 11 / Windows 10 من خلال هذه الإصلاحات.
الإصلاح 1: افحص الماوس بحثًا عن مشاكل في الأجهزة
قد يكون الماوس التالف جسديًا مسؤولاً عن زر الماوس الأيمن غير الوظيفي. ومن ثم ، قبل تجربة أي شيء معقد ، يجب عليك فحص الماوس بحثًا عن مشكلات الأجهزة. للتحقق مما إذا كان الماوس قد تعرض للتلف المادي أم لا ، قم بتوصيله بجهاز كمبيوتر آخر. إذا لم يعمل النقر بزر الماوس الأيمن حتى بعد توصيله بجهاز كمبيوتر آخر ، فأنت بحاجة إلى استبدال الماوس بآخر جديد.
في حالة وجود ماوس لاسلكي ، يمكنك استبدال بطارياته بأخرى جديدة واتباع هذه الخطوات للتحقق من وجود مشكلات في الأجهزة.
- استخدم وظيفة البحث لفتحالإعدادات على جهاز الكمبيوتر الخاص بك.بدلاً من ذلك ، يمكنك استخدام اختصار لوحة مفاتيحWindows + I للقيام بذلك.
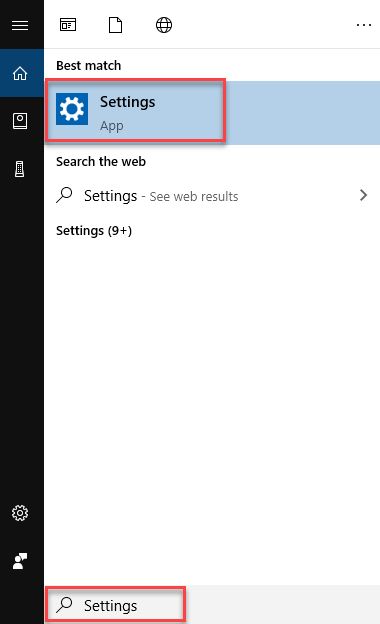
- الآن ، اخترالتحديث والأمان من اللوحة التي تظهر على الشاشة.

- حدداستكشاف الأخطاء وإصلاحها من اللوحة اليمنى لشاشة التحديث والأمان .
- الآن ، اختر الأجهزة والأجهزة من الخيارات المتاحة في اللوحة اليمنى من النافذة التي تظهر على الشاشة.
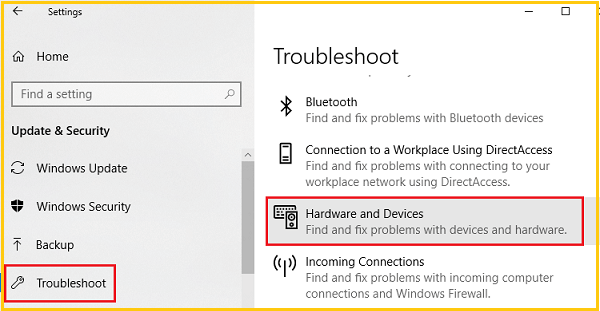
- انقر فوق خيارتشغيل مستكشف الأخطاء ومصلحها للعثور على مشكلات الماوس وإصلاحها.
- تحقق مما إذا كان النقر بزر الماوس الأيمن يعمل أم لا. إذا كان لا يزال لا يعمل ، يمكنك تجربة الإصلاحات أدناه.
اقرأ أيضًا: كيفية إصلاح القفز بالماوس حول Windows
الإصلاح 2: تحقق من منفذ USB
في بعض الأحيان ، قد يتسبب منفذ USB الخاطئ في عدم عمل زر الماوس الأيمن. وبالتالي ، يمكنك فصل كابل USB الخاص بالماوس من الكمبيوتر وتوصيله بمنفذ آخر لإصلاح المشكلة.
الإصلاح 3: تغيير إعدادات إدارة الطاقة الخاصة بـ USB Root Hub
إذا كان الماوس متصلاً بالكمبيوتر عبر USB ، فقد تؤدي إعدادات إدارة الطاقة غير المناسبة إلى تعطيل النقر بزر الماوس الأيمن. ومن ثم ، فيما يلي كيفية تغيير إعدادات إدارة الطاقة لـ USB لحل المشكلة.
- ابحث عن مدير الأجهزة وافتحه على جهاز الكمبيوتر الخاص بك.
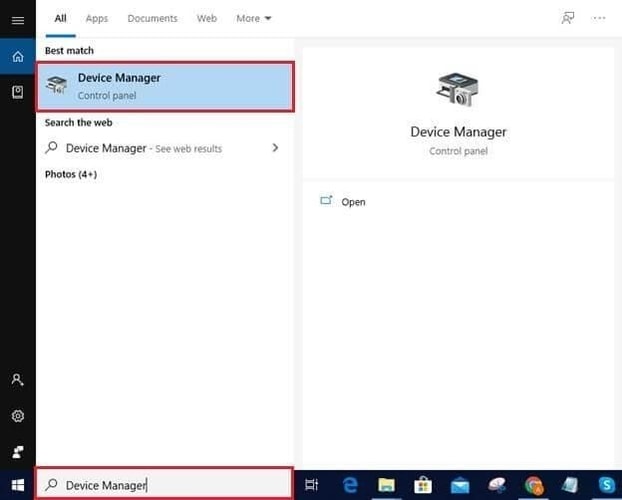
- بمجرد فتح Device Manager ، حدد موقع وانقر فوق فئةUniversal Serial Bus Controllers .
- الآن ، انقر مرتين على جهاز USB Hub لعرض خصائصه.
- بعد ظهور نافذة جهاز USB Hub ، حدد علامة التبويب إدارة الطاقة .
- قم بإزالة علامة الاختيار من خيار السماح للكمبيوتر بإيقاف تشغيل هذا الجهاز لتوفير الطاقة.
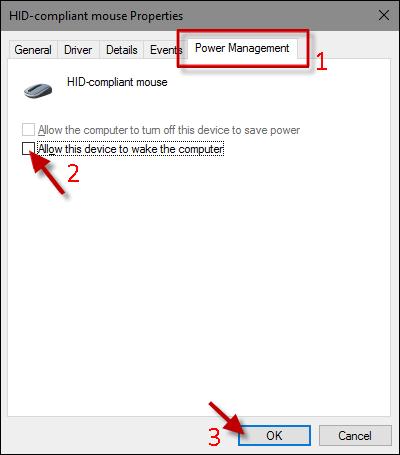
- حددموافق لحفظ التغييرات وكرر الخطوات المذكورة أعلاه لجميع أجهزة USB Root Hub الموجودة في إدارة الأجهزة.
- الآن ، حاول النقر بزر الماوس الأيمن. إذا كان النقر بزر الماوس الأيمن لا يزال لا يعمل في نظام التشغيل Windows 10/11 ، فيمكنك المتابعة إلى الحل التالي.
اقرأ أيضًا: كيفية إصلاح الاتصالات بالماوس Bluetooth في Windows
الإصلاح 4: أعد تثبيت برنامج تشغيل الماوس
يمكن أيضًا أن تكون برامج التشغيل المثبتة بشكل غير صحيح أو غير المتوافقة سببًا لعدم عمل النقر بزر الماوس الأيمن. وبالتالي ، يمكنك إلغاء تثبيت برنامج تشغيل الماوس وإعادة تثبيته لإصلاح هذه المشكلة. فيما يلي الخطوات التفصيلية للقيام بذلك.
- افتح الأداة المساعدة Device Manager على جهاز الكمبيوتر الخاص بك (يمكنك استخدام وظيفة البحث للقيام بذلك).
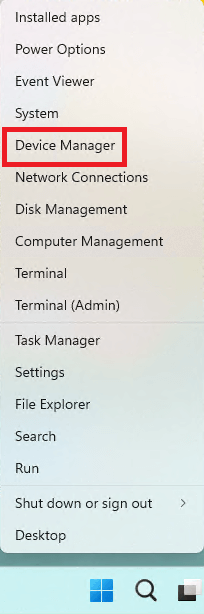
- انقر فوق مقطعالفئران وأجهزة التأشير الأخرى لتوسيعه.
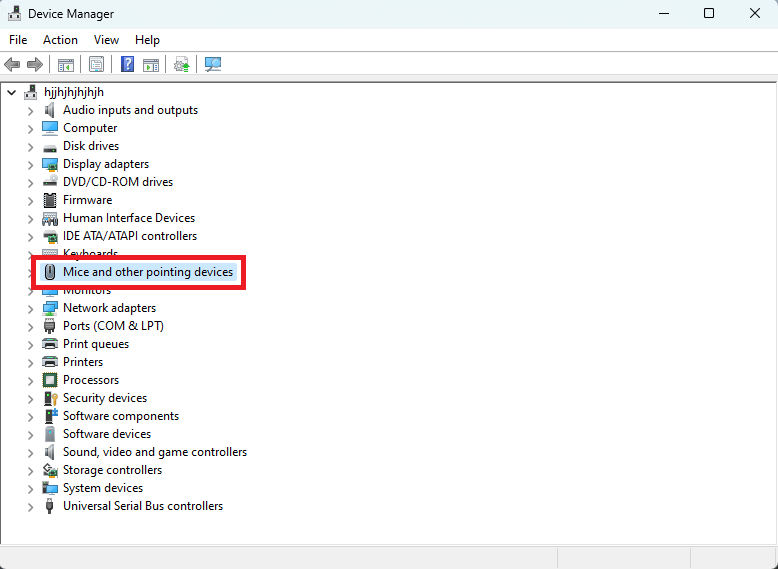
- انقر نقرًا مزدوجًا فوق الماوس الذي به مشكلات وانتقل إلى علامة التبويببرنامج التشغيل .
- انقر فوق خيار إلغاء تثبيت الجهاز .
- انقر فوق إلغاء التثبيت مرة أخرى لتأكيد إلغاء التثبيت.
- بعد إلغاء تثبيت الجهاز ، ارجع إلى إدارة الأجهزة واختر الإجراء من القائمة العلوية.
- أخيرًا ، ابحث عن تغييرات الأجهزة لإعادة تثبيت برنامج تشغيل الماوس على جهازك.
الإصلاح 5: تحديث برنامج تشغيل الماوس (موصى به)
غالبًا ما يكون برنامج التشغيل القديم هو السبب الرئيسي وراء جميع المشكلات تقريبًا ، مثل Windows 11 ، النقر بزر الماوس الأيمن لا يعمل. وبالتالي ، يمكن أن يؤدي تحديث برنامج التشغيل بالتأكيد إلى حل المشكلة.

يمكنك تحديث برنامج التشغيل تلقائيًا وبأمان من خلال برنامج مثل Bit Driver Updater. يقوم برنامج Bit Driver Updater بفحص جهاز الكمبيوتر الخاص بك بدقة للعثور على برامج التشغيل القديمة المخفية حتى في الزوايا الغامضة. وهو يوفر العديد من الميزات البارزة ، مثل جدولة الفحص والنسخ الاحتياطي واستعادة برامج التشغيل وتسريع سرعة التنزيل وغير ذلك الكثير.
يمكنك النقر فوق الارتباط التالي ثم اتباع المجموعة السريعة من الإرشادات المشتركة أدناه لتحديث برامج التشغيل الخاصة بك بحرية باستخدام Bit Driver Updater.
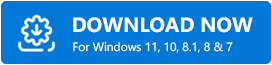
- بعد تنزيل إعداد البرنامج من الرابط أعلاه ، انقر نقرًا مزدوجًا فوقه.
- الآن ، اتبع الإرشادات التي تظهر على الشاشة لإكمال تثبيت البرنامج (يستغرق التثبيت ثانية واحدة أو ثانيتين فقط).
- بعد التثبيت ، دع البرنامج يفحص جهازك لبضع ثوان.
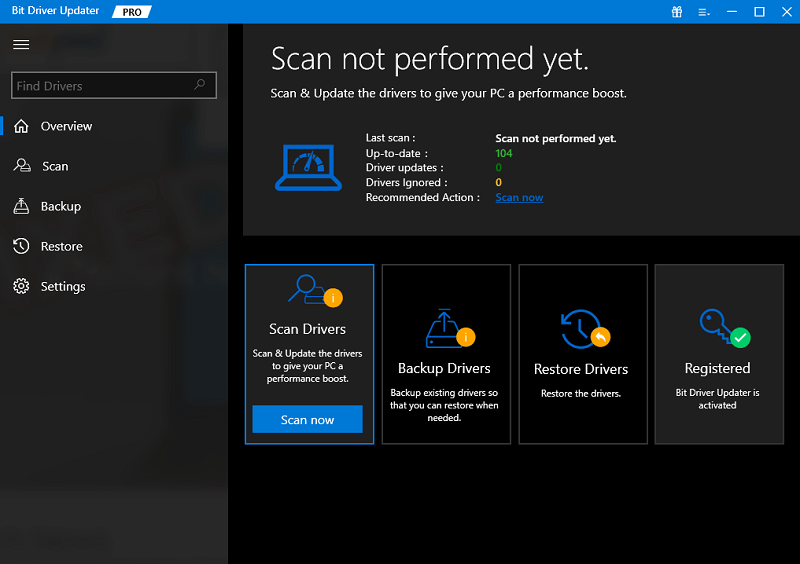
- الآن ، راجع برامج التشغيل القديمة التي تظهر على الشاشة وقم بتحديثها بنقرة واحدة على زر التحديث الآن .
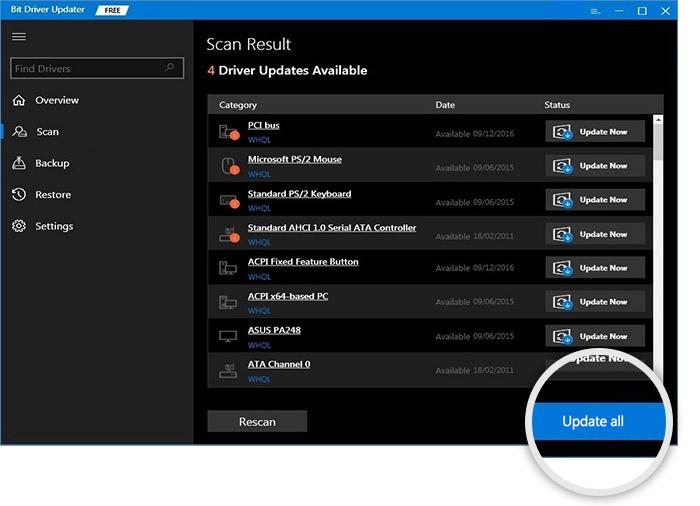
يمكنك استخدام زر التحديث الآن لتنزيل وتثبيت تحديث برنامج تشغيل الماوس فقط. ومع ذلك ، يعد تحديث جميع برامج التشغيل اختيارًا ذكيًا للحصول على أداء سلس وخالٍ من الأخطاء.
اقرأ أيضًا: استكشاف مشكلات الماوس وإصلاحها في نظام التشغيل Windows 10 - إصلاح مشكلات الماوس
الإصلاح 6: تعطيل وضع الجهاز اللوحي
يتيح لك وضع الكمبيوتر اللوحي في نظام التشغيل Windows 10 استخدام جهاز الكمبيوتر الخاص بك كجهاز لوحي. ومع ذلك ، فإنه يعطل قائمة السياق. ومن ثم ، عندما لا تكون قيد الاستخدام ، يجب عليك تعطيل وضع الجهاز اللوحي لإصلاح زر الماوس ، والنقر بزر الماوس الأيمن لا يعمل. فيما يلي الإرشادات التفصيلية للقيام بذلك.
- انقر فوقمركز العمل (رمز الحوار) الموجود في الزاوية اليمنى السفلية القصوى من شاشتك.
- الآن ، انقر فوق رمز وضع الكمبيوتر اللوحي إذا لم يكن باللون الرمادي لتعطيل وضع الجهاز اللوحي.
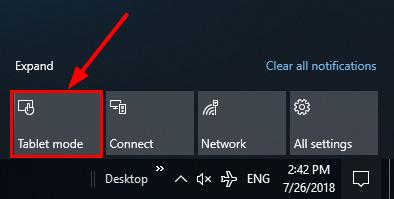
الإصلاح 7: حاول إعادة تشغيل مستكشف الملفات
يمكنك إعادة تشغيل مستكشف الملفات لإصلاح مواطن الخلل في قائمة السياق العشوائية. فيما يلي خطوات القيام بذلك.
- اضغط على اختصار لوحة مفاتيحWindows + X للحصول على قائمة السياق.
- اختر مدير المهام من الخيارات المتاحة.
- قم بتوسيع عرض مدير المهام الافتراضي عن طريق تحديد خيار مزيد من التفاصيل .
- الآن ، ابحث عن Windows Explorer وانقر عليه.
- أخيرًا ، انقر فوق إعادة التشغيل لإعادة تشغيل مستكشف Windows على جهاز الكمبيوتر الخاص بك.
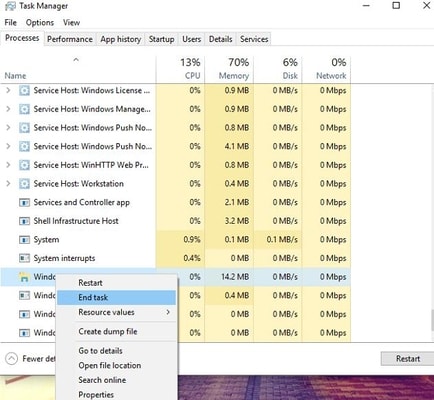
الإصلاح 8: فحص جهاز الكمبيوتر الخاص بك بحثًا عن الفساد والتهيئة الخاطئة
قد تواجه مشكلة النقر بزر الماوس الأيمن لا تعمل بسبب تلف Windows. ومن ثم ، فيما يلي كيفية التحقق من الملفات التالفة أو التي تم تكوينها بشكل خاطئ وإصلاحها على Windows.
- بحثكمد على جهاز الكمبيوتر الخاص بك.
- انقر فوق خيار التشغيل كمسؤول لفتح موجه الأوامر المرتفع.
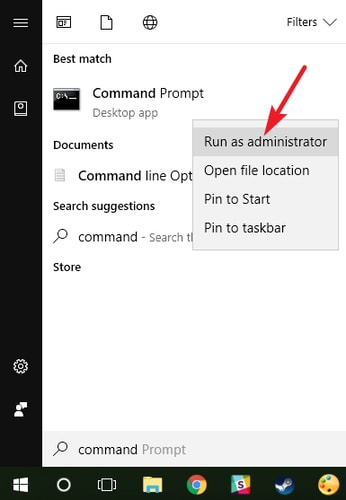
- اكتبDISM.exe / Online / Cleanup-image / Restorehealth في نافذة موجه الأوامر واضغط على مفتاح Enter.
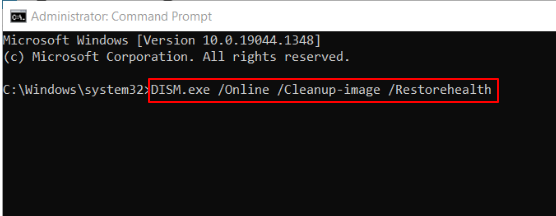
- بعد انتهاء العملية المذكورة أعلاه ، أدخلsfc / scannow في نافذة موجه الأوامر واضغط على زر Enter.
- أعد تشغيل الكمبيوتر بعد اكتمال العملية المذكورة أعلاه.
اقرأ أيضًا: ماوس Bluetooth لا يعمل على Windows
الإصلاح 9: تحقق من إعدادات نهج المجموعة
قد يكون إعداد نهج مجموعة محلي معين هو السبب وراء عدم عمل النقر بزر الماوس الأيمن في File Explorer وسطح المكتب. وبالتالي ، فإن تعطيله يمكن أن يساعد في حل المشكلة. فيما يلي الإرشادات التفصيلية للقيام بذلك.
- استخدم أمر لوحة المفاتيح Windows + R لإظهار الأداة المساعدة Run.
- أدخل gpedit.msc وانقر فوق " موافق" لعرضمحرر نهج المجموعة المحلي.
- اختر تكوين المستخدم ثم اتبع المسار قوالب الإدارة> مكونات Windows> مستكشف الملفات (انقر نقرًا مزدوجًا فوق مستكشف الملفات).
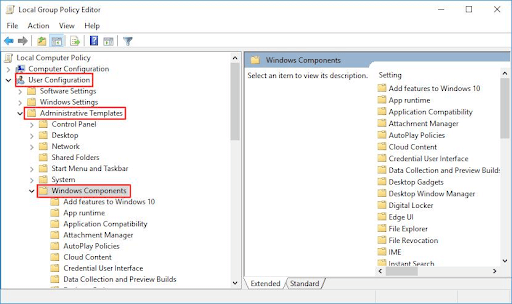
- قم بالتمرير لأسفل في عناصر مستكشف الملفات للعثور على ثم انقر نقرًا مزدوجًا فوق الخيارلإزالة قائمة السياق الافتراضية لـ Windows Explorer.
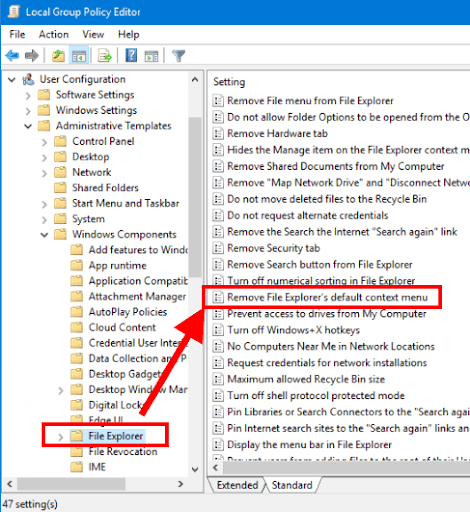
- حدد الخيارمعطل .
- قم بتطبيق التغييرات وانقر فوق موافق.
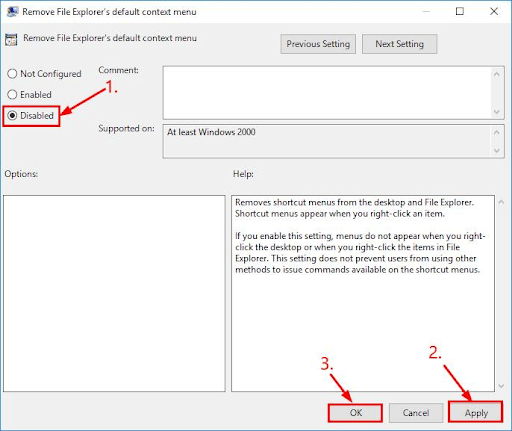
- أخيرًا ، أعد تشغيل جهازك وتحقق مما إذا كان النقر بزر الماوس الأيمن يعمل بشكل صحيح أم لا.
الإصلاح 10: حاول تعطيل ملحقات shell التابعة لجهة خارجية
قد تؤدي ملحقات shell التابعة لجهة خارجية أيضًا إلى تعطيل زر الفأرة الأيمن. وبالتالي ، يمكنك تعطيلها لإصلاح المشكلة. إليك الطريقة خطوة بخطوة للقيام بذلك.
- قم بتنزيل وتشغيل برنامجShellExView .
- اذهب إلى قائمة الخيارات واختر تصفية حسب نوع الامتداد.
- حدد قائمة السياق وانقر فوق " موافق".
- ابحث عن ملحقات shell الخارجية.
- اختر امتدادًا تابعًا لجهة خارجية واضغط على المفتاح F7 لتعطيله.استمر في تكرار العملية لجميع الملحقات حتى يبدأ النقر بزر الماوس الأيمن في العمل على جهاز الكمبيوتر الخاص بك.
الإصلاح 11: تحديث البرامج ونظام التشغيل الخاص بك
إذا ظهرت مشكلة النقر بزر الماوس الأيمن فقط عند استخدام برنامج معين ، فيمكنك تحديث هذا البرنامج لإصلاح المشكلة. يمكن تنزيل تحديث البرنامج وتثبيته من موقعه الرسمي على الإنترنت.
ومع ذلك ، إذا كان النقر بزر الماوس الأيمن معطلاً تمامًا على جهاز الكمبيوتر الخاص بك ، فيمكنك تحديث نظام التشغيل لحل المشكلة. فيما يلي خطوات القيام بذلك.
تحديث نظام التشغيل
- قم بتشغيل لوحة الإعدادات باستخدام أمر لوحة المفاتيحWindows + I.
- اختر التحديث والأمان من اللوحة الموجودة على شاشتك.

- انقر فوق الزرللتحقق من وجود تحديثات.
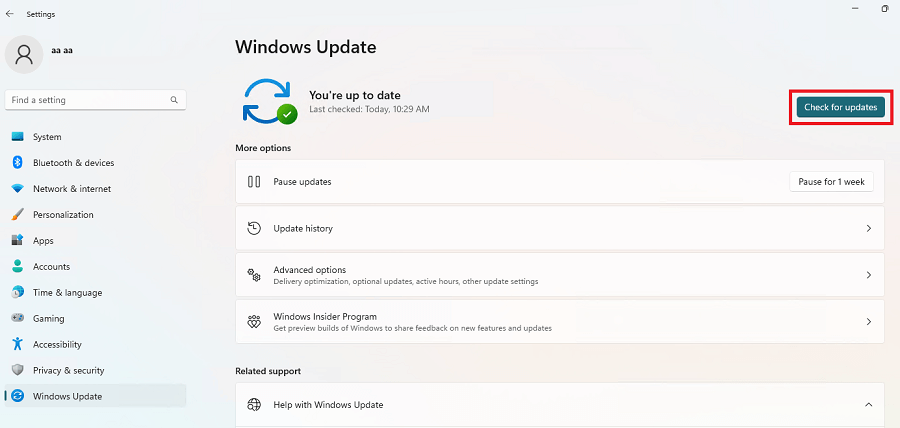
- قم بتنزيل تحديث Windows الموصى به وقم بتثبيته على جهاز الكمبيوتر الخاص بك.
- أخيرًا ، أعد تشغيل الكمبيوتر لإكمال عملية التحديث.
اقرأ أيضًا: الإصلاح: يختفي مؤشر الماوس في نظام التشغيل Windows 10
النقر بزر الماوس الأيمن لا يعمل: ثابت
أعلاه كانت الحلول المجربة والحقيقية التي يمكنك استخدامها لإصلاح المشكلة باستخدام الزر الأيمن للفأرة. يمكنك تجربة كل هذه الإصلاحات بالتسلسل لجعل النقر بزر الماوس الأيمن يعمل. إذا لم يكن لديك متسع من الوقت لاستعراض جميع الحلول ، فيمكنك على الفور تطبيق أفضل إصلاح ، أي تحديث برنامج التشغيل باستخدام Bit Driver Updater.
نأمل أن تجد هذه المقالة مفيدة. إذا كان لديك أي أسئلة أو ارتباك حول هذه الكتابة ، يمكنك استخدام قسم التعليقات للاتصال بنا.
