كيفية إصلاح خطأ إعادة توجيه Msftconnecttest – أهم 5 إصلاحات
نشرت: 2024-02-16ترشدك هذه المقالة إلى أسرع وأسهل الحلول لمشكلة Msftconnecttest.
يعد عدم القدرة على الاتصال بالإنترنت من بين أكثر الأشياء المزعجة التي يمكن أن يواجهها المستخدم. أبلغ العديد من المستخدمين عن عدم قدرتهم على الوصول إلى الإنترنت بسبب خطأ إعادة توجيه Msftconnecttest الذي يبقيهم عالقين في حلقة إعادة التوجيه.
هل تواجه أيضًا مشكلة مماثلة؟ إذا كانت الإجابة بنعم، فقد وصلت إلى المكان الصحيح. تحلل هذه المقالة هذا الخطأ بشكل شامل وتناقش كيفية إصلاحه بأفضل الطرق الممكنة. دعونا نبدأ بفهم معنى الخطأ.
ما هو خطأ إعادة توجيه Msftconnecttest
تعد إعادة توجيه Msftconnecttest مشكلة في Windows 10/Windows 11 تمنع المستخدمين من الاتصال بالإنترنت. تتم إعادة توجيه المستخدمين إلى موقع msftconnecttest.com إلى ما لا نهاية. إنه موقع ويب رسمي لشركة Microsoft يساعدك على التحقق مما إذا كان اتصالك بالإنترنت متاحًا أم لا.
تقوم جميع أنظمة الكمبيوتر تلقائيًا بإنشاء اتصال عندما تقوم بتسجيل الدخول إلى الشبكة للسماح لك بالوصول إلى الإنترنت. ومع ذلك، فقد أدى الخطأ إلى إعادة توجيه المستخدمين إلى MSN/مواقع الويب العشوائية الأخرى وmsftconnecttest.com، مع إظهار شريط المهام وصولاً محدودًا إلى الإنترنت أو عدم وجود اتصال بالإنترنت.
وبالتعمق أكثر في الخطأ، وجدنا أنه يحدث في المقام الأول بسبب العوامل المذكورة في القسم التالي.
أسباب خطأ Msftconnecttest/إعادة التوجيه
يمكن أن يحدث خطأ إعادة توجيه Windows 10/Windows 11 Msftconnecttest لأي من الأسباب التالية.
مشاكل الاتصال
كلما حاولت الاتصال بالإنترنت، يحدد جهاز الكمبيوتر الخاص بك ما إذا كان لديك اتصال مستقر أم لا عن طريق إجراء بعض الاختبارات. يمكن أن يؤدي الفشل في هذه الاختبارات إلى خطأ msftconnecttest.
الإصابة بالبرامج الضارة والفيروسات
قد يحاول فيروس أو برنامج ضار تغيير إعدادات DNS الخاصة بك وإعادة توجيه حركة المرور، مما يؤدي إلى المشكلة التي تواجهها، لسرقة معلوماتك الحساسة.
تكوين HTTPS/HTTPS
يمكن أن تؤدي بروتوكولات HTTPS وHTTP التي تم تكوينها بشكل غير صحيح أيضًا إلى مشكلة إعادة توجيه Msftconnecttest.
الآن بعد أن تعرفت على الخطأ وأسبابه، دعنا نتعرف على كيفية حل المشكلة.
إصلاحات خطأ إعادة توجيه Msftconnecttest (سريع وسهل)
يمكنك استخدام الأساليب المجربة والمختبرة التالية لإصلاح مشكلات Windows 11/Windows 10 Msftconnecttest.
الإصلاح 1: حاول إعادة ضبط إعدادات المتصفح
نظرًا لأن فيروس خاطف المتصفح أو الأخطاء العشوائية في المتصفح يمكن أن تكون مسؤولة عن المشكلة التي تواجهها، فإن إعادة تعيين المتصفح يمكن أن تساعد في حل المشكلة. وبالتالي، يمكنك اتخاذ الخطوات التالية لإعادة ضبط المتصفح الخاص بك.
ملحوظة: قد تختلف خطوات إعادة ضبط إعدادات المتصفح قليلاً حسب متصفحك.ومع ذلك، فهي أكثر أو أقل نفس الشيء. لقطات الشاشة التي تمت مشاركتها أدناه خاصة بمتصفح Google Chrome.
- للبدء، أغلق جميع علامات تبويب المتصفح.
- ثانيا، قم بتشغيل المتصفح الخاص بك.
- الآن، انقر علىأيقونة القائمة في المتصفح الخاص بك.
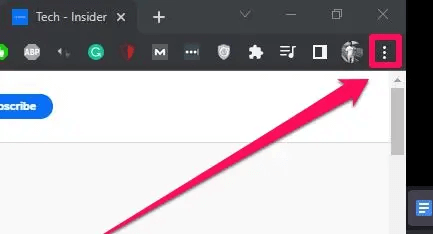
- يمكنك الآن اختيارالإعدادات من الخيارات المتاحة.
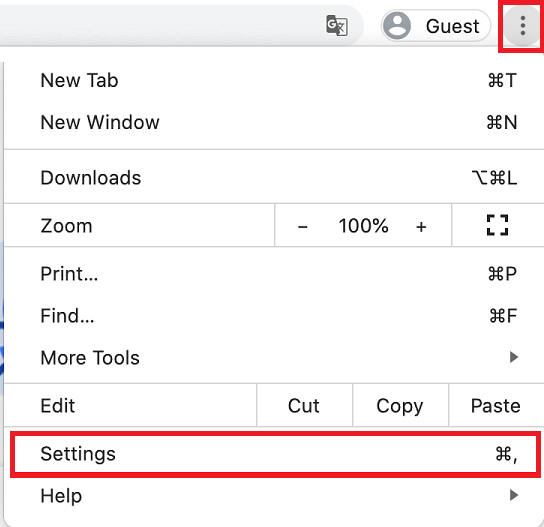
- الآن، حدد خيارإعادة ضبط المتصفح وتنظيفه .
- يمكنك الآن تحديد خيار استعادة الإعدادات إلى إعداداتها الافتراضية الأصلية.
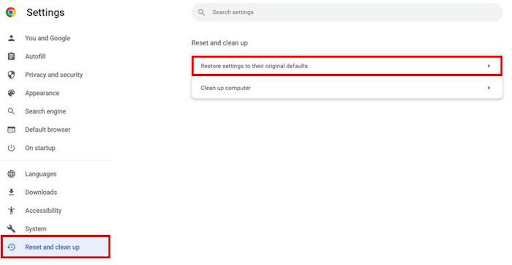
- وأخيرًا، انقر فوق زرإعادة تعيين الإعدادات لتأكيد إعادة التعيين.
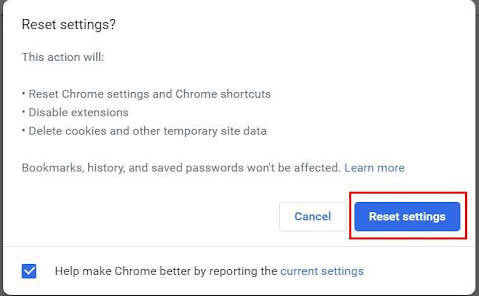
اقرأ أيضًا: كيفية إصلاح مشكلة عدم تأمين الإنترنت لنظام التشغيل Windows 10 و11

الإصلاح 2: إجراء إعادة تعيين محول الشبكة
يمكن أن يؤدي تغيير إعدادات محول الشبكة إلى منع عمليات إعادة التوجيه Msftconnecttest. ومن ثم، يمكنك اتباع الإرشادات أدناه لإعادة ضبط محول الشبكة.
ملحوظة: يرجى تذكر أن إعادة تعيين محول الشبكة يمكن أن يجعل جهاز الكمبيوتر الخاص بك ينسى المعلومات المحفوظة المتعلقة بالشبكة، مثل شبكات VPN وكلمات مرور WiFi والشبكات.
- للبدء، افتح تطبيق الإعدادات باستخدام اختصار لوحة المفاتيح Windows+I .
- ثانياً، قم باختيار خيار الشبكة والإنترنت .
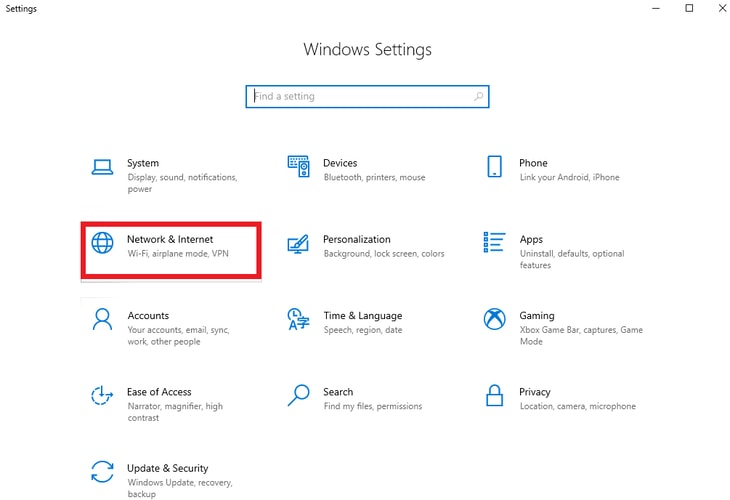
- انتقل إلى علامة التبويبالحالة .
- يمكنك الآن تحديد إعادة تعيين الشبكة من الخيارات المتاحة.
- الآن، انقر على خيار إعادة التعيين الآن .
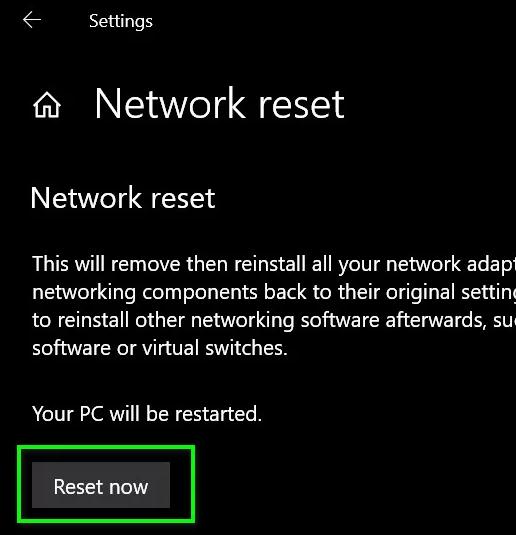
- يمكنك الآن النقر فوق الزر"نعم" لتأكيد إعادة ضبط الشبكة.
- وأخيرًا، قم بإعادة تشغيل جهاز الكمبيوتر الخاص بك.
الإصلاح 3: حاول تعطيل اختبار الاتصال
إذا كان جهاز الكمبيوتر الخاص بك يقوم بفحص الاتصال في كل مرة تحاول فيها الاتصال، فقد يحدث هذا الخطأ. وبالتالي، يمكنك اتباع الخطوات التالية لتعطيل اختبار الاتصال تمامًا.
- للبدء، استخدم اختصار لوحة المفاتيح Windows+R للوصول إلى أداة التشغيل.
- الآن، أدخل رجديت في المربع الذي يظهر على الشاشة وانقر على زر موافقلفتح محرر التسجيل.
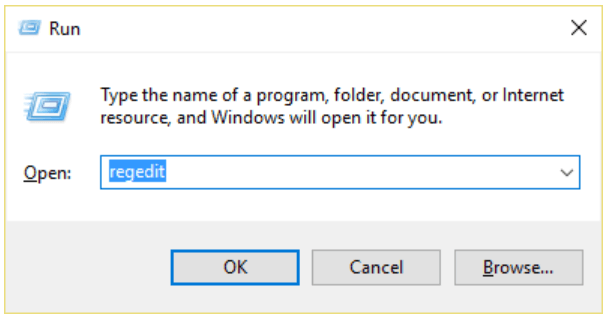
- بعد فتح محرر التسجيل، انتقل إلى المسارHKEY_LOCAL_MACHINE -> النظام -> CurrentControlSet -> الخدمات -> NlaSvc -> المعلمات -> الإنترنت.
- انقر نقرًا مزدوجًا فوق خيار EnableActiveProbing .
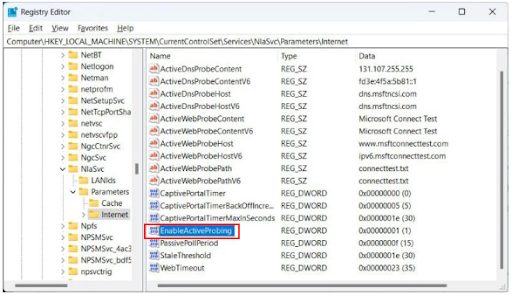
- التحقق منبيانات القيمة.إذا كانت بيانات القيمة هي 1، فاضبطها على0 مع استخدام النظام الست عشريكأساس.
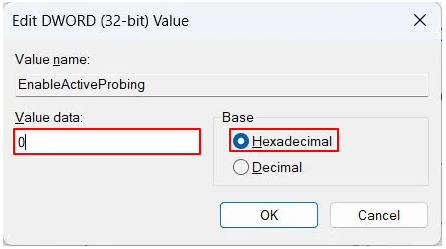
- وأخيرًا، انقر فوق"موافق" لحفظ التغييرات التي أجريتها.
اقرأ أيضًا: تم الإصلاح: خطأ err_internet_disconnected في Google Chrome
الإصلاح 4: قم بتغيير تكوين HTTPS/HTTP الخاص بك
يعد التكوين الخاطئ لـ HTTP أو HTTPS سببًا آخر قد يجعلك تواجه خطأ إعادة توجيه Msftconnecttest لنظام التشغيل Windows 10/11. ومن ثم، إليك الخطوات التي يمكنك اتخاذها لإعداد بروتوكولات HTTP/HTTPS بشكل صحيح.
- أولاً، افتح إعدادات جهاز الكمبيوتر الخاص بك (يمكنك تطبيق أمر لوحة المفاتيح Windows+I).
- ثانيا، اختر التطبيقات من الإعدادات المتاحة.
- الآن، حدد التطبيقات الافتراضية من اللوحة اليسرى للنافذة التي تظهر على الشاشة.
- انقر فوق خيار اختيار التطبيقات الافتراضية حسب البروتوكول.
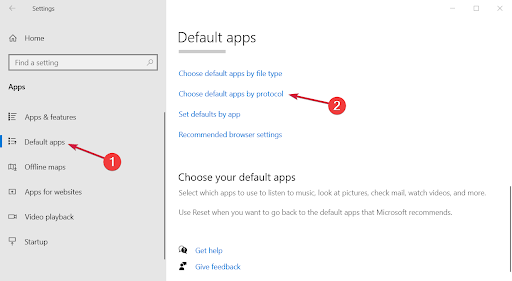
- قم بالتمرير لأسفل للعثور على بروتوكولي HTTP وHTTPS المسميين أبجديًا.
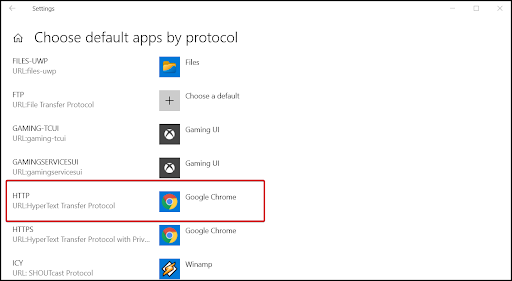
- الآن، انقر فوقالزر + لتحديد الإعداد الافتراضي لكل خيار.
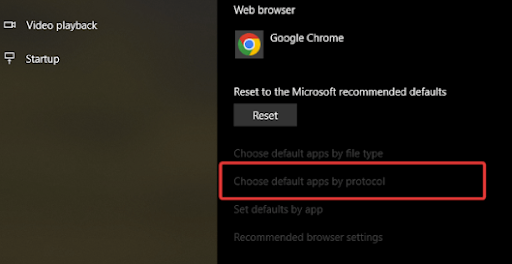
- وأخيرًا، قم بإعادة تشغيل جهاز الكمبيوتر الخاص بك.
الإصلاح 5: فحص جهاز الكمبيوتر الخاص بك بحثًا عن الإصابة بالفيروسات
نظرًا لأن الإصابة بالفيروسات أو البرامج الضارة يمكن أن تسبب أيضًا المشكلة التي تحاول حلها، فيمكنك استخدام أفضل برامج مكافحة الفيروسات للتحقق من الفيروسات/البرامج الضارة وإزالتها من جهاز الكمبيوتر الخاص بك.
اقرأ أيضًا: كيفية إصلاح اتصال WiFi ولكن لا يوجد إنترنت على أجهزة الكمبيوتر التي تعمل بنظام Windows 10 و11
تم إصلاح خطأ إعادة توجيه Msftconnecttest
ساعدتك هذه المقالة في إصلاح خطأ Msftconnecttest الشائع. يمكنك بدء جلسة استكشاف الأخطاء وإصلاحها بالحل الأول والاستمرار في المضي قدمًا حتى تختفي المشكلة.
ومع ذلك، إذا كنت تعرف حلولًا أخرى أفضل، أو لديك أي أسئلة، أو ترغب في قول شيء ما حول هذه المقالة، فإن قسم التعليقات مفتوح لك. من فضلك اكتب لنا تعليق دون أي تردد. ابق على تواصل معنا أيضًا لتتعرف على كيفية حل المزيد من المشكلات التقنية.
