10 طرق لإصلاح عدم عمل "المشاركة القريبة" على Android [2023]
نشرت: 2023-03-13قبل بضع سنوات ، قدمت Google ميزة المشاركة القريبة لنظام Android ، والتي تسمح بالمشاركة المباشرة بين أجهزة Android التي تعمل بنظام Android 6 أو إصدار أحدث. الميزة مشابهة جدًا لميزة Airdrop من Apple لأجهزة iPhone. يمكنك ببساطة تحديد الملفات التي تريد مشاركتها ، والنقر فوق الزر "مشاركة قريبة" في قائمة المشاركة ، ثم الانتظار حتى يظهر هاتف قريب ، والنقر فوق الجهاز ، والموافقة على المشاركة ، وسيتم نقل الملفات.
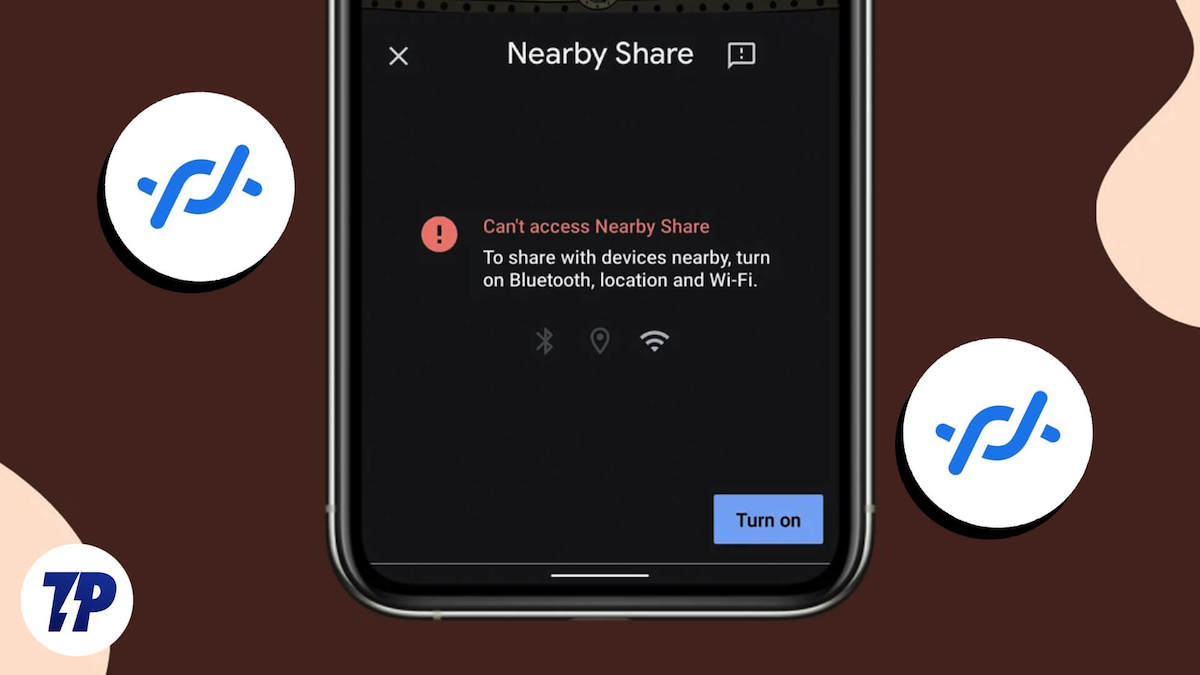
ومع ذلك ، هذا ليس هو الحال دائما. في بعض الأحيان ، تواجه ميزة "المشاركة القريبة" مشكلات ولا تعمل مع بعض مستخدمي Android. إذا كنت أحدهم ، فلا تقلق. في هذا الدليل ، ستتعلم كيفية إصلاح ميزة المشاركة القريبة على Android بعشر طرق مختلفة.
جدول المحتويات
كيفية إصلاح ميزة "المشاركة القريبة" لا تعمل على Android
تحقق من إصدار Android الخاص بك
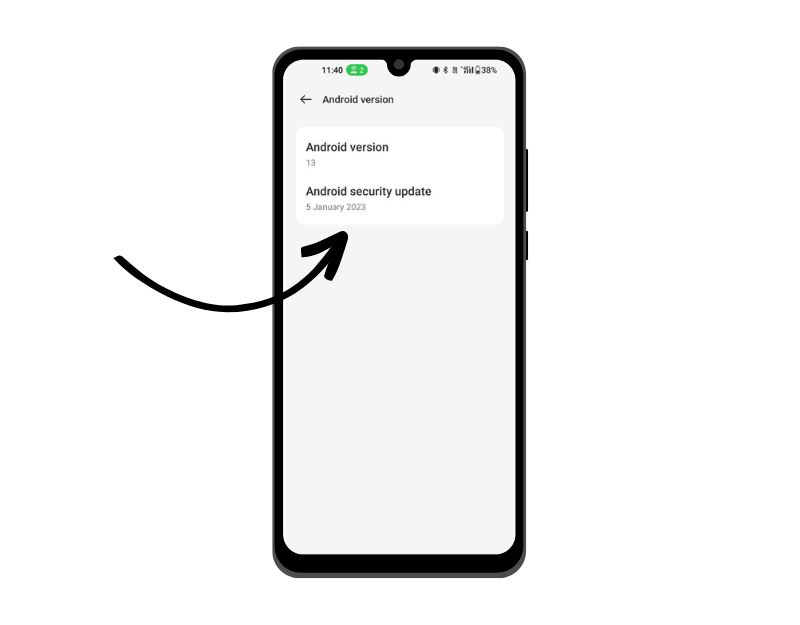
لا تعمل ميزة "المشاركة القريبة" إلا إذا كان كلا جهازي Android يعملان بنظام Android 6.0 Marshmallow والإصدارات الأحدث. للتحقق من إصدار Android الخاص بك ، انتقل إلى الإعدادات> حول. تحقق من الرقم الموجود أسفل إصدار Android. يجب أن يكون 6 أو أعلى.
للتحقق من إصدار Android على جهاز Android الخاص بك ، اتبع الخطوات التالية:
- افتح تطبيق الإعدادات على جهازك.
- مرر لأسفل وانقر على "حول الهاتف" أو "حول الجهاز".
- ابحث عن "إصدار Android" أو "معلومات البرنامج".
- يجب أن ترى رقم إصدار نظام التشغيل Android الخاص بك.
- لتوفير الوقت ، يمكنك زيارة هذا الرابط للتحقق من إصدار Android على الإنترنت.
قم بتشغيل وإيقاف وضع الطائرة
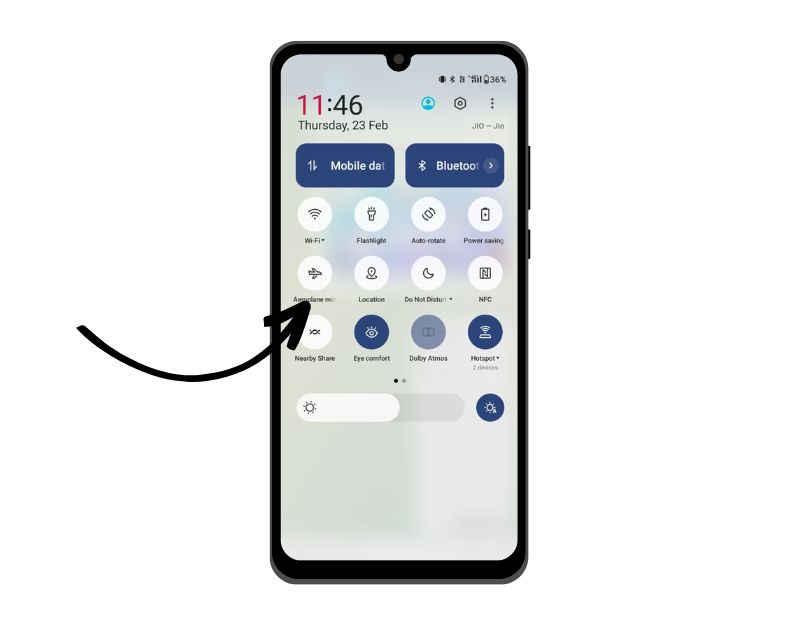
تستخدم ميزة مشاركة الأجهزة المجاورة مجموعة من خدمات الشبكة لتوصيل الأجهزة ونقل البيانات بأمان. يؤدي تشغيل وضع الطائرة على أجهزة Android إلى إعادة تعيين إعدادات الشبكة مثل الشبكة الخلوية و Bluetooth و WLAN و GPS و NFC والمزيد.
يمكنك تشغيل وضع الطائرة على جهاز Android باتباع الخطوات التالية:
- افتح تطبيق "الإعدادات" على جهاز Android الخاص بك.
- ابحث عن خيار "الشبكة والإنترنت" أو "الاتصالات" واضغط عليها.
- ابحث عن "وضع الطائرة" أو "وضع الطيران" وقم بتبديل المفتاح المجاور له لتشغيله. عادةً ما تبدو أيقونة وضع الطائرة مثل الطائرة.
- بدلاً من ذلك ، يمكنك التمرير لأسفل من أعلى الشاشة للوصول إلى قائمة الإعدادات السريعة والنقر فوق رمز وضع الطائرة لتنشيطه.
تمكين المشاركة القريبة على كلا الجهازين
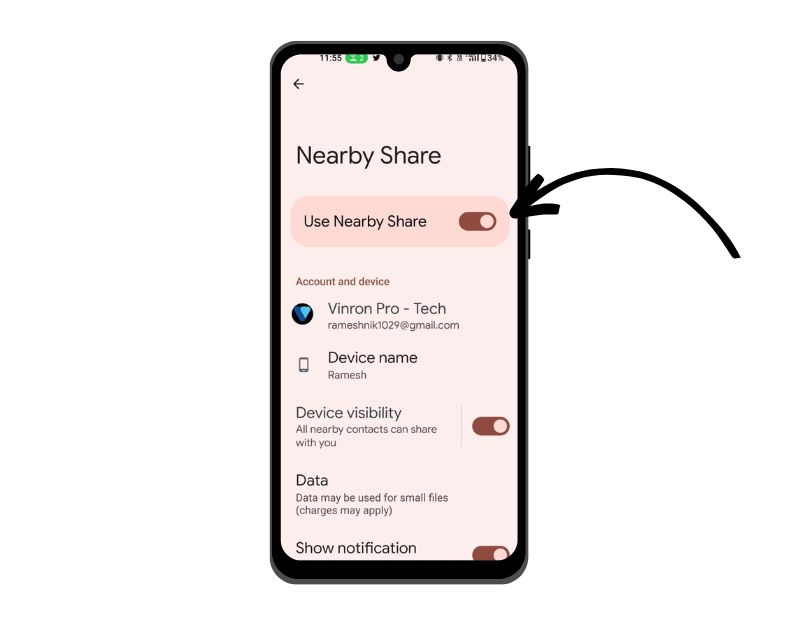
قبل أن تبدأ في مشاركة الملفات عبر ميزة "المشاركة القريبة" ، تأكد من تمكين "المشاركة القريبة" على كلا الجهازين اللذين تشاركهما. تتطلب ميزة "المشاركة القريبة" اتصالاً متبادلاً لمشاركة الملفات بين الأجهزة.
يمكنك تشغيل ميزة "المشاركة القريبة" على هاتف Android الذكي الخاص بك باتباع الخطوات التالية:
- افتح تطبيق "الإعدادات" على جهاز Android الخاص بك.
- ابحث عن خيار "Google" واضغط عليه.
- مرر لأسفل وانقر على "اتصالات الأجهزة أو الأجهزة والمشاركة"
- ابحث عن "مشاركة قريبة" واضغط عليها.
- اقلب المفتاح بجوار "مشاركة بالقرب" لتمكينه.
- بدلاً من ذلك ، يمكنك تشغيل ميزة "المشاركة القريبة" من قائمة "الإعدادات السريعة" عن طريق التمرير سريعًا لأسفل من أعلى الشاشة ، والعثور على أيقونة "المشاركة القريبة" ، والضغط عليها لإيقاف تشغيلها.
تمكين الاستلام للمشاركة القريبة:
- افتح الإعدادات على هاتفك الذكي.
- انتقل إلى اتصالات الجهاز> المشاركة القريبة> رؤية الجهاز.
- الآن حدد الخيار الذي تفضله من الخيارات المدرجة. تشمل هذه الخيارات:
- جميع جهات الاتصال: سيكون الجهاز مرئيًا لجميع جهات الاتصال في قائمتك عندما تكون الشاشة قيد التشغيل وغير مقفلة
- بعض جهات الاتصال: سيكون الجهاز مرئيًا لتحديد الأجهزة القريبة عندما تكون الشاشة قيد التشغيل وغير مقفلة
- مخفي: لن يكون الجهاز مرئيًا إلا عندما تكون ميزة المشاركة القريبة مفتوحة
قم بتمكين Wi-Fi و Bluetooth والموقع على كلا الجهازين
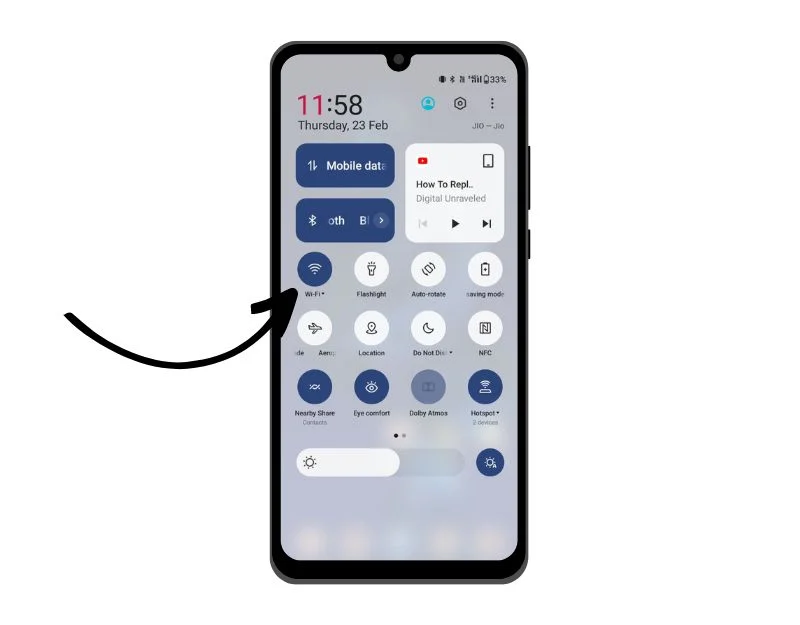
كما ذكرنا سابقًا ، تستخدم ميزة المشاركة القريبة خيارات الاتصال الأصلية مثل Bluetooth (و Bluetooth Low Energy) أو NFC أو WebRTC أو شبكة WiFi من نظير إلى نظير للاتصال وتمكين نقل الملفات. عند تشغيل ميزة "المشاركة القريبة" ، تقوم تلقائيًا بتمكين Wi-Fi و Bluetooth على الجهاز الذي ترسل منه. سيطالبك أيضًا بتمكين الموقع إذا تم إيقاف تشغيله. ومع ذلك ، يجب عليك التحقق يدويًا مرة واحدة والتأكد من تمكين جميع الخدمات الثلاث في الإعدادات السريعة.
يمكنك تشغيل Wi-Fi على هاتف ذكي يعمل بنظام Android من خلال الخطوات التالية:
- افتح تطبيق "الإعدادات" على جهاز Android الخاص بك.
- ابحث عن خيار "الشبكة والإنترنت" أو "الاتصالات" واضغط عليه.
- ابحث عن "Wi-Fi" واضغط عليها لفتح إعدادات Wi-Fi.
- بدّل المفتاح بجوار Wi-Fi لتشغيله.
- بدلاً من ذلك ، يمكنك تشغيل Wifi باستخدام الرمز في قائمة الإعدادات السريعة عن طريق التمرير لأسفل من أعلى الشاشة للوصول إلى قائمة الإعدادات السريعة ، والعثور على رمز Bluetooth ، والنقر فوقه لتشغيله.
يمكنك تشغيل Bluetooth على هاتف ذكي يعمل بنظام Android باتباع الخطوات التالية:
- افتح تطبيق "الإعدادات" على جهاز Android الخاص بك.
- ابحث عن خيار "Bluetooth" واضغط عليه. عادةً ما يبدو رمز البلوتوث على هيئة حرف "ب".
- بدّل المفتاح بجوار "Bluetooth" لتشغيله. سيتحول المفتاح إلى اللون الأزرق عند تمكين Bluetooth.
- بدلاً من ذلك ، يمكنك تشغيل Bluetooth من قائمة الإعدادات السريعة عن طريق التمرير لأسفل من أعلى الشاشة للوصول إلى قائمة الإعدادات السريعة ، وتحديد موقع رمز Bluetooth ، والضغط عليه لتشغيله.
يمكنك تشغيل GPS على هاتف ذكي يعمل بنظام Android باتباع الخطوات التالية:
- افتح تطبيق "الإعدادات" على جهاز Android الخاص بك.
- ابحث عن خيار "الموقع" واضغط عليه.
- بدّل المفتاح بجوار "الموقع" لتشغيله. سيتحول المفتاح إلى اللون الأخضر عند تمكين GPS.
- بدلاً من ذلك ، يمكنك تشغيل GPS من قائمة الإعدادات السريعة عن طريق التمرير لأسفل من أعلى الشاشة للوصول إلى قائمة الإعدادات السريعة ، وتحديد موقع رمز GPS ، والضغط عليه لتشغيله.
تقريب الأجهزة
تستخدم ميزة مشاركة الأجهزة المجاورة خيارات الاتصال على الجهاز مثل Bluetooth و NFC وشبكة wifi من نظير إلى نظير للاتصال وتمكين نقل الملفات. تعمل خيارات الاتصال هذه فقط ضمن النطاق المحدد. إذا تم تمكين ميزة "المشاركة القريبة" بالفعل ولا يمكنك نقل الملفات إلى جهاز آخر ، فحاول تقريب الأجهزة من بعضها. ثم حاول تعطيل ميزة "المشاركة القريبة" وإعادة تمكينها. إذا استمرت المشكلة ، فاتبع الخطوات أدناه.

![asl القريبة حصة الإبداعية v07 google nearby share: what is it and how to use [guide] - asl nearby share creative v07](/uploads/article/13133/FroUlOws1Vs3hXV4.gif)
افتح الجهاز
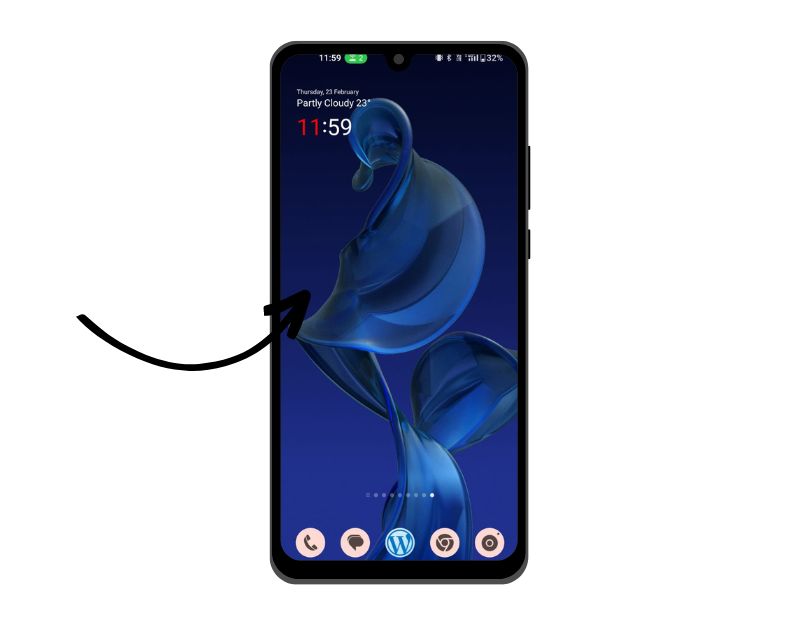
بشكل افتراضي ، لا توقف هواتف Android العمليات في الخلفية عند قفل الجهاز. يستمر تشغيل العديد من التطبيقات في الخلفية حتى عند قفل هاتفك ، حتى يتمكنوا من الاستمرار في أداء المهام أو تلقي الإشعارات. ومع ذلك ، في بعض الحالات ، تتوقف بعض الهواتف الذكية التي تعمل بنظام Android عن العمليات في الخلفية لتوفير طاقة البطارية. إذا كانت هذه هي الحالة ، فقد يؤثر ذلك على ميزة "المشاركة القريبة" عند قفل الجهاز. لإصلاح ذلك ، ما عليك سوى إلغاء قفل جهازك عند استخدام ميزة المشاركة القريبة على هاتفك الذكي الذي يعمل بنظام Android.
امسح ذاكرة التخزين المؤقت لخدمات Google Play
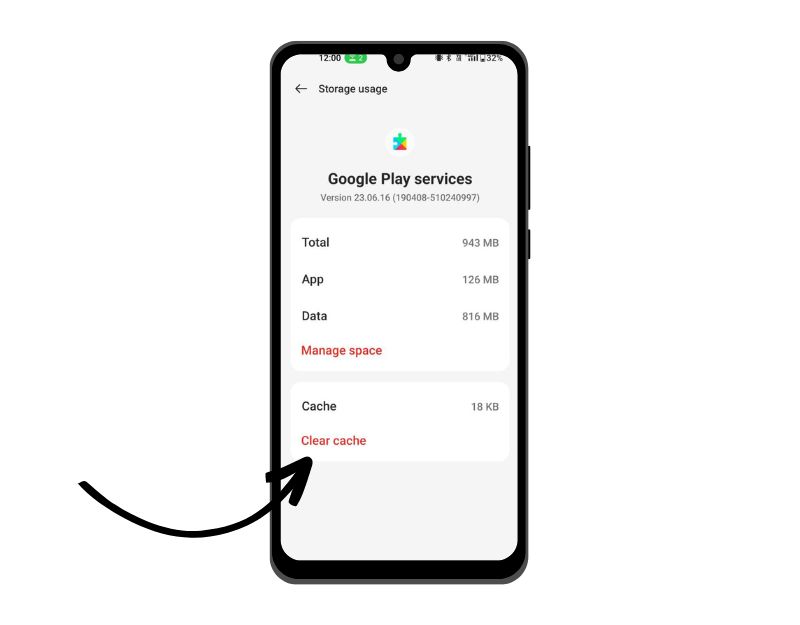
تعد خدمات Google Play إحدى الميزات الأساسية لـ "مشاركة الأجهزة المجاورة" على Android. عندما تواجه خدمات Google Play مشكلات ، فقد يؤثر ذلك على ميزة المشاركة بالجوار على هاتفك الذكي الذي يعمل بنظام Android. يمكنك حل هذه المشكلة بسهولة عن طريق مسح ذاكرة التخزين المؤقت لتطبيق Google Play Services. لن يؤدي مسح ذاكرة التخزين المؤقت للتطبيق إلى حذف أي بيانات شخصية مثل بيانات اعتماد تسجيل الدخول أو الإعدادات المحفوظة أو المستندات المتعلقة بالتطبيق. يقوم فقط بإزالة الملفات المؤقتة والبيانات التي قام التطبيق بتخزينها في ذاكرة التخزين المؤقت.
- افتح الإعدادات> التطبيقات> انظر جميع التطبيقات> خدمات Google Play.
- افتح الآن خيار التخزين وذاكرة التخزين المؤقت ، ثم حدد مسح ذاكرة التخزين المؤقت.
قم بتحديث خدمات Google Play
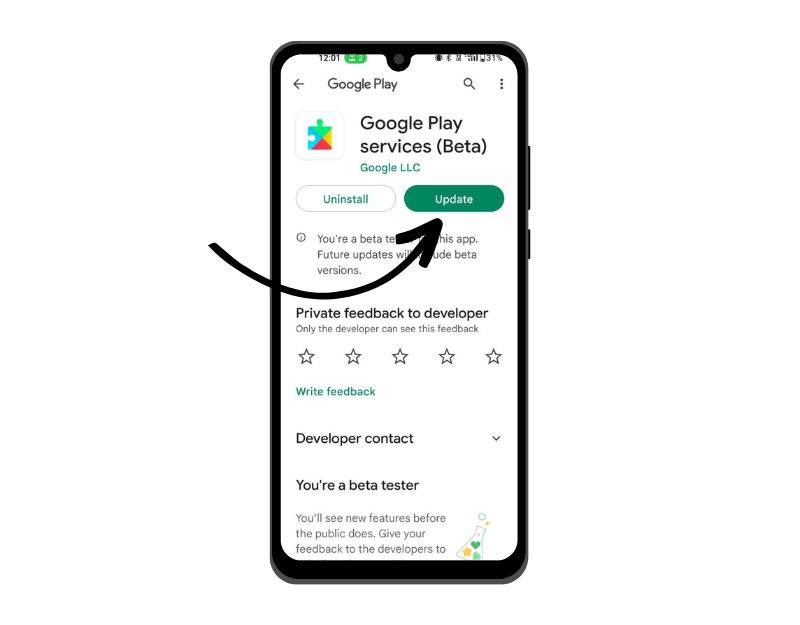
إذا لم يؤد مسح ذاكرة التخزين المؤقت لخدمات Google Play إلى حل المشكلة ، فحاول تحديث الخدمات. بشكل عام ، يتم تحديث خدمات Google Play تلقائيًا في الخلفية ، ولكن في بعض الأحيان قد لا يتم تحديثها لسبب ما. يمكنك بسهولة تحديث خدمات Google Play باتباع الخطوات أدناه.
- افتح تطبيق متجر Google Play وانقر على صورة ملفك الشخصي في الأعلى.
- الآن اضغط على إدارة التطبيقات والأجهزة.
- الآن اضغط على التحديثات.
- ابحث الآن عن خدمات Google Play وانقر على تحديث
- إذا لم تتمكن من العثور على التطبيق ، فانقر فوق هذا الارتباط
قراءة ذات صلة: [تم الإصلاح] للأسف ، توقف خدمات Google Play عن الخطأ على Android
أعد تشغيل جهازك
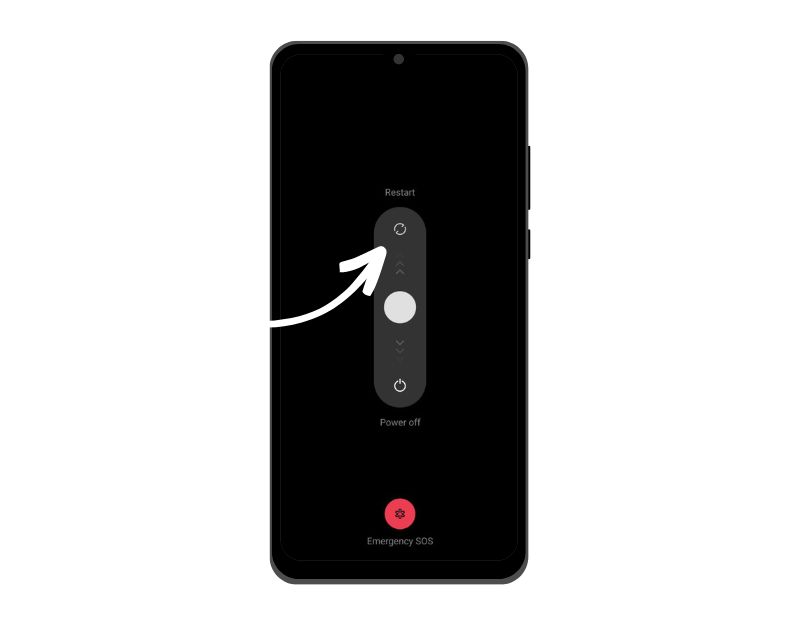
إعادة تشغيل الجهاز هي الطريقة الأكثر شهرة وشعبية لاستكشاف الأخطاء وإصلاحها لإصلاح معظم المشكلات ، بما في ذلك مشكلة عدم عمل ميزة مشاركة الجهاز على الهاتف الذكي الذي يعمل بنظام Android. تؤدي الهواتف الذكية المختلفة خطوات مختلفة لإعادة تشغيل الجهاز. ومع ذلك ، فإن معظم الخطوات متشابهة جدًا لجميع الهواتف الذكية التي تعمل بنظام Android.
إعادة تعيين هاتف Android الذكي
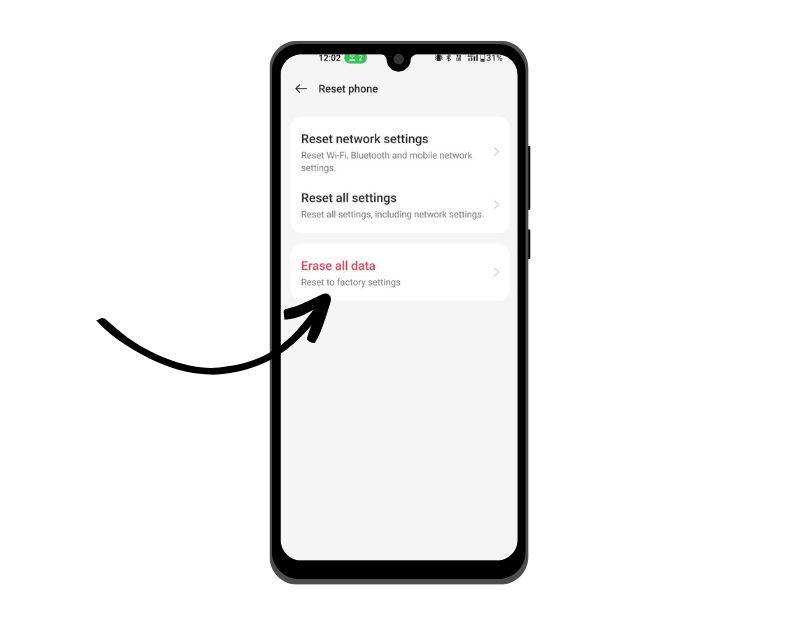
إذا لم تنجح طرق استكشاف الأخطاء وإصلاحها المذكورة أعلاه ، فيجب عليك إعادة ضبط هاتفك الذكي كحل أخير. هذه هي الطريقة الأخيرة التي يجب أن تجربها. عند إعادة ضبط الجهاز على إعدادات المصنع ، تتم إعادة تعيين جميع البيانات والإعدادات والتطبيقات إلى إعدادات المصنع الأصلية ، تمامًا مثل الجهاز الجديد. سيتم حذف جميع بياناتك الشخصية ، بما في ذلك جهات الاتصال وحسابات Google والصور ومقاطع الفيديو والموسيقى والمستندات ، من وحدة التخزين الداخلية للجهاز.
تحتاج إلى إعداد جهاز إعادة الضبط تمامًا مثلما تقوم بإعداد جهاز جديد. تتطلب الهواتف الذكية المختلفة التي تعمل بنظام Android إجراءً مختلفًا لإعادة ضبط المصنع. لقد قمنا بإدراج خطوات إعادة ضبط المصنع لأشهر العلامات التجارية أدناه. بمجرد اكتمال إعادة التعيين ، قم بإعداد هاتفك الذكي وحاول استخدام مشاركة قريبة مرة أخرى. هذا ينبغي حل المشكلة.
كيفية إعادة ضبط هاتفك الذكي
- افتح هاتفك الذكي وافتح جميع التطبيقات ؛ اضغط على أيقونة الترس لفتح تطبيق الإعدادات
- قم بالتمرير لأسفل إلى الإدارة العامة.
- حدد إعادة تعيين لمراجعة خيارات إعادة التعيين المختلفة المتاحة
- انقر فوق إعادة تعيين بيانات المصنع لفتح صفحة إعادة ضبط المصنع.
- في صفحة إعادة ضبط المصنع ، تحقق من جميع الحسابات والتطبيقات للتأكد من مزامنتها مؤخرًا. يُنصح بعمل نسخة احتياطية من بياناتك قبل إعادة التعيين.
- بمجرد التأكد من مزامنة حساباتك ، وأن بيانات التطبيق الخاصة بك آمنة ، قم بالتمرير لأسفل وانقر فوق الزر "إعادة تعيين".
- إذا قمت بإعداد رمز مرور تسجيل الدخول أو نمط إلغاء القفل ، فأدخله للمتابعة.
- في صفحة إعادة تعيين بيانات المصنع التالية ، انقر فوق الزر حذف الكل لبدء إعادة التعيين.
- عند النقر فوق حذف الكل ، سيطالبك هاتفك بإدخال بيانات اعتماد حساب Samsung الذي قمت بربطه بالجهاز. أدخل كلمة المرور الخاصة بك في الحقل المطلوب ، ثم انقر فوق موافق لبدء إعادة تعيين إعدادات المصنع.
هذه هي الطريقة التي يمكنك بها إصلاح ميزة المشاركة القريبة التي لا تعمل على الهواتف الذكية التي تعمل بنظام Android. تعد ميزة المشاركة القريبة ميزة رائعة وأفضل بديل لمستخدمي Android لمشاركة الملفات بسهولة بين الأجهزة. آمل أن تجد هذا الدليل مفيدًا. إذا كان لديك أي اقتراحات ، فلا تتردد في اقتراحها في التعليقات أدناه. أيضًا ، أخبرنا بالطريقة التي تم بها حل المشكلة مع ميزة المشاركة القريبة على هاتفك الذكي.
أسئلة وأجوبة حول كيفية إصلاح مشاركة قريبة على Android
مشاركة قريبة لا تعمل مع Windows 11. كيفية إصلاحها؟
حتى لا يربكك ، فإن ميزة مشاركة الأجهزة المجاورة على Windows تختلف عن ميزة المشاركة القريبة على Android. إذا لم تتمكن من مشاركة الملفات بين الهواتف الذكية التي تعمل بنظام Windows و Android ، فأنت لست وحدك. في وقت كتابة هذا التقرير ، لم تقدم Google دعمًا لمشاركة الأجهزة المجاورة بين أجهزة Android و Windows. إذا كنت تواجه مشكلة في ميزة "المشاركة القريبة على Windows" ، فاتبع تقنيات استكشاف الأخطاء وإصلاحها أدناه.
- تأكد من تمكين ميزة المشاركة القريبة على كلا الجهازين: أولاً ، تأكد من تمكين ميزة المشاركة القريبة على كلا الجهازين. في Windows 11 ، انتقل إلى البدء> الإعدادات> النظام> المشاركة القريبة وتأكد من تمكينها وتعيينها على الأجهزة الخاصة فقط أو جميع الأجهزة المجاورة. في نظام التشغيل Windows 10 ، انتقل إلى البدء> الإعدادات> النظام> التجارب المشتركة وقم بتشغيل "المشاركة القريبة". هنا يمكنك أيضًا تحديد المكان الذي تريد مشاركة العناصر فيه أو تلقيها.
- التحقق من توافق Bluetooth: تتطلب ميزة "المشاركة القريبة" أن يكون كلا الجهازين مزودًا بتقنية Bluetooth 4.0 (أو أعلى) مع دعم الطاقة المنخفضة. إذا كان أحد الجهازين أو كلاهما لا يفي بهذا المطلب. للتحقق ، اضغط على مفتاح Windows + R لتشغيل أمر التشغيل. اكتب devmgmt.msc في المربع واضغط على Enter> انقر نقرًا مزدوجًا فوق Bluetooth لتوسيعه. انقر بزر الماوس الأيمن على محول Bluetooth الخاص بك وحدد خصائص>. في نافذة الخصائص ، قم بالتبديل إلى علامة التبويب التفاصيل. في القائمة المنسدلة ضمن الخاصية ، حدد راديو Bluetooth يدعم الدور المركزي منخفض الطاقة. ثم تحقق من القيمة.
- أعد تشغيل جهاز الكمبيوتر الشخصي الذي يعمل بنظام Windows: حاول إعادة تشغيل جهاز الكمبيوتر الشخصي الذي يعمل بنظام Windows.
كيف تنقل الملفات من هاتف إلى تلفزيون Android لاسلكيًا؟
باستخدام خدمات Google Play الإصدار 22.15 ، يمكن لمستخدمي ميزة مشاركة الأجهزة المجاورة نقل الملفات عبر البلوتوث بين الهواتف والأجهزة اللوحية وأجهزة Android Auto وأجهزة Android TV دون الحاجة إلى مصادقة العملية. يمكنك تسجيل الدخول بنفس حساب Google على هاتفك الذكي الذي يعمل بنظام Android وعلى تلفزيون Android. ثم حدد الملفات التي تريد مشاركتها ، وانقر فوق مشاركة بالقرب ، وحدد الجهاز الذي تريد مشاركة الملفات معه.
هل تتطلب ميزة المشاركة القريبة اتصالاً بالإنترنت لتعمل؟
لا تتطلب ميزة المشاركة القريبة اتصالاً بالإنترنت للعمل. يستخدم مزيجًا من خدمات Bluetooth و Wi-Fi والموقع لتمكين الأجهزة من اكتشاف بعضها البعض وإنشاء قناة اتصال مباشر. ومع ذلك ، تتطلب ميزة "المشاركة القريبة" تمكين خدمات البلوتوث والموقع على كلا الجهازين حتى تعمل.
لماذا يكون اتصال "المشاركة القريبة" بطيئًا أو غير موثوق به؟
بعض أسباب بطء اتصال المشاركة القريبة أو عدم موثوقيتها هي:
- المسافة والتدخل
- البطارية ضعيفة
- برامج قديمة
- توافق الجهاز
- ازدحام الشبكة
هل يمكنني مشاركة الملفات مع أجهزة iPhone باستخدام ميزة المشاركة القريبة؟
لا ، لا يمكنك مشاركة الملفات مباشرة بين Android و iPhone باستخدام ميزة المشاركة القريبة. تعد ميزة المشاركة القريبة ميزة حصرية لأجهزة Android ولا تدعمها أجهزة iOS. بدلاً من ذلك ، فكر في استخدام تطبيقات الطرف الثالث مثل Snapdrop و Send Anywhere.
