كيفية إصلاح مشكلة التخزين المؤقت لـ Netflix [دليل خطوة بخطوة]
نشرت: 2022-05-07Netflix تحافظ على التخزين المؤقت وتعلق في شاشة التحميل؟ لا داعي للقلق ، تعرف على بعض النصائح المفيدة هنا لإصلاح هذه المشكلة دون أي متاعب.
إن مشاهدة الأفلام أو مسلسلات الويب على Netflix مثيرة للغاية كما أنها ممتعة للغاية. ولكن ، هناك عدة مرات يتم فيها إعاقة تجربتك بسبب مشكلات التخزين المؤقت لـ Netflix. أليس كذلك؟ حسنًا ، غالبًا ما يكون السبب وراء هذا الإزعاج هو اتصال الإنترنت غير المستقر أو الضعيف ، بصرف النظر عن ذلك قد تكون هناك أسباب أخرى أيضًا. هل تواجه هذه المشكلة أيضًا أثناء مشاهدة Netflix على متصفحك؟ إذا كانت الإجابة بنعم ، فلا داعي للذعر ، لأنك لست وحدك.
لقد رأينا العديد من مستخدمي أجهزة الكمبيوتر التي تعمل بنظام Windows يشكون من مشكلات التخزين المؤقت لـ Netflix. والخبر السار هو أنه من السهل أيضًا التخلص من هذه المشكلة. في هذا المقال سنشرح لك بعض الطرق الفعالة لحل هذه المشكلة. لكن قبل أن نبدأ ، سيكون من المفيد لك معرفة أسباب هذه المشكلة المزعجة.
لماذا يستمر Netflix الخاص بي في التخزين المؤقت؟
كما ذكر أعلاه ، عادةً ما يحتفظ Netflix بالتخزين المؤقت عندما يكون اتصال الإنترنت لديك ضعيفًا أو غير مستقر. ولكن ، قد تكون هناك أسباب أخرى أيضًا. فيما يلي ذكرنا أهمها:
- تحديثات عربات التي تجرها الدواب.
- جودة بث أعلى من قدرة نظامك.
- القضايا المتعلقة بالخادم.
- برامج تشغيل الشبكة التي عفا عليها الزمن.
قم بتنزيل Best Netflix VPN شاهد أفلامًا وبرامج تلفزيونية غير محدودة عبر الإنترنت.
حلول عملية لإصلاح Netflix تحافظ على مشكلات التخزين المؤقت
عندما تواجه مثل هذه المشكلات ، حاول دائمًا إعادة تشغيل التطبيق أو الجهاز أولاً باعتباره اختراقًا أساسيًا. في بعض الأحيان ، يؤدي هذا أيضًا إلى حل المشكلة. وإذا لم ينجح تشغيل التطبيق مرة أخرى من أجلك ، فلا داعي للذعر ، فجرّب ببساطة بعض النصائح المتقدمة لتحرّي الخلل وإصلاحه المذكورة أدناه.
الحل 1: الحلول العامة
قبل أن نجرب أي شيء متقدم أو معقد ، من المفيد دائمًا التحقق من الاختراقات الأساسية. إليك بعض النصائح العامة التي يمكنك تجربتها على الأقل:
- أعد تشغيل المتصفح أو أعد تحميل صفحة الويب.
- أعد تشغيل نظام الكمبيوتر الخاص بك.
- تجنب الوصول إلى أي شبكة Wi-Fi عامة.
- يمكنك استخدام نظام آخر لاختبار المشكلة.
- تجنب الاعتماد على شبكة شركة أو مدرسة.
إذا استمر Netflix في التخزين المؤقت حتى بعد تجربة جميع التكتيكات الأساسية المقترحة أعلاه ، فيمكنك متابعة الحلول المدرجة أدناه.
الحل 2: تحقق من اتصالك بالإنترنت
كما تعلم ، فإن اتصال الإنترنت غير الموثوق به وغير المستقر هو السبب الرئيسي لمشكلات التخزين المؤقت لـ Netflix. لإصلاحها ، ستحتاج إلى اتصال إنترنت نشط وصالح للاستمتاع بمشاهدة الشراهة على Netflix. هناك بعض الأشياء التي يمكنك القيام بها لاختبار اتصالك بالإنترنت:
- يمكنك التفكير في تدوير الطاقة لجهاز التوجيه والمودم. ببساطة ، افصل كبلات إمداد الطاقة عن المودم وجهاز التوجيه. انتظر لمدة 20 ثانية على الأقل ، ثم أعد توصيل كابلات الطاقة في كلا الجهازين. وتحقق مما إذا كانت المشكلة قد تم حلها أم أن Netflix يقوم بالتخزين المؤقت باستمرار.
- إذا كنت تستخدم Wi-Fi لمشاهدة الأفلام على Netflix ، فتأكد من عدم وجود اكتظاظ. بعبارات بسيطة ، هناك عدة أجهزة متصلة بشبكة Wi-Fi الخاصة بك ، ثم قم بإيقاف تشغيل Wi-Fi على الأجهزة التي لا تحتاجها في تلك اللحظة.
- ابحث عن أدوات اختبار سرعة الإنترنت واختر أداة لاختبار سرعة الإنترنت لديك. إذا كانت سرعة الإنترنت لديك بطيئة بشكل غير معقول ، فأنت بحاجة إلى الاتصال بـ ISP (مزود خدمة الإنترنت) للحصول على مزيد من المساعدة.
الحل 3: إغلاق تطبيقات وبرامج تشغيل النطاق الترددي
يمكن أن تستهلك البرامج أو العمليات التي تعمل في الخلفية عرض النطاق الترددي الخاص بك ، لذلك لا تنس إغلاق تلك التي لم تعد بحاجة إليها قبل بدء البث على Netflix. بالإضافة إلى ذلك ، تأكد من عدم تحميل مقاطع فيديو أخرى أو تنزيل ملفات كبيرة. فيما يلي الخطوات التي يجب عليك اتباعها لإغلاق عمليات أو برامج استغراق النطاق الترددي.

الخطوة 1: انقر بزر الماوس الأيمن على شريط المهام ثم انقر فوق "إدارة المهام". 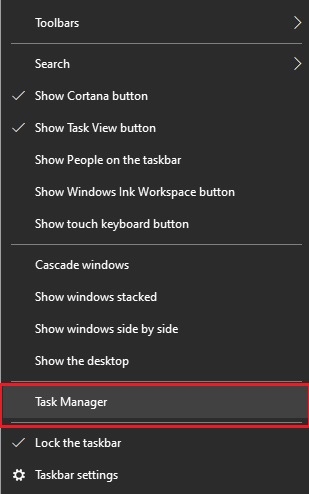
الخطوة 2: قم بالتبديل إلى علامة التبويب "العمليات" ، وابحث عن العمليات التي تعمل على الشبكة مثل Twitch و Zoom و Browser و Music Players و Skype.
الخطوة 3: انقر يمينًا على برامج استغراق النطاق الترددي وانقر على إنهاء المهمة.
بمجرد الانتهاء من ذلك ، تحقق لمعرفة ما إذا كان يتم تحميل تطبيق البث بسرعة الآن. لسوء الحظ ، إذا استمر تحميل Netflix ببطء ، فجرّب الحل التالي.
الحل 4: قم بتحديث برنامج تشغيل الشبكة
إذا لم ينجح أي من الحلول المقترحة أعلاه ، فيمكنك أيضًا تجربة تحديث برنامج تشغيل الشبكة. قد يكون برنامج تشغيل الشبكة القديم أو التالف مسؤولاً أيضًا عن مشكلات اتصال الشبكة العشوائية أو غير المتوقعة. لذلك ، تحتاج إلى التأكد من أنك تستخدم الإصدار الأحدث أو المحدث من برامج تشغيل الشبكة.
هناك طريقتان أساسيتان يمكنك من خلالهما العثور على أحدث إصدار من برامج تشغيل الشبكة المثبتة على جهاز الكمبيوتر الذي يعمل بنظام Windows والحصول عليه - يدويًا أو تلقائيًا.
تحديث برنامج التشغيل اليدوي: يمكن للمستخدم تحديث برامج تشغيل الشبكة يدويًا باستخدام أداة Windows الافتراضية التي تسمى إدارة الأجهزة. إذا كان نظام التشغيل Windows لا يوفر لك برامج التشغيل الصحيحة أو الأحدث ، فيمكنك أيضًا الانتقال إلى الموقع الرسمي للشركة المصنعة والبحث عن برامج التشغيل المتوفرة. ولكن ، تأكد من تنزيل وتثبيت برامج التشغيل المتوافقة مع إصدار نظام التشغيل Windows الخاص بك.
تحديث برنامج التشغيل التلقائي: إذا وجدت أن تنزيل برامج تشغيل الشبكة يدويًا أمر معقد قليلاً ويستغرق وقتًا طويلاً ، فيمكنك استخدام Bit Driver Updater لإنجاز نفس المهمة تلقائيًا ببضع نقرات بالماوس.
سيتعرف Bit Driver Updater تلقائيًا على جهازك ويعثر على تحديثات برنامج التشغيل الأصلية لمحول الشبكة بالإضافة إلى إصدار نظام التشغيل Windows. ليس فقط لتحديث برامج التشغيل ، ولكنه أيضًا برنامج رائع لتسريع أداء الكمبيوتر. فيما يلي كيفية عمل أداة تحديث برنامج التشغيل هذه:
الخطوة 1: قم بتنزيل Bit Driver Updater مجانًا من الزر أدناه.
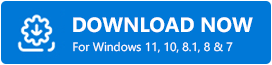
الخطوة 2: قم بتشغيل الملف الذي تم تنزيله واتبع الإرشادات التي تظهر على الشاشة لإكمال عملية التثبيت.
الخطوة 3: افتح Bit Driver Updater وانقر فوق Scan. 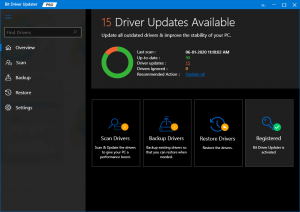
الخطوة 4: انتظر حتى تكتمل العملية. راجع نتائج الفحص وانتقل إلى برامج تشغيل الشبكة القديمة ، وانقر على زر التحديث الآن الظاهر بجوارها. علاوة على ذلك ، يمكنك أيضًا النقر فوق الزر تحديث الكل. سيساعدك هذا في تثبيت جميع آخر تحديثات برنامج تشغيل الكمبيوتر بنقرة واحدة. 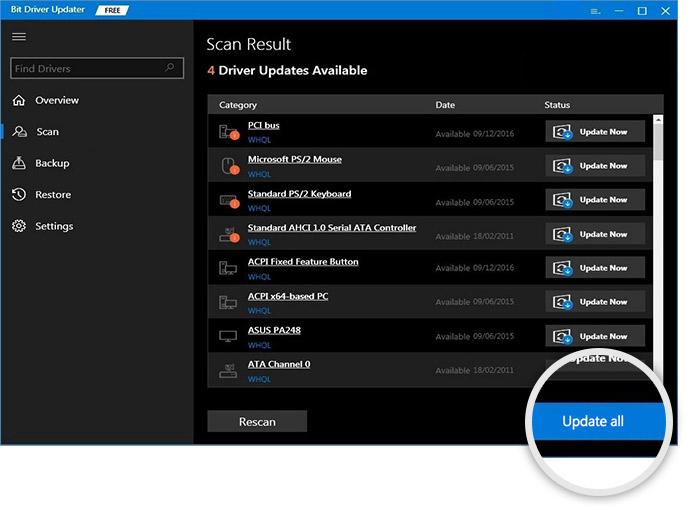
ومع ذلك ، لاستخدام وظيفة تحديث برنامج التشغيل بنقرة واحدة ، تحتاج إلى استخدام الإصدار المحترف. الإصدار الكامل أو المحترف يفتح الإمكانات الكاملة للبرنامج. أيضًا ، تحصل على ضمان كامل لاسترداد الأموال لمدة 60 يومًا ودعمًا فنيًا على مدار الساعة طوال أيام الأسبوع.
بعد تثبيت أحدث برامج تشغيل الشبكة ، يجب إصلاح مشكلة التخزين المؤقت لـ Netflix باستمرار. بمجرد الانتهاء من كل شيء ، لا تنس إعادة تشغيل جهازك لتطبيق التغييرات الأخيرة.
Netflix تحافظ على التخزين المؤقت: ثابت
نأمل أن تستمر هذه المقالة حول كيفية إصلاح Netflix في التخزين المؤقت ولكن الإنترنت خطأ جيد يساعدك بأفضل طريقة ممكنة. لا تتردد في ترك الاستفسارات والشكوك والاقتراحات الأفضل في مربع التعليقات أدناه.
لمزيد من المعلومات المتعلقة بالتكنولوجيا ، اشترك في نشرتنا الإخبارية. إلى جانب ذلك ، يمكنك أيضًا متابعتنا على قنوات التواصل الاجتماعي الخاصة بنا - Facebook و Twitter و Instagram و Pinterest.
