كيفية إصلاح محول الشبكة لا يظهر في إدارة الأجهزة
نشرت: 2022-10-05برنامج تعليمي سهل ودقيق حول كيفية إصلاح محول الشبكة لا يظهر في إدارة الأجهزة. اقرأ المزيد لمزيد من التفاصيل!
يعد محول الشبكة جزءًا مهمًا من جهاز الكمبيوتر الخاص بك لأنه يرسل ويستقبل البيانات من وإلى العديد من الأجهزة على الشبكات السلكية واللاسلكية. لا يمكنك الاتصال بالإنترنت بدون محول الشبكة. ولكن ، في بعض الأحيان ، يختفي محول الشبكة من إدارة الأجهزة في نظام التشغيل Windows 11 أو 10 أو الإصدارات الأقدم ، ويعلمك برسالة خطأ تسمى Network Adapter is Missing.
قد تكون هذه المشكلة محبطة حقًا حيث لا يمكنك الوصول إلى اتصالك بالإنترنت. لكن الخبر السار هو أنه يمكنك حل هذه المشكلة بسرعة كبيرة بنفسك. لمساعدتك في ذلك ، قمنا بإعداد هذا الدليل الذي يسلط الضوء على بعض الحلول العملية والسهلة.
لا تظهر حلول لإصلاح محول الشبكة في إدارة الأجهزة على Windows
فيما يلي الطرق الفعالة لإصلاح محول الشبكة الذي لا يظهر في مشكلة إدارة الأجهزة.
الحل 1: إعادة التشغيل والتحقق من الاتصالات
أولاً وقبل كل شيء ، ما عليك سوى إعادة تشغيل جهاز الكمبيوتر أو الكمبيوتر المحمول كإصلاح أساسي. في بعض الأحيان ، قد يؤدي هذا الاختراق الصغير إلى خدعة لك. بعد إعادة تشغيل الكمبيوتر المحمول أو الكمبيوتر الشخصي ، تحقق ببساطة لمعرفة ما إذا كان بإمكانك الآن رؤية محول الشبكة في إدارة الأجهزة. لسوء الحظ ، إذا لم يساعد ذلك ، فقم بتطبيق الحل التالي.
اقرأ أيضًا: [ثابت] اكتشاف الشبكة متوقف عن تشغيل Windows
الحل 2: إظهار الأجهزة المخفية
لا تعرض إدارة الأجهزة بعض الأجهزة. لذلك ، عندما يتم إخفاؤها ، لا يمكنك رؤيتها. وبالمثل ، قد يكون محول الشبكة مخفيًا في الأداة المساعدة الافتراضية لـ Windows ، إدارة الأجهزة. إذا كانت هذه هي الحالة ، فما عليك سوى اتباع الخطوات أدناه لعرض جميع الأجهزة المخفية في إدارة الأجهزة.
الخطوة 1: اضغط على مفاتيح لوحة مفاتيح Windows و X في وقت واحد وانقر فوق إدارة الأجهزة من جميع الخيارات المتاحة. 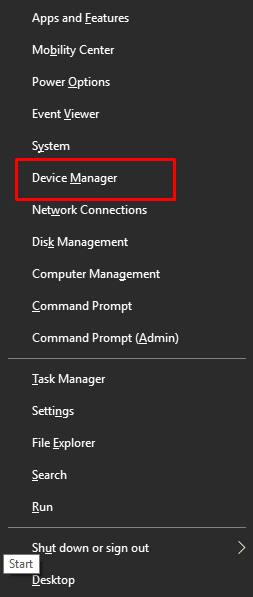
الخطوة 2: في نافذة إدارة الأجهزة ، انتقل إلى خيار العرض وانقر فوقه.
الخطوة 3: بعد ذلك ، انقر فوق إظهار الأجهزة المخفية للمتابعة.
الخطوة 4: بعد ذلك ، انقر فوق خيار الإجراء ثم حدد المسح بحثًا عن تغييرات الأجهزة . 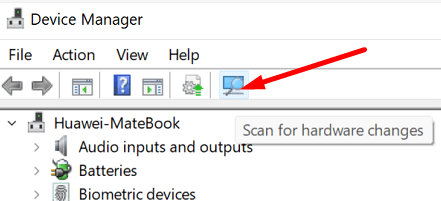
بمجرد الانتهاء من ذلك ، تحقق مما إذا كان بإمكانك الآن رؤية محول الشبكة في إدارة الأجهزة. إذا لم يكن كذلك ، فجرّب حلًا آخر لحل مشكلة عدم ظهور محول الشبكة.
اقرأ أيضًا: تنزيل برنامج تشغيل محول الشبكة اللاسلكية وإعادة التثبيت لنظام التشغيل Windows 10
الحل 3: قم بإزالة بطارية الكمبيوتر المحمول
يمكنك تخطي هذا الاختراق إذا كان لديك جهاز كمبيوتر ، أو إذا كان الكمبيوتر المحمول الخاص بك لا يحتوي على بطارية قابلة للإزالة.
حاول إزالة بطارية الكمبيوتر المحمول أو استبدالها لإصلاح المشكلة. لأنه عندما تحاول إزالة البطارية ، فإنك تجبر اللوحة الأم على إعادة تعيين الإعدادات الخاصة بها والتي قد تكون كافية بالنسبة لك لحل المشكلة.
إذا كان الكمبيوتر المحمول الخاص بك يحتوي على بطارية قابلة للإزالة ، ففكر في إيقاف تشغيله وإخراج البطارية لفترة من الوقت. بعد ذلك ، قم بتشغيل البطارية مرة أخرى وقم بتشغيل الكمبيوتر المحمول الخاص بك.
الحل 4: تعطيل VPN & Antivirus
قد يكون محول الشبكة الذي لا يظهر في إدارة الأجهزة قد حدث بسبب تداخل VPN وبرنامج مكافحة الفيروسات. لذلك ، إذا كنت تستخدم VPN أو برنامج مكافحة فيروسات على نظام الكمبيوتر الخاص بك ، فنحن نقترح عليك تعطيله أو حتى إلغاء تثبيته فقط لمعرفة ما إذا كان هذا مناسبًا لك.

يمكنك تجربة الحلول الأخرى المذكورة أدناه إذا لم يساعدك هذا التكتيك.
اقرأ أيضًا: كيفية إعادة تثبيت برنامج تشغيل محول الشبكة اللاسلكية Qualcomm Atheros
الحل 5: استخدام مستكشف أخطاء الشبكة ومصلحها
يمكنك أيضًا استخدام مستكشف أخطاء Windows الافتراضي ومصلحها لإصلاح محول الشبكة الذي لا يظهر في إدارة الأجهزة. يقوم برنامج الأداة المساعدة هذا بالعثور على العديد من المشكلات وإصلاحها على جهازك. لذلك ، ليس هناك من ينكر أنه يمكنك حل العديد من مشكلات محول الشبكة باستخدام هذه الأداة. اتبع الخطوات أدناه لاستخدام مستكشف أخطاء الشبكة ومصلحها:
الخطوة 1: انقر بزر الماوس الأيمن على قائمة ابدأ واختر الإعدادات.
الخطوة 2: انقر فوق التحديث والأمان . 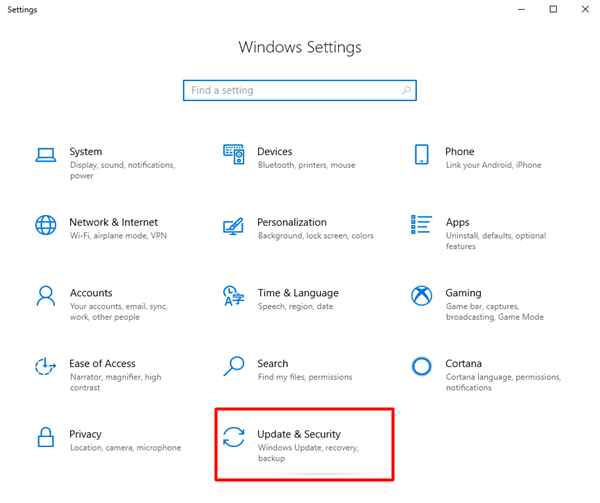
الخطوة 3: اختر استكشاف الأخطاء وإصلاحها من جزء القائمة الأيسر. ثم ، انقر فوق أدوات استكشاف الأخطاء وإصلاحها الإضافية.
الخطوة 4: ضمن البحث عن المشكلات الأخرى وإصلاحها ، اختر محول الشبكة ، ثم انقر فوق تشغيل مستكشف الأخطاء ومصلحها.
بعد تنفيذ الخطوات المذكورة أعلاه ، تحتاج فقط إلى الجلوس وانتظار مستكشف أخطاء الشبكة المدمج في Windows للعثور على المشكلات وحلها. بمجرد الانتهاء من ذلك ، ما عليك سوى إعادة تشغيل جهازك.
الحل 6: تحديث برامج تشغيل محول الشبكة
إذا كانت برامج تشغيل محول الشبكة الخاصة بك إما مفقودة أو تالفة أو قديمة ، فقد تتعرض لمحول الشبكة في عداد المفقودين في مشكلة Windows. لحل هذه المشكلة ، تحتاج إلى التأكد من أنك تستخدم برامج تشغيل شبكة متوافقة وأحدث على جهاز الكمبيوتر الخاص بك.
يمكنك الحصول على برامج تشغيل شبكة أصلية على الموقع الرسمي للشركة المصنعة لمحول الشبكة. ولكن هذا يتطلب الكثير من الوقت والخبرة في المجال التقني حيث تحتاج إلى البحث عن برامج التشغيل وتنزيلها وتثبيتها يدويًا.
لذلك ، إذا لم يكن لديك الوقت والصبر ومهارات الكمبيوتر لتحديث برامج تشغيل الشبكة يدويًا ، فيمكنك القيام بذلك تلقائيًا باستخدام Bit Driver Updater. إنه أحد أكثر برامج تحديث برامج التشغيل شيوعًا وموثوقية والمتوفر في السوق. يقوم برنامج تحديث برنامج التشغيل تلقائيًا بفحص جهازك بحثًا عن برامج تشغيل قديمة ، ثم يزودك بتحديثات برنامج التشغيل الصحيحة والأحدث. لاستخدام هذه الأداة ، اتبع الخطوات أدناه:
الخطوة 1: قم بتنزيل وتثبيت Bit Driver Updater من الزر أدناه.
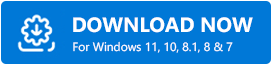
الخطوة 2: قم بتشغيل Bit Driver Updater على جهاز الكمبيوتر الخاص بك وانقر فوق خيار المسح من الجزء الأيمن.
الخطوة 3: انتظر حتى تقوم أداة تحديث برنامج التشغيل بفحص جهاز الكمبيوتر الخاص بك. 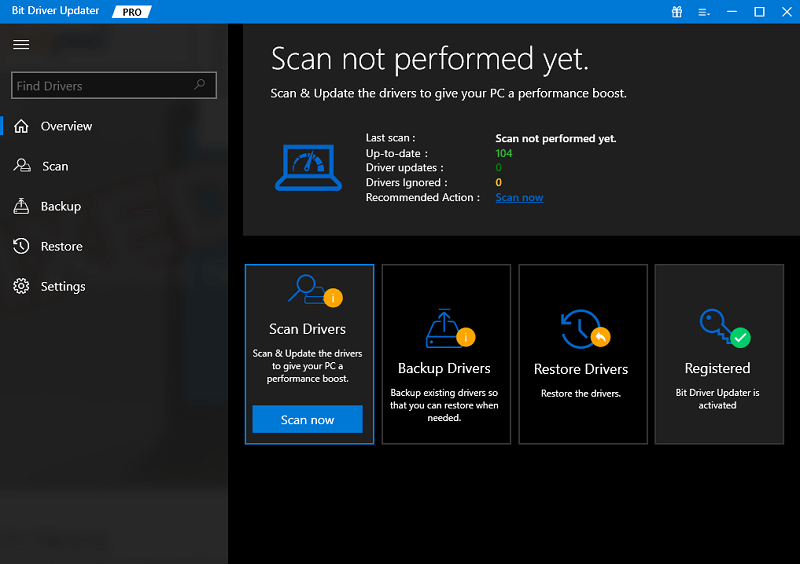
الخطوة 4: تحقق من نتائج الفحص وانقر على زر التحديث الآن المتاح بجوار برنامج تشغيل محول الشبكة. أيضًا ، يمكنك النقر فوق الزر تحديث الكل لإجراء تنزيلات مجمعة لبرنامج التشغيل مرة واحدة. 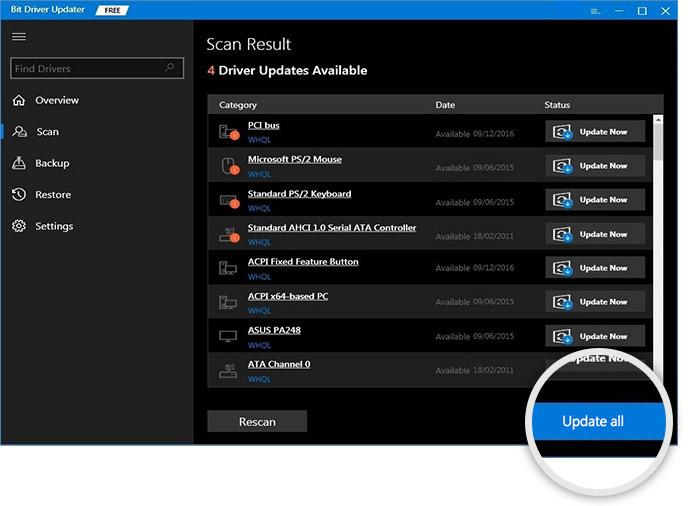
ومع ذلك ، لاستخدام ميزة تحديث برنامج التشغيل بنقرة واحدة ، تحتاج إلى الاعتماد على الإصدار المحترف من Bit Driver Updater. يأتي مع دعم فني كامل وضمان 60 يومًا لاسترداد الأموال. بعد تحديث برامج تشغيل الشبكة إلى أحدث الإصدارات ، يجب إصلاح محول الشبكة الذي لا يظهر على Windows.
الحل 7: تعديل بطاقة NIC
أخيرًا وليس آخرًا ، يمكنك أيضًا محاولة تغيير بطاقة NIC (وحدة التحكم في واجهة الشبكة) لحل المشكلة. لأنه ، في بعض الأحيان ، قد تحدث المشكلة بسبب بطاقة NIC الخاصة بك. إذا كان الأمر كذلك ، فأنت مطالب باستبدال البطاقة ببطاقة جديدة أخرى. لكي تكون أكثر تحديدًا ، يُقترح أن تأخذ جهاز الكمبيوتر الخاص بك إلى متجر الكمبيوتر القريب.
اقرأ أيضًا: تنزيل برنامج تشغيل شبكة HP وتحديثه لنظام التشغيل Windows
لا يظهر محول الشبكة في إدارة الأجهزة: تم الإصلاح
هذا كل شئ! نأمل أن تساعدك الحلول الموضحة في هذه الكتابة في إصلاح محول الشبكة الذي لا يظهر في مشكلة إدارة الأجهزة.
يرجى إخبارنا في التعليقات أدناه إذا كان لديك أي استفسارات أو اقتراحات أخرى بخصوص محول الشبكة المفقود في مشكلة إدارة الأجهزة. سوف نساعدك بالتأكيد.
هل تريد قراءة المزيد من المقالات الفنية وإرشادات استكشاف الأخطاء وإصلاحها ومراجعات المنتج؟ بعد ذلك ، اشترك في النشرة الإخبارية وتابعنا على Facebook و Twitter و Instagram و Pinterest.
