كيفية إصلاح ضوء الليل لا يعمل في Windows 11/10
نشرت: 2022-08-15إذا كنت تواجه مشكلات تتعلق بـ Night Light لا يعمل على Windows 11/10 ، فقم بإلقاء نظرة على هذا الدليل الكامل للتخلص من الخطأ.
Night Light هي ميزة رائعة لأجهزة Windows. تتيح لك هذه الميزة تشغيل النظام طوال الليل دون إيذاء عينيك. كما تعلم ، تصدر الأجهزة الإلكترونية أضواء زرقاء يمكن أن تؤثر على عينيك إذا تم استخدامها لفترات طويلة. يساعدك Night Light في التحكم في هذه الأضواء الزرقاء. ستسمح هذه الميزة للنظام باستخدام ألوان أكثر دفئًا لا تؤثر على عينيك كثيرًا كما تساعدك أيضًا على النوم بشكل صحيح عند استخدامك للنظام لفترة طويلة.
يمكن للميزة تقليل الضغط على عينيك بسهولة وتسمح لك بتشغيل الكمبيوتر دون التأثير على نومك.
على الرغم من أن الميزة بها العديد من المزايا ، إلا أن الميزة تفشل في تشغيلها في بعض الأحيان. مشاكل مثل Night Light لا تعمل على windows 10/11 شائعة جدًا ويواجهها الكثير من المستخدمين سنويًا. إجراءات إصلاح مثل هذه الأخطاء بسيطة للغاية.
إذن ، هذا ما سنلقي نظرة عليه في هذا المقال.
ستجد هنا طرقًا أو حلولًا مختلفة لإصلاح جميع أنواع الأخطاء المتعلقة بـ Windows 10 Night Light غير متوفر / لا يعمل. دعنا ننتقل إلى الحلول.
حلول فعالة لإصلاح الإضاءة الليلية التي لا تعمل على Windows 11/10
لا داعي للذعر لأننا هنا لمساعدتك. تحقق من الحلول المقدمة أدناه واتبعها ، على التوالي ، لإصلاح Night Light لا يعمل على أخطاء Windows 10. سيسمح لك ذلك بالتخلص من الخطأ وتشغيل الميزة وحماية عينيك من الضوء الأزرق الضار للنظام بكل سهولة.
الحل 1: تكوين إعدادات الإضاءة الليلية
في بعض الأحيان ، حتى إذا تم إيقاف تشغيل الإعدادات الأساسية لميزة Night Light أو ضبطها بشكل غير صحيح ، فقد تظهر أيضًا مثل هذه المشكلات. لذا ، فإن أول شيء يجب فعله إذا ظهرت أخطاء Night Light هذه ، يجب أن ترى ما إذا كانت الإعدادات قد تم تكوينها بشكل صحيح أم لا. لهذا يمكنك اتباع الخطوات الواردة أدناه:
- قم بتشغيل جهاز الكمبيوتر أو الكمبيوتر المحمول ، واضغط على مفاتيح Win + S ، واكتب Night Light ، وانقر فوق النتيجة الأولى التي تظهر.

- أولاً ، إذا كنت تريد استخدام الميزة حاليًا ، فانقر فوق تشغيل الآن . (إذا رأيت أن الخيار قد تم إيقاف تشغيله).
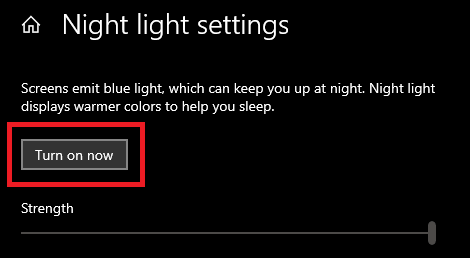
- عند تشغيل الميزة ، حرك شريط التمرير لضبط قوة الضوء. اضبطه على المستويات المطلوبة.
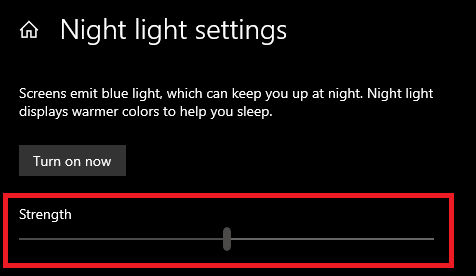
- إذا كنت ترغب في استخدام الميزة في وقت معين ، فيمكنك استخدام خيار الجدول الزمني للإضاءة الليلية. قم بتبديل الخيار ، واضبط الساعات حسب الرغبة.
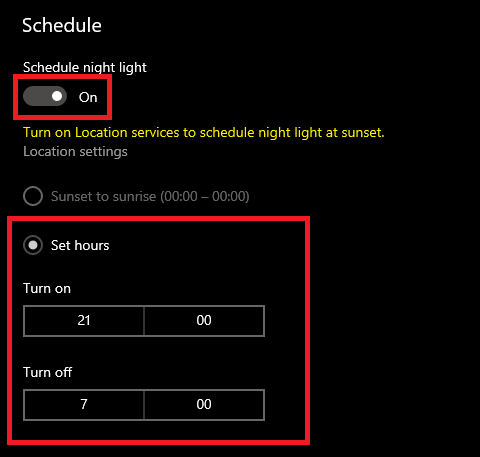
ملاحظة: يمكنك أيضًا تحديد خيار تشغيل الخيار عند غروب الشمس وإيقاف تشغيله عند شروق الشمس. لهذا ، عليك اتباع الخطوات الواردة في الحل التالي.
اقرأ أيضًا: خطأ في إدارة ذاكرة الشاشة الزرقاء لنظام التشغيل Windows 10
الحل 2: تشغيل الوصول إلى الموقع لجدول الغروب
يوجد خيار لجدولة الطاقة في إعدادات Night Light. تسمح هذه الميزة ، كاسمها ، لنظامك بإصدار الضوء الليلي تلقائيًا عند غروب الشمس. نظرًا لاختلاف وقت غروب الشمس في مواقع جغرافية مختلفة ، تطالبك الميزة بالسماح بالوصول إلى موقع جهازك. يمكنك السماح بموقع الميزة وإصلاح Night Light لا يعمل على Windows 11/10 باستخدام الخطوات أدناه:
- قم بتشغيل جهاز الكمبيوتر أو الكمبيوتر المحمول ، واضغط على مفاتيح Win + S ، واكتب Night Light ، وانقر فوق النتيجة الأولى التي تظهر.

- إذا كنت ترغب في استخدام الميزة في وقت معين ، فيمكنك استخدام خيار الجدول الزمني للإضاءة الليلية. قم بتبديل الخيار ، وحدد خيار غروب الشمس إلى شروق الشمس .

- إذا كان الخيار غير متاح أو غير نشط ، فانقر فوق إعدادات الموقع .
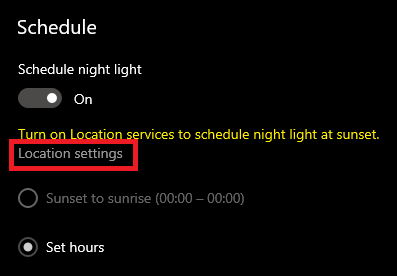
- من الإعدادات ، قم بالتبديل إلى الخيار المسمى السماح للتطبيقات بالوصول إلى موقعك .
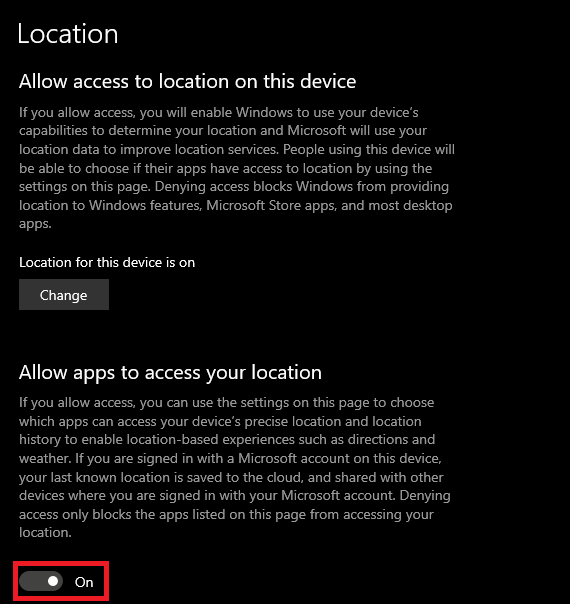
- اضغط على زر الرجوع وحدد خيار غروب الشمس إلى شروق الشمس.

إذا استمر خطأ Windows 10 Night Light الذي لا يعمل / غير متوفر ، فانتقل إلى الحل التالي.

اقرأ أيضًا: شريط تمرير سطوع Windows 10 لا يعمل
الحل 3: تكوين إعدادات الوقت والتاريخ لجهازك
ربما قام نظامك بتعيين التكوين الخاطئ لإعدادات الوقت والتاريخ بجهازك. في مثل هذه الحالة ، سيتم تنشيط Night Light في الوقت الخطأ وستواجه Night Light لا يعمل على أخطاء Windows 10/11. لذا ، فإن الحل التالي هو تكوين أن نظامك قد قام بتعيين الوقت والتاريخ المطلوبين لجهازك. اتبع الخطوات أدناه لمزيد من المعلومات:
- انقر فوق قسم البحث في شريط المهام ، واكتب الإعدادات ، واضغط على Enter .
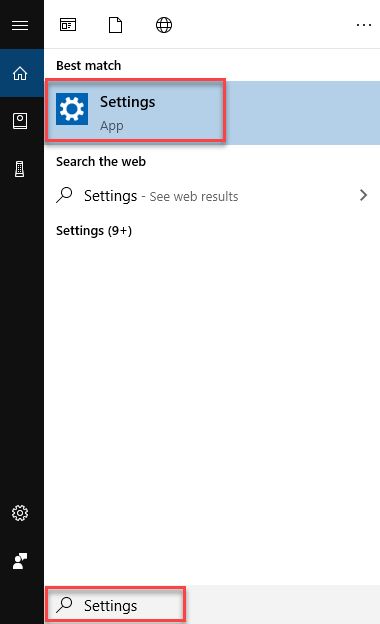
- انقر فوق الوقت واللغة .
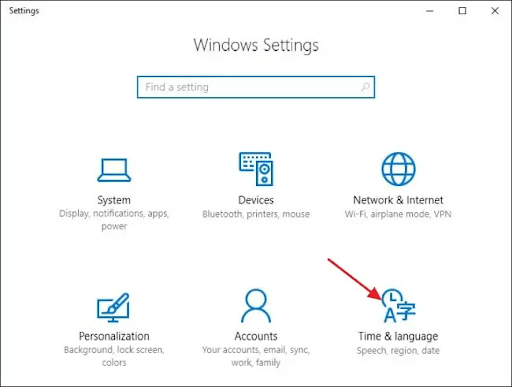
- ضمن فئة الوقت والتاريخ ، قم بإيقاف تشغيل الخيارات المسماة تعيين المنطقة الزمنية تلقائيًا وتعيين الوقت تلقائيًا .
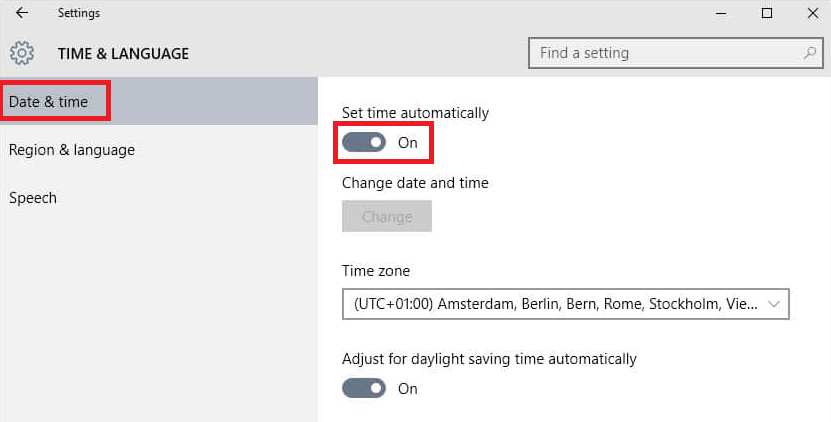
- اضبط الوقت كما هو مطلوب باستخدام الخيار المسمى تعيين التاريخ والوقت يدويًا .
يمكنك الانتقال إلى الحل التالي في حالة عدم توفر Windows 10 Night Light أو استمرار عدم إيقاف تشغيل الأخطاء.
اقرأ أيضًا: كيفية تغيير سطوع شاشة Windows 10
الحل 4: تحديث برنامج تشغيل العرض وإصلاح ضوء الليل لا يعمل
أخيرًا ، الحل الوحيد المتبقي الآن لإصلاح جميع أنواع Night Light لا يعمل على أخطاء Windows 10 هو تحديث برامج تشغيل العرض. برامج تشغيل العرض هي العنصر الرئيسي لجهاز Windows الذي يسمح لك بتشغيل الرسومات أو عرض العناصر على نظامك ، بما في ذلك Night Light. وبالتالي ، يعد برنامج التشغيل المحدث مهمًا جدًا لتشغيل الميزة وكذلك حماية نظامك من الأخطاء الأخرى المتعلقة بالبرنامج.
يعد تحديث برنامج التشغيل مهمة معقدة إذا تم التعامل معها يدويًا ، لذلك نقترح عليك اتباع الطريقة التلقائية. لهذا ، يمكنك الحصول على مساعدة من أداة Bit Driver Updater. تمامًا مثل اسمه ، يعد Bit Driver Updater أداة سهلة الاستخدام تسمح لك بتحديث جميع برامج التشغيل ، بما في ذلك برامج التشغيل ، على الفور بنقرة واحدة. وبالتالي ، سيتم أيضًا إصلاح أخطاء Night Light windows 10 التي لا تعمل.
بالإضافة إلى ذلك ، يمكنك أيضًا جدولة التحديث لاحقًا إذا لزم الأمر. تحتوي الأداة على بعض أقوى النسخ الاحتياطية للسائق وتستعيد الميزات التي ستراها على الإطلاق. علاوة على ذلك ، يمكنك أيضًا تجاهل أي تحديثات لبرنامج التشغيل باستخدام Bit Driver Updater. توفر الأداة تحديثات آمنة ومعتمدة فقط ، مع عدم وجود فرص لتعطل النظام أو الجهاز.
إن إجراء استخدام المحدث لإصلاح Windows 10 Night Light لا يعمل أو لن يقوم بإيقاف تشغيل الأخطاء أمر سهل للغاية أيضًا.
كيفية استخدام Bit Driver Updater لإصلاح عدم عمل الإضاءة الليلية؟
ألق نظرة على الإجراء المفصل أدناه لتحديث برامج التشغيل باستخدام Bit Driver Updater وإصلاح الخطأ:
- انقر فوق الزر تنزيل أدناه لحفظ إعداد Bit Driver Updater .
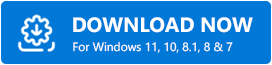
- قم بتثبيت الإعداد وتشغيل الأداة على نظامك باستخدام أيقونة سطح المكتب.
- دعه يفحص نظامك بحثًا عن التحديثات. استخدم زر Scan Drivers للمتابعة.
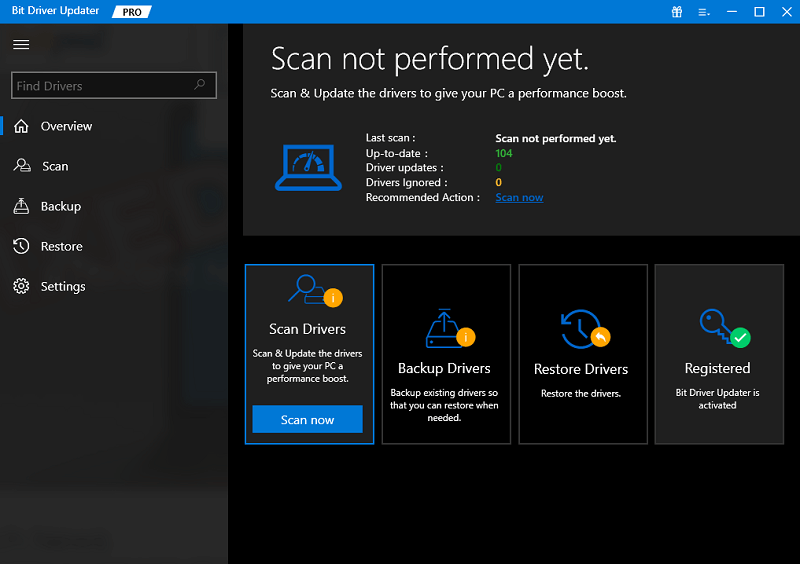
- انقر فوق تحديث الكل عندما تكون برامج التشغيل القديمة مدرجة في نظامك.
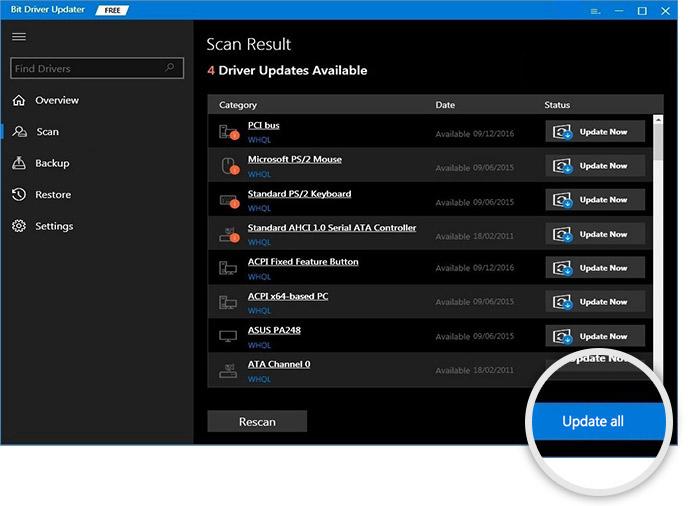
اقرأ أيضًا: كيفية إصلاح خطأ الموت الزرقاء للعملية الحرجة في Windows
ضوء الليل لا يعمل على Windows 11/10: ثابت
لذلك ، أعلاه كانت الحلول لإصلاح أخطاء Windows 10 Night Light غير المتوفرة. نأمل أن تتمكن الآن من استخدام ميزة Night Light الآن بسهولة على سطح المكتب أو الكمبيوتر المحمول. ستعمل كل هذه الحلول بالتأكيد على إصلاح الخطأ طالما أنك تستخدمها بدقة وبشكل مثالي.
ومع ذلك ، إذا واجهت أي نوع من المشاكل أثناء استخدام حلول Night Light ، فيمكننا مساعدتك. اكتب استفساراتك في التعليقات أدناه. سوف نساعد بكل طريقة ممكنة. اقتراحاتك مرحب بها ايضا
