كيفية إصلاح عدم وجود جهاز إخراج صوتي مثبت في جهاز كمبيوتر يعمل بنظام Windows 10
نشرت: 2022-08-10هل تبحث عن برنامج تعليمي حول كيفية إصلاح عدم وجود خطأ مثبت في جهاز إخراج الصوت؟ إذا كانت الإجابة بنعم ، ثم ينتهي بحثك هنا. في منشور المدونة هذا ، ستجد كل ما تحتاج لمعرفته حول خطأ جهاز الصوت الذي يعمل بنظام Windows 10. اقرأ أكثر!
غير قادر على سماع أي صوت من جهاز الصوت الخاص بك؟ قد يحدث هذا عادةً عندما يفشل نظام الكمبيوتر الخاص بك في التعرف على جهاز الصوت الخاص بك. تعد برامج تشغيل الصوت غير المتوافقة أو التالفة أو المعيبة أو القديمة أحد الأسباب الأكثر شيوعًا وراء هذا الإزعاج. يظهر خطأ الصوت بشكل عام بعلامة الصليب الأحمر المجاورة للتحكم في الصوت في علبة النظام. ولكن ، لا داعي للقلق ، فبعد قراءة هذه المقالة الوصفية ، ستعرف بالضبط ما يجب القيام به للتغلب على هذا الخطأ.
ما الذي يسبب عدم تثبيت جهاز إخراج الصوت خطأ؟
على غرار أخطاء Windows 10 الأخرى ، من الصعب جدًا تحديد سبب دقيق واحد فقط وراء أعطال جهاز الصوت. ومع ذلك ، ما زلنا نجمع بعض الأسباب الأكثر شيوعًا لهذا الخطأ ، والتي من المحتمل أن تساعدك في معرفة سبب عدم قدرتك على سماع أي صوت من جهازك. المدرجة أدناه هي الأسباب المحتملة لهذا الخطأ:
- برامج تشغيل الصوت القديمة أو المفقودة أو المعيبة.
- ربما ، جهاز التشغيل الخاص بك غير متصل بالمنفذ الصحيح.
- جهاز الصوت اللاسلكي غير مقترن بنظامك.
- تم تعطيل جهاز التشغيل.
- تم طرح تحديثات Windows 10.
الآن وقد ألقينا نظرة ختامية على الأسباب المحتملة ، فقد حان الوقت لبدء العمل.
حلول سريعة لإصلاح خطأ `` لا يوجد جهاز إخراج صوتي مثبت '' في نظام التشغيل Windows 10
فيما يلي العديد من الطرق التي يمكن استخدامها للتخلص من الخطأ "لم يتم تثبيت جهاز إخراج الصوت على Windows 10". دعنا نتعلم المزيد!
الحل 1: أعد تشغيل جهاز الكمبيوتر الخاص بك
في بعض الأحيان ، عندما تقوم بتعديل تكوينات الأجهزة ، هناك احتمالية أن يتوقف جهاز الصوت الخاص بك عن العمل بشكل صحيح. لتجنب مثل هذه المشكلات ، يفضل عدم توصيل أي جهاز طرفي مطلقًا أثناء وجود النظام في وضع التشغيل. على الرغم من ذلك ، إذا كنت لا تزال تقوم بتوصيل المعدات عندما لم يتم تحميل Windows بالكامل ، فما عليك سوى تشغيل جهازك من جديد. قد يساعد هذا في حل عدم تثبيت أي جهاز إخراج صوتي على نظام التشغيل Windows 10.
اقرأ أيضًا: كيفية البحث عن مشاكل تشغيل الصوت وإصلاحها
الحل 2: قم بتشغيل مستكشف أخطاء الصوت في Windows
لإصلاح العديد من مشكلات الكمبيوتر الشخصي ، يأتي Windows 10 مزودًا بالعديد من أدوات استكشاف الأخطاء وإصلاحها التي لديها خبرة في اكتشاف الأخطاء الفنية وحلها في نظامك. لحسن الحظ ، يمكن استخدام الجهاز للتعامل مع المشكلات المتعلقة بأجهزة الصوت. فيما يلي الخطوات التي يجب أن تأخذها في الاعتبار من أجل استخدام مستكشف أخطاء الصوت ومصلحها في Windows:
الخطوة 1: افتح قائمة إعدادات Windows.
الخطوة 2: انقر فوق التحديث والأمان . 
الخطوة 3: من الجزء الأيمن ، حدد استكشاف الأخطاء وإصلاحها .
الخطوة 4: اختر مستكشفات الأخطاء الإضافية .
الخطوة 5: اختر تشغيل الصوت ، ثم انقر فوق خيار تشغيل مستكشف الأخطاء ومصلحها . 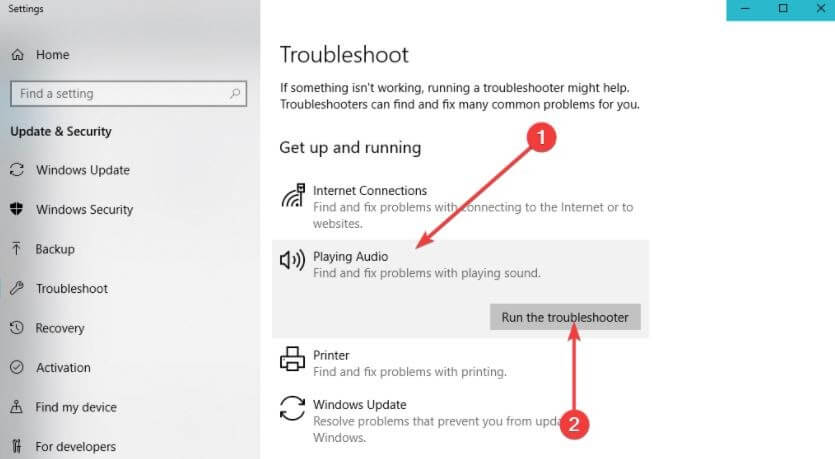
اتبع الإرشادات التي تظهر على الشاشة وانتظر حتى يعثر مستكشف الأخطاء ومصلحها على المشكلات. إذا تم اكتشاف أي شيء ، فستتمكن من حله بنقرة واحدة فقط على الماوس. بعد ذلك ، تحقق من حل المشكلة أو استمرارها.
الحل 3: تحديث برامج تشغيل الصوت القديمة
إذا كنت تستخدم إصدارًا قديمًا من برنامج تشغيل الصوت ، فقد تواجه مشكلات مع جهاز الصوت الخاص بك مثل جهاز صوت غير موجود في Windows 10. لذلك ، لتجنب مثل هذه الأخطاء ، يوصى بتحديث برامج تشغيل الصوت من وقت لآخر. برنامج تشغيل الصوت هو برنامج أساسي يمكّن جهاز الكمبيوتر الخاص بك من الاتصال بجهاز الصوت الخاص بك بدقة.
يمكنك إما تحديث برامج تشغيل الصوت يدويًا من خلال إدارة الأجهزة أو تلقائيًا عبر أفضل برنامج لتحديث برامج التشغيل لجهة خارجية. ومع ذلك ، تستغرق تنزيلات برامج التشغيل اليدوية الكثير من الوقت وتتطلب فهمًا جيدًا للمهارات الفنية. وبالتالي ، يمكن أن يكون عرضة للخطأ في بعض الأحيان ، خاصةً إذا كنت مستخدمًا مبتدئًا أو غير خبير للكمبيوتر الشخصي.
لمساعدتك ، نقترح بشدة أن تقوم بتحديث برامج التشغيل تلقائيًا باستخدام أداة مساعدة موثوقة لتحديث برنامج التشغيل مثل Bit Driver Updater. البرنامج عبارة عن أداة مساعدة معترف بها عالميًا تكتشف النظام تلقائيًا وتكتشف برامج التشغيل الأكثر توافقًا له.

البرنامج متاح في نوعين مختلفين ، الإصدار المجاني أو الإصدار المحترف. مع نسخته الاحترافية ، يمكنك تحديث جميع برامج تشغيل أجهزة الكمبيوتر بنقرة واحدة فقط على الماوس. من ناحية أخرى ، يسمح لك الإصدار المجاني بتحديث كل برنامج تشغيل على حدة.
اتبع الإجراء أدناه لتحديث برامج تشغيل الصوت باستخدام Bit Driver Updater:
الخطوة 1: انقر فوق زر التنزيل أدناه للحصول على ملف الإعداد الخاص بـ Bit Driver Updater. 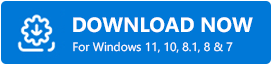
الخطوة 2: انقر نقرًا مزدوجًا فوق الملف الذي تم تنزيله واتبع معالج الإعداد لإنهاء التثبيت.
الخطوة 3: قم بتشغيل Bit Driver Updater على جهاز الكمبيوتر الخاص بك واختر خيار المسح من جزء القائمة الأيسر. 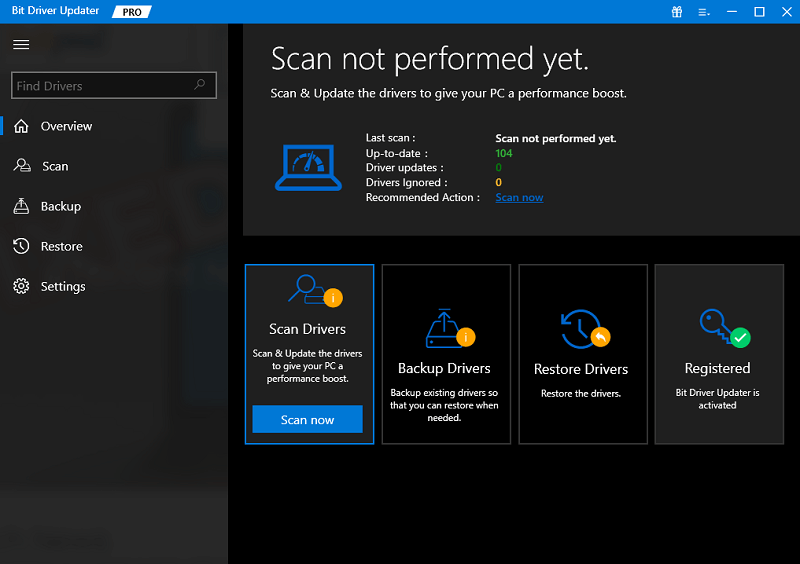
الخطوة 4: بعد ذلك ، انتظر حتى تكتمل عملية المسح. تحقق من نتائج الفحص وانقر فوق الزر "تحديث الآن" المجاور لبرنامج تشغيل الصوت القديم أو الذي به مشكلات. عدا ذلك ، يمكنك أيضًا النقر فوق الزر "تحديث الكل" بدلاً من ذلك. تقودك هذه الطريقة إلى تثبيت جميع برامج تشغيل الكمبيوتر بنقرة واحدة ، مما يوفر وقتك أيضًا. 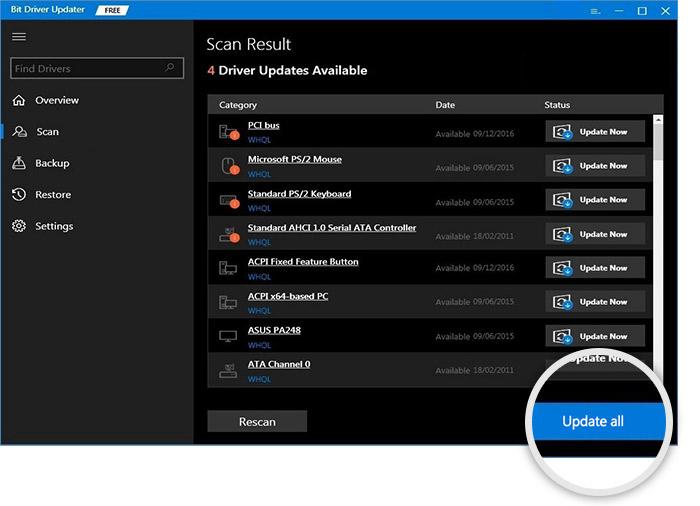
علاوة على ذلك ، يوفر الإصدار المحترف دعمًا فنيًا على مدار الساعة وضمانًا لاسترداد الأموال بالكامل ولكن لفترة محدودة ، أي خلال 60 يومًا من الشراء.
جرب حلولًا أخرى ، إذا لم يتم تثبيت جهاز إخراج الصوت على نظام التشغيل Windows 10 ، فسيظل الخطأ كما كان سابقًا.
اقرأ أيضًا: كيفية إصلاح فشل تثبيت برنامج Realtek HD Audio Driver في نظام التشغيل Windows 10
الحل 4: تحقق من تحديثات النظام
أبلغ العديد من مستخدمي الكمبيوتر الشخصي أن تحديث Windows 10 ببساطة إلى أحدث إصدار له يمكن أن يحل خطأ جهاز الصوت الذي لم يعثر عليه في Windows 10. كنصيحة ذهبية ، قد تحصل حتى على إمكانية الوصول إلى أحدث الميزات الشيقة والأمان المحسن وتحسينات الأداء وغير ذلك الكثير. فيما يلي كيفية تشغيل Windows Update:
الخطوة 1: اذهب إلى قائمة ابدأ وانقر فوقها.
الخطوة 2: بعد ذلك ، انقر فوق رمز الترس (الإعدادات). 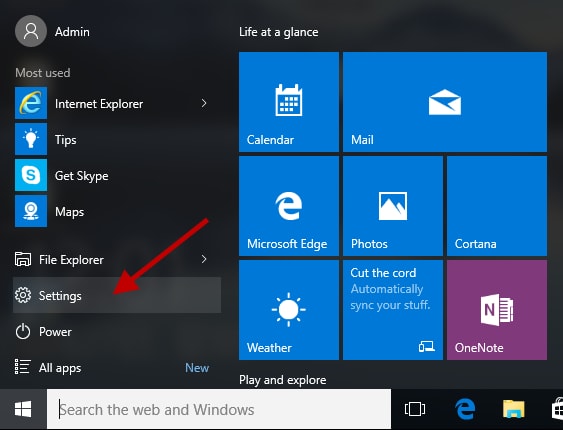
الخطوة 3: سينبثق هذا الإجراء من قائمة إعدادات Windows ، وهنا تحتاج إلى اختيار خيار التحديث والأمان للمتابعة. 
الخطوة 4: من الموجه التالي ، تحتاج إلى التأكد من تحديد Windows Update من جزء القائمة الأيسر.
الخطوة 5: بعد ذلك ، انقر فوق خيار التحقق من وجود تحديثات . 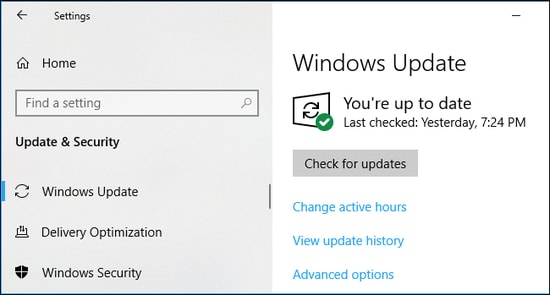
الخطوة 6: إذا تم اكتشاف أي تحديث جديد ، فانقر فوق خيار التنزيل والتثبيت.
بمجرد أن يقوم جهاز الكمبيوتر الخاص بك بتثبيت تحديثات Windows المتوفرة بنجاح ، أعد تشغيل جهازك وتحقق لمعرفة ما إذا كان جهاز الصوت لديك يعمل بشكل طبيعي كما هو متوقع. إذا لم يكن كذلك ، فانتقل إلى التكتيك التالي.
الحل 5: حاول إعادة توصيل جهاز إخراج الصوت الخارجي
إذا كنت تستخدم جهاز صوت خارجي مثل سماعات الرأس ، فحاول إزالتها من نظام الكمبيوتر الخاص بك. بعد ذلك ، أعد تشغيل الكمبيوتر وأعد توصيله. قد يساعدك هذا في إصلاح "لا يوجد جهاز إخراج صوتي مثبت في Windows 8 أو 7 أو الإصدارات الأحدث.
تابع الحلول الأخرى ، إذا لم تنجح نصيحة استكشاف الأخطاء وإصلاحها هذه.
الحل 6: تمكين بطاقة الصوت مرة أخرى
ضع في اعتبارك تعطيل وإعادة تمكين بطاقة الصوت باعتبارها الحل الأكثر فعالية لأجهزة الصوت التي لم يتم العثور على خطأ Windows 10. فيما يلي الخطوات التي يجب عليك اتباعها:
الخطوة 1: اضغط في نفس الوقت على مفاتيح لوحة مفاتيح Windows و X. ثم اختر إدارة الأجهزة من القائمة التي تظهر. 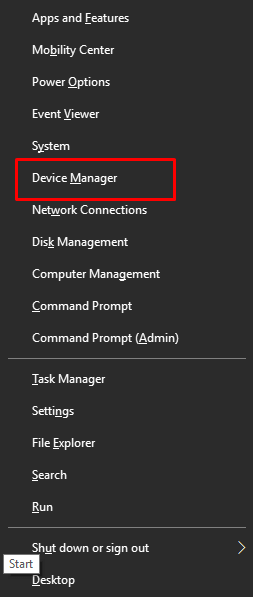
الخطوة 2: ابحث وانقر نقرًا مزدوجًا فوق أجهزة التحكم في الصوت والفيديو والألعاب . 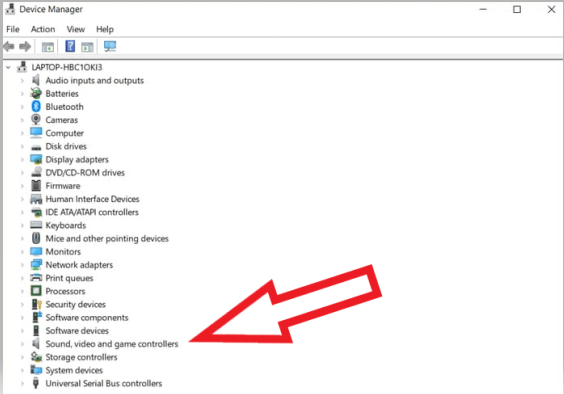
الخطوة 3: انقر بزر الماوس الأيمن على جهاز الصوت الخاص بك وحدد تعطيل الجهاز من قائمة قائمة السياق.
الخطوة 4: انتظر قليلاً ثم قم بتمكينه.
بمجرد الانتهاء من ذلك ، أعد تشغيل نظامك وتحقق مما إذا كان هذا يحل مشكلة عدم تثبيت جهاز إخراج الصوت في نظام التشغيل Windows 10 أم لا.
الحل 7: استبدال بطاقة الصوت التالفة
لسوء الحظ ، إذا لم يساعدك شيء من الأعلى ، فقد تكون بطاقة الصوت الخاصة بك تالفة أو معيبة. إذا كانت هذه هي الحالة ، فننصحك بفحصها واستبدالها إذا لزم الأمر. سيعمل هذا بالتأكيد من أجلك لإصلاح عدم وجود خطأ في جهاز الصوت على نظام التشغيل Windows 10.
اقرأ أيضًا: خدمة الصوت لا تعمل على نظام التشغيل Windows 10
Windows 10 لم يتم تثبيت أي جهاز إخراج صوتي: تم حلها
باستخدام أي من الحلول المقترحة أعلاه ، يمكنك إصلاح عدم وجود خطأ مثبت في جهاز إخراج الصوت في نظام التشغيل Windows 10 ، دون أي متاعب. نأمل أن تساعدك المقالة بأفضل طريقة ممكنة. أخبرنا في التعليقات أدناه إذا كانت لديك أي شكوك أو أسئلة أو توصيات أخرى بخصوص ذلك.
هل أنت مهتم بقراءة المزيد من منشورات المدونة المفيدة المتعلقة بالمسائل الفنية؟ إذا كانت الإجابة بنعم ، قم بالاشتراك في النشرة الإخبارية لدينا. تابعنا على Facebook و Instagram و Pinterest و Twitter.
