كيفية إصلاح مشكلة تعطل برنامج تشغيل Nvidia في نظام التشغيل Windows 10 و 11
نشرت: 2023-07-25إذا كنت تواجه أيضًا أخطاء تتعلق بتعطل برنامج تشغيل Nvidia على نظام التشغيل Windows 11/10 ، فاستعن بهذا الدليل البسيط لإصلاح هذه المشكلة على الفور.
برنامج تشغيل Nvidia هو أداة داعمة لنظام التشغيل Windows تسمح للنظام بالاتصال ببطاقات رسومات Nvidia. وبالتالي ، تعد هذه الأداة مهمة جدًا لنظام التشغيل Windows لتشغيل وحدة معالجة الرسومات. إذا واجه السائق أي خطأ أو مشكلة ، فقد يتعطل بشكل متكرر ، مما يجبر النظام على العمل بشكل سيء.
إن المشكلة المتعلقة بتعطل برنامج تشغيل Nvidia لنظامي التشغيل Windows 10 و Windows 11 شائعة جدًا ومتكررة. قد يبدو هذا أمرًا مهمًا ولكنه في الواقع ليس كذلك. بمساعدة اثنين من الحلول السهلة ، يمكنك بسهولة إصلاح هذا الخطأ والسماح لبرنامج تشغيل Nvidia بالعمل بشكل مثالي ، وبالتالي تشغيل / استخدام Nvidia GPU بسلاسة أيضًا.
لذلك ، دون أي مزيد من اللغط ، دعنا نلقي نظرة على طرق إصلاح تعطل Windows 10 / Windows 11 Nvidia.
طرق لإصلاح خطأ تعطل برنامج تشغيل Nvidia على نظام التشغيل Windows 10/11
في الأقسام القادمة من هذا الدليل البسيط ، سنحاول تحليل سبب ظهور خطأ تعطل برنامج تشغيل الرسومات Nvidia في نظام التشغيل Windows 10 وكيفية إصلاحه بسهولة. ما عليك سوى اتباع الحلول على التوالي حتى يتم إصلاح هذه المشكلة.
الحل 1: أعد تشغيل الجهاز
اجعل كل شيء بسيطًا وابدأ ببساطة عن طريق إعادة تشغيل النظام. عندما تواجه أي مشكلة تتعلق بجهاز الكمبيوتر الشخصي الذي يعمل بنظام Windows ، فإن أول شيء يجب عليك فعله هو إعادة تشغيل جهازك. سيسمح لك هذا بتقديم بداية جديدة لنظام التشغيل. قد يؤدي انقطاع بعض الخدمات إلى تعطل برنامج تشغيل Nvidia. وبالتالي ، ستؤدي إعادة التشغيل أيضًا إلى إعادة تشغيل هذه الخدمة. ومع ذلك ، إذا لم تنجح هذه الطريقة وما زلت تواجه مشكلات ، فاتبع الحل التالي.
اقرأ أيضًا: كيفية إصلاح مشكلة عدم تثبيت برامج تشغيل NVIDIA على Windows
الحل 2: تعطيل برنامج مكافحة الفيروسات
الحل التالي الذي يمكنك تجربته إذا واجهت خطأ تعطلًا هو تعطيل برنامج مكافحة الفيروسات. في بعض الأحيان ، يمكن أن يتدخل برنامج مكافحة الفيروسات في النظام وعملياته. هذا قد يؤدي إلى مثل هذه الأخطاء. وبالتالي ، فإن أفضل طريقة لإصلاح هذا الخطأ هي تعطيل برنامج مكافحة الفيروسات. سيسمح هذا للنظام باستخدام جميع موارده وأنظمته دون انقطاع. علاوة على ذلك ، ستساعدك هذه الطريقة أيضًا في إصلاح تعطل تحديث برنامج تشغيل Nvidia في نظام التشغيل Windows 10. إذا لم تُصلح هذه الطريقة الخطأ ، فاتبع الطريقة التالية.
الحل 3: تعديل تكوينات لوحة تحكم Nvidia
الحل التالي لإصلاح تعطل برنامج تشغيل Nvidia على Windows هو تطبيق بعض التعديلات على لوحة تحكم Nvidia. يمكنك إدخال بعض التغييرات في لوحة التحكم لجعل وحدة معالجة الرسومات أكثر توافقًا. اتبع الخطوات أدناه لمعرفة ما عليك القيام به:
- اضغط علىمفاتيح Win + S ، وابحث عن لوحة التحكم،وافتحالأداة.
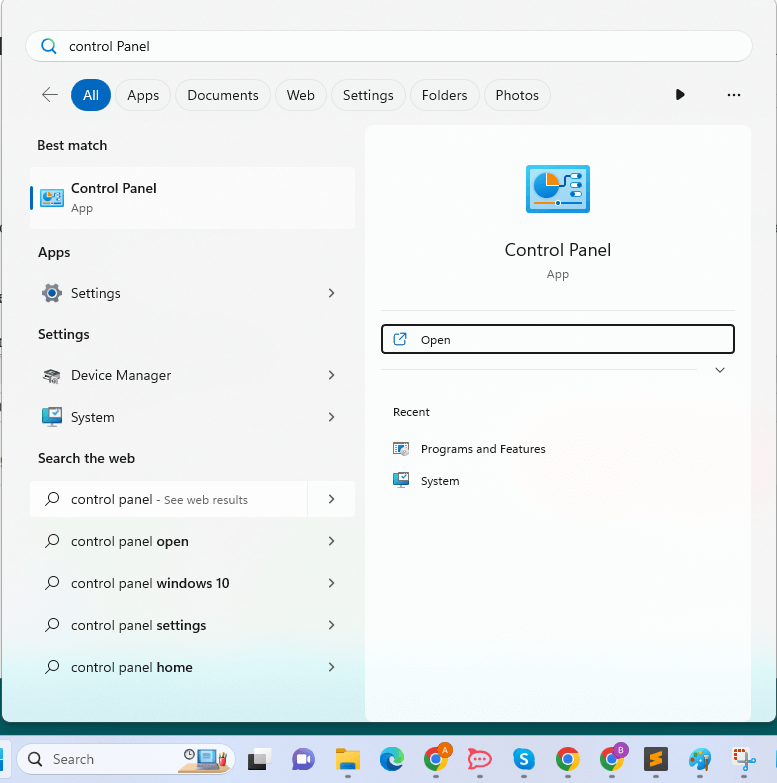
- عندما تظهر الأداة ، اضبطالعرض حسب واضبطه على أيقونات كبيرة.
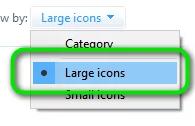
- انقر فوقلوحة تحكم Nvidia لتشغيلها.
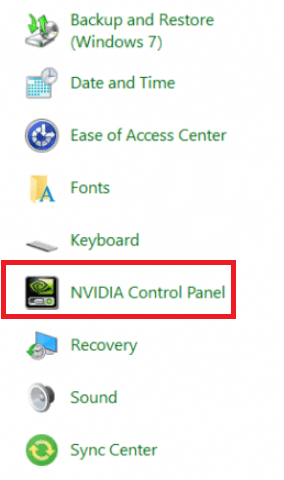
- في الجزء الأيمن من اللوحة ، انقر نقرًا مزدوجًا فوقإدارة الإعدادات ثلاثية الأبعاد .
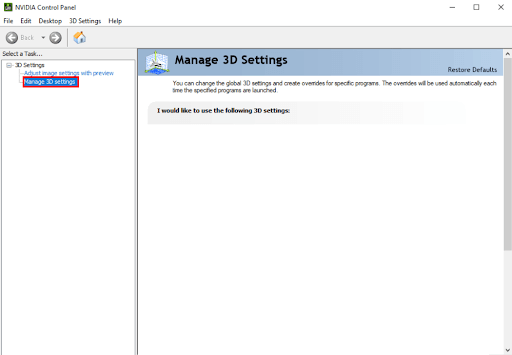
- ضمن مربع الإعدادات في الجزء الأيسر ، انقر نقرًا مزدوجًا فوقوضع إدارة الطاقة وقم بتعيينه على تفضيل أقصى أداء.
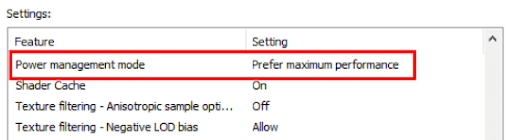
- وبالمثل ، قم بتعيينVertical Sync إلى Off.

- انقر فوق الزر"تطبيق" .
ستعمل هذه الطريقة على تحسين أداء برنامج التشغيل وإصلاح تعطل برنامج تشغيل Nvidia على نظام التشغيل Windows 10. إذا لم تساعدك هذه الطريقة ، فاتبع الحل التالي.

اقرأ أيضًا: كيفية إصلاح تجربة Nvidia GeForce لن تفتح المشكلة
الحل 4: قم بتحديث برنامج التشغيل لإصلاح Windows 11 Nvidia Crash
هناك حل رائع آخر يعمل في أكثر من 80٪ من الحالات وهو تحديث برنامج تشغيل الرسومات Nvidia. قد يظهر خطأ تعطل برنامج تشغيل Nvidia لأن برنامج تشغيل GPU الخاص به قديم أو مفقود من النظام. إذا كان الأمر كذلك ، فقد تواجه مثل هذه المشكلات في المستقبل. وبالتالي ، فإن أفضل طريقة هي تحديث برنامج التشغيل.
عند تصفح الإنترنت ، قد تجد طرقًا متعددة لتحديث برامج التشغيل لأي جهاز. ومع ذلك ، كل هذه الأساليب ليست موثوقة. قد يفشل البعض حتى في تقديم التحديثات. ومن ثم ، فإن أفضل رهان هو استخدام برنامج موثوق من طرف ثالث. يعد Bit Driver Updater أحد هذه الأدوات. يمكن أن يساعدك هذا البرنامج بسهولة في تعطل تحديث برنامج تشغيل Nvidia في أخطاء Windows 10.
Bit Driver Updater هو برنامج رائع يعمل على إصلاح الكثير من الأخطاء. يقدم لك بعض الميزات المدهشة مثل:
- بنقرة واحدة تحديثات
- تحديثات برنامج التشغيل التلقائية
- سائقين معتمدين من WHQL
- النسخ الاحتياطي واستعادة السائقين عند الاقتضاء
- تحديث برنامج التشغيل تجاهل الخيار
- واجهة مستخدم متعددة اللغات
- بناء ذكي
ومع ذلك ، هذه ليست كل الميزات. سوف تكتشف المزيد عن هذا البرنامج عند استخدامه. في الوقت الحالي ، دعنا نركز على كيفية إصلاح برنامج تشغيل Nvidia الذي يتعطل على خطأ Windows 10 أدناه.
ما هو الإجراء المتبع لاستخدام Bit Driver Updater؟
إذا اتبعت بعناية الإرشادات الواردة في الفقرات التالية ، فلن تواجه مشكلة في استخدام هذه الأداة:
- انقر فوق زر التنزيل أدناه لتنزيل إعداد مثبت البرنامج.
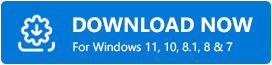
- إذا قمت بتثبيت البرنامج على جهازك ثم تشغيله ، فسيكون قادرًا على إجراء بحث شامل لنظامك لتحديد موقع أي تحديثات لبرنامج التشغيل قد تكون متاحة.
- انقر فوق خيار تحديث الكل أو التحديث الآن عندما تظهر قائمة التحديثات المتاحة على شاشتك من أجل تثبيت برنامج (برامج) التشغيل ذات الصلة.
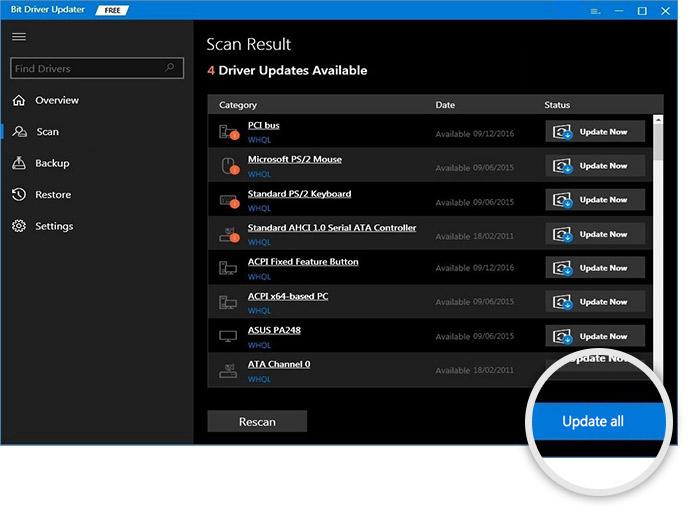
- بعد الانتهاء من المهمة بالكامل ، ستحتاج إلىإعادة تشغيل النظام.
إذا كان هذا الحل المعين لا يناسبك ، فيمكنك الانتقال إلى الحل التالي.
الحل 5: قم بتشغيل أمر SFC
في حالة تلف ملفات النظام ، قد يواجه Windows مجموعة متنوعة من المشكلات ، بما في ذلك تعطل برنامج تشغيل Nvidia. يمكنك استخدام الأمر System File Checker لحذف ملفات من هذا النوع وإصلاح أي ضرر قد يكون سببه.
نظرًا لأن موجه الأوامر مطلوب لتنفيذ هذا الأمر ، فستحتاج أولاً إلى تشغيل موجه الأوامر قبل المتابعة. من أجل الحصول على فهم متعمق لما هو مطلوب منك ، يرجى المتابعة على النحو التالي ؛ سيسمح لك ذلك بإصلاح برنامج تشغيل Nvidia الذي يتعطل على نظام التشغيل Windows 10 بسهولة:
- لفتح موجه الأوامر ، اضغط على مفتاحي Win و Sفي نفس الوقت ، واكتب cmd ، ثم اخترزر التشغيل كمسؤول.
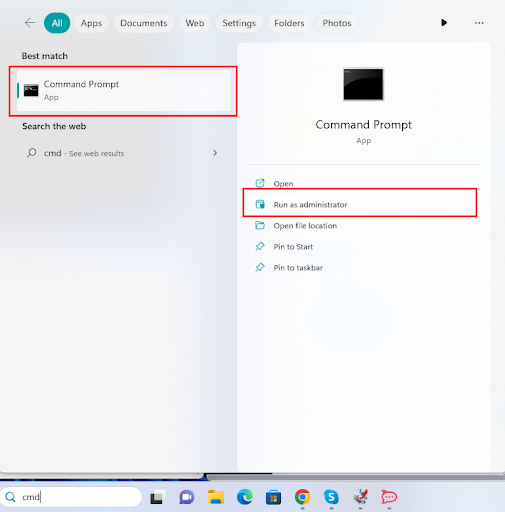
- انقر فوق الزر "نعم" للمتابعة.
- افتح الأداة المساعدة ، وانسخ الأمر التالي والصقه ، ثم اضغط على Enter عند الانتهاء من إدخال الأمر.
sfc / scannow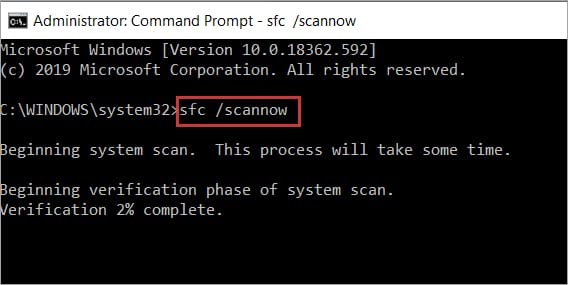
بعد انتهاء الفحص ، سيقوم البرنامج بتصحيح أي أخطاء تم العثور عليها في نظام التشغيل.
اقرأ أيضًا: "أنت لا تستخدم حاليًا شاشة متصلة بوحدة معالجة رسومات NVIDIA" {محلول}
برنامج تشغيل الرسومات Nvidia Crashing Windows 10: Fixed
لذلك ، كان هذا كل ما كان علينا مشاركته معك فيما يتعلق بكيفية إصلاح تعطل برنامج تشغيل Nvidia على نظام التشغيل Windows 10. نأمل أن تسمح لك الحلول المقدمة أعلاه بالتخلص من الخطأ بسهولة. بمجرد تنفيذ جميع الحلول ، ستتمكن من استخدام بطاقة الرسومات الخاصة بك حسب الضرورة. علاوة على ذلك ، سيعمل الجهاز بسلاسة أيضًا.
على الرغم من أن الحلول والإجراءات المذكورة أعلاه وصفية ، فقد تظهر مشاكل.
لذا ، للتخلص من مثل هذه المشاكل والارتباك ، تواصل معنا. اكتب استفساراتك في قسم التعليقات أدناه للحصول على المساعدة. سيقوم فريق الخبراء لدينا بالاطلاع على استفساراتك وإيجاد حلول لها والرد عليك. يمكنك أيضًا مشاركة ملاحظاتك المتعلقة بهذا الدليل حول كيفية إصلاح برنامج تشغيل Nvidia الذي يعطل Windows 10. نحن نقدر اقتراحاتك.
أيضا ، اشترك في النشرة الإخبارية لدينا للحصول على المزيد من هذه المقالات مباشرة إلى صندوق الوارد الخاص بك. تابعنا على Facebook أو Instagram أو Twitter أو Pinterest لمواكبة أخبارنا.
