كيفية إصلاح مشكلة عدم تثبيت برامج تشغيل NVIDIA على Windows
نشرت: 2023-02-16هل تواجه أيضًا مشكلات تتعلق بعدم تثبيت برامج تشغيل NVIDIA تمامًا مثل العديد من المستخدمين الآخرين؟إذا كانت الإجابة بنعم ، فراجع الدليل بالكامل وتعرف على كيفية إصلاح المشكلة في غضون دقائق.
تعد NVIDIA واحدة من أفضل الشركات المصنعة والمزودة لبطاقات الرسوم وغيرها من الأجهزة الطرفية للكمبيوتر وأكثرها ثقة. تتيح لك بطاقات الرسومات هذه تشغيل العديد من الألعاب والتطبيقات المتطورة على نظام Windows أو الأجهزة الأخرى. عند استخدام بطاقة الرسومات NVIDIA ، تحصل على تجربة لعب مذهلة. يمكنك الحصول على وحدة معالجة الرسومات المثالية التي تناسب ميزانيتك ومتطلبات الألعاب حيث تقدم الشركة المصنعة العديد من السلاسل والمنتجات للجميع.
يمكن تشغيل جميع بطاقات الرسومات ، سواء من منزل NVIDIA أو أي شركة مصنعة أخرى ، طالما أن نظامك يحتوي على برنامج التشغيل المعني مثبتًا. هناك عدة طرق تسمح لك بتنزيل وتحديث برامج تشغيل NVIDIA. تتيح لك هذه الطرق تثبيت برنامج التشغيل والاستمتاع بالألعاب.
ومع ذلك ، ماذا لو لم يتم تثبيت برامج تشغيل NVIDIA على نظامك؟
في حالة حدوث مثل هذا الخطأ ، فمن الواضح أنه سيدمر طريقة اللعب وكذلك يخلق مشاكل أخرى على النظام.
قد تظهر هذه المشكلة على نظامك بشكل متكرر. تقريبًا ، يواجه كل مستخدم لبطاقة رسومات NVIDIA هذه المشكلة مرة واحدة على الأقل في الحياة. قد تكون هذه المشكلة زائدة عن الحاجة ما لم تتخذ بعض الإجراءات لإصلاح هذه المشكلة. سنساعدك في نفس الشيء في أقسام أخرى من هذا الدليل.
ستعالج الأجزاء القادمة من الكتابة كيفية إصلاح برامج تشغيل NVIDIA التي لا تقوم بتثبيت الأخطاء على Windows. تحتاج إلى اتباع الخطوات الواردة ضمن الحلول بشكل مثالي للتخلص من الخطأ. سيساعدك واحد أو أكثر من هؤلاء بالتأكيد في إصلاح الخطأ.
هذه مقدمة كافية ، دعنا الآن نتعمق في مجموعة الحلول على الفور.
حلول لإصلاح أخطاء عدم تثبيت برامج تشغيل NVIDIA
فيما يلي بعض الحلول التي نجحت في إصلاح برامج تشغيل NVIDIA التي لا تقوم بتثبيت أخطاء للعديد من المستخدمين. يمكن أن يعمل نفس الشيء أيضًا مع نظامك. ومع ذلك ، لحل الخطأ بسرعة ، نقترح عليك اتباع الحلول بنفس الطريقة المذكورة. لذا ، لنبدأ بواحد أساسي وسهل.
الإصلاح 1: حاول تعطيل أداة مكافحة الفيروسات
إذا ظهرت المشكلات المتعلقة ببرامج تشغيل NVIDIA التي لا يتم تثبيتها على نظام التشغيل Windows 11 ، فإن أول شيء يجب عليك فعله هو تعطيل أداة مكافحة الفيروسات. في بعض الأحيان ، قد يتدخل برنامج مكافحة الفيروسات في الأداء ومتطلبات تثبيت برامج التشغيل. سيسمح التعطيل لبرنامج تشغيل بطاقة الرسومات بالوصول إلى الموارد وتثبيت برنامج التشغيل. إذا لم ينجح تعطيل برنامج مكافحة الفيروسات ، فجرّب الحل التالي.
الإصلاح 2: قم بتحديث برامج التشغيل باستخدام Bit Driver Updater
في بعض الأحيان ، قد تفشل الطرق اليدوية لتنزيل برنامج التشغيل وتثبيته. إذا كان هذا هو سبب عدم تثبيت برامج تشغيل NVIDIA على نظام التشغيل Windows 10 ، فأنت بحاجة إلى استخدام الأداة التلقائية. Bit Driver Updater هو أحد البرامج التي يمكن أن تساعدك. هذا حل رائع يسمح لك بتحديث برامج التشغيل لأي جهاز. يتضمن ذلك بطاقات الرسومات والماوسات ولوحات المفاتيح ومحولات الشبكة والطابعات والماسحات الضوئية وغيرها الكثير.
البرنامج أكثر تقدمًا من أي برنامج تحديث نموذجي. بصرف النظر عن ميزة تحديث برنامج التشغيل على الفور ، تتيح لك الأداة أيضًا جدولة ذلك. تجعل خيارات النسخ الاحتياطي والاستعادة لبرنامج التشغيل من السهل على الجميع إبقاء برامج التشغيل جاهزة على نظامهم عند حدوث أي مشكلة.
جميع برامج التشغيل التي يوفرها البرنامج معتمدة من WHQL. هذا يعني أنه عند استخدام التحديثات من Bit Driver Updater لإصلاح برامج تشغيل NVIDIA التي لا يتم تثبيتها على نظام التشغيل Windows 11 ، فلا داعي للقلق بشأن هجمات الفيروسات أو البرامج الضارة والأخطاء والمشكلات الأخرى. توجد واجهة البرنامج متعددة اللغات لمساعدتك بكل الطرق الممكنة.
إذا كنت لا ترغب في تحديث برامج التشغيل لأي جهاز ، فيمكنك إضافة نفس الشيء إلى قائمة التجاهل. هذا ليس كل الميزات والوظائف التي يوفرها البرنامج. عند تنزيل البرنامج وتثبيته ، ستصل إلى عدد كبير من الميزات الأخرى.
في الوقت الحالي ، دعنا نعرف كيف يمكن لبرنامج Bit Driver Updater التخلص بسهولة من خطأ "عدم التثبيت".
كيفية إصلاح برامج تشغيل NVIDIA التي لا تقوم بتثبيت الأخطاء باستخدام BDU؟
اتبع الإجراء الموضح أدناه لتنزيل وتثبيت برامج تشغيل NVIDIA على نظامك باستخدام Bit Driver Updater:
- اضغط على زرالتنزيل المتاح لك بسهولة أدناه وقم بتثبيت Bit Driver Updater.
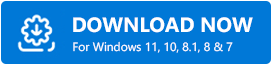
- قم بتشغيل الأداة وانتظر بينما تقوم بمسح النظام بعمق بحثًا عن برامج التشغيل المفقودة والقديمة والتالفة. يمكنك بدلاً من ذلك استخدام زرScan Drivers لبدء المسح.
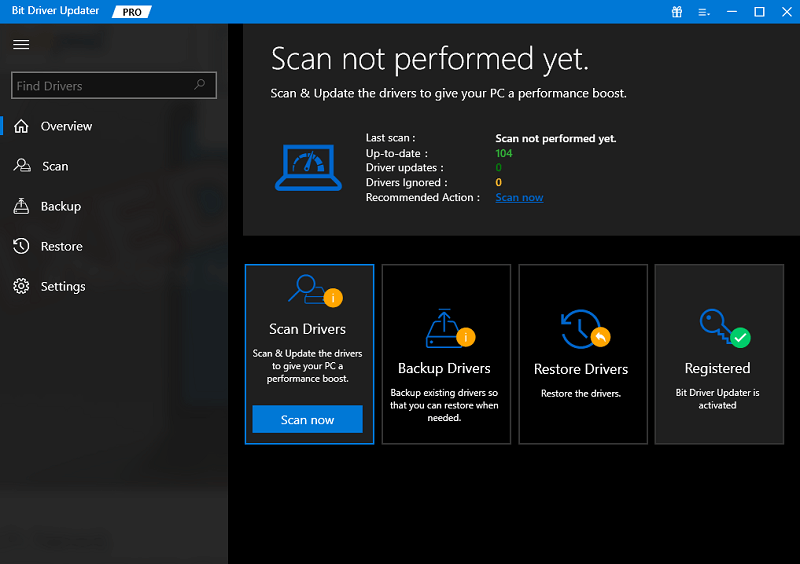
- عندما تظهر قائمة برامج التشغيل ، انقر فوق الزرتحديث الآن (تحديثات فردية) أو زر تحديث الكل(تحديثات جماعية) للحصول على برنامج التشغيل.
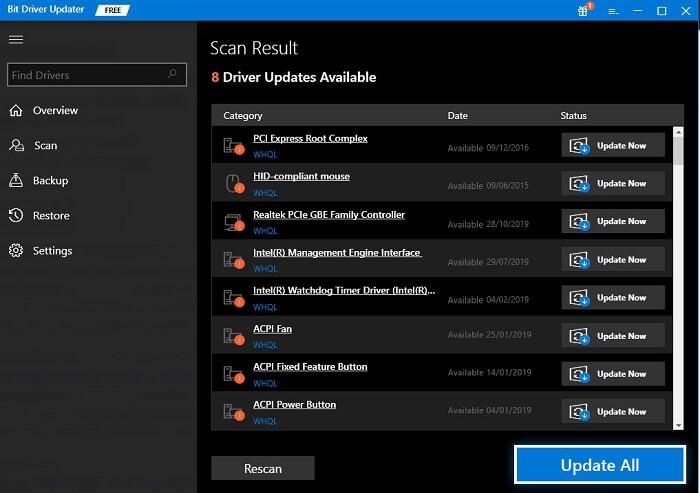
- انتظر حتى تقوم الأداة بتثبيت برامج التشغيل ثمأعد تشغيل الكمبيوتر.
من المرجح أن تصلح هذه الطريقة الخطأ في Windows 11. ومع ذلك ، إذا استمرت المشكلة ، فاتبع الحل التالي.
الإصلاح 3: تحديث نظام التشغيل Windows
هناك حل آخر قابل للتطبيق يسمح لك بإصلاح برامج تشغيل NVIDIA التي لا تقوم بتثبيت الأخطاء ، وهو تحديث نظام التشغيل. قد تكون بعض الأخطاء في الإصدار الحالي هي سبب الخطأ. وبالتالي ، من الذكاء إصلاح الخطأ عن طريق تحديثه إلى أحدث إصدار خالٍ من الأخطاء ونأمل أن يكون. اتبع الخطوات الواردة أدناه لمعرفة كيفية تحديث نظام التشغيل:
- انقر فوق قسم البحث في شريط المهام ، واكتب التحديثات، واضغط علىEnter.
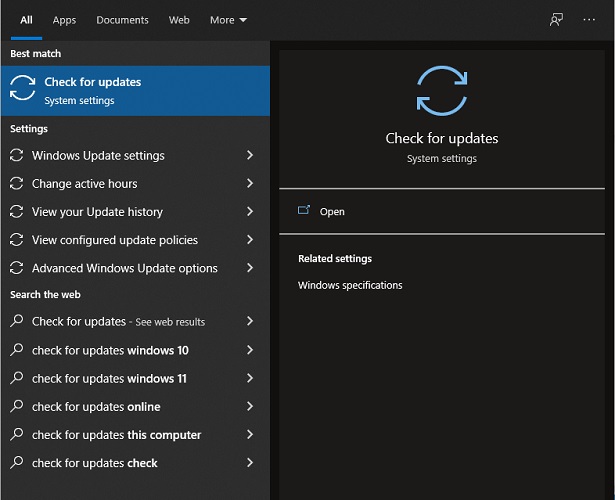
- اسمح للأداة بالتحميل لمدة دقيقة أو دقيقتين ، ثم انقر فوقالتحقق من وجود تحديثات .سيسمح هذا للنظام بالتحقق من آخر التحديثات على موقع الشركة المصنعة.
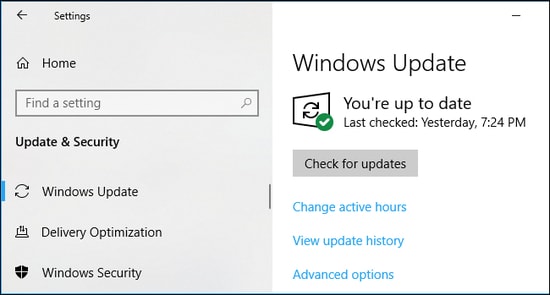
- في حالة توفر أي تحديثات ، انقر فوق الزرتنزيل وتثبيت للحصول عليها.تذكر أنك تحتاج إلى تحديث جميع أنواع التحديثات الاختيارية والموصى بها وغيرها من التحديثات المتاحة للحصول على أداء أفضل.
إذا فشل هذا الحل أيضًا ، فسيكون أدناه الحل النهائي الذي سيؤدي إلى نسخ برنامج التشغيل من جوهره وإعادة تثبيته لإصلاح الخطأ.

الإصلاح 4: تنظيف تثبيت برنامج تشغيل NVIDIA
قبل الشروع في الحل ، تحتاج إلى الاهتمام بمتطلبات معينة. على سبيل المثال ، تأكد من تعطيل برنامج مكافحة الفيروسات قبل متابعة الحل. بالإضافة إلى ذلك ، تحتاج إلى إجراء تغييرات أخرى أيضًا لتنظيف برنامج تشغيل NVIDIA وتثبيته. لذلك ، اتبع الحل بالكامل عن كثب لإصلاح عدم تثبيت برامج تشغيل NVIDIA.
أغلق جميع عمليات NVIDIA
أول شيء عليك القيام به هو إنهاء أو إنهاء جميع مهام NVIDIA. لهذا ، يمكنك الحصول على مساعدة من مدير المهام. اتبع الخطوات أدناه لمعرفة المزيد:
- اضغط على مجموعة مفاتيحCtrl + Shift + Esc لإحضار مدير المهام.
- حدد جميعالعمليات المتعلقة بـ NVIDIAالموجودة ضمن علامة تبويب العمليات. اضغط على خيارإنهاء المهمة للعمليات المعنية.
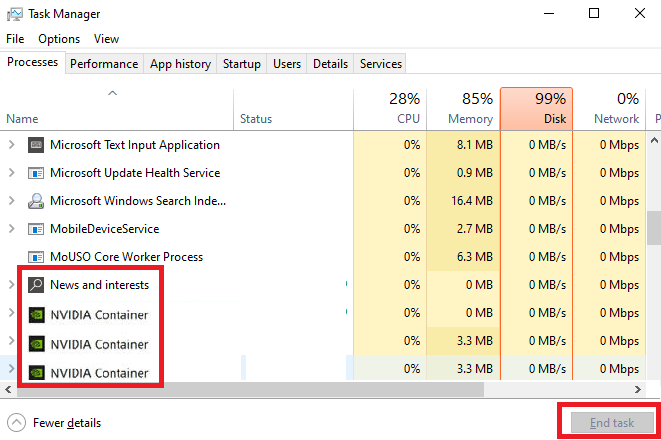
الآن وبعد إغلاق العمليات ، تحتاج إلى إلغاء تثبيت بعض التطبيقات لإصلاح عدم تثبيت برامج تشغيل NVIDIA.
قم بإلغاء تثبيت برنامج NVIDIA
الشيء التالي الذي عليك القيام به هو إلغاء تثبيت جميع الأدوات المتعلقة بـ NVIDIA. لهذا ، تحتاج إلى الحصول على مساعدة من لوحة التحكم. اتبع الخطوات أدناه لمعرفة المزيد:
- انقر فوققسم البحث في شريط المهام ، واكتب لوحة التحكم، واضغط علىEnter.
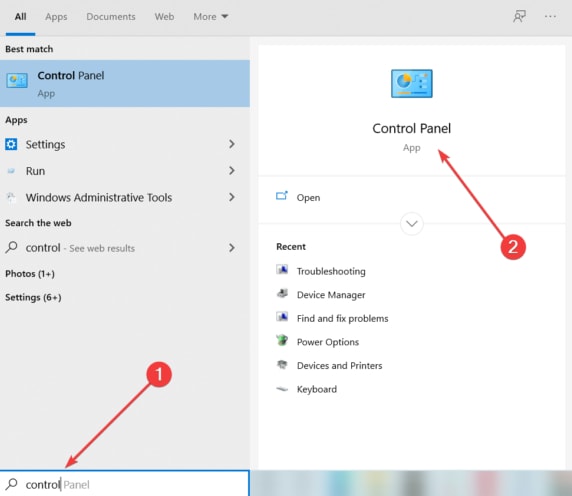
- انقر فوقإلغاء تثبيت برنامج للمتابعة.
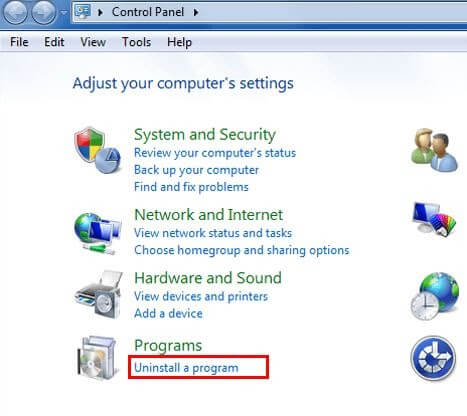
- ابحث عنتطبيقات NVIDIA في القائمة ، وانقر بزر الماوس الأيمنفوق الكل ، وانقر فوقإلغاء التثبيت.
- اتبع الإرشادات التي تظهر لإلغاء تثبيت التطبيقات.
قم بإلغاء تثبيت التطبيق من التطبيقات والميزات
بعد ذلك ، لإصلاح برامج تشغيل NVIDIA التي لا يتم تثبيتها على نظام التشغيل Windows 10 ، تحتاج إلى تثبيت التطبيق من فئة التطبيقات والميزات أيضًا. اتبع الخطوات الواردة أدناه لمعرفة المزيد:
- انقر فوق قسم البحث في شريط المهام ، واكتب التطبيقات والميزات، واضغط علىEnter.
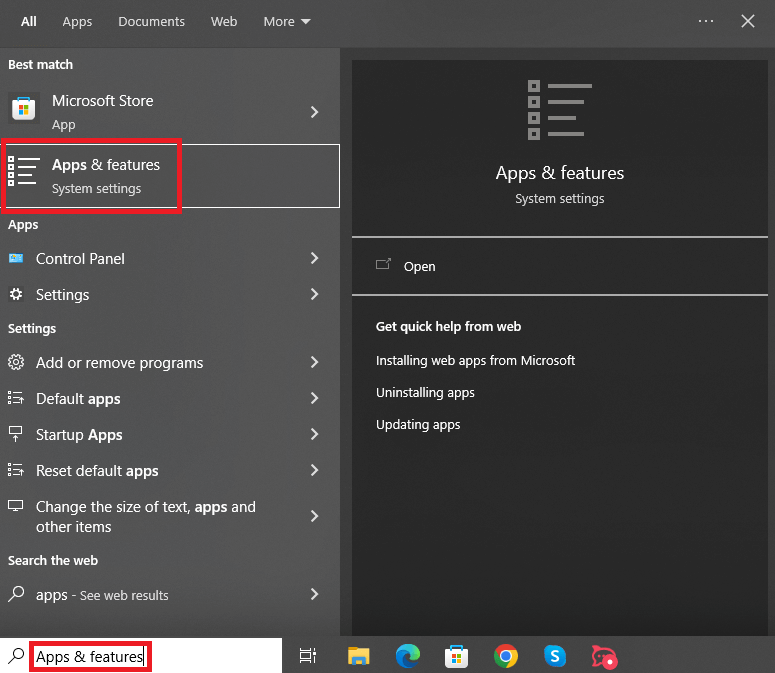
- من قائمة التطبيقات ، ابحث عنالتطبيقات من NVIDIA وانقر عليها لإلغاءتثبيتها.
احذف ملفات NVIDIA
تتمثل الخطوة التالية في الإجراء لإصلاح برامج تشغيل NVIDIA التي لا يتم تثبيتها على نظام التشغيل Windows 10 في حذف بعض ملفات الأجهزة. لهذا ، تحتاج إلى الحصول على مساعدة من الأداة المساعدة Run. اتبع الخطوات الواردة أدناه لمعرفة المزيد:
- اضغط علىWin + R لإحضار الأداة.
- في المساحة المتوفرة ، الصق الأوامر التالية ، واضغط على Enter.
C: \ Program Files \ NVIDIA Corporation
C: \ Program Files (x86) \ NVIDIA Corporation
C: \ Windows \ System32 \ DriverStore \ FileRepository \ nv_lh document
C: \ Windows \ System32 \ DriverStore \ FileRepository \ n مستند voclock
C: \ Windows \ System32 \ DriverStore \ FileRepository \ nvdsp.inf المستند - احذف جميع محتويات المجلد للمتابعة.
- كرر نفس العملية لبقية المجلدات.
قم بتنزيل وتثبيت برنامج تشغيل NVIDIA
لقد وصلنا إلى الجزء الأخير من هذه العملية الضخمة. الآن ، كل ما عليك فعله هو تثبيت برنامج التشغيل وإصلاح برامج تشغيل NVIDIA التي لا يتم تثبيتها ، مرة واحدة وإلى الأبد. اتبع مجموعة الخطوات الموضحة أدناه لمعرفة المزيد:
- انتقل إلى الموقع الرسمي لـ NVIDIA للسائقين.
- حدد جهاز الرسومات الخاص بك من القائمة المنسدلة وانقر فوق الزر "بحث".
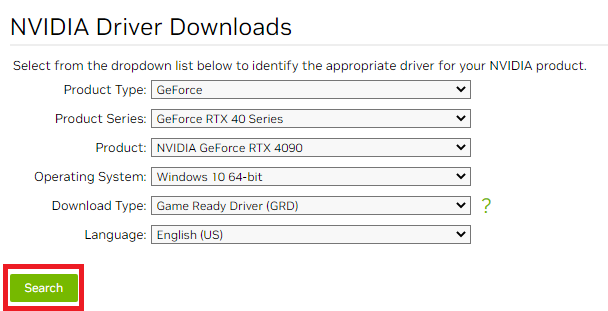
- اضغط على زرالتنزيل للحصول على برنامج التشغيل.
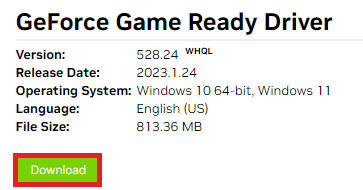
- عند تنزيل الملف ،انقر بزر الماوس الأيمن فوقه وحدد الخيار " تشغيل كمسؤول".
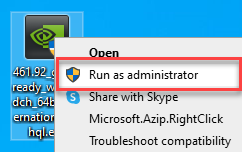
- عندما يظهر المثبت ، انقر فوق"موافق" للمتابعة.
- حدد المكونات المطلوبة من الخيارات وانقر فوق Agree and Continue.
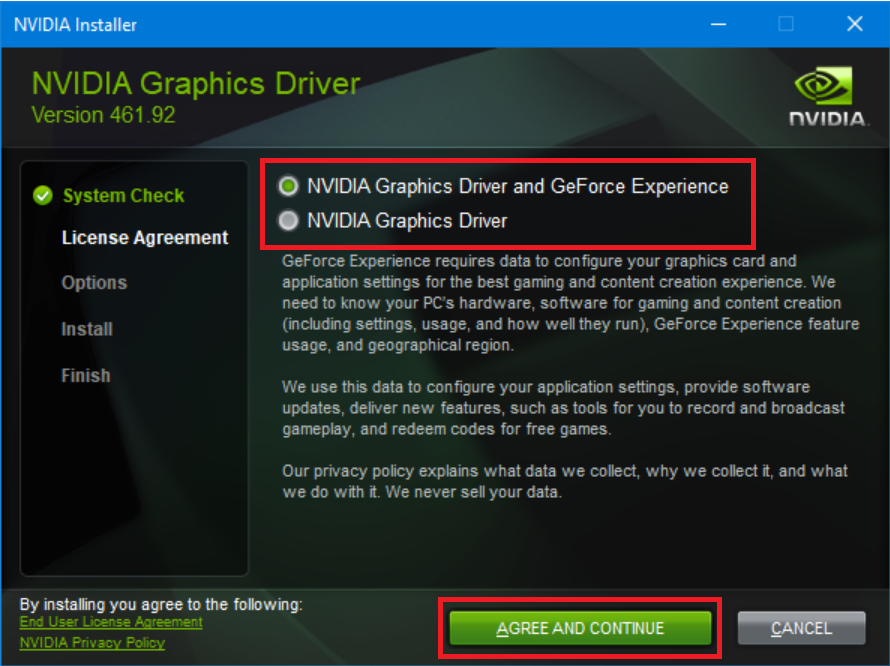
- ضمن خيارات التثبيت ، انقر فوقمخصص (متقدم) ثم حدد التالي.
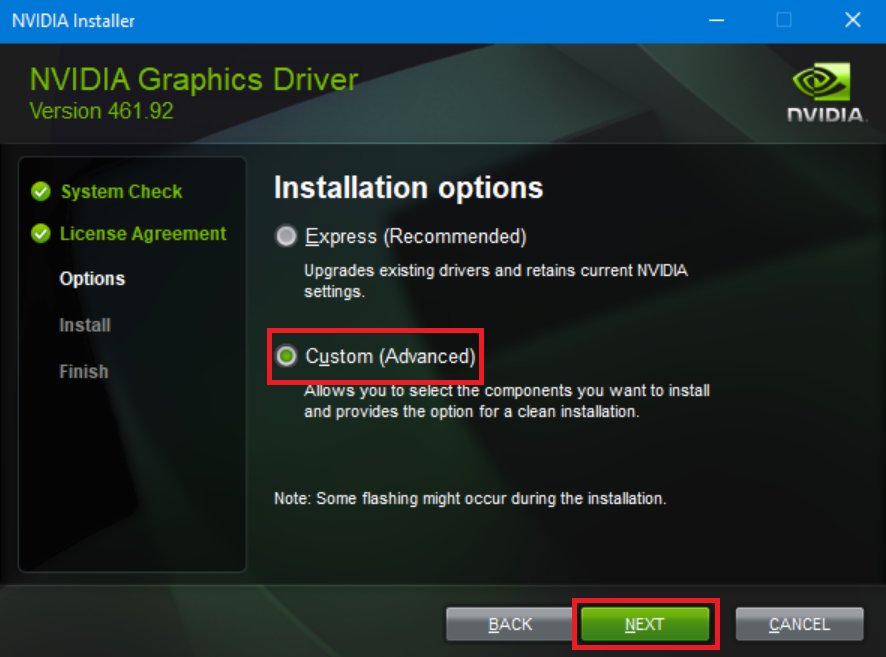
- حدد المربع الذي ينص على إجراء تثبيت نظيفثم حددالتالي.
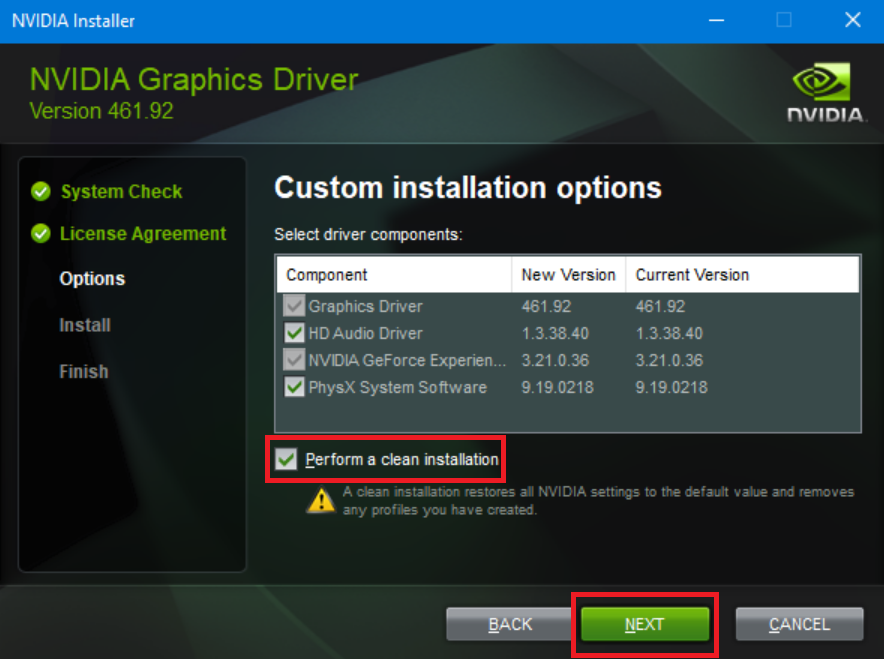
- اتبع التعليمات واترك عملية التثبيت تستمر.
- أعد تشغيل النظام عند اكتمال العملية بأكملها.
لا يتم تثبيت برامج تشغيل NVIDIA على نظام التشغيل Windows 10/11: ثابت
لذلك ، سننهي العملية بأكملها لإصلاح الأخطاء المتعلقة بفشل تثبيت NVIDIA. نأمل أن تكون هذه هي الحلول الدقيقة التي كنت تبحث عنها في القصر الأول. بعد تنفيذ هذه الطرق ، ستتمكن من تثبيت برنامج تشغيل NVIDIA وتشغيل العديد من الألعاب والتطبيقات على Windows بسهولة. سيضمن هذا الدليل حصولك على تجربة لعب مذهلة كما هو متوقع.
إذا كانت لديك أي أسئلة تتعلق بالخطأ ، فاطلب استفساراتك في قسم التعليقات. سنساعدك في كل ما نقدمه. أيضا ، قدم اقتراحات في نفس إن وجدت. إذا أعجبك هذا المقال حول كيفية إصلاح عدم تثبيت برامج تشغيل NVIDIA ، فاتبع صفحات الوسائط الاجتماعية الخاصة بنا على Facebook و Twitter و Instagram و Pinterest و Tumblr.
اشترك في النشرة الإخبارية من صفحة المدونة الخاصة بنا ولا تفوت أي تحديثات أو إضافات جديدة إلى المكتبة.
