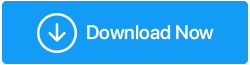طرق لإصلاح خطأ nvlddmkm.sys في نظام التشغيل Windows 10
نشرت: 2021-02-06يعد Nvlddmkm.sys المعروف أيضًا باسم خطأ الشاشة الزرقاء أو خطأ فشل tdr بالفيديو أحد الأخطاء الشائعة العديدة التي يواجهها معظم مستخدمي Windows. عادة ما يواجه المستخدمون الذين يستخدمون Nvidia GPU هذا الخطأ. اعتمادًا على الأسباب ، هناك العديد من الإصلاحات لحل المشكلة. قبل أن نتوجه إلى الحلول ، دعنا نخبرك بالضبط ما يمثله nvlddmkm.sys ، أي خطأ tdr للفيديو. يعني TDR هنا: المهلة ، والاكتشاف ، والاسترداد. تم تصميم وظيفة الفيديو TDR لمنع شاشة زرقاء لخطأ الموت.
Nvlddmkm.sys هي المشكلة المتعلقة ببرنامج تشغيل العرض لبطاقة رسومات Nvidia. دعنا نتوجه الآن نحو الحلول لمساعدتك في إصلاح الخطأ. تحقق من الحلول الواردة في المقالة أدناه وجرب حلًا آخر إذا لم تتمكن من الإصلاح من خلال أحدهما ، فجرب حلًا آخر.
كيفية إصلاح خطأ nvlddmkm.sys على نظام التشغيل Windows 10
قائمة المحتويات
- 1. تحقق من تحديث Windows الجديد
- 2. تحديث برامج تشغيل بطاقة الرسوميات
- 3. قم بتشغيل "فحص القرص والذاكرة"
- 4. إعادة تثبيت برامج تشغيل بطاقة الجرافيك
1. تحقق من تحديث Windows الجديد
الطريقة الأولى والأهم هي التحقق من آخر تحديث لنظام Windows. غالبًا ما تتسبب وحدة معالجة الرسومات القديمة في حدوث الكثير من الأخطاء في Windows ، وبالتالي ، يمكن أن يساعدك تثبيت آخر التحديثات في حل الخطأ. للتحقق من آخر التحديثات ، اتبع الخطوات التالية:
- اضغط على Windows + I لفتح الإعدادات على Windows.
- توجه إلى التحديث والأمان .
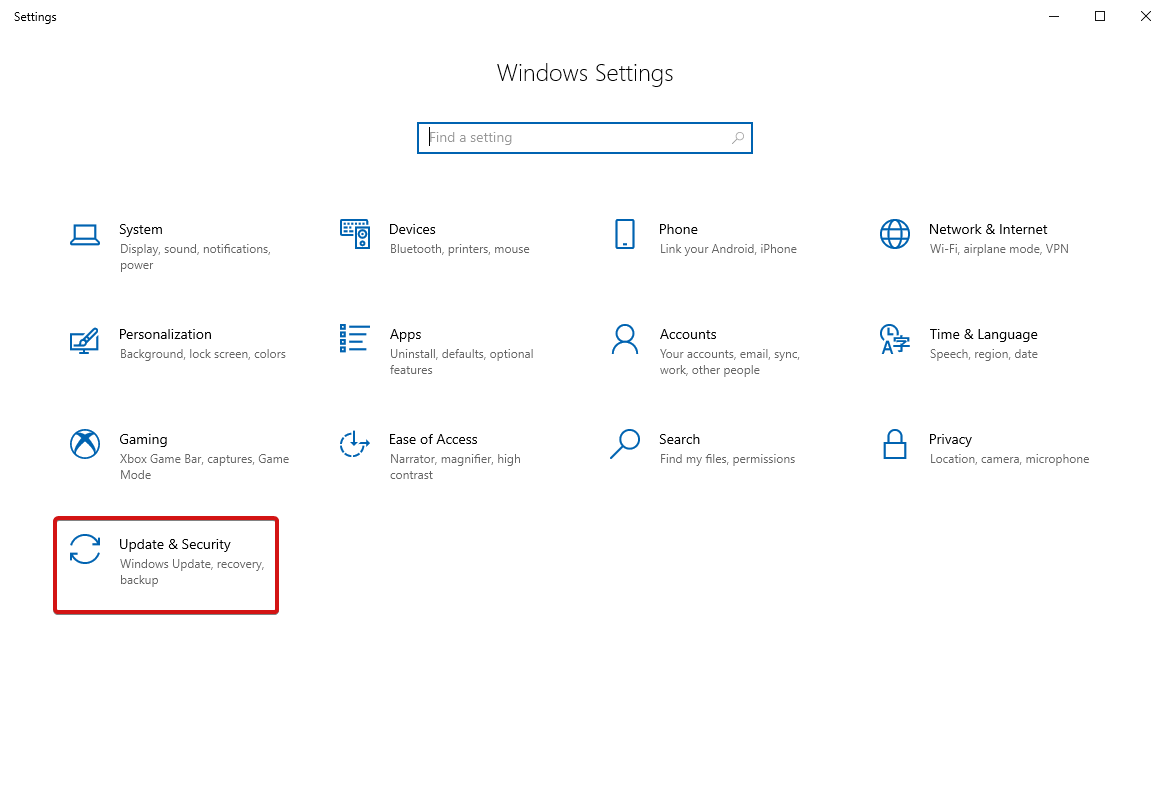
- انقر الآن على التحقق من وجود تحديثات لمعرفة ما إذا كانت هناك أي تحديثات متوفرة.
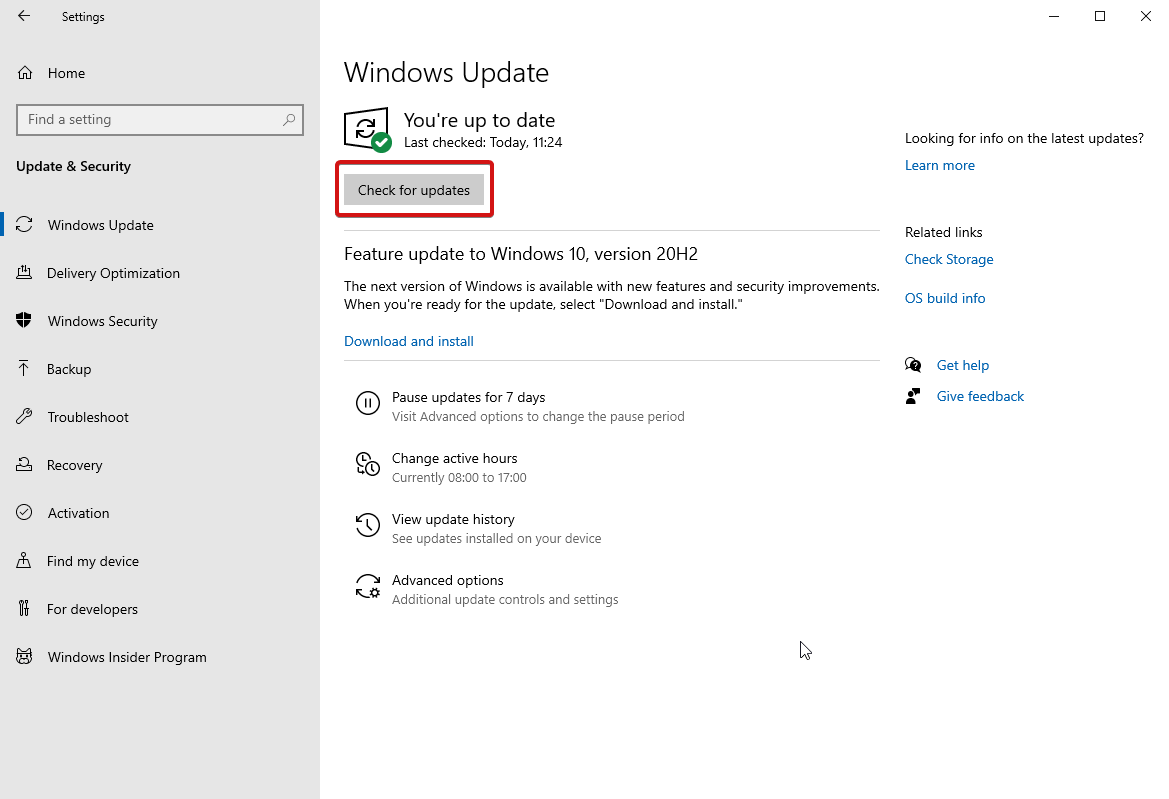
- إذا وجدت أيًا منها ، فقم بتنزيلها وتثبيتها. تحقق مما إذا تم حل الخطأ.
إذا كنت تواجه مشكلات أو تواجه مشكلة في تحديث Windows قسريًا ، فانقر هنا لحلها على الفور.
2. تحديث برامج تشغيل بطاقة الرسوميات
توجه إلى إدارة الأجهزة على جهاز الكمبيوتر الخاص بك واتبع الخطوات التالية:
- للتوجه إلى إدارة الأجهزة ، افتح نافذة التشغيل (على سبيل المثال ، اضغط على مفتاح Win + R) وأدخل devmgmt.msc.
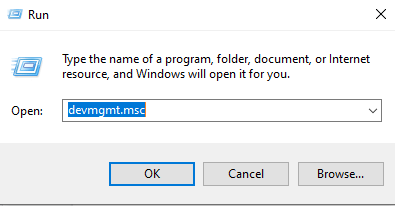
- في النافذة التالية ، انتقل إلى Display Adapters وانقر على السهم الموجود بجانبها للحصول على قائمة موسعة.
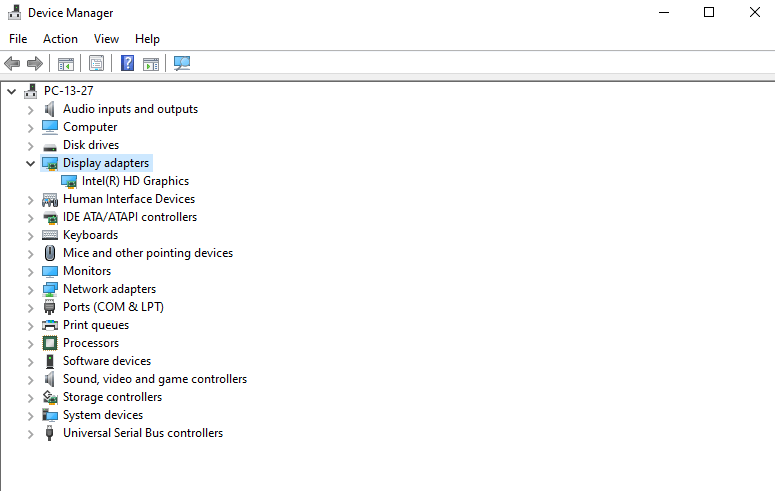
- إذا رأيت NVIDIA GPU ، فانقر بزر الماوس الأيمن فوقه واختر تحديث برنامج التشغيل .
- في النافذة التالية ، من الخيارات المتاحة ، اختر البحث تلقائيًا عن برنامج التشغيل المحدث .
- عند القيام بذلك ، سيقوم Windows بالبحث التلقائي عن أفضل برامج التشغيل المناسبة على الإنترنت وتثبيتها.
- الآن ، أعد تشغيل الكمبيوتر لتطبيق التغييرات.
إذا كنت لا ترغب في معالجة تحديثات برنامج التشغيل يدويًا ، فيمكنك طلب المساعدة من أداة مساعدة مؤتمتة مثل Smart Driver Care - أداة تحديث قوية لبرنامج التشغيل لنظام التشغيل Windows 10.
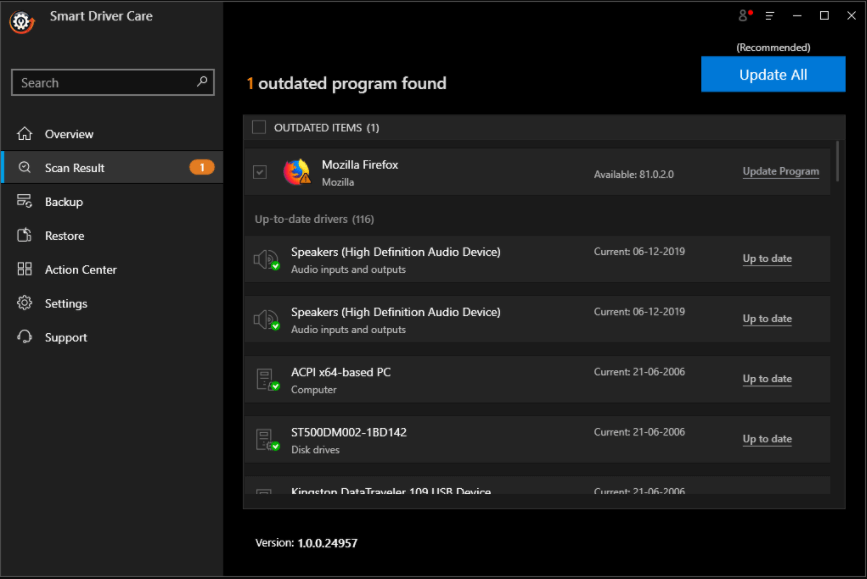
العناية الذكية بالسائق- أبرز الملامح:
عملية متدرجة لاستخدام برنامج Smart Driver Care 1. قم بتنزيل وتثبيت برنامج Smart Driver Care من الرابط أدناه. 2. افتح التطبيق وتوجه إلى خيار النسخ الاحتياطي لإنشاء نسخة احتياطية على جانب أكثر أمانًا . 3. حدد كافة برامج التشغيل واختر بدء النسخ الاحتياطي . 4. الآن ، توجه إلى علامة التبويب Scan وابدأ في البحث عن برامج التشغيل القديمة. 5. بمجرد اكتمال العملية ، انقر فوق " تحديث الكل " لتحديث كافة برامج التشغيل مرة واحدة.  انقر هنا لتنزيل برنامج Smart Driver Care قراءة المراجعة الكاملة للعناية الذكية بالسائق |
إذا استمر الخطأ ، فجرب حلًا آخر.
3. قم بتشغيل "فحص القرص والذاكرة"
لحل خطأ nvlddmkm.sys على نظام التشغيل Windows 10 ، هناك اختراق آخر وهو التحقق من وجود ذاكرة معيبة أو مشاكل داخل القرص. إليك كيفية القيام بذلك:
استخدم Chkdsk لتشغيل فحص القرص
هذه أداة مساعدة مضمنة في Windows تساعد المستخدمين عن طريق فحص المشكلات وإصلاحها تلقائيًا داخل محرك الأقراص الثابتة. اتبع الخطوات أدناه للمتابعة:
- افتح موجه الأوامر باستخدام قائمة ابدأ وحدد تشغيل كمسؤول.
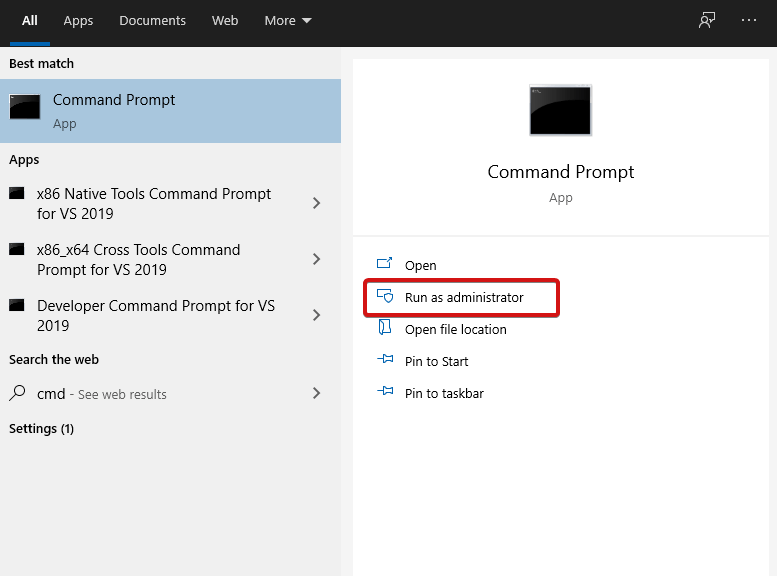
- اكتب chkdsk / fc:. إضغط مفتاح الدخول للاستمرار.
- سيتم سؤالك عما إذا كنت تريد تشغيل CHKDSK في التمهيد التالي. اضغط على Y ثم أدخل للمتابعة.
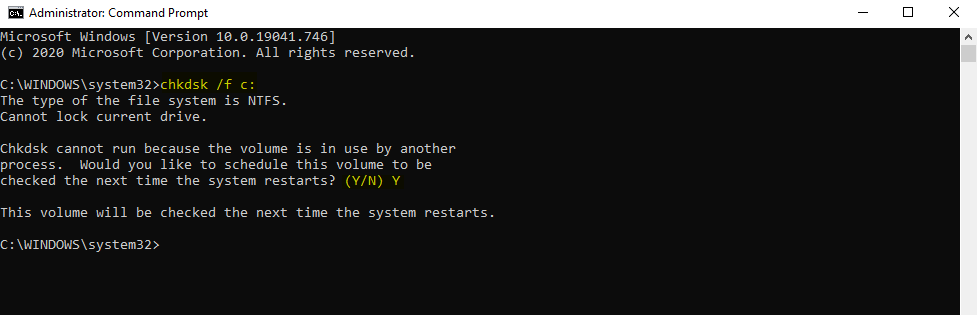
- أغلق نافذة cmd وأعد تشغيل الكمبيوتر.
نأمل أن يتم حل الخطأ الآن.
قم بتشغيل فحص الذاكرة
لبدء فحص الذاكرة لحل خطأ nvlddmkm.sys على نظام التشغيل Windows 10 ، تعد أداة تشخيص ذاكرة Windows مساعدة رائعة! يعد استخدام هذه الأداة أمرًا سهلاً للغاية ويساعدك على حل معظم مشاكل الذاكرة على جهاز الكمبيوتر الذي يعمل بنظام Windows. للمعالجة ، اتبع الخطوات أدناه:
- اضغط على مفتاح Windows + R لفتح نافذة التشغيل.
- اكتب exe واضغط على Enter.
- في النافذة التالية ، اختر ما إذا كنت ترغب في إعادة تشغيل جهاز الكمبيوتر الخاص بك أو انتظر إذا قمت بذلك يدويًا. لإصلاح خطأ النظام ، نوصيك بإعادة التشغيل على الفور.
- انتظر بعض الوقت حتى تكتمل العملية.
4. إعادة تثبيت برامج تشغيل بطاقة الجرافيك
إذا لم يساعدك شيء ، فحاول إعادة تثبيت برامج تشغيل بطاقة الرسوميات. تأكد من إنشاء نقطة استعادة النظام كإجراء وقائي. فيما يلي كيفية معالجة هذا الحل.
- افتح إدارة الأجهزة إما باستخدام مربع البحث أو باستخدام نافذة التشغيل عن طريق كتابة ماجستير .
- حدد موقع محولات العرض. استخدم السهم بجانب لفتح القائمة الموسعة.
- سترى Nvidia GPU في القائمة التي تفتح وانقر فوق
- عندما يُطلب منك ذلك ، حدد " حذف برنامج التشغيل لهذا الجهاز" ، وانقر فوق " موافق " للمتابعة.
- انتظر حتى تنتهي عملية إلغاء التثبيت.
- الآن ، قم بتنزيل أحدث برامج تشغيل Nvidia من موقع Nvidia الرسمي.
- قم بتثبيت برامج التشغيل المطلوبة وأعد تشغيل الكمبيوتر لتطبيق التغييرات.
- بعد إعادة تشغيل جهاز الكمبيوتر الخاص بك ، توجه إلى C: \ Windows \ System32 \ Drivers. ستجد ملفًا باسم ' sys'. أعد تسمية هذا إلى nvlddmkm.sys.old
- بعد ذلك ، افتح دليل Nvidia ، وحدد موقع ملف sys_. انسخ هذا الملف إلى مجلد System32 .
- بعد ذلك ، افتح موجه الأوامر من قائمة ابدأ وحدد تشغيل كمسؤول. اكتب في exe nvlddmkm.sy_ nvlddmkm.sys.
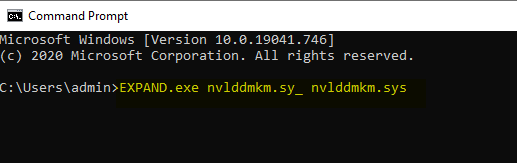
- انتظر حتى تكتمل العملية. علاوة على ذلك ، انسخ ملف nvlddmkm.sys والصقه في المجلد C: \ Windows \ System32 \ Drivers.
هذا كل شئ! تحتاج إلى القليل من المعرفة التقنية المتقدمة لمعالجة هذه الخطوة لحل خطأ nvlddmkm.sys على نظام التشغيل Windows 10.
تغليف
لذلك ، كانت هذه بعضًا من أفضل الحلول التي تم اختبارها لإصلاح خطأ nvlddmkm.sys على نظام التشغيل Windows 10. هذا أحد أخطاء Windows الشائعة العديدة ، تحقق من القائمة هنا الآن. جرب هذه الخطوات وأخبرنا إذا كان لديك أي استفسارات أو اقتراحات. سنكون سعداء للمساعدة!
لمزيد من مقالات استكشاف الأخطاء وإصلاحها ، استمر في قراءة مكتبة القرص.
قراءات موصى بها:
في حيرة من أمر "خطأ في الوصول إلى سجل Windows 10؟" دعنا نصلحها
قم بسرعة بإصلاح خطأ VPN 691 على نظام التشغيل Windows 10 باستخدام هذه الطرق
إصلاح خطأ "لا يمكن توسيع وحدة التخزين" على نظام التشغيل Windows 10