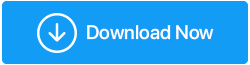أفضل 6 طرق لإصلاح صوت سطح المكتب OBS لا يعمل
نشرت: 2021-04-22في الآونة الأخيرة ، اشتكى بعض المستخدمين من أن صوت سطح المكتب لا يعمل في OBS. إذا كنت تواجه أيضًا مشكلة مماثلة ، فإليك أفضل 6 إصلاحات.
OBS (Open Broadcaster Software) عبارة عن برنامج مجاني مصمم لدفق الصوت والفيديو وتسجيله على Windows أو Mac. باستخدامه يمكنك تسجيل الشاشة والتقاط الصوت الداخلي للكمبيوتر والقيام بالكثير. ولكن عندما تؤدي هذه الأداة النهائية ، المدمجة مع منصات البث مثل YouTube و Twitch ، إلى حدوث مشكلات مثل عدم عمل ميكروفون OBS ، وعدم عمل صوت OBS ، وعدم عمل صوت سطح المكتب OBS ، تصبح الأمور صعبة.
إذا كنت تواجه أيًا من المشكلات المذكورة أعلاه ، فلا داعي للقلق. لقد حصلت على تغطيتها. في دليل استكشاف الأخطاء وإصلاحها هذا ، سنشرح أفضل 6 طرق لحل مشكلة عدم عمل ميكروفون OBS ، وعدم التقاط OBS للميكروفون ، وعدم عمل صوت OBS ، وعدم عمل صوت سطح المكتب OBS.
أسباب عدم عمل OBS Audio
هناك أسباب مختلفة لعدم قيام OBS باختيار أو اكتشاف صوت سطح المكتب ، أو توقف صوت سطح المكتب عن العمل. لكن أكثرها شيوعًا مذكورة أدناه:
- مشاكل متعلقة بإعدادات الصوت OBS
- إتلاف إعدادات السماعات أو تكوين سماعة الرأس بشكل غير ملائم
- برنامج تشغيل الصوت الذي عفا عليه الزمن
- يتداخل برنامج الصوت مع OBS
- OBS ليس كتم الصوت
الآن ، أنت تعرف ما يمكن أن تكون أسباب عدم قيام OBS بالتقاط صوت اللعبة أو عدم عمل صوت OBS. دعنا نتعلم الحلول ونصلح مشكلات OBS Mic التي لا تعمل.
6 أفضل الطرق لإصلاح OBS Desktop Audio والمشكلات الأخرى ذات الصلة بـ OBS
ملاحظة: لست بحاجة إلى اتباع الإصلاحات بالترتيب الموضح. يمكنك متابعتها كما يحلو لك وإيجاد حل عملي لك لإصلاح صوت سطح المكتب OBS لا يعمل.
قائمة المحتويات
- تحقق من إعدادات الصوت
- قم بإلغاء تثبيت البرامج غير المرغوب فيها
- تحديث برنامج تشغيل الصوت
- إلغاء كتم صوت OBS
- تحرير إعدادات الصوت OBS
- أعد تثبيت OBS
تحقق من إعدادات الصوت
في بعض الأحيان عندما تكون هناك مشكلة في السماعة أو سماعة الرأس ، فقد تواجه مشكلات في صوت OBS لا يعمل. لإصلاح هذه المشكلة ، ستحتاج إلى إعادة تكوين الإعدادات. للقيام بذلك، اتبع الخطوات التالية:
- اضغط على Windows + R لفتح نافذة التشغيل
- اكتب التحكم> موافق
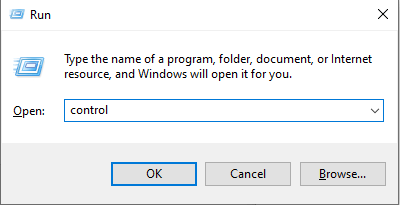
- انقر فوق السهم لأسفل بجوار عرض بواسطة وحدد الرموز الصغيرة.
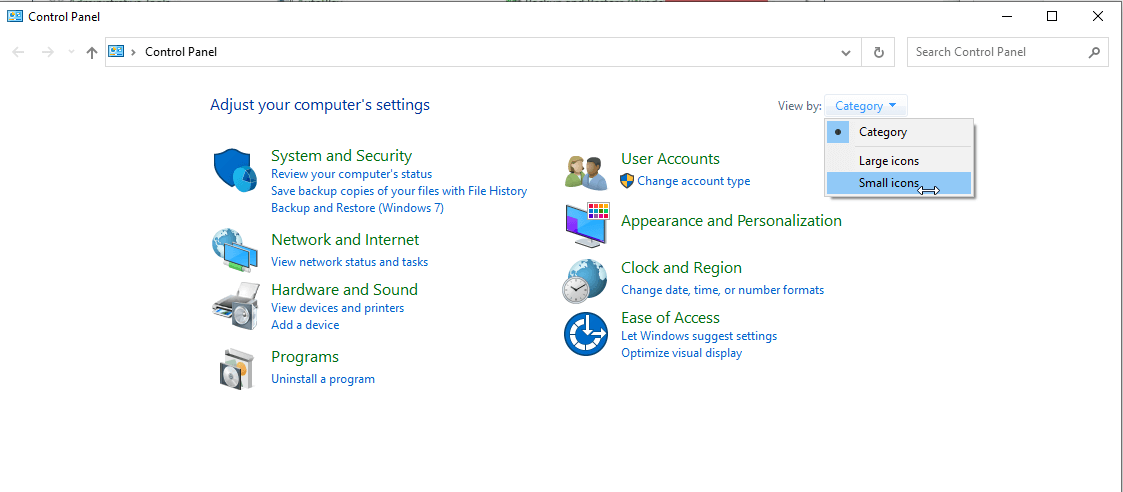
- حدد خيار الصوت.
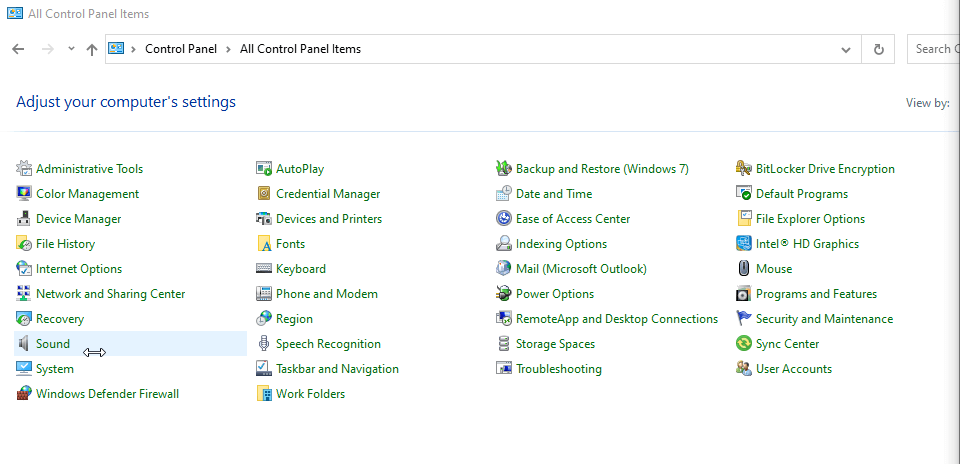
- في النافذة الجديدة التي تفتح ، انقر بزر الماوس الأيمن فوق المساحة وحدد إظهار الأجهزة المعطلة.
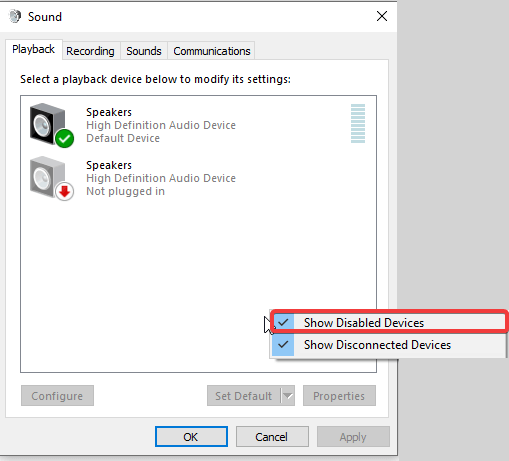
- الآن ضمن علامة التبويب Playback ، حدد مكبر الصوت أو سماعة الرأس التي تستخدمها وانقر فوق Set Default.
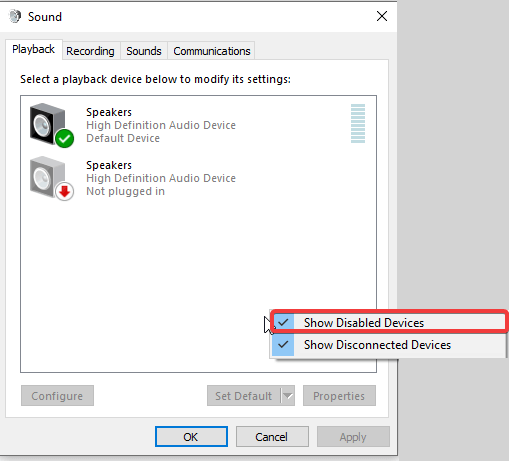
- بعد ذلك ، انقر فوق خصائص> علامة تبويب المستويات> تأكد من عدم كتم صوت الجهاز> قم بزيادة مستوى الصوت عن طريق تحريك شريط التمرير.
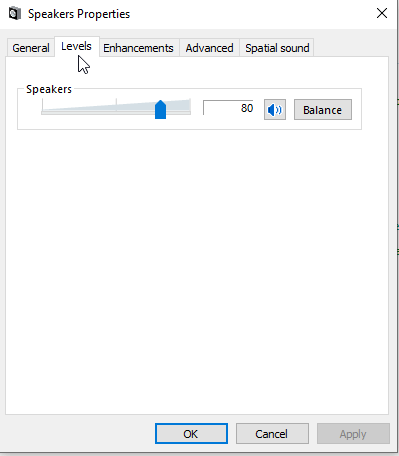
- اضغط على علامة التبويب خيارات متقدمة> قم بإلغاء تحديد السماح للتطبيقات بالتحكم الحصري في هذا الجهاز.
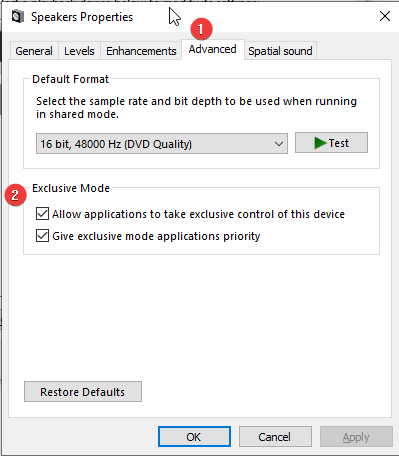
- انقر فوق تطبيق> موافق لحفظ التغييرات.
- بعد ذلك ، انقر فوق جهاز الصوت الذي ستستخدمه (تعيين كافتراضي)> تكوين
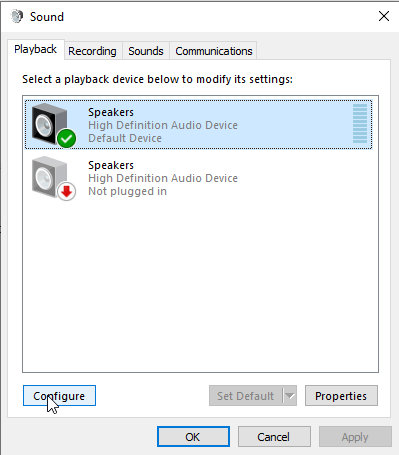
- حدد Stereo من القائمة وانقر فوق "التالي". اختبر السماعة. سيؤدي القيام بذلك إلى تكوين السماعة
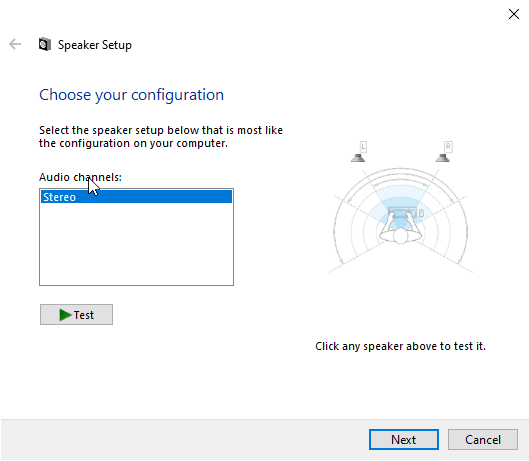
بمجرد اتباع الخطوات المذكورة أعلاه ، قم بتشغيل OBS وتحقق مما إذا تم اكتشاف صوت سطح المكتب أم لا. إذا لم يكن الأمر كذلك ، فانتقل إلى الخطوة التالية لحل مشكلة عدم عمل صوت OBS.
قم بإلغاء تثبيت البرامج غير المرغوب فيها
إلى جانب استخدام OBS إذا كنت تستخدم برامج أخرى متعلقة بالصوت ، فمن المحتمل أنها تتعارض مع OBS. وبالتالي ، لإصلاح صوت سطح المكتب لا يعمل بشكل صحيح ، نقترح إلغاء تثبيت هذه البرامج.
ملاحظة: وفقًا لبعض المستخدمين ، تتعارض Razer Synapse و Realtek Gaming Software أيضًا مع OBS.
حاول التخلص من مثل هذه البرامج التي قد تتداخل مع الصوت. إذا كان القيام بذلك يساعد في إصلاح OBS الذي لا يلتقط الميكروفون ، أو أن صوت OBS لا يعمل ، فابق هذه البرامج غير مثبتة.
تحديث برنامج تشغيل الصوت
عند استخدام OBS أو أي برنامج آخر إذا كنت غالبًا ما تواجه مشكلات في الصوت ، فمن المحتمل أن يكون برنامج تشغيل الصوت لديك قديمًا. هذا يعني أنك بحاجة إلى تحديث برنامج تشغيل بطاقة الصوت.

يمكنك الحصول على تحديث برنامج التشغيل الصحيح يدويًا أو تلقائيًا.
تحديث برنامج تشغيل الصوت يدويًا
لتحديث برامج تشغيل الصوت ، توجه يدويًا إلى موقع الشركة المصنعة وقم بتنزيل برنامج التشغيل المتوافق. لهذا ، يجب أن يكون لديك معلومات حول نظام التشغيل ، برنامج تشغيل الصوت. قد يؤدي الفشل في جمع كل هذه المعلومات إلى تنزيل برنامج التشغيل غير الصحيح. ومن ثم ، عند استخدام الطريقة اليدوية توخي الحذر الشديد.
التحديث التلقائي لبرنامج تشغيل الصوت
إذا كنت تعتقد أنه لا يمكنك الحصول على كل هذه المعلومات أو لم تكن خبيرًا في التكنولوجيا ، يمكنك تحديث بطاقة الصوت تلقائيًا باستخدام Smart Driver Care.
Smart Driver Care هي واحدة من أفضل الأدوات المساعدة لتحديث برامج التشغيل لنظام Windows وتجد تحديث برنامج التشغيل الصحيح والأحدث تلقائيًا. باستخدام نسخته المجانية ، يمكنك تحديث كل محرك على حدة. ومع ذلك ، إذا كان لديك إصدار Pro الخاص به ، فيمكنك تحديث جميع برامج التشغيل القديمة والفاسدة مرة واحدة بالنقر فوق تحديث الكل.
انقر هنا لتنزيل برنامج Smart Driver Care
لاستخدام برنامج Smart Driver Care ، اتبع الخطوات التالية:
- قم بتنزيل أحدث إصدار من Smart Driver Care وتثبيته
- قم بتشغيل Smart Driver Care> Scan Now
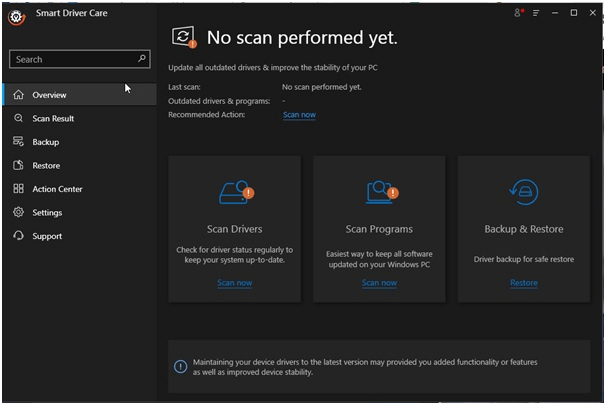
- انتظر حتى ينتهي الفحص
- بعد ذلك ، قم بتحديث برنامج تشغيل الصوت إما بالنقر فوق تحديث برنامج التشغيل أو تحديث الكل بناءً على إصدار المنتج الذي تستخدمه.
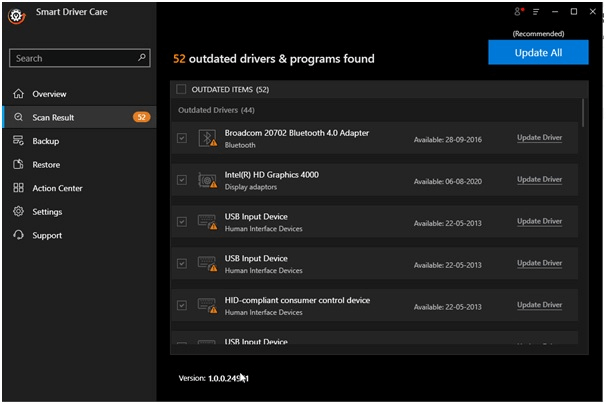
ملاحظة: تأتي Smart Driver Care مع ضمان استرداد الأموال لمدة 60 يومًا ، مما يعني أنه في حالة مواجهة أي مشكلة أثناء استخدام المنتج ، فإن أموالك آمنة.
إلغاء كتم صوت OBS
إذا تم كتم صوت OBS في الخلفية (خلاط الصوت) فلن تسمع الصوت على سطح المكتب. لذلك ، تحقق من Volume Mixer وتأكد من أنه ليس مكتومًا. للقيام بذلك ، اتبع الخطوات أدناه:
- في شريط المهام بجوار ساعة النظام ، ابحث عن رمز مستوى الصوت.
- انقر بزر الماوس الأيمن وحدد Open Volume Mixer من قائمة السياق.
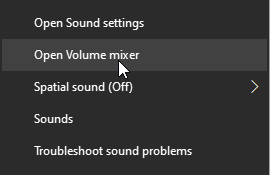
- ضمن OBS ، انقر فوق رمز مكبر الصوت وقم بإلغاء كتم الصوت.
- الآن ، تحقق من أنه يجب إصلاح مشكلة OBS Sound التي لا تعمل.
تحرير إعدادات الصوت OBS
إذا كنت قد فعلت كل شيء وما زلت تفشل OBS في التقاط الميكروفون والصوت على سطح المكتب ، فتحقق من إعدادات الصوت في OBS. للقيام بذلك ، اتبع الخطوات أدناه:
- افتح OBS
- انقر فوق ملف> إعدادات
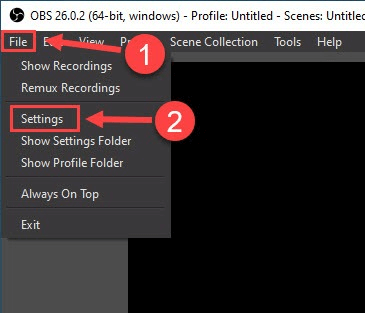
- في الجزء الأيمن ، ابحث عن الصوت وحدده
- حدد ستيريو
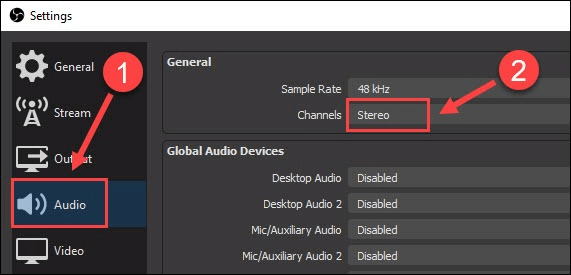
- قم بالتمرير لأسفل وابحث عن Global Audio Device. هنا حدد الجهاز والميكروفون الذي تستخدمه للصوت على سطح المكتب.
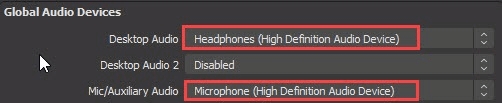
- بعد إجراء هذه التغييرات ، قم بتشغيل OBS ، لا ينبغي إصلاح مشكلة صوت سطح المكتب التي لا تعمل.
في حالة استمرار المشكلة ، فسنضطر إلى إعادة تثبيت OBS.
أعد تثبيت OBS
حتى بعد تطبيق الإصلاحات المذكورة أعلاه إذا كان صوت وميكروفون OBS لا يعملان ، فحاول إعادة تثبيته. للقيام بذلك ، اتبع الخطوات أدناه:
- توجه إلى التطبيقات والميزات
- ابحث عن OBS> Uninstall
- اتبع التعليمات التي تظهر على الشاشة وهذا كل شيء.
- لإعادة التثبيت ، قم بزيارة الموقع الرسمي وتنزيل أحدث إصدار.
تم الإصلاح - صوت سطح مكتب OBS لا يعمل
نأمل بعد استخدام الإصلاحات الموضحة أعلاه أن تكون قد حصلت على إجابة للسؤال ، كيفية إصلاح صوت سطح المكتب لا يعمل بشكل صحيح على OBS. لتحديث برامج التشغيل وتجنب مواجهة المشكلات الناتجة عن برامج التشغيل القديمة ، استخدم Smart Driver Care.
اسمحوا لنا أن نعرف الإصلاح الذي كان أفضل بالنسبة لك في قسم التعليقات. في حال جربت شيئًا آخر ساعدنا ، يرجى مشاركته معنا. سيساعدنا ذلك في تعلم الطريقة البديلة لإصلاح ميكروفون OBS لا يعمل أو أن صوت سطح المكتب OBS لا يعمل.
القراءة التالية:
كيفية دمج ملفات صوتية متعددة في نظام التشغيل Windows 10
ضغط ملفات الصوت الكبيرة في أي مكان وفي أي وقت بخطوات بسيطة
كيفية إصلاح خطأ "خدمة صوتية واحدة أو أكثر لا تعمل"