كيفية إصلاح OBS لا تلتقط ميكروفون Windows 11،10
نشرت: 2022-09-11يمكنك قراءة هذه المقالة لإصلاح مشكلة عدم عمل ميكروفون OBS Studio دون عناء.
Open Broadcaster Software (OBS) ، كما تعلم ، هو برنامج مفتوح المصدر لتسجيل مقاطع الفيديو والبث المباشر. إنه حاليًا من بين أفضل برامج تسجيل الفيديو والبث المباشر المجانية. ومع ذلك ، أبلغ العديد من المستخدمين مؤخرًا عن مشكلة حيث لا يعمل ميكروفون OBS الخاص بهم ، مما يعيق تجربتهم مع البرنامج.
إذا كنت أيضًا أحد هؤلاء المستخدمين المضطربين ، فلا داعي للذعر. الآن بعد أن وصلت إلى هذه المقالة ، يمكنك إصلاح مشكلة عدم عمل ميكروفون OBS بسرعة وسهولة. ستوجهك هذه المقالة إلى أفضل الحلول الممكنة لهذه المشكلة.
ومع ذلك ، قبل مناقشة إصلاحات المشكلة ، دعنا نتحدث أولاً عن سبب عدم قيام OBS بالتقاط الميكروفون في نظام التشغيل Windows 11/10.
أسباب عدم عمل ميكروفون OBS
قد يكون ما يلي من الأسباب المحتملة وراء مشكلة عدم عمل ميكروفون OBS.
- لا يوجد إذن لاستخدام الميكروفون
- OBS في وضع كتم الصوت
- الميكروفون الخاص بك ليس جهاز الصوت الافتراضي
- الوضع الحصري نشط
- برنامج تشغيل صوت قديم
- مشاكل متعلقة بإعدادات الصوت OBS
- أخطاء عشوائية أو ملفات OBS مفقودة
أعلاه ، قمنا بإدراج الأسباب الشائعة التي قد لا تعمل OBS mic لمساعدتك في حل المشكلة بشكل فعال. الآن ، دعونا نناقش إصلاحات هذه المشكلة.
إصلاحات عمل بنسبة 100٪ لمشكلة عدم عمل ميكروفون OBS
يمكنك تطبيق الحلول التالية للتخلص من المشكلات التي بسببها لا يلتقط OBS الميكروفون على Windows 11/10.
الإصلاح 1: امنح الميكروفون الوصول إلى البرنامج
يجب أن يمنح جهاز الكمبيوتر الخاص بك إذن OBS لاستخدام الميكروفون. قد لا يعمل ميكروفون OBS لأن البرنامج ليس لديه وصول إلى الميكروفون. ومن ثم ، يجب عليك اتباع هذه الخطوات لتوفير الأذونات اللازمة.
- قم باستدعاء لوحة الإعدادات باستخدام اختصار لوحة المفاتيح Windows + I.
- حدد إعداد الخصوصية على جهاز الكمبيوتر الخاص بك.
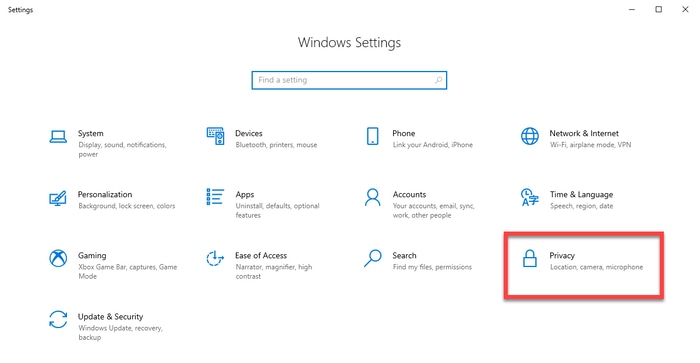
- اختر الميكروفون من الجزء الموجود على اليسار ، وحدد تغيير ، وقم بتشغيل الوصول إلى الميكروفون لهذا الجهاز .
- السماح للتطبيقات بالوصول إلى الميكروفون الخاص بك.
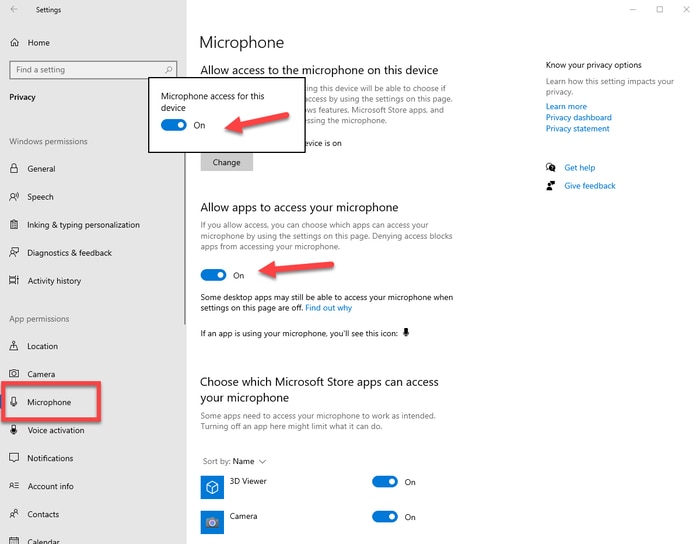
- الآن ، تحقق مما إذا كانت المشكلة قد تم حلها أم أن ميكروفون OBS Studio لا يعمل.
اقرأ أيضًا: كيفية إصلاح Logitech G935 Mic لا يعمل على جهاز الكمبيوتر
الإصلاح 2: إلغاء كتم صوت OBS
لن يعمل ميكروفون OBS إذا كان OBS في وضع كتم الصوت. ومن ثم ، فيما يلي كيفية إلغاء كتم صوت OBS لإصلاح المشكلة التي تواجهها.
- انقر بزر الماوس الأيمن على أيقونة مكبر الصوت في شريط المهام لفتح Volume Mixer.
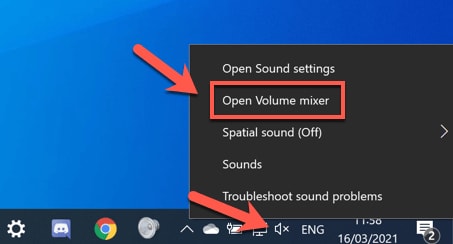
- انقر على أيقونة مكبر الصوت OBS لإلغاء كتم الصوت.
- تأكد مما إذا كانت المشكلة قد اختفت أو أن ميكروفون OBS لا يعمل.
الإصلاح 3: اضبط الميكروفون كجهاز صوت افتراضي
قد لا يعمل ميكروفون OBS Studio إذا لم يكن الميكروفون الذي تستخدمه هو جهاز الصوت الافتراضي. ومن ثم ، يمكنك اتخاذ الخطوات التالية لتعيينها كإعداد افتراضي لحل المشكلة.
- انقر بزر الماوس الأيمن فوق رمز مكبر الصوت على شريط المهام واختر الأصوات من القائمة التي تظهر على الشاشة.
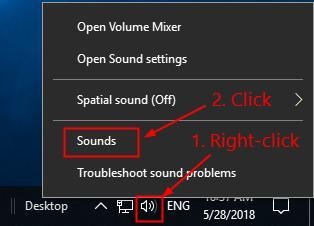
- اختر تسجيل من القائمة العلوية ، وانقر بزر الماوس الأيمن فوق المساحة الفارغة ، ثم قم بإظهار الأجهزة المعطلة.
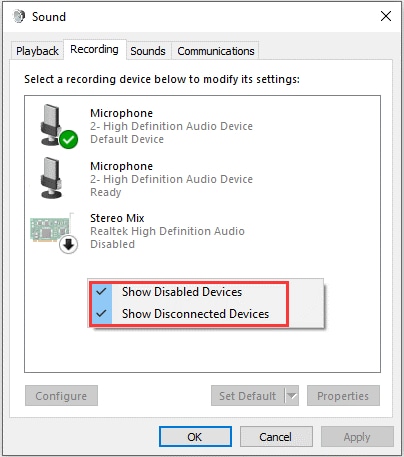
- انقر بزر الماوس الأيمن فوق الميكروفون الخاص بك وقم بتمكينه .
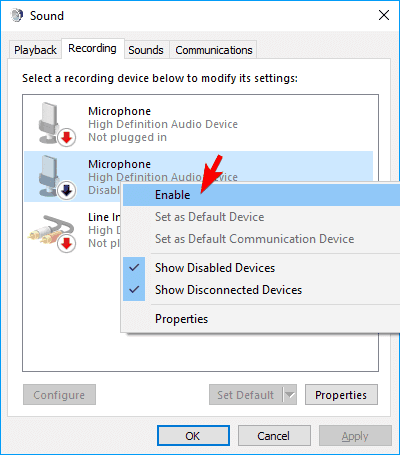
- بعد تمكين الميكروفون ، انقر بزر الماوس الأيمن فوقه واختر خيار التعيين كجهاز افتراضي .
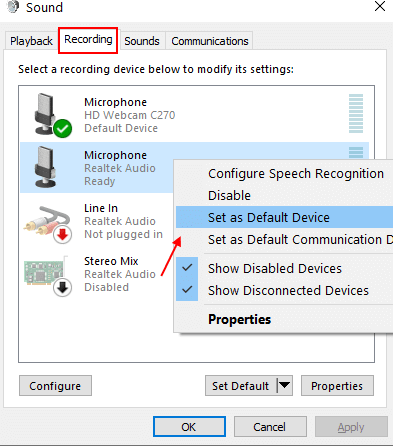
- أخيرًا ، انقر فوق " موافق " لتأكيد التغييرات.
الإصلاح 4: قم بإيقاف تشغيل الوضع الخاص
يوقف الوضع الحصري الميكروفون من الاتصال بـ OBS عند استخدام تطبيقات الدردشة ، مثل Skype. وبالتالي ، يمكنك اتباع هذه التوجيهات لإيقاف تشغيل الوضع الحصري لإصلاح مشكلة عدم عمل ميكروفون OBS.

- انقر بزر الماوس الأيمن فوق رمز مكبر الصوت وافتح الأصوات.
- حدد علامة التبويب تسجيل ، وانقر بزر الماوس الأيمن فوق الميكروفون ، واختر خصائص من قائمة السياق.
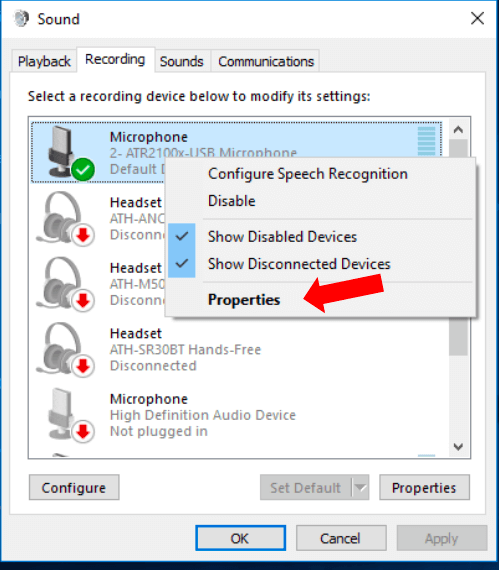
- ضمن علامة التبويب خيارات متقدمة ، ابحث عن خيار السماح للتطبيقات بالتحكم الحصري في هذا الجهاز وألغِ تحديده.
- انقر فوق " تطبيق " و " موافق " لتأكيد التغييرات.
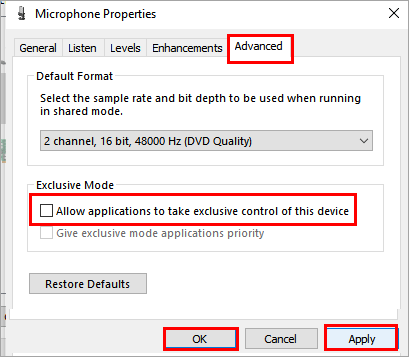
- حاول استخدام الميكروفون الخاص بك على OBS للتحقق مما إذا كان البرنامج يلتقط الميكروفون على نظام التشغيل Windows 10/11 أم لا.
اقرأ أيضًا: كيفية إصلاح ميكروفون Corsair HS35 لا يعمل [بسهولة]
الإصلاح 5: تحديث برنامج تشغيل الصوت القديم (موصى به)
يعد برنامج تشغيل الصوت القديم عاملاً مشتركًا مسؤولاً عن كل مشكلة تقريبًا ، مثل عدم عمل ميكروفون OBS. وبالتالي ، يعد تحديث برنامج التشغيل من بين أكثر الطرق الموصى بها لإصلاح هذه المشكلة والعديد من المشكلات الأخرى.
يمكنك تحديث برامج التشغيل تلقائيًا وبدون عيوب باستخدام برنامج خبير يسمى Bit Driver Updater. يقوم برنامج Bit Driver Updater بتنزيل تحديثات برنامج التشغيل وتثبيتها بنقرة واحدة ، والنسخ الاحتياطي واستعادة برامج التشغيل ، وزيادة وتيرة تنزيل برامج التشغيل ، ويقدم العديد من المزايا الأخرى.
يوجد أدناه الرابط الذي يمكنك من خلاله تنزيل هذا البرنامج وتثبيته.
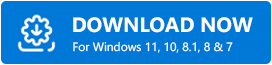
في غضون بضع ثوانٍ من تنزيل برنامج Bit Driver Updater وتثبيته ، تحصل على برامج التشغيل القديمة على شاشة جهاز الكمبيوتر الخاص بك. يمكنك الآن تحديد الزر لتحديث الكل بنقرة واحدة. 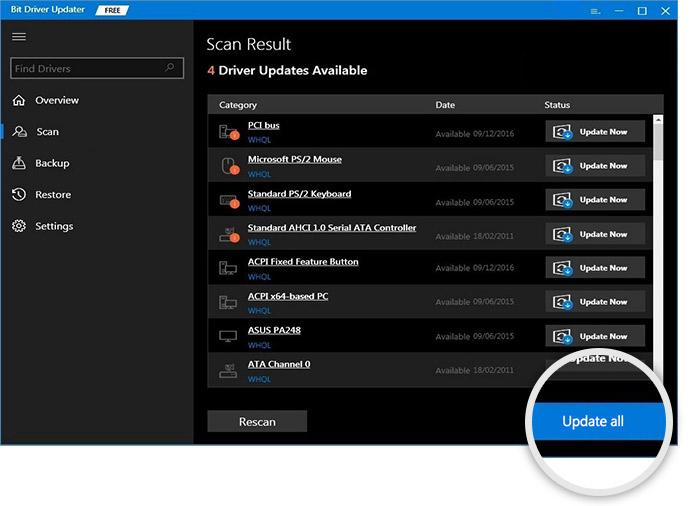
يمكنك اختيار التحديث الآن لتحديث برنامج تشغيل الصوت فقط. ومع ذلك ، يفضل الخبراء تحديث كل برنامج تشغيل قديم للحصول على أفضل أداء لجهاز الكمبيوتر.
الإصلاح 6: تحقق من إعدادات الصوت OBS
توجد ميزة اضغط لتتحدث (PTT) في OBS تسمح بتسجيل الصوت فقط عندما تضغط على مفتاح التشغيل السريع الخاص بها. وبالتالي ، قد لا يلتقط OBS الميكروفون في Windows 11/10 إذا كانت وظيفة PTT نشطة. يمكنك إيقاف تشغيل هذه الميزة باتباع الإرشادات أدناه.
- قم بتشغيل OBS واختر الإعدادات من الزاوية اليمنى السفلية لنافذة OBS.
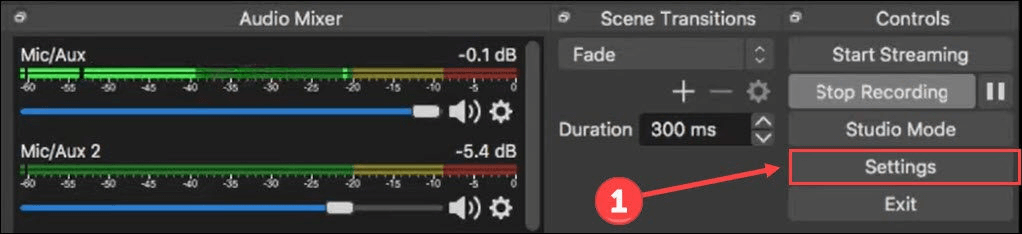
- حدد الصوت من الجزء الأيمن.
- ابحث عن علامة الاختيار وقم بإزالتها من خيار تمكين الضغط والتحدث.
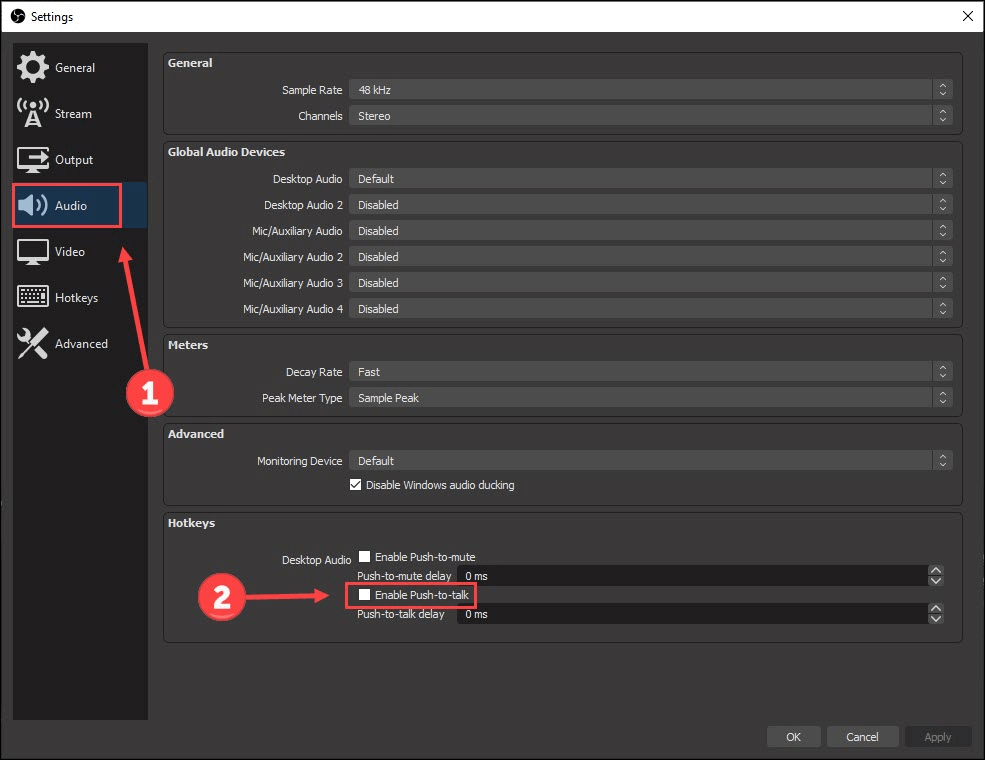
- اختر Hotkeys من اليسار.
- احذف مفتاح الضغط والتحدث.
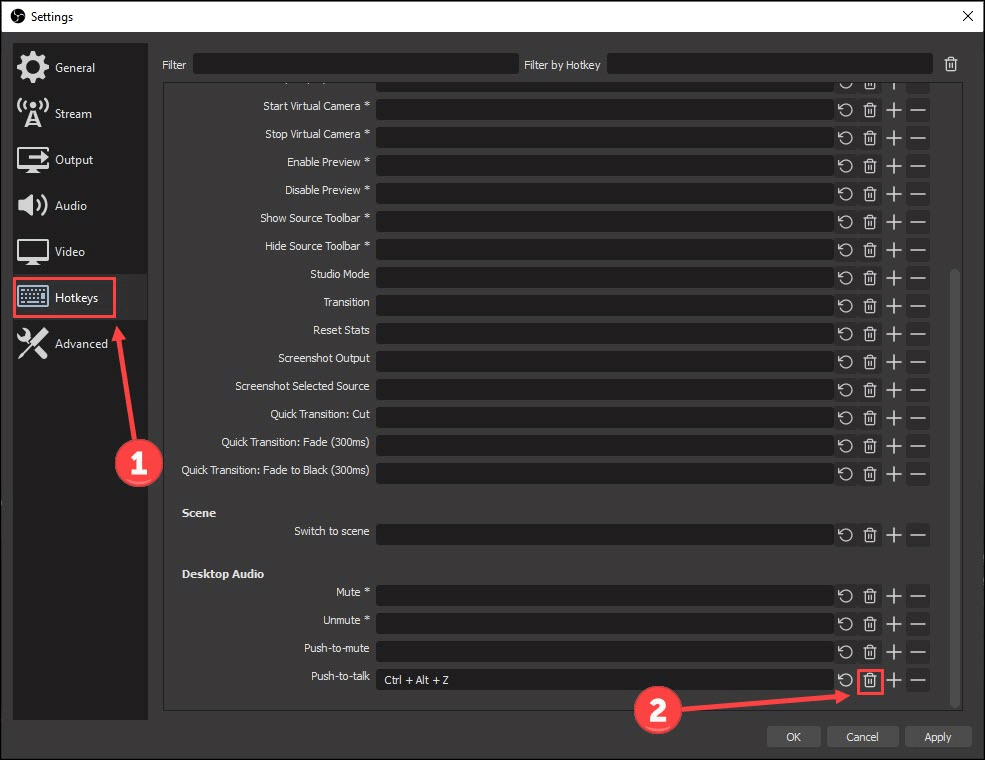
- حدد تطبيق وموافق لإجراء التغييرات.
- تحقق مما إذا كانت مشكلة عدم عمل ميكروفون OBS قد تم حلها أم لا.
اقرأ أيضًا: كيفية إصلاح مشكلة عدم عمل Discord Mic
الإصلاح 7: قم بتثبيت OBS مرة أخرى
قد يكون لدى OBS بعض الأخطاء العشوائية غير المحددة أو قد تكون بعض الملفات الحاسمة مفقودة ، مما يؤدي إلى عدم عمل ميكروفون OBS Studio. يمكن أن تساعدك إعادة تثبيت OBS في حل هذه المشكلة. ومن ثم ، فيما يلي كيفية إعادة تثبيته.
- قم باستدعاء لوحة الإعدادات (يمكنك تطبيق أمر الاختصار Windows + I ).
- اختر التطبيقات من الخيارات الموجودة على شاشتك.
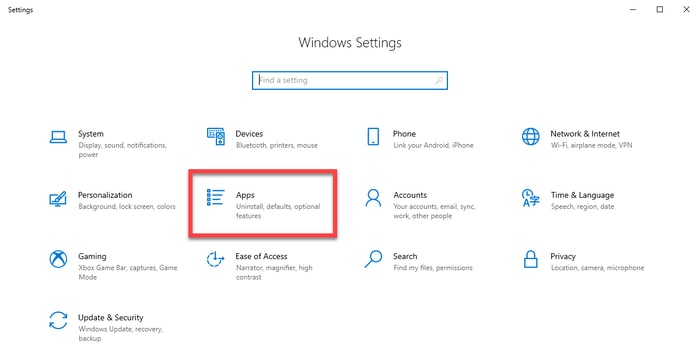
- ابحث عن OBS Studio وحدده وانقر على الزر لإلغاء تثبيته .
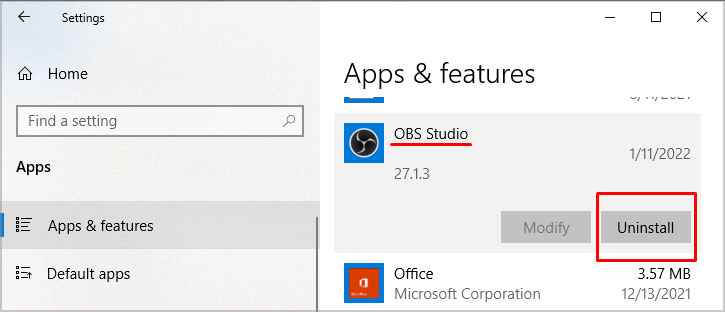
- الآن يمكنك إعادة تثبيت OBS من موقعه الرسمي.
- أخيرًا ، قم بتشغيل تطبيق OBS وتحقق مما إذا كان ميكروفون OBS يعمل أم لا.
الإصلاح 8: إرسال ملفات السجل إلى دعم OBS للتحليل
إذا كانت الطرق المذكورة أعلاه لا تعمل لإصلاح مشكلة عدم عمل ميكروفون OBS ، فيمكنك إرسال ملفات السجل لتحليلها. يوجد أدناه الإجراء خطوة بخطوة للقيام بذلك.
- قم بتشغيل OBS واختر مساعدة من القائمة الموجودة في الأعلى.
- اختر ملفات السجل من قائمة التعليمات وانقر على خيار تحميل ملف السجل الأخير .
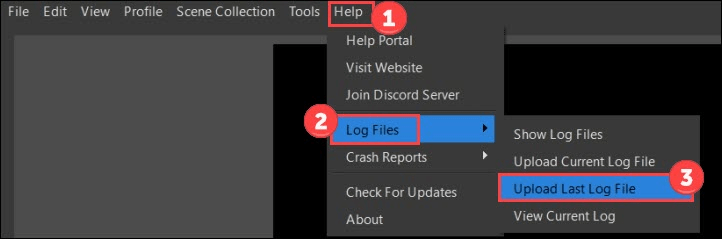
- انقر فوق الزر نسخ URL .
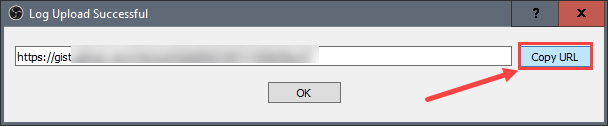
- انتقل إلى صفحة ويب محلل OBS.
- الصق عنوان URL الذي نسخته مسبقًا وانقر على زر تحليل .
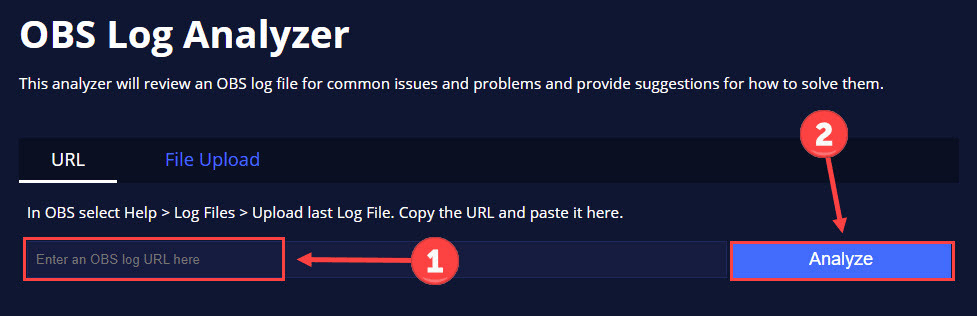
- اتبع إرشادات دعم OBS لدفع OBS إلى عدم التقاط مشكلة الميكروفون بعيدًا عن Windows 11/10.
اقرأ أيضًا: كيفية إصلاح ميكروفون Webex لا يعمل في Windows
تم إصلاح مشكلة OBS Mic لا تعمل
من خلال هذه المقالة ، تحدثنا عن كيفية إصلاح مشكلة عدم عمل ميكروفون OBS. يمكنك استكشاف المشكلة وإصلاحها باستخدام الإصلاحات المشتركة أعلاه.
إذا لم تكن تجربة جميع الإصلاحات ممكنة ، فيمكنك تحديث برامج التشغيل من خلال Bit Driver Updater لحل هذه المشكلة والعديد من المشكلات الأخرى في لحظة. وللحصول على المزيد من أدلة استكشاف الأخطاء وإصلاحها ، ابق على اتصال بهذه المدونة.
