كيفية إصلاح مشكلة Overwatch التي تحافظ على قطع الاتصال
نشرت: 2023-12-05هل يستمر Overwatch في قطع الاتصال على جهاز الكمبيوتر؟لا تقلق، جرب هذه الأساليب البسيطة والعملية لحل المشكلة في وقت قصير.استمر في القراءة لمزيد من المعلومات!
أوفرواتش هي لعبة فيديو مجانية من نوع تصويب منظور الشخص الأول متعددة اللاعبين عبر الإنترنت، تم تطويرها بواسطة بليزارد إنترتينمنت. إن امتياز الوسائط المتعددة القائم على الفريق هو لعبة حية دائمة التطور تتيح لك التعاون مع أصدقائك بغض النظر عن النظام الأساسي ومشاهدة تجربة PvP المعاد تصورها.
بغض النظر عن كونها واحدة من أكثر الألعاب شعبية وقوة، أبلغ العديد من المستخدمين مؤخرًا عن مشكلات عدم اتصال Overwatch عند اللعب على نظامي التشغيل Windows 10 و11. حسنًا، من الممكن أن تحدث المشكلة لأسباب متعددة، بما في ذلك برامج تشغيل الشبكة القديمة، وخوادم DNS، سرعة بطيئة، وأكثر من ذلك بكثير. لكن الخبر السار هو أن هناك العديد من الحلول المتاحة لهذه المشكلة.
في هذا الدليل، سوف تتعلم كيفية إصلاح مشكلة Overwatch التي تستمر في قطع الاتصال على جهاز الكمبيوتر الذي يعمل بنظام Windows، بسهولة وسرعة.
إصلاحات لـ Overwatch تستمر في قطع الاتصال على نظامي التشغيل Windows 10 و11
فيما يلي قائمة بالحلول المحتملة التي أصلحت هذه المشكلة للاعبين الآخرين في Overwatch. ومع ذلك، لا تحتاج إلى اختبار كل منهم. ما عليك سوى العمل في أسفل القائمة حتى تحصل على الشخص الذي يقوم بأفضل عمل لك. الآن، دون مزيد من اللغط، مجرد إلقاء نظرة عليهم!
الإصلاح 1: أعد تشغيل شبكتك
قد يبدو الأمر واضحًا للغاية، ولكنها واحدة من أسهل الطرق التي يمكن تنفيذها عندما يستمر انقطاع الاتصال في Overwatch. اتبع الخطوات أدناه لإعادة تشغيل الشبكة:
الخطوة 1: أولاً، افصل جهاز التوجيه/المودم اللاسلكي الخاص بك عن مصدر الطاقة لمدة دقيقة.
الخطوة 2: بعد ذلك، حاول توصيل أجهزة الشبكة الخاصة بك مرة أخرى، وانتظر حتى تعود أضواء المؤشر إلى حالتها المعتادة.
بعد ذلك، قم بتشغيل Overwatch مرة أخرى وتحقق مما إذا كان Overwatch يستمر في قطع الاتصال على نظامي التشغيل Windows 10 و11. لسوء الحظ، إذا كانت الإجابة بنعم، فانتقل إلى الحلول الأكثر تقدمًا المذكورة أدناه.
اقرأ أيضًا: كيفية إصلاح مشكلة عدم تشغيل Overwatch 2 على جهاز كمبيوتر يعمل بنظام Windows
الإصلاح 2: إعادة تعيين بيانات Winsock
Winsock هو برنامج داعم وواجهة برمجة في نظام التشغيل Windows. يوضح كيفية وصول برامج الشبكة في Windows إلى خدمات الشبكة المعنية. إذا حدث خطأ في البيانات المرتبطة، فقد تواجه مشكلات في لعبتك مثل عدم تشغيل Overwatch والمزيد. إذا كان الأمر كذلك، فحاول إعادة تعيين بيانات Winsock لحل المشكلة، لأن القيام بذلك سيساعدك على التعامل مع أنواع مختلفة من مشكلات الاتصال بالشبكة. للقيام بذلك، اتبع الخطوات التالية:
الخطوة 1: افتح موجه الأوامر كمسؤول.
الخطوة 2: في نافذة موجه الأوامر (المسؤول)، اكتبإعادة تعيين netsh Winsock واضغط على مفتاح Enter من لوحة المفاتيح.
الخطوة 3: لإكمال العملية، قم بإعادة تشغيل جهاز الكمبيوتر الخاص بك.
بمجرد الانتهاء، قم بتشغيل اللعبة مرة أخرى وتحقق مما إذا كان Overwatch يستمر في قطع الاتصال على نظامي التشغيل Windows 11 و10. إذا استمرت المشكلة، فجرّب إصلاحًا آخر موضحًا أدناه.
الإصلاح 3: تحديث برنامج تشغيل الشبكة
إذا استمرت Overwatch في قطع الاتصال حتى بعد إعادة تشغيل الشبكة وإعادة تعيين بيانات Winsock، فمن المرجح أن يكون سبب المشكلة هو برنامج تشغيل شبكة قديم. لاختبار المشكلة، حاول تحديث برامج تشغيل الشبكة.
هناك طريقتان لتحديث برامج تشغيل الشبكة القديمة، أي يدويًا وتلقائيًا. لتنزيل برنامج التشغيل يدويًا، تحتاج إلى زيارة الموقع الرسمي للشركة المصنعة لمحول الشبكة والبحث عن تحديثات دقيقة لبرنامج التشغيل عبر الإنترنت. لتحديث برامج التشغيل يدويًا، تأكد من أن لديك الكثير من الوقت أو الصبر أو المهارات التقنية.
وإذا كنت تفتقر إلى الوقت والمعرفة التقنية المطلوبة لتحديث برامج التشغيل يدويًا، فيمكنك القيام بذلك تلقائيًا باستخدام أداة مساعدة تحديث برنامج التشغيل التي تسمى Win Riser Driver Updater.
يعد Win Riser واحدًا من أكثر الأدوات المساعدة المخصصة المتوفرة لتحديث برامج التشغيل القديمة أو الفاسدة أو المفقودة. بالإضافة إلى تحديثات برنامج التشغيل، يوفر البرنامج فحصًا فعالاً وسريعًا يعرض ما يلي:
- سجلات خاطئة.
- ملفات غير مهمة.
- تهديدات البرمجيات الخبيثة.
تأتي الأداة أيضًا مع معالج النسخ الاحتياطي والاستعادة الذي يتيح للمستخدمين العودة إلى الإصدار الأقدم من تحديثات برنامج التشغيل. علاوة على ذلك، تبدأ ميزة التشغيل التلقائي لبرنامج Win Riser في فحص الجهاز تلقائيًا بحثًا عن برامج التشغيل التي بها مشكلات وغيرها من المشكلات بمجرد تثبيت الأداة. ومن الجدير بالذكر أيضًا أن الأداة توفر دعمًا فنيًا على مدار الساعة لمعالجة استفسارات المستخدم.
خطوات تحديث برنامج تشغيل الشبكة تلقائيًا باستخدام برنامج Win Riser Driver Updater:
الخطوة 1: من الرابط الموضح أدناه، قم بتنزيل Win Riser وتثبيته على نظامك.
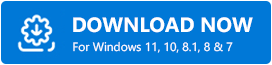

الخطوة 2: بعد التثبيت، قم بتشغيل Win Riser ودعه يقوم بفحص جهازك بحثًا عن برامج التشغيل القديمة.
الخطوة 3: انتظر حتى انتهاء الفحص. لتثبيت تحديثات برنامج التشغيل المتوفرة بما في ذلك برنامج تشغيل الشبكة، ما عليك سوى النقر فوق الزر "إصلاح المشكلات الآن" . 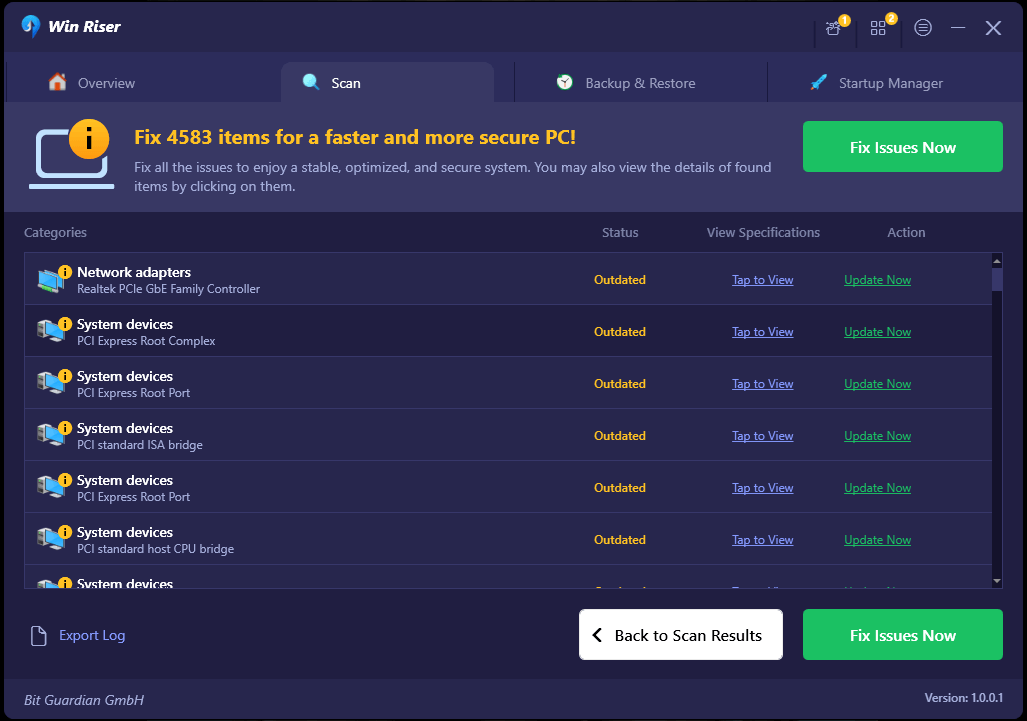
الخطوة 4: أخيرًا، أعد تشغيل جهازك لتطبيق برامج التشغيل الجديدة.
تعرف على مدى بساطة وسرعة تحديث برامج التشغيل القديمة باستخدام Win Riser Driver Updater.
اقرأ أيضًا: كيفية إصلاح مشكلة عدم عمل خدمة الضغط للتحدث في Overwatch
الإصلاح 4: تغيير خادم DNS الخاص بك
هناك طريقة أخرى لإصلاح استمرار قطع الاتصال في Overwatch وهي تعديل خادم DNS في نظامك إلى عناوين Google Public DNS. يوفر Google Public DNS أمانًا متزايدًا وزيادة في السرعة. هذا قد يساعدك. للقيام بذلك، اتبع الخطوات التالية:
الخطوة 1: افتح Run Terminal بالضغط على مفاتيح Win + R مرة واحدة.
الخطوة 2: الآن، قم بالتحكم في الإدخال واضغط على مفتاح Enter من لوحة المفاتيح. سينقلك هذا إلى لوحة التحكم. 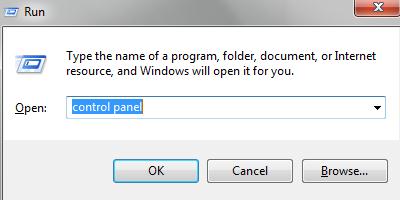
الخطوة 3: تعيين العرض حسب: كفئة. ثم اضغط على عرض حالة الشبكة ومهامها.
الخطوة 4: من المطالبة التالية، انقر فوق تغيير إعدادات المحول الموضحة على اليسار.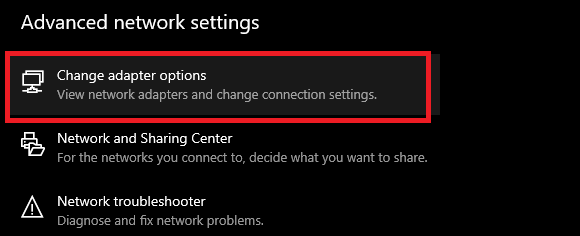
الخطوة 5: في نافذة أخرى، انقر بزر الماوس الأيمن على شبكتك الحالية، ثم اختر خصائص.
الخطوة 6: ابحث وانقر مرتين على Internet Protocol Version 4(TCP/IPv4) لرؤية خصائصه. 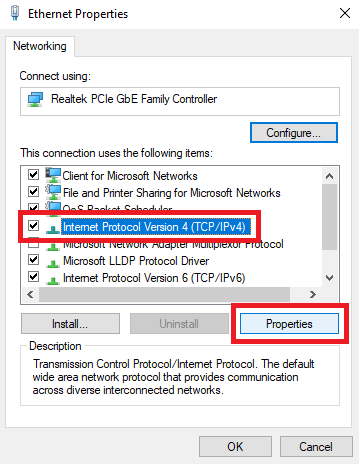
الخطوة 7: بعد ذلك، اختر الحصول على عنوان IP تلقائيًا واستخدم خيار عناوين خادم DNS التالي. وأدخل 8.8.8.8 عنوان Google Public DNS لخادم DNS المفضل و8.8.4.4 لخادم DNS البديل. 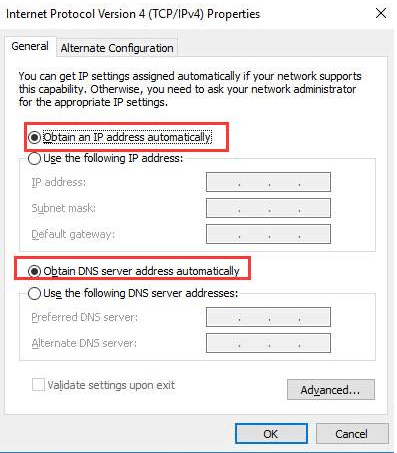
الخطوة 8: لحفظ التغييرات، انقر فوق موافق.
الخطوة 9: أعد تشغيل جهاز الكمبيوتر الخاص بك وحاول تشغيل Overwatch لاختبار المشكلة.
إذا استمر Overwatch في قطع الاتصال، فتابع مع الحلول الأخرى لحل المشكلة.
الإصلاح 5: إيقاف تشغيل الخادم الوكيل
إذا كنت تستخدم خادم وكيل، فقد تواجه هذه المشكلة. في بعض الأحيان، يقوم الخادم الوكيل بإبطاء سرعة الاتصال بخادم اللعبة. في هذه الحالة، حاول إيقاف تشغيل الخادم الوكيل لديك للتحقق مما إذا كان هذا قد أدى إلى حل المشكلة. استخدم الإجراء أدناه لتعطيل الخادم الوكيل.
الخطوة 1: افتح Run Terminal بسرعة عن طريق الضغط على مفاتيح Win logo + R في نفس الوقت. في مربع التشغيل، أدخل inetcpl.cpl واضغط على مفتاح Enter. 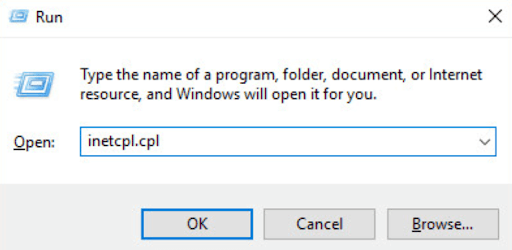
الخطوة 2: قم بالتبديل إلى علامة التبويب الاتصالات. ثم انقر فوق إعدادات LAN.
الخطوة 3: قم بإلغاء تحديد المربع المتاح بجانب خيار استخدام خادم وكيل لشبكة LAN الخاصة بك. وإذا كان في هذه الحالة، لم يتم تحديده بالفعل، فحدد المربع المعروض بجوار الكشف عن الإعدادات تلقائيًا.
الخطوة 4: بعد ذلك، انقر فوق "موافق".
الخطوة 5: وإذا كنت تستخدم خادم وكيل تابع لجهة خارجية أو VPN، فقم بتعطيله.
بعد التعطيل، قم بتشغيل Overwatch وتحقق لمعرفة ما إذا كانت المشكلة لا تزال قائمة. إذا استمرت Overwatch في قطع الاتصال، فجرّب الملاذ الأخير.
اقرأ أيضًا: كيفية إصلاح مشكلة التأتأة في Overwatch على نظام التشغيل Windows
الإصلاح 6: استخدام Battle.net Looking Glass
Battle.net Looking-Glass من Blizzard هو برنامج تشخيصي للشبكة يمكن استخدامه لاختبار اتصال الخادم الخاص بك. للقيام بذلك، ما عليك سوى اتباع الخطوات التالية:
الخطوة 1: قم بزيارة Battle.net Looking-Glass of Blizzard. 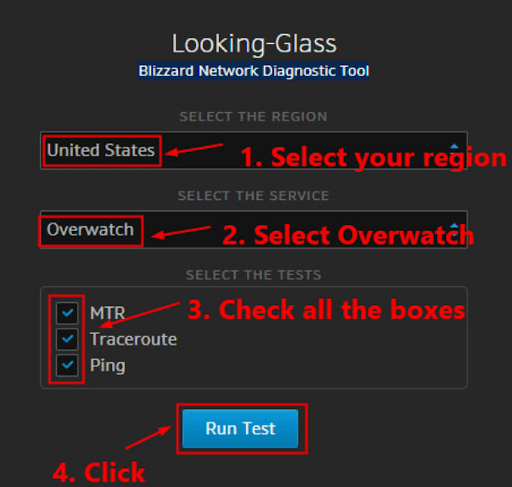
الخطوة 2: ثم اختر منطقتك والخدمة المطلوبة، مثل Overwatch.
الخطوة 3: التحقق من جميع عناصر الاختبار المتاحة. وبعد ذلك قم بالضغط على زر تشغيل الاختبار.
الآن، يمكنك رؤية نتائج الاختبار، وتحميل النتائج مع المعلومات الكاملة المتعلقة بمشكلتك على منتدى Overwatch الرسمي، والتحقق مما إذا كان بإمكان أي لاعب آخر مساعدتك في تحليل النتائج وإصلاح مشكلتك.
اقرأ أيضًا: نصائح لإصلاح ميكروفون Overwatch الذي لا يعمل على جهاز كمبيوتر يعمل بنظام Windows 10
كيفية إصلاح استمرار انقطاع الاتصال في Overwatch على نظامي التشغيل Windows 10 و11: موضح
ما تم اقتراحه أعلاه هو بعض الحلول المجربة والمختبرة التي يمكنك وضعها في الاعتبار للتخلص من مشكلات قطع الاتصال بـ Overwatch. نأمل أن تجد النصائح والحيل التالية مفيدة. يرجى إعلامنا في قسم التعليقات أدناه، بالحل الأفضل بالنسبة لك. بالإضافة إلى ذلك، أرسل لنا سطرًا أدناه في منطقة التعليقات، إذا كانت لديك أي أسئلة أو شكوك أو اقتراحات أفضل بخصوص مشكلة "Overwatch Keeps Disconnecting" على جهاز الكمبيوتر.
هذا كل شئ! لمزيد من المعلومات المتعلقة بالتكنولوجيا، يمكنك الاشتراك في النشرة الإخبارية لدينا. يمكنك أيضًا متابعتنا على وسائل التواصل الاجتماعي (Facebook أو Instagram أو Twitter أو Pinterest) حتى لا يفوتك أي تحديث تقني.
