كيفية إصلاح جهاز الكمبيوتر قيد التشغيل ولكن لا يوجد عرض على الشاشة [تم الإصلاح]
نشرت: 2023-01-24يمكن أن يكون جهاز Windows الخاص بك هو منزلك لأنه يخزن جميع معلوماتك الشخصية والمهنية. ولكن قد يكون الأمر مزعجًا حقًا عندما تفشل في الوصول إليه. تتمثل إحدى هذه المشكلات في تشغيل الكمبيوتر ولكن لم يتم الإبلاغ عن أي خطأ في العرض من قبل الكثير من المستخدمين مؤخرًا. اشتكى هؤلاء المستخدمون من شاشة سوداء أو فارغة عند محاولة تشغيل أنظمتهم. نظرًا لأن الاستعلام يمكن أن يكون مزعجًا للغاية ولكن لحسن الحظ يمكن إصلاحه.
ومع ذلك ، قد يكون من الصعب تحديد المشكلة يدويًا وراء تشغيل الكمبيوتر ولكن لا يوجد عرض على الشاشة. ومن ثم حددنا المشكلات المحتملة وراء جهاز الكمبيوتر ولكن لا توجد مشكلة في العرض والحلول الخاصة بها.
قبل أن نتوجه إلى الحلول ، دعنا نفهم قليلاً عن المشكلات التي يمكن أن تؤدي إلى تشغيل الكمبيوتر ولكن لا توجد مشاكل في العرض.
المشكلات المحتملة وراء تشغيل الكمبيوتر ولكن بدون عرض
- توصيل الكابلات بشكل غير صحيح أو تالف
- تكوين العرض غير صحيح
- ذاكرة الوصول العشوائي أو وحدة معالجة الرسومات الخاطئة لجهازك
- تكوين BIOS غير صحيح
- وحدة إمداد الطاقة التالفة
الآن بعد أن أصبح لدينا فكرة عن القضايا ، دعونا ننتقل إلى حلولها. لذلك دون أي تأخير إضافي ، دعنا نتعمق أكثر في تشغيل جهاز الكمبيوتر ولكن لا يوجد خطأ في العرض ونحلها بسرعة على أجهزة Windows الخاصة بنا.
يتم تشغيل حلول إصلاح الكمبيوتر ولكن لا يوجد خطأ في العرض
قم بتطبيق الحلول التالية بالتنسيق المذكور لإصلاح تشغيل الكمبيوتر ولكن لا يوجد خطأ في العرض. ومع ذلك ، لا داعي لتطبيق جميع الطرق ، ما عليك سوى الانتقال إلى أسفل القائمة حتى يتم إصلاح المشكلة وتبدأ الشاشة في العمل بشكل جيد تمامًا.
الحل 1: تحقق من اتصالات الأجهزة
أول شيء يجب القيام به هو إصلاح تشغيل الكمبيوتر ولكن لا يوجد خطأ في العرض هو التحقق من جميع الاتصالات المتعلقة بالشاشة. إذا كانت اتصالات الأجهزة معيبة ، فقد تظهر المشكلة. إليك كيفية حل مشكلة تشغيل الكمبيوتر ولكن لا يوجد شيء على الشاشة.

- تحقق من جميع المنافذ والمحولات والأسلاك المتصلة بشاشتك. تحقق أيضًا من كبلات الطاقة ومقاطع الفيديو من كلا الطرفين.
- ابحث عن ضوء الطاقة على الشاشة. في حالة ظهور الضوء ، أعد تشغيل الكمبيوتر وانقر فوق الاختصار ، مجموعة المفاتيح التالية لتنشيط شاشتك:Windows + Ctrl + Shift + B. هذا الأمر سيعيد تشغيل برنامج تشغيل الرسومات المثبت على جهاز الكمبيوتر الخاص بك.
- في حالة إيقاف تشغيل مصباح الطاقة الموجود على شاشتك ، ابحث عن أي تلف في الكابلات. جرب استخدام حبال أخرى للتحقق مما إذا كانت المشكلة تكمن في الأسلاك المعيبة.
- في حالة عمل الكابلات بشكل جيد ، ابحث عن مصدر الإدخال. تحقق مما إذا كان مصدر الإدخال قيد الاستخدام صحيحًا.
- أيضًا ، إذا كان كل شيء على ما يرام ، فقم بتوصيل شاشتك بنظام آخر.
في حالة تشغيل الكمبيوتر ولكن عدم وجود مشكلة في العرض لا ترتبط بالاتصالات المادية ، فحاول تطبيق الحلول القليلة التالية.
اقرأ أيضًا: توقف برنامج تشغيل العرض عن الاستجابة وتعافى [تم الإصلاح]
الحل 2: أعد تشغيل الكمبيوتر
في حالة تشغيل الشاشة السوداء أو جهاز الكمبيوتر ولكن لم يتم إصلاح مشكلة العرض ، قم بإعادة تشغيل جهاز الكمبيوتر الخاص بك. انقر فوق زر الطاقة لإغلاق النظام الخاص بك. قم بذلك ثلاث مرات لتنشيط إصلاح بدء تشغيل Windows.

في وضع الإصلاح التلقائي ،
- انقر فوق استكشاف الأخطاء وإصلاحها وتوسيع الخيارات المتقدمة.
- افتح إعدادات بدء التشغيل واضغط على إعادة التشغيل.
- اضغط على خيار الوضع الآمن مع الشبكات.
- قم بتطبيق التعليمات التي تظهر على الشاشة لإصلاح المشكلة.
إذا لم تساعد إعادة تشغيل جهاز الكمبيوتر الخاص بك ، فانتقل إلى الطريقة التالية لإصلاح الكمبيوتر ولكن لا توجد مشكلة في العرض.
الحل 3: افصل جميع الأجهزة الطرفية
في بعض الحالات ، عندما يتم توصيل أجهزة طرفية متعددة بجهاز ، يؤدي ذلك إلى تشغيل الكمبيوتر ولكن لا توجد مشكلة في العرض. لإصلاح هذا ، افصل الطابعة أو الماوس أو الأجهزة الطرفية الأخرى للتحقق مما إذا كانت هذه هي المشكلة الأساسية.
اضغط مع الاستمرار على زر الطاقة لإيقاف تشغيل الكمبيوتر. افصل جميع الأجهزة الطرفية للنظام. قم الآن بتشغيل جهاز الكمبيوتر الخاص بك للتحقق مما إذا كان الكمبيوتر قيد التشغيل ولكن لم يتم إصلاح أي شيء على الشاشة.
إذا أدى ذلك إلى حل المشكلة ، فقد يكون أحد الأجهزة الطرفية معيبًا. أعد تثبيت جهاز واحد في كل مرة. استبدل الجهاز الطرفي المشكل بآخر جديد لتجنب مشاكل العرض.
ومع ذلك ، إذا تم تشغيل الكمبيوتر ولكن لا تزال مشكلة العرض على الشاشة سليمة ، فجرّب الحل التالي.
اقرأ أيضًا: كيفية تغيير سطوع شاشة Windows 10
الحل 4: أعد تثبيت ذاكرة الوصول العشوائي
إذا كان الاتصال بين اللوحة الأم وذاكرة الوصول العشوائي معيبًا ، يتم تشغيل الكمبيوتر ولكن لا يمكن أن تظهر مشكلة في العرض. لذلك ، في مثل هذه الحالات ، يجب إعادة تثبيت ذاكرة الوصول العشوائي لمعالجة المشكلة. هنا كيف يمكن القيام بذلك
الخطوة 1: اضغط باستمرار على زر الطاقة على وحدة المعالجة المركزية الخاصة بك حتى يتم إيقاف تشغيل الكمبيوتر.
الخطوة 2: افصل مصدر الطاقة الخاص بسلك طاقة التيار المتردد وافتح علبة الكمبيوتر.
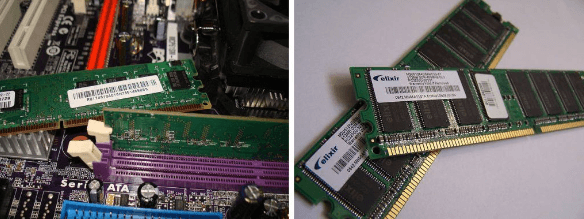
الخطوة 3: قم بإزالة ذاكرة الوصول العشوائي من فتحتها وإعادة تثبيتها.
الخطوة 4: أعد توصيل سلك طاقة التيار المتردد وقم الآن بتشغيل جهاز الكمبيوتر الخاص بك.
تحقق الآن مما إذا كان الكمبيوتر قيد التشغيل ولكن لم يتم إصلاح مشكلة العرض. إذا استمرت المشكلة ، فانتقل إلى الطريقة التالية.
الحل 5: إعادة تعيين إعدادات BIOS
إذا كانت إعدادات BIOS غير صحيحة ، فسيتم تشغيل الكمبيوتر ولكن لا يمكن أن يحدث خطأ في العرض. فيما يلي الإرشادات البسيطة التي تحتاج إلى اتباعها لإصلاح إعدادات BIOS
الخطوة 1: قم بإيقاف تشغيل جهاز الكمبيوتر الخاص بك عن طريق الضغط على زر الطاقة.
الخطوة 2: افصل سلك طاقة التيار المتردد من مصدر الطاقة وافتح علبة الكمبيوتر.
الخطوة 3: قم بإزالة بطارية CMOS من اللوحة الأم بمساعدة مفك براغي غير موصل.
الخطوة 4: توقف وقم بتثبيت بطارية CMOS بعد الانتظار لمدة 5 دقائق.
الخطوة 5: أعد توصيل سلك طاقة التيار المتردد وقم بتشغيل الكمبيوتر للتحقق مما إذا كان هذا سيؤدي إلى حل المشكلة.
اقرأ أيضًا: كيفية إصلاح عدم وجود إشارة DP من جهازك شاشة Dell
يتم تشغيل الكمبيوتر ولكن لا يوجد خطأ في العرض: تم الإصلاح
نأمل أن تساعدك التدابير المذكورة في المقالة أعلاه في إصلاح تشغيل جهاز الكمبيوتر ولكن لا يوجد خطأ في العرض. تأكد من اتباع الطرق بالترتيب المحدد لتجنب بذل جهد إضافي. أيضًا ، حافظ على تحديث برامج تشغيل محول العرض لتجنب مشاكل الاتصال مع نظام التشغيل الخاص بك والتي يمكن أن تؤدي في النهاية إلى حدوث مشكلات عرض مماثلة.
أخبرنا بالطريقة التي ساعدتك في إصلاح جهاز الكمبيوتر ولكن لا توجد مشكلة في العرض على نظامك.إذا وجدت الدليل مفيدًا ، فلا تنس الاشتراك في مدونتنا للحصول على أدلة وتحديثات تقنية مماثلة. للحصول على الأخبار والتحديثات المنتظمة تابعونا على قنوات التواصل الاجتماعي الخاصة بنا. (Facebook و Pinterest و Instagram و Twitter)
