كيفية إصلاح تطبيق الصور لا يعمل في نظام التشغيل Windows 10 ، 11
نشرت: 2023-05-22اقرأ الدليل الكامل لمعرفة الحلول الأكثر فعالية وسهولة لإصلاح تطبيق الصور الذي لا يعمل في مشكلة Windows 10 أو 11.
عارض الصور الذي يأتي مثبتًا مسبقًا مع Windows هو Microsoft Photos. إنه برنامج متعدد الإمكانات يلبي جميع متطلبات الوسائط الخاصة بك وينظمها في مجلدات وألبومات على جهازك ، مما يجعل من السهل استكشافها وتطبيق المرشحات حسب الضرورة.
لم تنجح Microsoft في توفير تجربة مستخدم سلسة ومتواصلة. أصبح تطبيق Photos متاحًا منذ إصدار Windows 8 وخضع لعمليات إعادة تصميم كبيرة في مناسبات متعددة. لكن العديد من المستخدمين في جميع أنحاء العالم أبلغوا عن العديد من المشكلات المتعلقة بالانقطاعات في عمل التطبيق.
يمكنك بسهولة عرض الصور الفوتوغرافية وحتى الأفلام بمساعدة تطبيق الصور. يمنحك القدرة على إجراء بعض عمليات التحرير الأساسية ، مثل الاقتصاص والقص وتغيير الحجم وإضافة المرشحات وما إلى ذلك. دمج الصور أو مقاطع الفيديو لإنشاء مقاطع فيديو واقتصاصها وإنشاء مقاطع فيديو تلقائيًا بناءً على الصور التي قمت بتخزينها على جهازك.
ومع ذلك ، أبلغ العديد من المستخدمين أن تطبيق الصور لا يعمل في أجهزة Windows 10 أو 11. يمكن أن يكون هذا بسبب التطبيق المعلق أو تحديثات Windows. على الرغم من أن المشكلة يمكن أن تكون مزعجة حقًا ، إلا أنها شاكرة يمكن حلها بسهولة. إذا كنت هنا أيضًا تبحث عن حلول لتطبيق صور Microsoft لا يعمل ، فهذه هي الصفحة الصحيحة. لذلك دون أي تأخير ، دعنا ننتقل إلى الحلول.
طرق إصلاح تطبيق الصور لا يعمل في نظامي التشغيل Windows 11 و 10:
اتبع الترتيب المحدد للحلول لمعالجة مشكلة عدم عمل تطبيق صور Windows 10.
الطريقة الأولى: تحديث تطبيق الصور من متجر Microsoft
إذا لم يتم تحديث التطبيق لفترة طويلة جدًا ، فمن المحتمل أنه لن يعمل بشكل صحيح. قد يكون هذا نتيجة خطأ تسبب في تعطيل جزء من ميزات التطبيق. الحل الأكثر فعالية لهذه المشكلة هو تنزيل أحدث إصدار من تطبيق الصور من متجر Microsoft.
إليك كيفية تحديث تطبيق الصور على نظام التشغيل Windows 11:
الخطوة 1: ابدأ تطبيق Microsoft Store عن طريق تحديده من قائمة ابدأ.
الخطوة 2: بدلاً من ذلك ، يمكنك إظهار بحث Windows باستخدام اختصارات لوحة المفاتيح Windows + Q أو Windows + S ثم الكتابة في "متجر Microsoft".
الخطوة 3: بعد الدخول إلى التطبيق ، انتقل إلى علامة التبويب المكتبة باستخدام مجموعة الأزرار الموجودة على الجانب الأيسر من الشاشة.
الخطوة 4: ما عليك سوى التنقل بالماوس إلى الزاوية العلوية اليمنى من الشاشة وتحديد زر الحصول على التحديثات.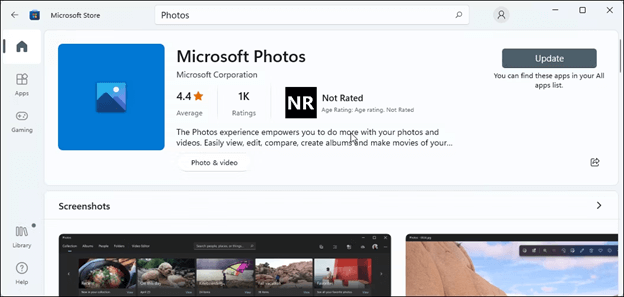
اجلس واسترخ حتى يكتمل تحديث التطبيق ويتم تحميل النتائج. تحقق الآن مما إذا كان تطبيق الصور لا يعمل مع نظام التشغيل Windows 10 قد تم حله. إذا استمرت المشكلة ، فجرّب المزيد من الحلول.
اقرأ أيضًا: كيفية البحث عن صور مكررة في Windows
الطريقة 2: إعادة تثبيت التطبيق لإصلاح تطبيق Windows 11 Photos لا يعمل
يمكنك أيضًا محاولة إصلاح تطبيق Photos الذي لا يعمل عن طريق إعادة تثبيت التطبيق على Windows 11 أو Windows 10.
للقيام بذلك ، عليك اتباع الإجراء الأساسي:
الخطوة 1: على شريط المهام بجهاز الكمبيوتر الخاص بك ، انقر بزر الماوس الأيمن فوق رمز Windows ، ثم حدد خيار Windows PowerShell (المسؤول).
الخطوة 2: في النافذة ، اضغط على مفتاح Enter بعد كتابة get-appxpackageMicrosoft Windows Photos | الأمرremove-appxpackage .
الخطوة 3: أثناء الانتظار ، دع العملية تنتهي.بعد ذلك ، أعد تشغيل جهاز الكمبيوتر الذي يعمل بنظام Windows 11 أو Windows 10. 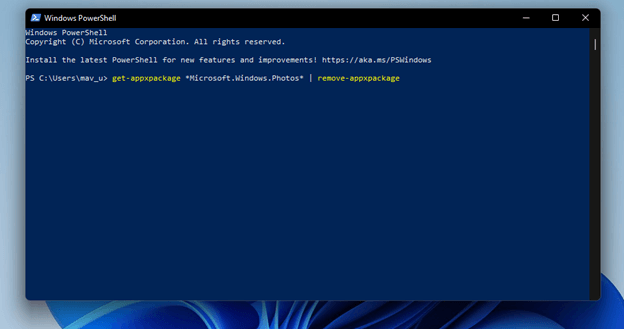
الخطوة 4: انتقل إلى متجر Microsoft وابحث عن تطبيق Microsoft Photos.
الخطوة 5: قم بتنزيل تطبيق Photos ثم قم بتثبيته على جهاز الكمبيوتر الخاص بك الذي يعمل بنظام Windows 11 أو 10.

في حالة استمرار مشكلة تطبيق صور Microsoft ، انتقل إلى المجموعة التالية من الحلول.
اقرأ أيضًا: كيفية إصلاح "الكمبيوتر يحتفظ بإنشاء نسخ مكررة من الصور"
الطريقة الثالثة: إعادة تعيين التطبيق لحل مشكلة عدم عمل تطبيق الصور
إذا ظلت مشكلة تطبيق صور Windows 11 لا تعمل ، فقم بإعادة تعيين تطبيق الصور على جهاز Windows الخاص بك. للقيام بذلك ، يمكنك ببساطة تطبيق مجموعة الخطوات التالية:
الخطوة 1: افتح تطبيق الإعدادات بالضغط في نفس الوقت على مفتاحي Windows و I على لوحة المفاتيح.
الخطوة 2: بمجرد تحديد موقع قسم التطبيقات ، انقر فوقه للوصول إليه.بعد ذلك ، حدد علامة التبويب التطبيقات والميزات الموجودة على الشريط الجانبي على اليمين.
الخطوة 3: بعد ذلك ، قم بالتمرير لأسفل على الشاشة حتى تجد تطبيق Microsoft Photos ، ثم حدد زر القائمة الذي يشبه ثلاث نقاط بجواره.
الخطوة 4: بعد ذلك ، حدد علامة التبويب "الإعدادات المتقدمة" بالنقر فوقها.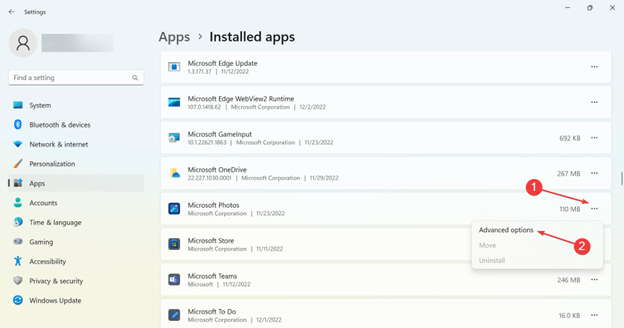
الخطوة 5: أخيرًا وليس آخرًا ، حدد زر الإصلاح أو إعادة التعيين إما لإصلاح تطبيق الصور أو إعادة تعيينه على جهاز Windows 11 الخاص بك.
تحقق الآن مما إذا كانت مشكلة تطبيق الصور لا تعمل. ومع ذلك ، في حالة استمرار المشكلة ، لا داعي للقلق ، فجرّب المجموعة التالية من الحلول.
اقرأ أيضًا: كيفية إصلاح تطبيق صور Windows 10 مفقود
الطريقة الرابعة: بدء تشغيل مستكشف الأخطاء ومصلحها لتطبيقات Windows
تدرك Microsoft أن مشاكل التطبيقات منتشرة للغاية في Windows 11 ويمكن أن تحدث في أي وقت. مع وضع ذلك في الاعتبار ، قامت Microsoft بتضمين مستكشف أخطاء التطبيقات ومصلحها كجزء من Windows 11 لمساعدة المستخدمين في حل المشكلات المرتبطة بالبرامج المضمنة. إلى جانب ذلك ، يمكنه أيضًا استكشاف مشكلات التطبيقات التي تم تنزيلها من خلال متجر Microsoft وإصلاحها.
لاستخدام مستكشف الأخطاء ومصلحها بشكل فعال وحل مشكلة تطبيق الصور التي لا تعمل ، اتبع الخطوات التالية:
الخطوة 1: قم بالوصول إلى تطبيق الإعدادات في نظام التشغيل Windows 11 باستخدام اختصار لوحة المفاتيح Windows + I ، أو يمكنك الانتقال مباشرة إلى التطبيق من قائمة ابدأ من خلال النقر على أيقونة التطبيق.
الخطوة 2: انتقل إلى علامة تبويب النظام ، ثم انقر فوق خيار استكشاف الأخطاء وإصلاحها الموجود أسفل قسم التنشيط.
الخطوة 3: ابحث عن مستكشفات الأخطاء الأخرى ضمن عنوان استكشاف الأخطاء وإصلاحها ، ثم حدد هذا الخيار.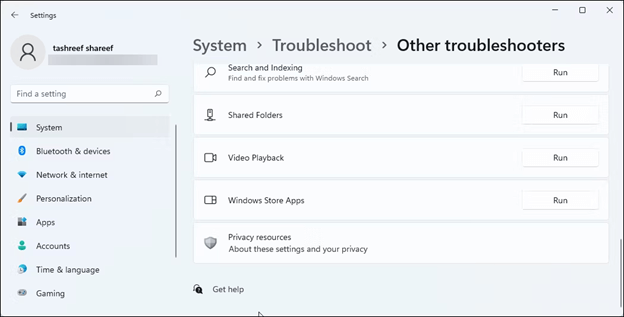
الخطوة 4: عندما تكون في منطقة "مستكشفات الأخطاء الأخرى" ، ابحث عن تلك التي تسمى تطبيقات Windows Store ، وعندما تجدها ، انقر فوق الزر "تشغيل" الموجود بجانبها.
بمجرد اتباع الخطوات التي يعرضها مستكشف الأخطاء ومصلحها ، تحقق مما إذا كان تطبيق الصور لا يعمل في نظام التشغيل Windows 10 قد تم إصلاحه. إذا كانت المشكلة مستمرة ، فانتقل إلى الحل التالي.
اقرأ أيضًا: كيفية البحث عن الصور المكررة وإزالتها من Dropbox
الطريقة الخامسة: تحقق من تحديثات Windows
من المحتمل أن يتسبب تحديث Windows المعيب ، والذي قد يكون مرتبطًا أو لا يكون مرتبطًا بتطبيق Photos ، في تعطيل التطبيق على فترات منتظمة. لذلك ، لحل مشكلة عدم عمل تطبيق Microsoft Photos ، تحقق من التحديثات المعلقة على Windows.
إذا كنت تريد التحقق من جهاز الكمبيوتر الذي يعمل بنظام Windows 11 بحثًا عن التحديثات المعلقة ، فاتبع الخطوات التالية:
الخطوة 1: قم بتشغيل تطبيق الإعدادات باستخدام مجموعة المفاتيح: مفتاح Windows والحرف I على لوحة المفاتيح.عدا ذلك ، يمكنك النقر فوق رمز التطبيق في قائمة "ابدأ" لتشغيله على الفور.
الخطوة 2: انقر فوق الزر التحقق من وجود تحديثات بعد الانتقال إلى علامة التبويب Windows Update في قائمة الإعدادات.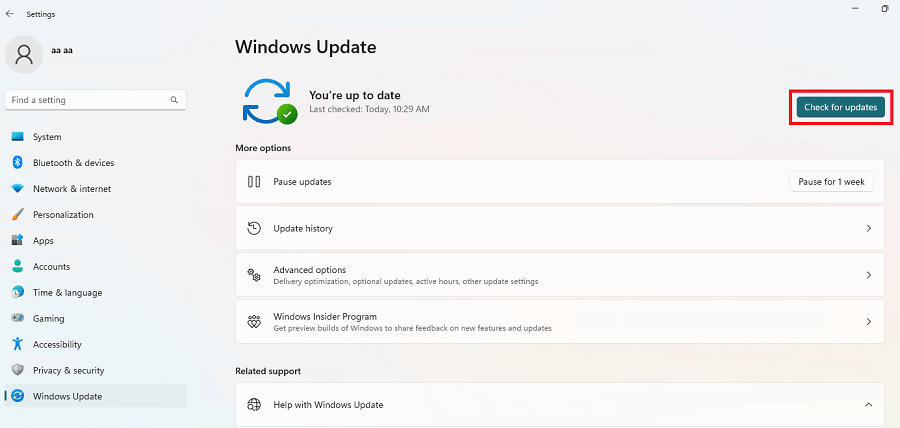
الخطوة 3: انقر فوق زر التثبيت الآن بمجرد انتظار تحميل النتائج بالكامل.
بعد اكتمال تثبيت التحديثات ، قم بإعادة تشغيل النظام ثم حاول تشغيل تطبيق الصور.
نأمل أن يتم الآن حل مشكلة تطبيق الصور التي لا تعمل.
اقرأ أيضًا: كيفية إدارة الصور المكررة على نظام التشغيل Windows 10
تطبيق الصور لا يعمل في Windows 11،10: تم الإصلاح
على جهاز كمبيوتر يعمل بنظام Windows ، يتم تثبيت برنامج Microsoft Photos مسبقًا ويعمل كتطبيق أساسي لعرض وتحرير كل من الصور الثابتة والمتحركة. ولكن بالنسبة للحالات التي تتضمن تطبيق صور Windows 10 لا يعمل ، يمكن أن تساعد الطرق المذكورة أعلاه. نأمل أن تحصل على تجربة متواصلة مع تطبيق الصور بعد تطبيق الحلول المذكورة أعلاه.
ومع ذلك ، إذا كنت لا تزال تواجه مشكلات مع تطبيق Photos لا يعمل ، فلا تتردد في الاتصال بنا في قسم التعليقات أدناه. علاوة على ذلك ، لمزيد من أدلة استكشاف الأخطاء وإصلاحها والمعلومات ، اشترك في مدونتنا. إذا كنت ترغب في البقاء على اطلاع بأخبار التكنولوجيا ، فاتبعنا على Facebook أو Instagram أو Twitter أو Pinterest.
