4 طرق لإصلاح تطبيق الصور الذي يبطئ جهاز الكمبيوتر الذي يعمل بنظام Windows 11
نشرت: 2024-10-25تطبيق الصور هو تطبيق عرض الصور الافتراضي على جهاز الكمبيوتر الذي يعمل بنظام Windows. لا يستخدم العديد من المستخدمين تطبيقًا مختلفًا لعرض الصور، على الرغم من أن البدائل الأفضل توفر المزيد من الميزات. قد يكون السبب هو أن التطبيق مثبت مسبقًا ويحتوي على جميع الميزات الأساسية التي يحتاجها المستخدم لمشاهدة الصور. ومع ذلك، في الآونة الأخيرة، ابتليت مشكلة "تطبيق الصور الذي يبطئ جهاز الكمبيوتر" أو "تطبيق الصور بطيء جدًا" بمستخدمي أجهزة الكمبيوتر التي تعمل بنظام Windows، وهم يبحثون عن إجابة حول كيفية إصلاح هذه المشكلة.
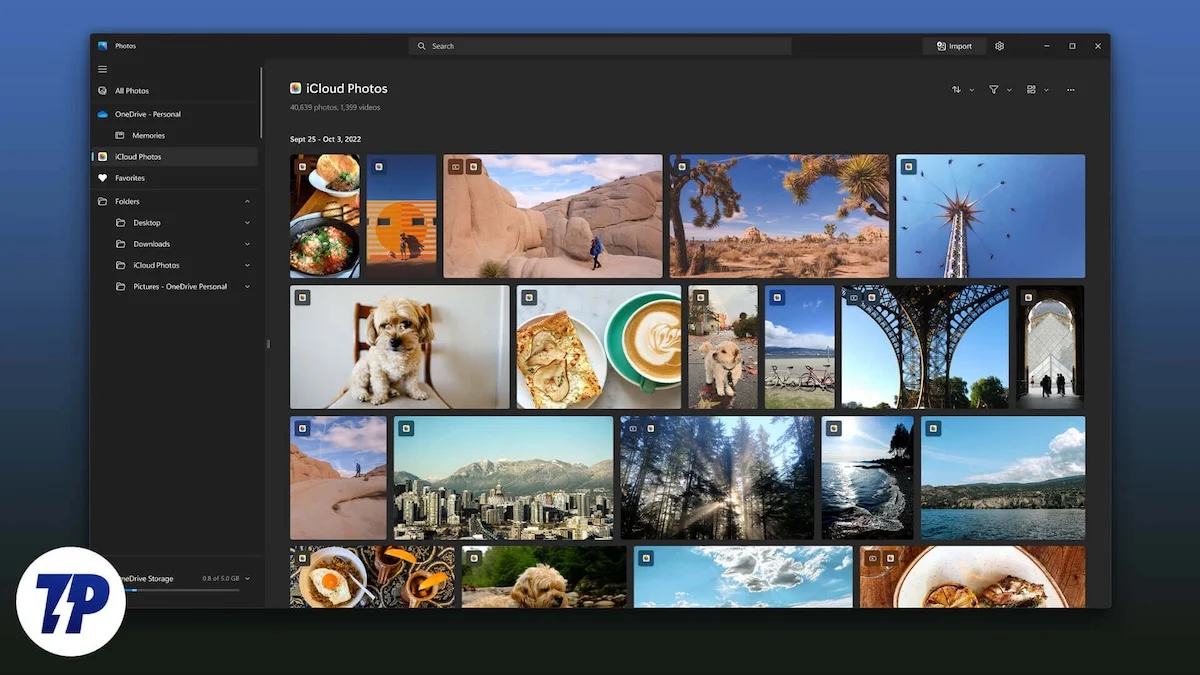
تم اكتشاف مؤخرًا أن Microsoft Photos كان السبب الرئيسي في إبطاء أجهزة الكمبيوتر لسببين رئيسيين. أولاً، قامت Microsoft بترحيل تطبيق الصور من UWP (النظام الأساسي العالمي لـ Windows) إلى Windows App SDK في يونيو، وثانيًا، قامت Microsoft بإضافة ميزات الذكاء الاصطناعي الجديدة إلى تطبيق الصور، مما يجعل التطبيق بطيئًا. سنقدم لك في هذا الدليل العديد من الحلول التي ستساعدك على حل المشكلة. دعونا ندخل مباشرة في الأمر.
جدول المحتويات
هل يتأثر جميع مستخدمي Windows بمشكلة تطبيق الصور؟
وفقًا لأبحاثنا، لا يتأثر جميع مستخدمي Windows، باستثناء قسم معين، بمشكلة تطبيق الصور هذه. والجدير بالذكر أن مستخدمي Windows 11 الذين يستخدمون الإصدار 2024.11050.3002.0 (24H2) يتأثرون، وكذلك بعض مستخدمي Windows 10، نظرًا لأن تطبيق الصور الجديد مدمج أيضًا في نظام التشغيل Windows 10، وفقًا لهذه المدونة.
كيف يمكن حل مشكلة تطبيق الصور الذي يبطئ جهاز الكمبيوتر الذي يعمل بنظام Windows 11؟
هناك طرق متعددة يمكنك اتباعها لإصلاح تطبيق الصور الذي يؤدي إلى إبطاء مشكلة جهاز الكمبيوتر الذي يعمل بنظام Windows 11. لا يمكن إلغاء تثبيت تطبيق الصور لأنه جزء لا يتجزأ من نظام التشغيل Windows. لكن يمكنك تطبيق الحلول التالية لحل المشكلة:
طريقة | وصف | فائدة |
|---|---|---|
1. قم بتعطيل تطبيق الصور عند بدء التشغيل | يمنع تطبيق الصور من التشغيل تلقائيًا أثناء بدء التشغيل. | يحرر موارد النظام، ويحسن سرعة الكمبيوتر بشكل عام. |
2. ضبط الإعدادات داخل التطبيق | تعطيل إعدادات أداء الخلفية داخل تطبيق الصور. | يقلل من استخدام وحدة المعالجة المركزية والذاكرة غير الضرورية بواسطة التطبيق. |
3. إعادة تعيين أو إصلاح تطبيق الصور | يعيد تطبيق الصور إلى وضعه الافتراضي أو إلى إصدار مستقر سابقًا. | يعمل على إصلاح مواطن الخلل المحتملة في التطبيق دون التأثير على بيانات المستخدم. |
4. قم بإلغاء تثبيت تحديث Windows الأخير | يزيل التحديثات الأخيرة التي ربما تسببت في حدوث مشكلات في تطبيق الصور. | يعمل على حل مشكلات التوافق الناتجة عن تحديثات معينة. |
منع تطبيق الصور من التشغيل عند بدء التشغيل
عادةً ما يتم تشغيل تطبيقات الصور أثناء بدء التشغيل، مما يؤدي إلى استهلاك الموارد غير الضرورية وإبطاء جهاز الكمبيوتر الخاص بك. لا يريد الجميع أن يتم تشغيل التطبيقات مثل تطبيق الصور مباشرة من بدء التشغيل. في مثل هذه الحالات، يمكنك تعطيل تطبيق الصور من التشغيل عند بدء التشغيل.
(أ) من قائمة الإعدادات
- اضغط على مفاتيح Win + I لتشغيل تطبيق الإعدادات . وبدلاً من ذلك، يمكنك النقر بزر الماوس الأيمن على شعار Windows في شريط المهام وتحديد الإعدادات من قائمة الخيارات التي تظهر.
- انتقل إلى التطبيقات > بدء التشغيل .
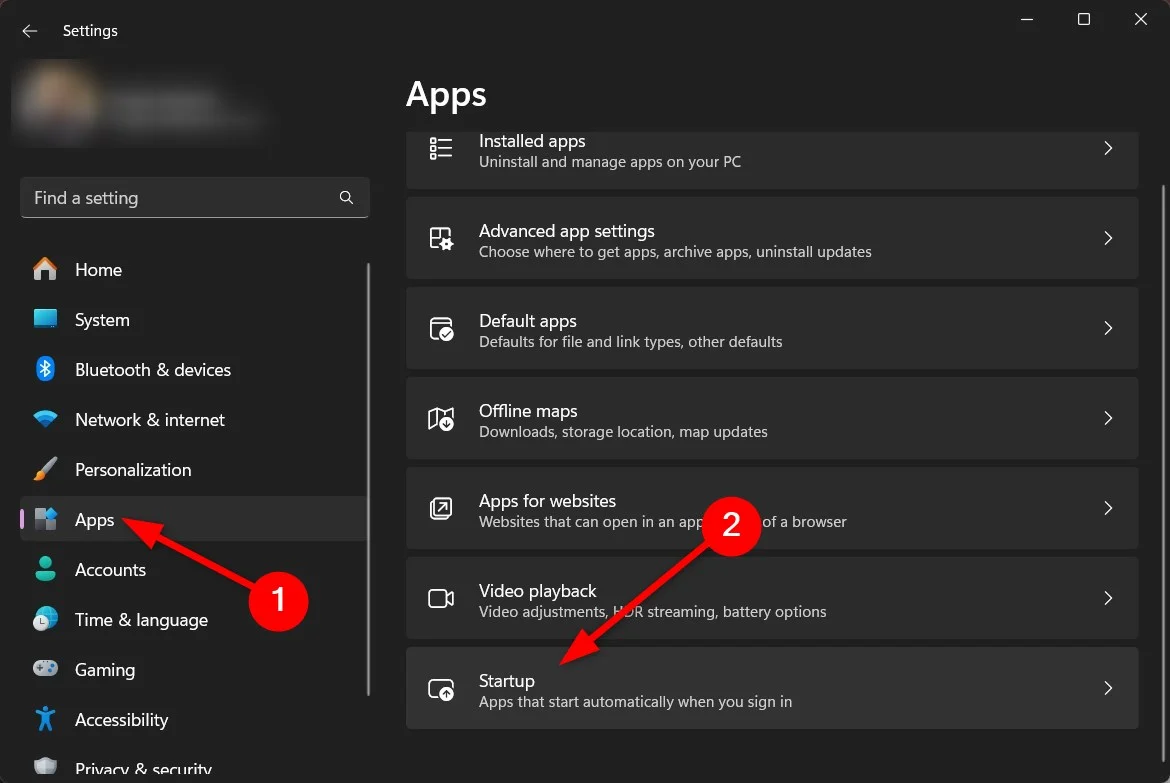
- حدد موقع تطبيق الصور وقم بتبديل الزر إلى وضع إيقاف التشغيل لتجنب تشغيل التطبيق عند بدء التشغيل.
لن يؤثر هذا على أي وظيفة في تطبيق الصور إذا كنت ترغب في استخدام التطبيق في مرحلة لاحقة. لذلك، من الآمن تعطيل التطبيق من الفتح عند بدء التشغيل.

(ب) من مدير المهام
- افتح "إدارة المهام" بالضغط على الأزرار Ctrl+Shift+Esc . يمكنك أيضًا فتح "إدارة المهام" عن طريق النقر بزر الماوس الأيمن فوق شعار Windows في شريط المهام وتحديد "إدارة المهام" .
- انقر فوق تطبيقات بدء التشغيل في جزء التنقل الأيمن.
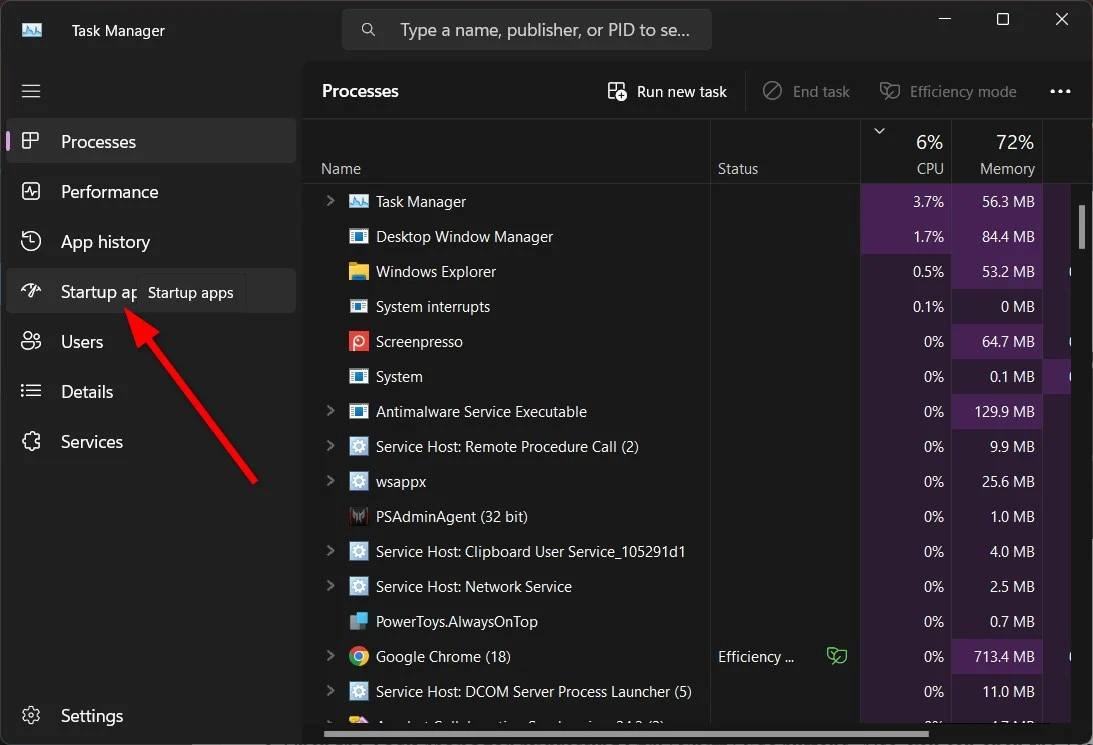
- حدد موقع تطبيق Windows Photo ، وحدده، ثم انقر فوق الزر "تعطيل" لمنع فتح التطبيق عند بدء التشغيل.
(ج) تعديل إعدادات تطبيق الصور
يمكنك استخدام تطبيق الصور نفسه لمنعه من الفتح عند بدء التشغيل. إليك ما عليك القيام به:
- قم بتشغيل تطبيق الصور .
- انقر على أيقونة الإعدادات في الشريط العلوي.
- تبديل الأداء (السماح بتشغيل صور Microsoft في الخلفية عند بدء التشغيل لتحسين الأداء) إلى إيقاف .
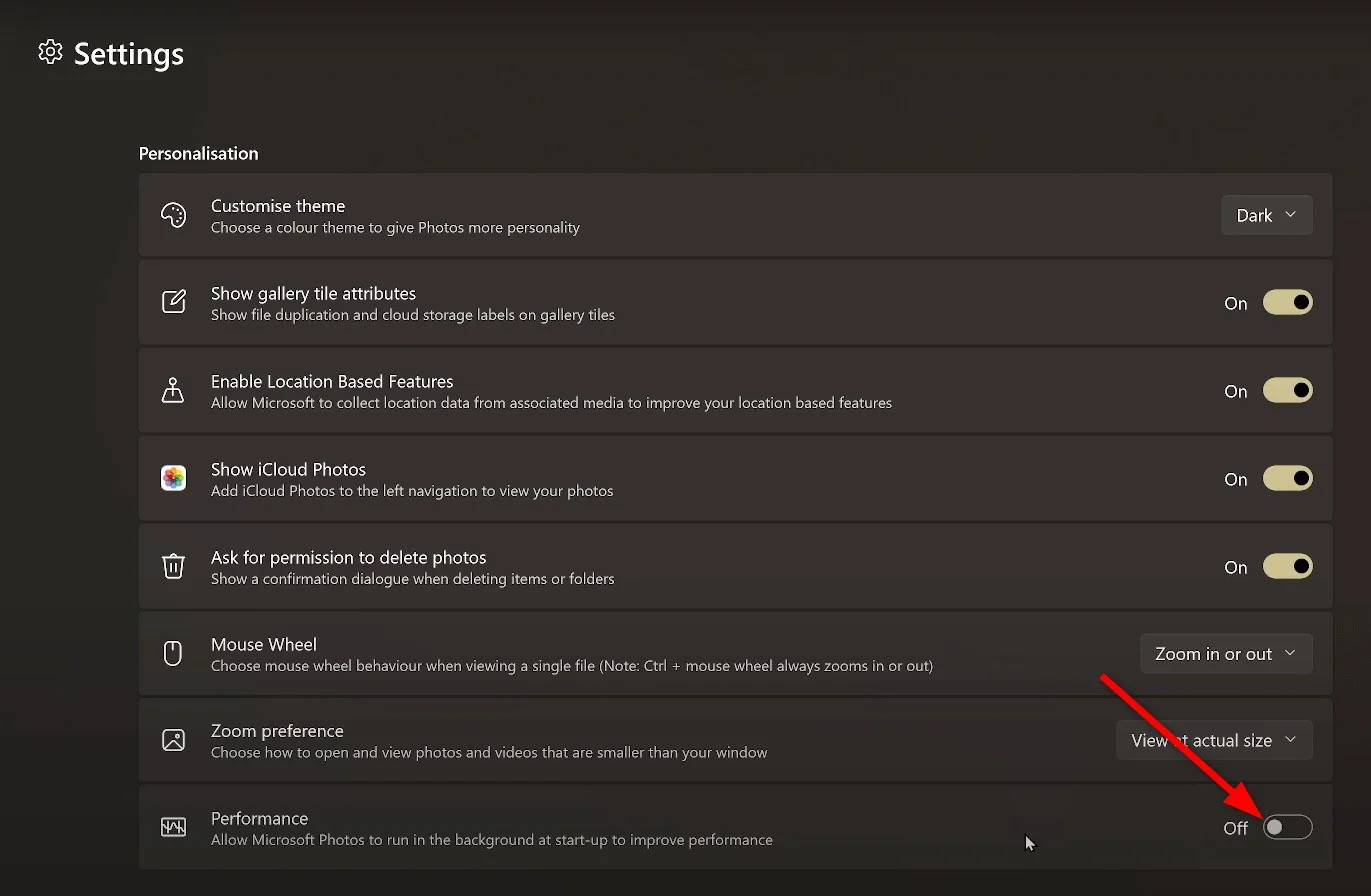
قم بإلغاء تثبيت تطبيق الصور
(أ) استخدام قائمة ابدأ
- افتح قائمة ابدأ .
- حدد موقع تطبيق الصور .
- انقر بزر الماوس الأيمن عليه وحدد إلغاء التثبيت .
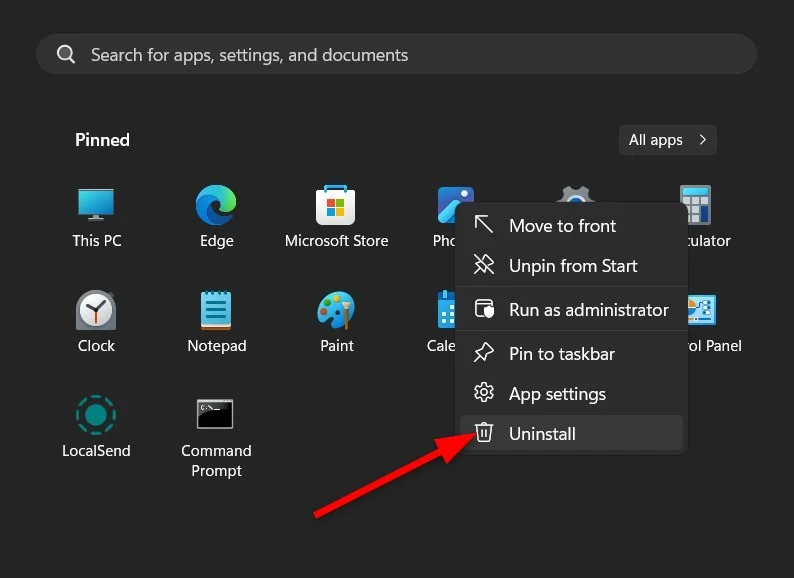
(ب) استخدم Windows PowerShell
- افتح قائمة "ابدأ" بالضغط على مفتاح Win .
- اكتب Windows PowerShell وافتحه كمسؤول.
- قم بتنفيذ الأمر التالي:
get-appxpackage *photos* | remove-appxpackage
بعد أن قمت بإلغاء تثبيت تطبيق الصور من جهاز الكمبيوتر الخاص بك، قد تتساءل بعد ذلك كيف ستتمكن من عرض الصور ومقاطع الفيديو على جهاز الكمبيوتر الخاص بك. حسنًا، هناك العديد من الخيارات الأخرى التي سنناقشها في نهاية المقالة. ولكن قبل ذلك، من المهم فهم وإصلاح تطبيق الصور الذي يبطئ مشكلة جهاز الكمبيوتر الذي يعمل بنظام Windows 11.
إعادة تعيين أو إصلاح تطبيق الصور
لن تؤثر إعادة ضبط تطبيق الصور أو إصلاحه على صورك أو بياناتك، ولكنها قد تعيد التطبيق إلى الحالة التي كان يعمل فيها بشكل طبيعي.
- اضغط على مفاتيح Win + I لتشغيل تطبيق الإعدادات . وبدلاً من ذلك، يمكنك النقر بزر الماوس الأيمن على شعار Windows في شريط المهام وتحديد الإعدادات من قائمة الخيارات التي تظهر.
- حدد التطبيقات من الجزء الأيمن.
- انقر على التطبيقات المثبتة من الجانب الأيمن.
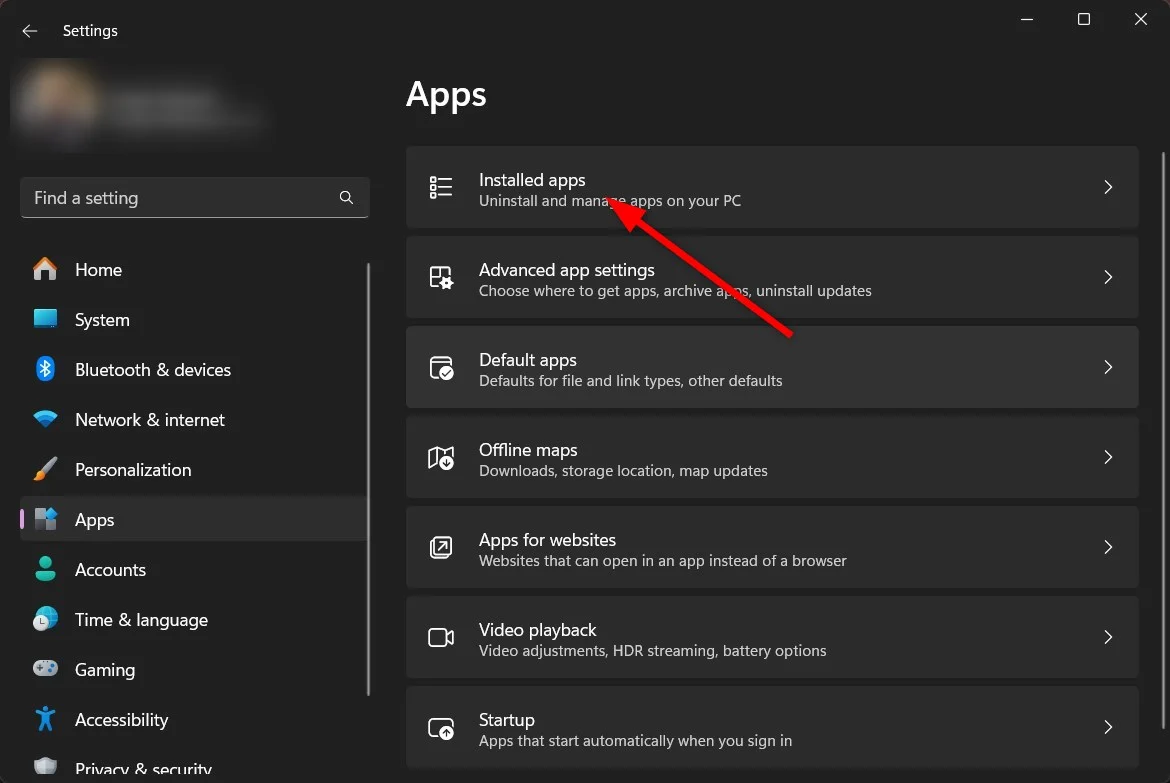
- ابحث عن تطبيق الصور ، وانقر على أيقونة النقاط الثلاث، ثم حدد الإعدادات المتقدمة .
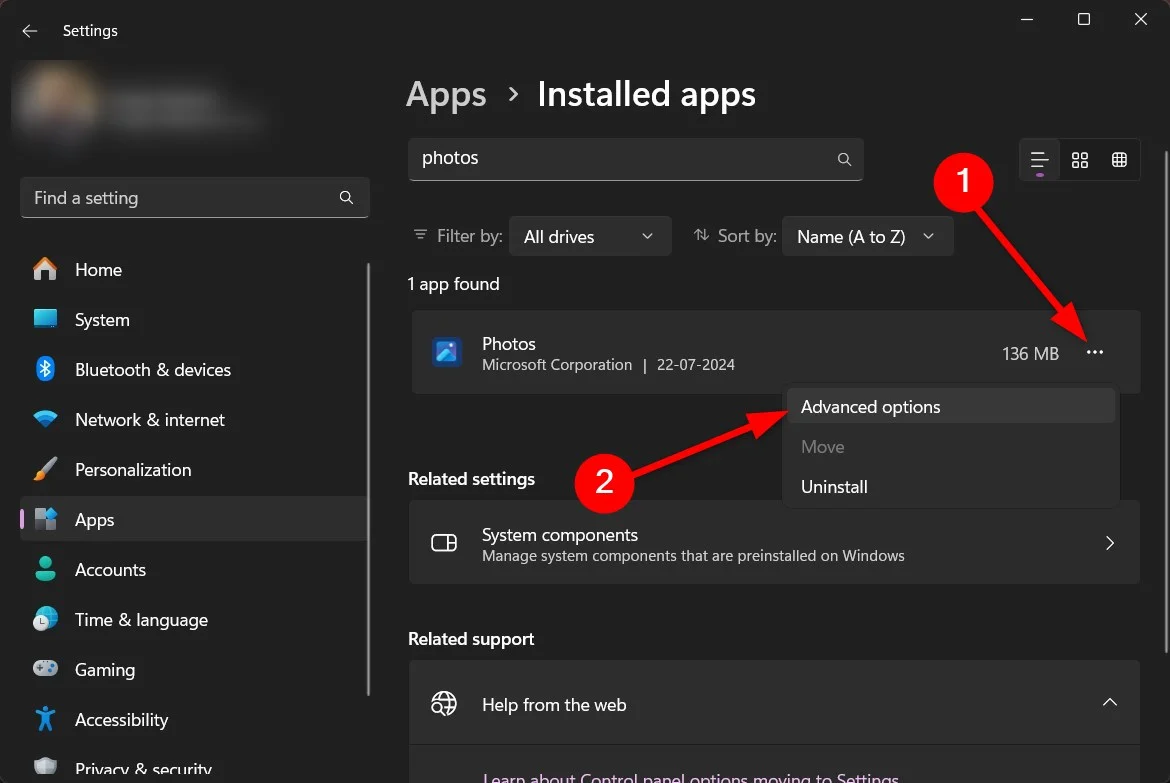
- قم بالتمرير لأسفل وحدد أولاً إصلاح ، وإذا لم يساعد ذلك، فاختر إعادة تعيين .
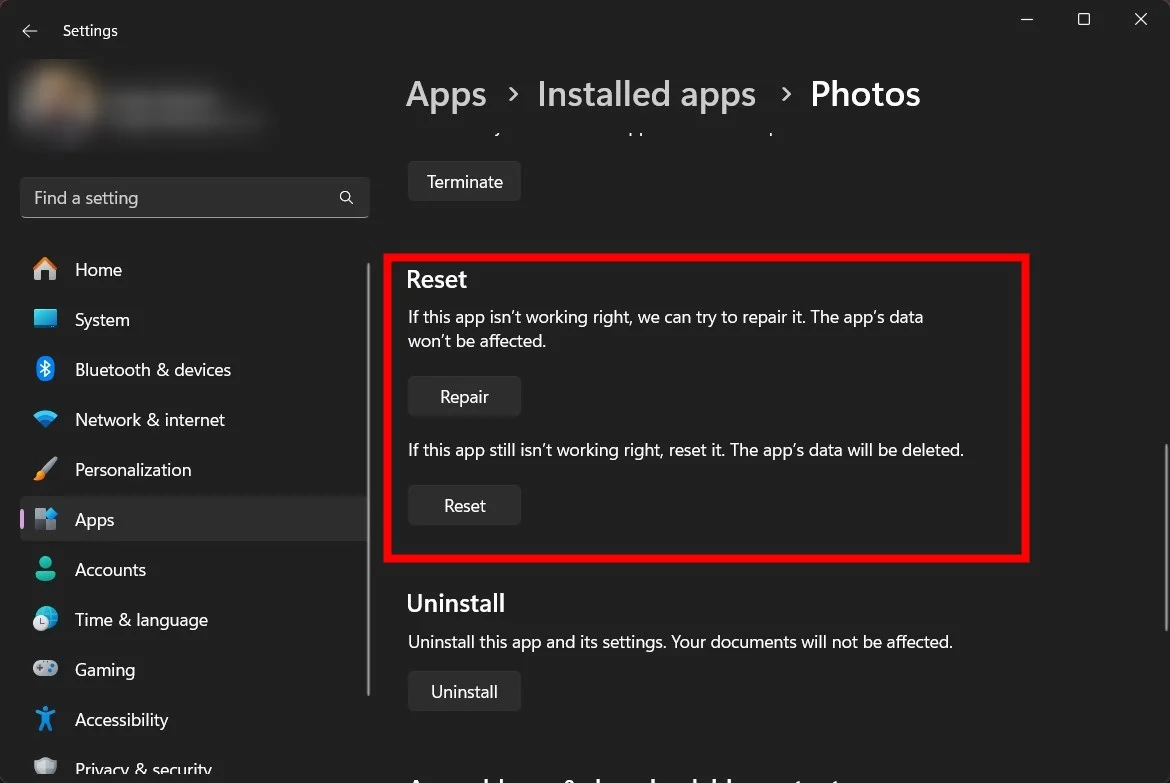
قم بإلغاء تثبيت تحديث Windows الذي تم تثبيته مؤخرًا
إذا لاحظت أنه بعد تثبيت تحديث Windows الأخير، بدأت تواجه تطبيق الصور الذي يبطئ مشكلة جهاز الكمبيوتر الذي يعمل بنظام Windows 11، فيجب عليك العودة إلى التحديث السابق والتحقق مما إذا كان ذلك يحدث أي فرق. وإليك كيف يمكنك القيام بذلك:
- اضغط على مفاتيح Win + I لتشغيل تطبيق الإعدادات . وبدلاً من ذلك، يمكنك النقر بزر الماوس الأيمن على شعار Windows في شريط المهام وتحديد الإعدادات من قائمة الخيارات التي تظهر.
- انقر فوق تحديثات Windows في الجزء الأيمن.
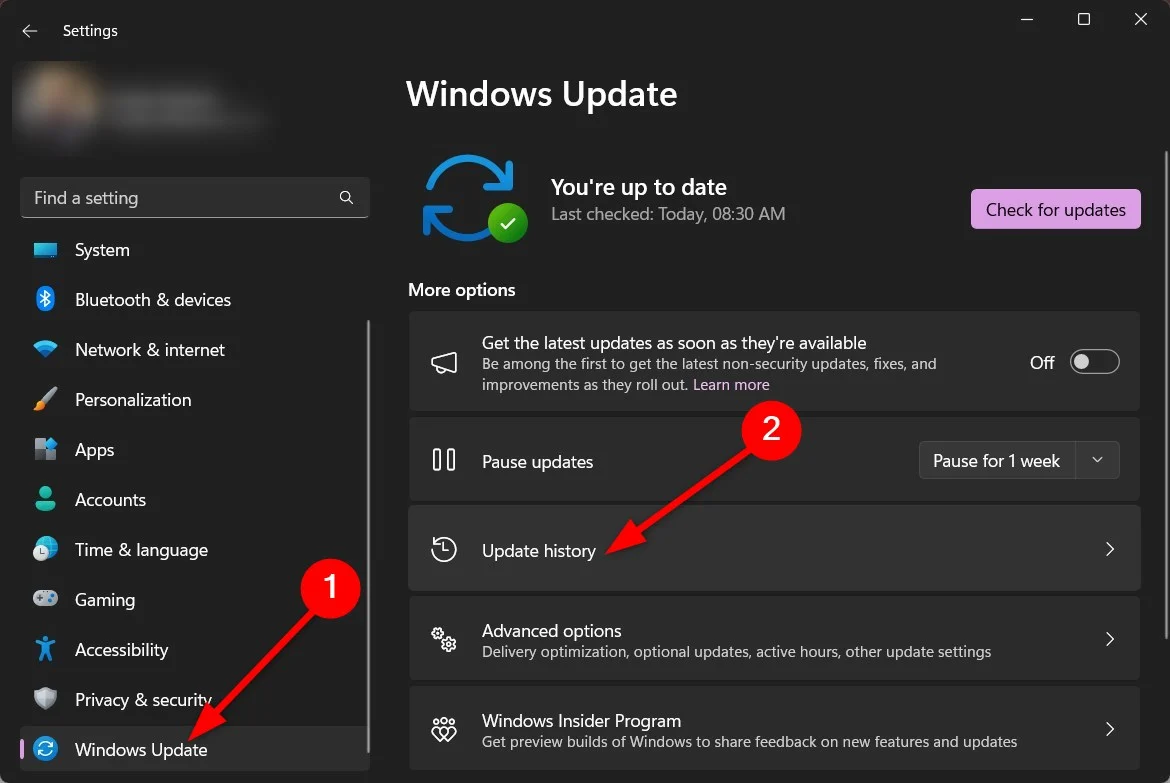
- حدد سجل التحديث، وقم بالتمرير لأسفل، ثم حدد إلغاء تثبيت التحديثات .
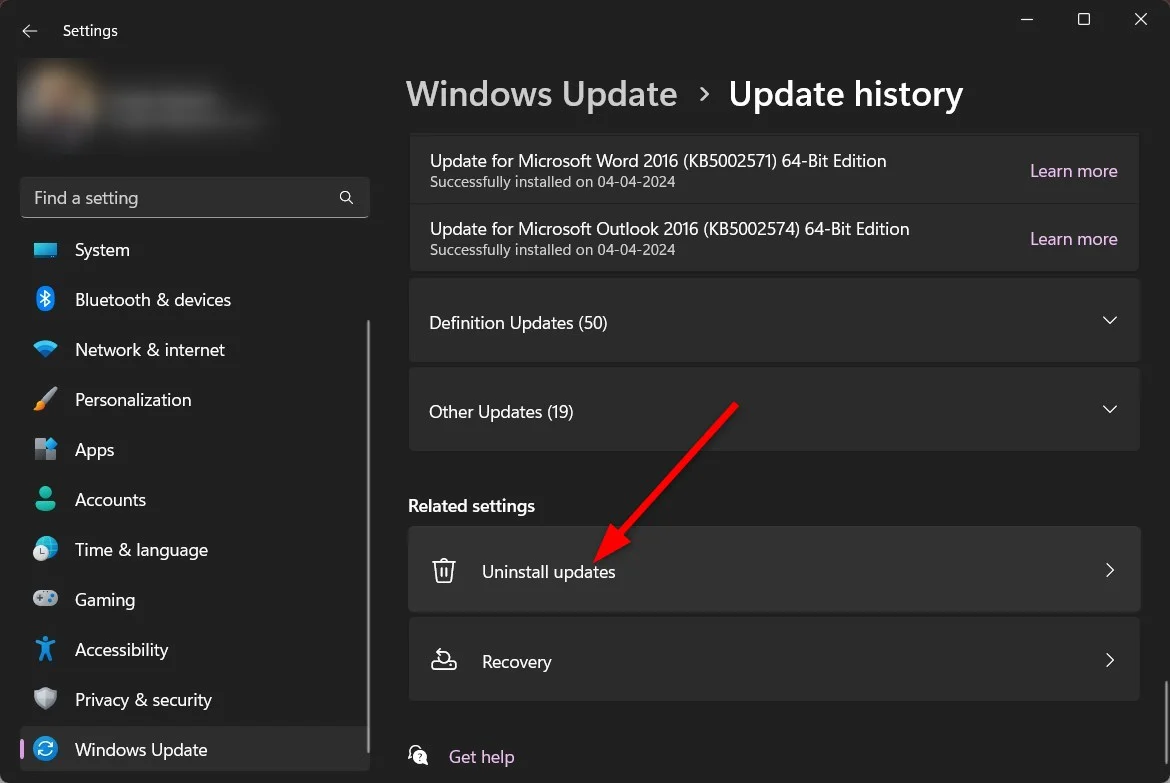
- اختر آخر تحديث واضغط على زر إلغاء التثبيت .
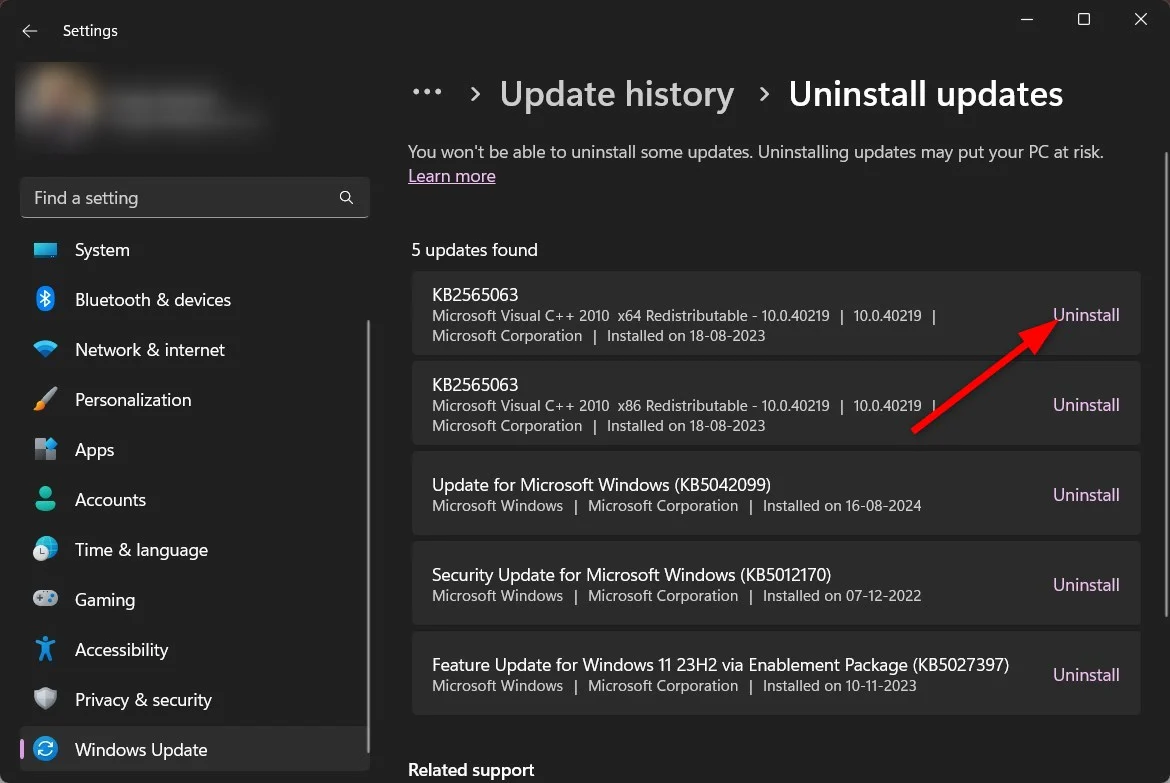
بعد الضغط على زر إلغاء التثبيت، سيتم تشغيل جهاز الكمبيوتر الخاص بك والعودة إلى التحديث السابق. يمكنك أيضًا تطبيق قائمة الحلول المذكورة في دليلنا المخصص لإصلاح مشكلة تطبيق الصور. إذا لم يؤد هذا أيضًا إلى حل مشكلتك، فكملجأ أخير، ننصحك بإعادة ضبط جهاز الكمبيوتر الخاص بك إلى إعدادات المصنع، وهو ما يمكنك القيام به باتباع الخطوات الواردة في أحد الحلول المذكورة في هذا الدليل.
ما هي البدائل لتطبيق Windows Photos؟
هناك الكثير من البدائل لتطبيق Windows Photos التي يمكنك وضعها في الاعتبار والتي لن تستنزف موارد جهاز الكمبيوتر الخاص بك ولكنها توفر أيضًا واجهة مستخدم أفضل وتجربة أفضل ومجموعة من الميزات الجديدة الرائعة. يمكنك اختيار IrfanView أو FastStone Image Viewer . ومع ذلك، إذا كنت تريد معرفة المزيد من التطبيقات من الداخل والخارج وتريد أن تقرر بنفسك، فيجب عليك مراجعة دليلنا، الذي يسرد بعضًا من أفضل بدائل تطبيقات Windows Photos، إلى جانب إيجابياتها وسلبياتها.
الأسئلة الشائعة حول تطبيق الصور الذي يبطئ جهاز الكمبيوتر الذي يعمل بنظام Windows 11
لماذا يتم تحميل الصور الخاصة بي ببطء شديد؟
يجب ملاحظة أنه لا يمكن أن تكون جميع الصور الموجودة في مجلدك بنفس التنسيق. إذا كان الأمر كذلك، فقد يستغرق تحميل الصور ذات التنسيقات المختلفة فترات زمنية مختلفة، وهو أمر طبيعي. ومع ذلك، يمكنك تطبيق بعض الإصلاحات، مثل الإصلاح أو إعادة التعيين، لإصلاح هذه المشكلة، كما هو مذكور أعلاه.
كيف تجعل صورة Windows أسرع؟
إذا كنت لا تستخدم OneDrive، فيجب عليك إيقاف تطبيق الصور من مزامنة الصور أو الملفات بشكل مستمر من مجلد OneDrive. سيساعد ذلك في تشغيل تطبيق الصور بشكل أسرع وتقديم تجربة أفضل للمستخدم.
