برنامج تشغيل الطابعة غير متوفر في Windows 10 ، 11 [ثابت]
نشرت: 2023-05-04مرحبًا يا من هناك! هل الطابعة تتأخر؟ أو ، هل ترى رسالة خطأ تفيد بأن برنامج تشغيل الطابعة غير متوفر؟ إذا كان الأمر كذلك ، فيمكننا المساعدة. اقرأ المزيد من التفاصيل أدناه!
لا شك أن الطابعة هي الطرف الخارجي الأكثر أهمية. ولكن ماذا لو تأخرت في الاستجابة بطريقة دقيقة كما كانت في السابق. ربما يتأثر كل من عملك وحالتك المزاجية. أليس كذلك؟ وقد اشتكى العديد من الأفراد مؤخرًا من أن الطابعة تواجه مشكلة حيث رأى المستخدمون رسالة "برنامج تشغيل الطابعة غير متوفر" . هل أنت واحد منهم؟ إذا كان الأمر كذلك ، فلا داعي للقلق ، فإليك ما عليك القيام به لإصلاح هذه المشكلة المزعجة. دون مزيد من التأخير ، دعنا ننتقل إلى القسم التالي الذي يشرح بالضبط ما هو!
أسرع طريقة لإصلاح برنامج تشغيل الطابعة غير متوفرة خطأ في Windows 10 ، 11
الطريقة الأكثر أمانًا والأسرع لإصلاح رسالة خطأ الطابعة التي تقول "برنامج تشغيل الطابعة غير متوفر" هي عبر Bit Driver Updater. إنها أداة مساعدة لتحديث برنامج التشغيل تعمل على إصلاح جميع برامج التشغيل المعيبة أو المعطلة بنقرة واحدة. علاوة على ذلك ، فهو يهدف إلى إدارة جهازك في أفضل حالة من خلال تحديث برامج التشغيل الخاصة به دائمًا. إذا وجدت صعوبة في البحث عن برنامج التشغيل الصحيح يدويًا ، فيجب عليك تجربة Bit Driver Updater. احصل عليه مباشرة من زر التنزيل أدناه.

كيفية إصلاح برنامج تشغيل الطابعة غير متوفر على نظام التشغيل Windows 10 ، 11
عندما يصبح برنامج تشغيل الطابعة قديمًا أو تالفًا ، فإنه يتوقف عن العمل بشكل صحيح. في هذه الحالة ، يجب أن تظل قيد الفحص ، على أساس منتظم أن برنامج تشغيل الطابعة الخاص بك يجب أن يكون مقترنًا بالإصدار الجديد . وهكذا ، فيما يلي الإصلاحات الأساسية لاستكشاف هذه المشكلة وإصلاحها. دعونا نقرأها!
الإصلاح 1: أعد توصيل الطابعة
يمكن أن تتسبب مشكلة الاتصال المؤقتة بالطابعة في عدم توفر برنامج تشغيل الطابعة. لإصلاح ذلك ، قم ببساطة بإزالة الطابعة ، وافصلها ، وأعد توصيلها بجهازك. من المحتمل أن يؤدي هذا إلى حل المشكلات المتعلقة بالسائق.
لفصل الطابعة وإعادة توصيلها من جهازك ، إليك كل ما عليك القيام به.
الخطوة 1: استخدم مفاتيح الاختصار Windows & S على لوحة المفاتيح لاستدعاء نافذة البحث. هنا اكتب لوحة التحكم وافتح النتيجة المناسبة.
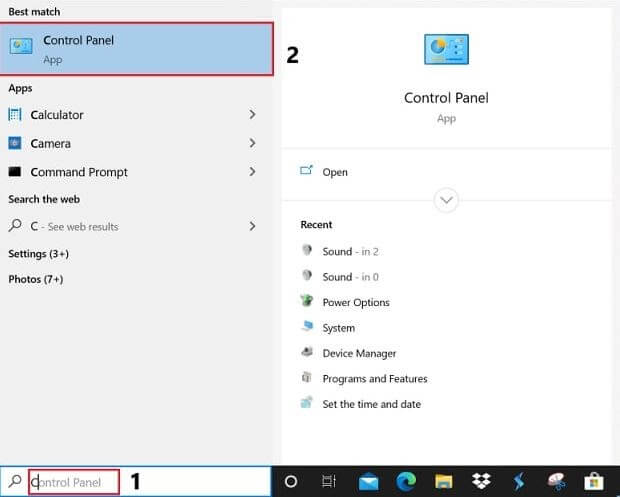
الخطوة 2: الآن ضمن فئة الأجهزة والصوت ، انقر فوق خيار عرض الأجهزة والطابعات .
الخطوة 3: هنا من القائمة ، انقر بزر الماوس الأيمن على طابعتك ومن قائمة السياق ، انقر فوق "إزالة الجهاز".
الخطوة 4: في الموجه التالي ، انقر فوق "نعم" لإزالة الطابعة من القائمة.
الخطوة 5: بمجرد إزالة الجهاز ، افصل الطابعة. انتظر بعض الوقت ثم أعد توصيل الجهاز.
انتظر حتى يكمل جهاز Windows الخاص بك الإعداد.
تحقق الآن مما إذا كان برنامج تشغيل الطابعة غير متوفر قد تم إصلاحه.
الإصلاح 2: قم بتشغيل Windows Update
في بعض الأحيان بسبب إصدار Windows القديم ، لا تعمل الطابعة وفقًا لذلك كما ينبغي. ويؤدي إلى ظهور رسالة الخطأ التي تقرأ "برنامج تشغيل الطابعة غير متوفر" . وبالتالي ، تحتاج إلى تحديث إصدار نظام التشغيل Windows. وإليك كيف يمكنك فعل ذلك!
الخطوة 1: - انتقل إلى مربع البحث في Windows الخاص بك ، ثم اكتب الإعدادات ، ثم انقر فوق أفضل تطابق.
الخطوة 2: - بمجرد فتح إعدادات Windows ، انتقل إلى التحديث والأمان وانقر فوقه.
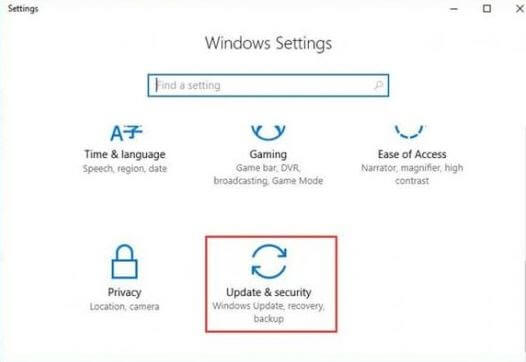

الخطوة 3: - بعد ذلك ، انقر فوق خيار تحديث windows من الجزء الأيسر من النافذة ، ثم انقر فوق الزر Check For Updates .
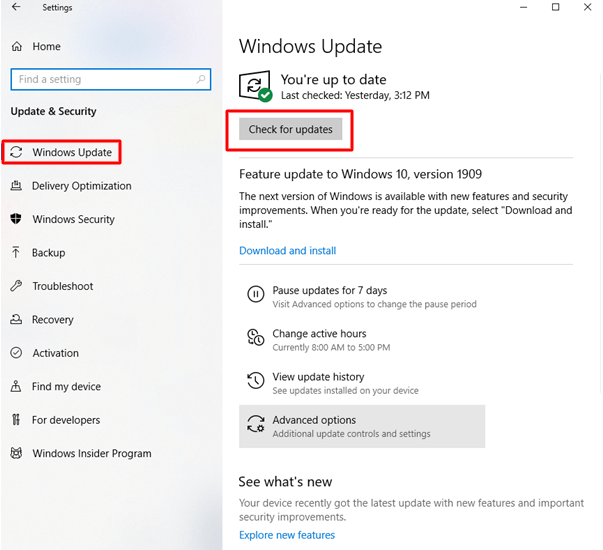
الخطوة 4: - وفي حالة توفر أي تحديثات جديدة ، فسيتم تثبيت التحديثات الجديدة تلقائيًا.
بمجرد الانتهاء من ذلك ، أعد تشغيل الكمبيوتر وحاول طباعة شيء ما فقط للتحقق من إصلاح هذه المشكلة أم لا.
اقرأ أيضًا: كيفية تحديث برامج تشغيل الطابعة في نظام التشغيل Windows 10
الإصلاح 3: قم بإلغاء تثبيت برنامج تشغيل الطابعة
بعد تحديث النوافذ ، لا تزال المشكلة قائمة ، ثم قم بإلغاء تثبيت برامج تشغيل الطابعة ثم قم بتثبيتها مرة أخرى. لقد قمنا بإدراج الخطوات أدناه لإلغاء تثبيت برنامج تشغيل الطابعة حتى يكون برنامج تشغيل الطابعة غير متوفر.
الخطوة 1: - قم بتشغيل مربع الحوار Run ، وقم بذلك بسرعة عن طريق الضغط على مفتاح شعار Windows ومفتاح R في نفس الوقت من لوحة المفاتيح.
الخطوة 2: - بعد ذلك ، أدخل devmgmt.msc في مربع البحث واضغط على مفتاح الإدخال أو يمكنك أيضًا النقر فوق علامة التبويب موافق.
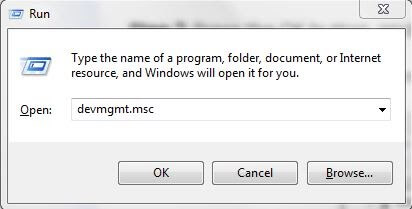
الخطوة 3: - سيؤدي هذا إلى فتح نافذة إدارة الأجهزة ، وحدد الآن فئة الطابعة أو قائمة انتظار الطباعة وقم بتوسيعها.
الخطوة 4: - بعد ذلك ، انقر بزر الماوس الأيمن فوق الطابعة التي تسبب مشاكل ، ثم انقر فوق خيار إلغاء تثبيت الجهاز من القائمة. أخيرًا ، لتأكيد إلغاء التثبيت ، انقر فوق إلغاء التثبيت.
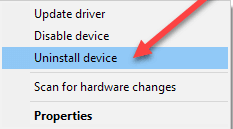
قراءة المزيد: تنزيل برنامج تشغيل الطابعة مجانًا على نظام التشغيل Windows 10
بعد إلغاء تثبيت برنامج تشغيل الطابعة ، قم بتثبيته مرة أخرى. لهذا ، كل ما عليك فعله هو إعادة تشغيل جهازك وسيقوم النظام تلقائيًا بتثبيت برامج التشغيل المفقودة.
الإصلاح 4: تحديث برنامج تشغيل الطابعة تلقائيًا باستخدام أداة تحديث برنامج التشغيل بت
برنامج تشغيل الطابعة غير متوفر يمكن أن تحدث المشكلة إذا كان برنامج التشغيل قديمًا أو مفقودًا من جهازك. لتحديث برامج تشغيل الطابعة يدويًا ، يمكنك الرجوع إلى الموقع الرسمي للشركة المصنعة. ومع ذلك ، قد تستغرق هذه الطريقة وقتًا طويلاً وتتطلب بعض المهارات التقنية الأساسية.
لذلك ، عادةً ، لتسهيل عملية تحديثات برنامج التشغيل ، يمكننا التبديل إلى برنامج تحديث برنامج التشغيل التلقائي. يعد محدث Bit Driver أحد هذه الخيارات الموثوقة. نظرًا لأن الأداة لا تقدم تحديثات برامج التشغيل فحسب ، بل تتيح أيضًا جدولة هذه التنزيلات ، فإنها تبسط عملية تحديث برنامج التشغيل. إلى جانب ذلك ، فإن تحديثات برنامج التشغيل معتمدة من WHQL والتحقق منها.
باستخدام إصدار Pro من الأداة ، يمكنك إلغاء قفل الميزات الكاملة. يأتي هذا مع ضمان استرداد الأموال بالكامل لمدة تصل إلى 60 يومًا.
قم بتنزيل برنامج تشغيل الطابعة تلقائيًا باستخدام Bit Driver Updater
الخطوة 1: قم بتنزيل Bit Driver Updater وقم بتطبيق الإرشادات التي تظهر على الشاشة للتثبيت.

الخطوة 2: قم بتشغيل أداة التحديث التلقائي واضغط على خيار المسح الآن للبحث عن برامج التشغيل القديمة.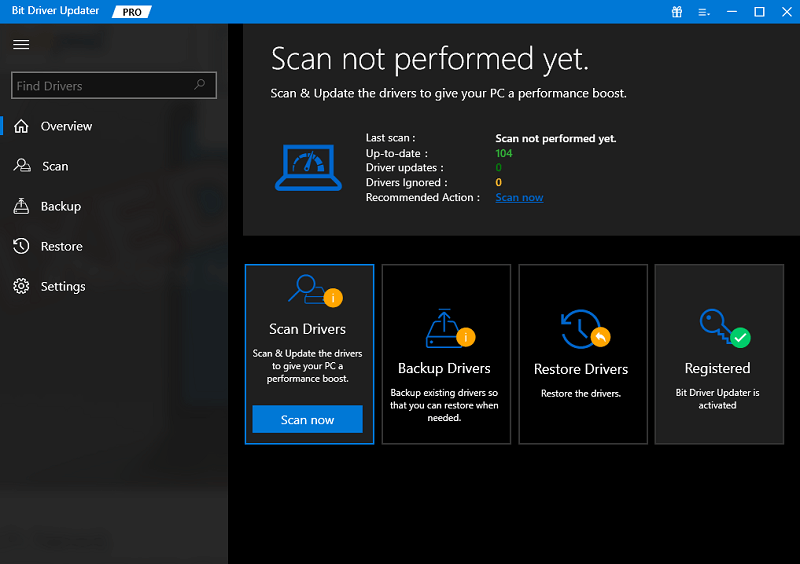
الخطوة 3: عندما تظهر قائمة النتائج ، انقر فوق خيار تحديث الكللتنزيل جميع تحديثات برنامج التشغيل الأخيرة. 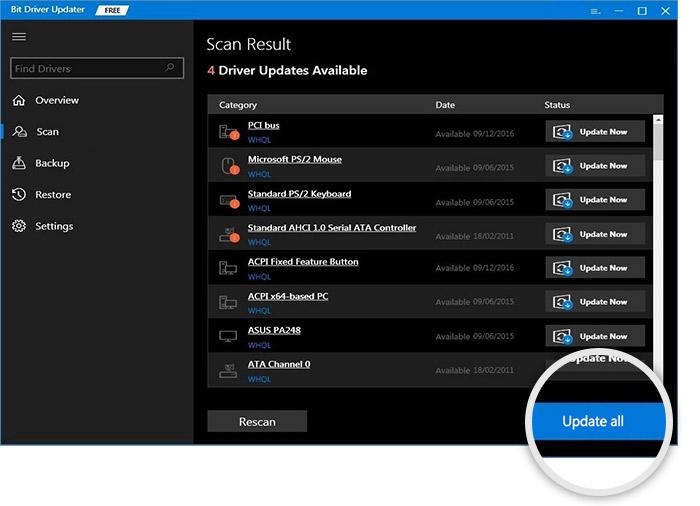
ملاحظة: يسمح الإصدار المجاني من Bit Driver Updater بتحديث واحد فقط في كل مرة.
قم بتثبيت تحديثات برنامج التشغيل وإعادة تشغيل جهاز الكمبيوتر الخاص بك لتنفيذ تحديثات برنامج تشغيل الطابعة.
اقرأ أيضًا: كيفية إصلاح مشكلة توقف الطابعة عن التخزين المؤقت على نظام التشغيل Windows 10 ، 11
برنامج تشغيل الطابعة غير متوفر على Windows 10 [محلول]
لذلك ، إذا كنت تواجه خطأ في برنامج تشغيل الطابعة غير متوفر ، فجرّب الإصلاحات المقترحة أعلاه لحل المشكلة. نأمل أن تعرف الآن كيفية التعامل مع هذا النوع من المشكلات. أخبرنا بتعليقاتك في مربع التعليقات أدناه. أخيرًا ، لا تنس الاشتراك في النشرة الإخبارية لدينا للحصول على المزيد من هذه المنشورات المفيدة مباشرة. سنعود قريبًا ، حتى ذلك الحين نبقى على اتصال معنا للبقاء على اتصال مع عالم التكنولوجيا!
