كيفية إصلاح محرك RAW واستعادة البيانات
نشرت: 2022-02-13غير قادر على الوصول إلى القرص الصلب الخاص بك أو USB؟ هل تريد استرداد محرك RAW وإصلاحه دون فقد البيانات؟ سيخبرك هذا البرنامج التعليمي بكيفية إصلاح محرك أقراص RAW لاستعادة البيانات وكيفية إصلاح قسم Windows RAW دون فقد البيانات.
هل سبق لك أن واجهت مثل هذا الموقف حيث يتعذر عليك الوصول إلى البيانات المخزنة على محرك الأقراص الثابتة NTFS لأن محرك الأقراص هذا أصبح RAW؟ هل سبق لك أن كنت على وشك الوصول إلى محرك الأقراص الثابتة NTFS الخاص بك ، فقط للعثور على رسالة منبثقة تعرض "أنت بحاجة إلى تهيئة القرص في محرك الأقراص X: قبل أن تتمكن من استخدامه"؟ عند رؤية هذه الرسالة ، يمكنك اتباع المطالبة لتهيئة القرص لاستخدامه لاحقًا. ومع ذلك ، سيؤدي تنسيق محرك الأقراص إلى فقد البيانات وستفقد جميع المعلومات المهمة.
- اقرأ المزيد - أفضل حل لمشكلة NTFS للقراءة فقط على Mac
- هل استعادة البيانات ممكنة عند استخدام VPN؟
جدول المحتويات
أفضل الطرق لإصلاح تنسيق USB RAW
فيديو تعليمي
قدمنا هذه المقالة في شكل فيديو تعليمي لراحة القارئ. إذا كنت مهتمًا بالقراءة فيمكنك تخطي الفيديو الآن ومشاهدته بعد الانتهاء من قراءة هذا المقال.
1. استخدام برنامج iBoysoft Windows Data Recovery
في هذا الوقت ، ما الذي يجب عليك فعله لإصلاح مشكلة محرك أقراص RAW إذا كنت لا تزال ترغب في الوصول إلى البيانات المخزنة؟ لحسن الحظ ، هناك برنامج لاستعادة البيانات متعدد الاستخدامات iBoysoft Data Recovery لنظام التشغيل Windows يمكنه مساعدتك في إصلاح RAW إلى NTFS للتعامل مع مشكلة محرك RAW عندما يصبح محرك NTFS الخاص بك RAW ويوفر لك القدرة على إجراء استعادة البيانات.
ما هو برنامج iBoysoft Data Recovery لنظام التشغيل Windows؟
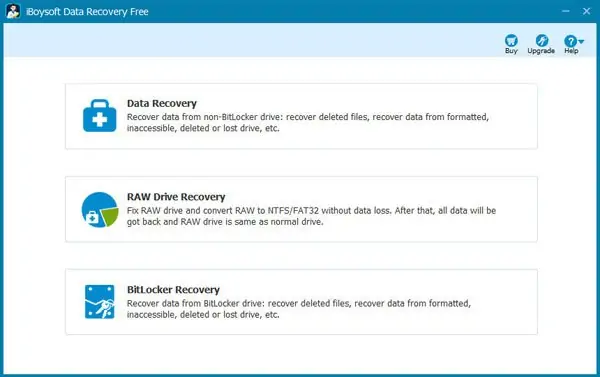
iBoysoft Data Recovery for Windows هو الحل الشامل لمساعدتك على استعادة البيانات من محركات RAW وإجراء إصلاح لمحرك RAW. وبالتالي ، يمكنك بسهولة إصلاح RAW إلى NTFS دون فقد بياناتك المهمة عندما ينتقل محرك NTFS إلى RAW بمساعدة هذه الأداة المساعدة لاستعادة البيانات.
بصرف النظر عن استرداد محرك RAW ، يمكن أيضًا استخدام iBoysoft Data Recovery لنظام التشغيل Windows لاستعادة الملفات المحذوفة ، واستعادة محرك الأقراص التالف ، واستعادة القسم المفقود ، واستعادة BitLocker.
فيما يتعلق بنظام التشغيل المدعوم ، فإن برنامج استعادة بيانات iBoysoft Windows متوافق تمامًا مع أنظمة تشغيل Windows المختلفة ، بما في ذلك Windows Server 2003 و 2008 و 2012 و 2016 و Windows 7 و 8 و 10 و Windows 11 . لذلك ، لا داعي للقلق بشأن مشكلة التوافق على الإطلاق.
كيفية إصلاح محرك RAW إلى NTFS باستخدام برنامج iBoysoft لاستعادة بيانات Windows؟
بعد الحصول على فكرة تقريبية عن iBoysoft Data Recovery لنظام التشغيل Windows ، حان الوقت لمعرفة كيفية استخدام هذه الأداة لمساعدتك في إصلاح RAW إلى NTFS بحيث يمكن استخدام محرك RAW مرة أخرى. يمكنك إجراء استرداد القسم باستخدام وحدة RAW Drive التي يوفرها برنامج استعادة بيانات iBoysoft Windows لتحقيق هذا الهدف.
الخطوة 1: قم بتنزيل iBoysoft Data Recovery لنظام التشغيل Windows من موقعه الرسمي على جهاز الكمبيوتر الذي يعمل بنظام Windows ، واتبع المطالبة لتثبيته ثم قم بتشغيله. إذا كان محرك RAW الهدف عبارة عن محرك أقراص ثابت خارجي ، فقم بتوصيله بجهاز الكمبيوتر قبل استخدام هذا البرنامج.
الخطوة 2: اختر وحدة "RAW Drive Recovery" على واجهة البرنامج المفتوحة. إذا كان محرك RAW هذا محركًا مشفرًا باستخدام BitLocker ، فيجب عليك اختيار وحدة استرداد BitLocker.
الخطوة 3: حدد محرك RAW من جميع محركات الأقراص المدرجة.
الخطوة 4: ابدأ في مسح البيانات في محرك RAW بالنقر فوق الزر "التالي" .
الخطوة 5: قم بمعاينة نتيجة المسح وتحقق منها.
الخطوة 6: إصلاح RAW إلى NTFS بالنقر فوق الزر "Fix Drive" .
ملاحظة: إن فرضية استخدام iBoysoft Data Recovery لنظام التشغيل Windows لإصلاح RAW إلى NTFS هو أن محرك الأقراص الثابتة الأصلي عبارة عن محرك بتنسيق NTFS يعمل بتنسيق RAW لسبب ما.
2. إصلاح RAW Drive Windows 10
بشكل افتراضي ، توفر النوافذ ميزة مضمنة لإصلاح أخطاء محركات الأقراص. يمكن إجراء فحص الجهاز هذا مجانًا ، وبما أن هذه ميزة مضمنة ، فلا داعي لتثبيت أي تطبيقات تابعة لجهات خارجية. اتبع الخطوات المذكورة أدناه لتشغيل فحص الجهاز.
- الخطوة 1: قم بتوصيل جهاز USB بجهاز الكمبيوتر الخاص بك.
- الخطوة 2: اذهب إلى "This Pc" وانقر بزر الماوس الأيمن على "USB drive" . حدد خيار "خصائص" من القائمة المنسدلة. وإلا ، ما عليك سوى تحديد محرك USB واضغط على "ALT + ENTER" لفتح نافذة الخصائص.
- الخطوة 3: بعد ذلك ، ستظهر نافذة منبثقة. انقر على خيار "أدوات" وهناك ستجد خيارين ، التحقق من الأخطاء وتحسين محرك الأقراص وإلغاء التجزئة. انقر فوق "تحقق" تحت خيار التحقق من الأخطاء. ستظهر نافذة ثم انقر على خيار "Scan and Repair Drive" .
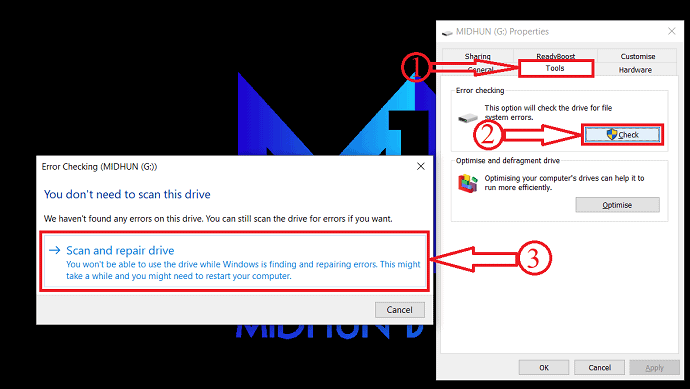
- الخطوة 4: هذا كل شيء ، تبدأ عملية فحص الجهاز وبعد بعض الوقت ، تبدأ في العمل كالمعتاد.
3. إصلاح محرك RAW مع CMD
- الخطوة 1: أولاً ، قم بتوصيل جهاز USB بجهاز الكمبيوتر الخاص بك.
- الخطوة 2: انقر فوق رمز البحث الموجود في شريط المهام وابحث عن موجه الأوامر. حدد خيار "تشغيل كمسؤول" .
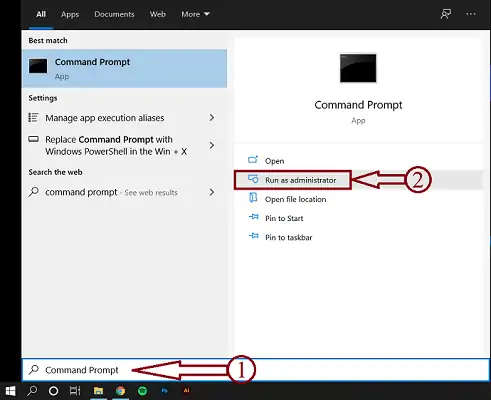
- الخطوة 3: أدخل "chkdsk / f G:" (هنا G هو حرف محرك الأقراص لجهاز RAW) واضغط على Enter لتشغيل الإصلاح.

- الخطوة 4: بعد ذلك ، يعرض حالة وإحصائيات جهاز RAW.
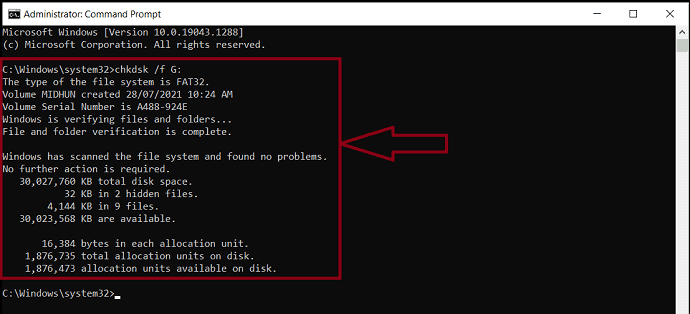
4. عن طريق تنسيق الجهاز
قبل استخدام هذه الطريقة ، ضع في اعتبارك أنه سيتم مسح جميع بياناتك. لذلك ، من الأفضل اختيار هذه الطريقة كخيار أخير.

- الخطوة 1: قم بتوصيل محرك USB بجهاز الكمبيوتر الخاص بك.
- الخطوة 2: افتح "This Pc" وانقر بزر الماوس الأيمن على محرك USB. انقر فوق "تنسيق" من القائمة.
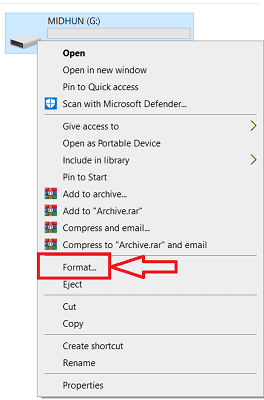
- الخطوة 3: بعد ذلك ، سيستغرق جهاز USB بعض الوقت لإعادة التعيين وبعد ذلك يمكنك البدء في استخدامه كمحرك أقراص بتنسيق NTFS / FAT32.
كيفية إصلاح قسم RAW دون فقد البيانات باستخدام EaseUS (Windows)
فيديو تعليمي
قدمنا هذه المقالة في شكل فيديو تعليمي لراحة القارئ. إذا كنت مهتمًا بالقراءة ، فتخط الفيديو الآن وشاهد الفيديو بعد الانتهاء من قراءة هذا المقال.
يعد إصلاح قسم RAW دون فقد البيانات مهمة معقدة للغاية وخطيرة. ولكن إذا كنت معتادًا على EaseUS Data Recovery Wizard ، فيمكنك بسهولة إصلاح قسم RAW دون فقد أي بيانات. اتبع الخطوات البسيطة الموضحة أدناه وقم بإصلاح قسم RAW بنفسك.
الخطوة 1: قم أولاً بتنزيل وتثبيت برنامج EaseUS لاستعادة البيانات على جهاز الكمبيوتر الخاص بك.
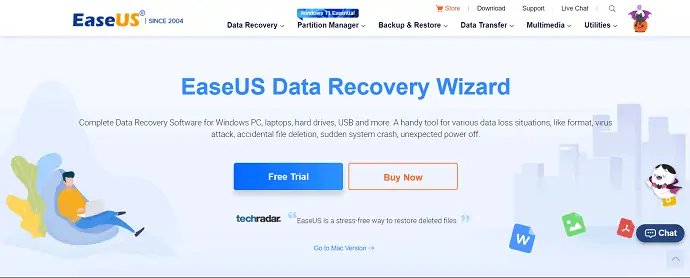
الخطوة 2: قم بتشغيل تطبيق EaseUS Data Recovery Wizard وستظهر الواجهة كما هو موضح في لقطة الشاشة أدناه. اختر مسح القسم الذي تريد إصلاحه. ثم يبدأ في فحص القسم.
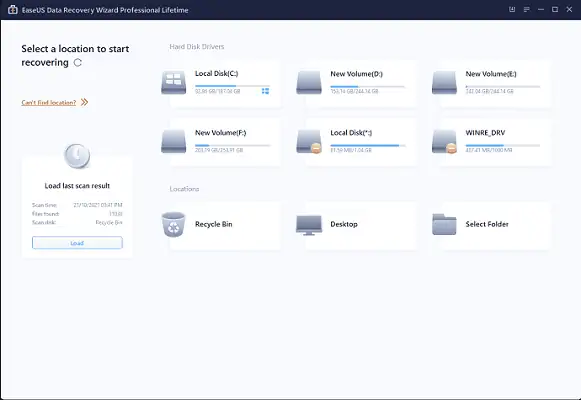
الخطوة 3: بعد الانتهاء من الفحص ، سيتم عرض جميع البيانات الموجودة في هذا القسم. حدد البيانات المهمة التي تريد استردادها واختر الوجهة التي تريد حفظ البيانات المستردة فيها. تحقق من البيانات المستردة من خلال زيارة موقع الوجهة سواء كانت تظهر في مستكشف Windows.
الخطوة 4: لاحقًا ، توجه نحو إدارة القرص. حدد موقع قسم RAW وحذفه. أنشئ قسمًا جديدًا وقم بتهيئته في تنسيق NTFS.
هذا كل شيء ، تم إصلاح قسم RAW دون فقد البيانات.
كيفية استرداد البيانات من محركات الأقراص الثابتة RAW باستخدام برنامج iBoysoft لاستعادة بيانات Windows؟
عادةً ما تكون إعادة التهيئة هي الخيار الأول لإصلاح خطأ محرك RAW. ومع ذلك ، ستجلب لك هذه الطريقة فقدان البيانات. لتجنب فقدان البيانات بشكل غير متوقع ، يرجى تنفيذ استعادة البيانات باستخدام iBoysoft Data Recovery لنظام التشغيل Windows أولاً.
الخطوة 1: قم بتنزيل وتثبيت وتشغيل تطبيق iBoysoft لاستعادة بيانات Windows من الإنترنت.
الخطوة 2: اختر وحدة "استعادة البيانات" من واجهة البرنامج المفتوحة.
الخطوة 3: حدد محرك RAW المستهدف وانقر فوق الزر "التالي" لمسح البيانات منه.
الخطوة 4: ابدأ عملية المعاينة وتحقق من الملفات التي تم العثور عليها.
خطوة 5: ضع علامة على الملفات المطلوبة وانقر على زر "استرداد" .
- اقرأ المزيد - أفضل الطرق لاستعادة الملفات المحذوفة
- iMyfone AnyRecover Data Recovery Review: استرداد الملفات المفقودة بسهولة على نظامي التشغيل Windows / Mac
- قم بمراجعة Data Recovery Pro: برنامج استعادة بيانات Windows شامل
الكلمات الأخيرة
ستصبح محركات الأقراص الثابتة المهيأة بنظام NTFS RAW بسبب القطاعات التالفة ، وتلف نظام الملفات ، وتلف جدول الأقسام ، والإصابة بالفيروسات ، والإخراج غير الآمن ، وما إلى ذلك. عندما تجد محرك NTFS الخاص بك يصبح RAW ، قم بتنزيل أداة استعادة بيانات iBoysoft Windows على جهاز الكمبيوتر الخاص بك لمساعدتك على حل مشكلة محرك RAW بسلاسة واستعادة البيانات المفقودة من محرك RAW.
آمل أن يساعدك هذا البرنامج التعليمي في معرفة إصلاح محرك RAW واستعادة البيانات. إذا كنت تريد أن تقول أي شيء ، فأخبرنا بذلك من خلال أقسام التعليقات. إذا أعجبك هذا المقال ، فيرجى مشاركته ومتابعة WhatVwant على Facebook و Twitter و YouTube لمزيد من النصائح الفنية.
كيفية إصلاح محرك RAW واستعادة البيانات - الأسئلة الشائعة
ما هو تنسيق محرك RAW؟
يشير محرك الأقراص الصلبة بتنسيق RAW Drive Format إلى محرك أقراص لم تتم تهيئته إلى أي نظام ملفات يمكن قراءته مثل NTFS و FAT32 و exFAT و FAT و Ext2 و Ext3 وما إلى ذلك. لا يمكن قراءة البيانات الموجودة على محرك الأقراص هذا لأن Windows لا يعرف كيفية ذلك الوصول إليه.
أيهما أفضل chkdsk R أم F؟
من حيث القرص ، يقوم CHKDSK / R بمسح سطح القرص بالكامل ، قطاعًا بعد قطاع ، للتأكد من قراءة كل قطاع بشكل صحيح. نتيجة لذلك ، يستغرق CHKDSK / R وقتًا أطول بكثير من / F ، نظرًا لأنه يهتم بسطح القرص بالكامل
هل chkdsk سيء؟
إذا كانت البيانات الموجودة على محرك الأقراص ذات قيمة كبيرة بحيث لا يمكنك تحمل فكرة فقدانها ، فإن CHKDSK سيء.
هل برنامج EaseUS مجاني؟
هناك نسخة مجانية. تقدم EaseUS Data Recovery نسخة تجريبية مجانية.
هل برنامج استعادة البيانات iBoysoft مجاني حقًا؟
يمكن للمستخدمين المجانيين فقط استرداد ما يصل إلى 1 غيغابايت من الملفات بأكملها ، ولكن هذا بشكل عام هو المعيار لاستعادة البيانات الأخرى أيضًا.
