كيفية إصلاح Realtek Audio لا يعمل في نظام التشغيل Windows 10 ، 11
نشرت: 2022-09-16لا داعي للذعر إذا كنت تواجه مشكلات مثل الصوت أو أن برنامج تشغيل صوت Windows 11 / Windows 10 Realtek لا يعمل. يمكن حل كل هذه المشكلات بسهولة من خلال 9 حلول فعالة تمت مشاركتها في هذه المقالة.
تخيل جهاز كمبيوتر بلا صوت يكاد يكون مستحيلًا. نحتاج جميعًا إلى الصوت على أجهزة الكمبيوتر الخاصة بنا لأغراض مختلفة ، مثل الألعاب والمكالمات عبر كاميرا الويب وما إلى ذلك. ومع ذلك ، أبلغ العديد من المستخدمين مؤخرًا عن مشكلة مزعجة حيث لا يعمل صوت Realtek.
إذا كنت تواجه أيضًا مشكلات مماثلة ، أولاً ، لا داعي للذعر لأن صوت Windows 1 / Windows 10 Realtek لا يعمل بسهولة. كل ما تحتاجه هو الإصلاحات السريعة والسهلة التي تمت مشاركتها في هذه المقالة لإبعاد هذه المشكلة.
ومع ذلك ، قبل مناقشة كيفية إصلاح مشكلات صوت Realtek ، من الأهمية بمكان معرفة سبب عدم عمل الصوت في المقام الأول. إذا فهمت سبب المشكلة ، فسيصبح إصلاحها سهلاً مثل الفطيرة.
لماذا لا يعمل Realtek Audio
فيما يلي أسباب توقف صوت Windows 11 / Windows 10 Realtek عن العمل.
- برنامج تشغيل صوت Realtek قديم
- تحسين الصوت النشط
- خدمة صوت Windows لا تعمل بشكل صحيح
- يتعارض مع Microsoft UAA Bus Driver
- مشاكل مع تنسيق الصوت الحالي
- مثبت بشكل غير صحيح / برنامج تشغيل صوت غير صحيح
- جهاز الإخراج غير صحيح
أعلاه كانت بعض الأسباب وراء مشاكل الصوت في Windows 11 / Windows 10 Realtek. دعونا الآن نناقش كيفية إصلاح هذه القضايا.
إصلاحات مشكلة Realtek Audio لا تعمل [دليل 2022]
يمكنك تجربة الحلول التالية للتخلص من مشكلات صوت Realtek التي لا تعمل على نظام التشغيل Windows 10/11.
الإصلاح 1: إيقاف تشغيل تحسينات الصوت
قد تتداخل تغييرات تحسين الصوت مع صوت Realtek ، مما يتسبب في حدوث مشكلات مثل صوت Realtek الذي لا يعمل على Windows 11/10. لذلك ، من الأفضل تعطيل تحسينات الصوت. فيما يلي إرشادات خطوة بخطوة للقيام بذلك.
- انقر بزر الماوس الأيمن فوق رمز حجم علبة النظام.
- افتح إعدادات الصوت.
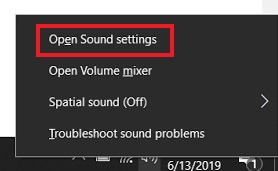
- انتقل إلى خصائص الجهاز ثم حدد خصائص الجهاز الإضافية.
- انتقل إلى علامة التبويب التحسينات وحدد مربع تعطيل جميع التحسينات .
- حدد تطبيق وموافق.
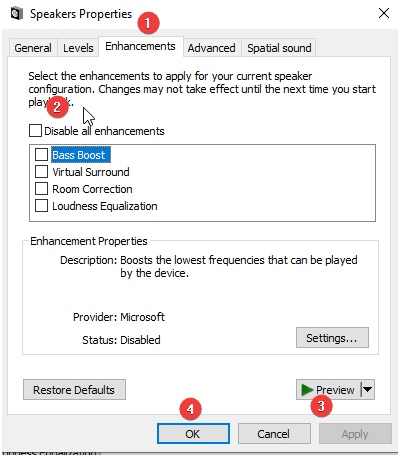
اقرأ أيضًا: تنزيل وحدة التحكم Realtek Gaming GBE Family Controller وتحديثها
الإصلاح 2: ابدأ تشغيل خدمة الصوت في Windows مرة أخرى
قد تكون مشكلة توقف صوت Windows 10 Realtek عن العمل نتيجة خدمة صوت Windows تعمل بشكل غير صحيح أو معطلة. ومن ثم ، فإن إعادة تشغيله أو تمكينه قد يحل المشكلة. يمكنك إعادة تشغيل خدمة الصوت في Windows أو تمكينها من خلال هذه الخطوات.
- قم بتشغيل نافذة التشغيل باستخدام أمر لوحة المفاتيح Windows + R.
- أدخل services.msc في المربع الذي يظهر على الشاشة وحدد موافق لفتح نافذة الخدمات.
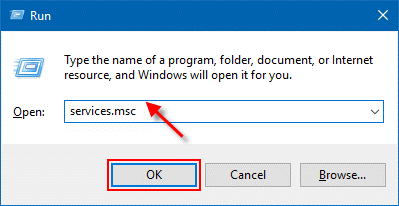
- ابحث عن خدمة Windows Audio وانقر عليها.
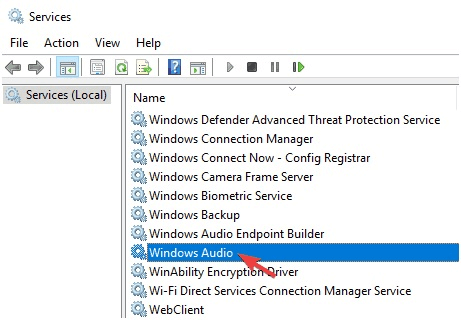
- حدد خصائص من قائمة السياق.
- انتقل إلى نوع بدء التشغيل وقم بتغييره إلى تلقائي. إذا كان نوع بدء التشغيل تلقائي بالفعل ، فستحتاج إلى إعادة تشغيل الخدمة بالنقر بزر الماوس الأيمن فوق خدمة Windows Audio وتحديد إعادة التشغيل من القائمة التي تظهر على الشاشة.
- انقر فوق ابدأ ، وتطبيق ، وموافق.
- حاول تشغيل الصوت للتحقق مما إذا كان صوت Realtek يعمل أم لا.
اقرأ أيضًا: Realtek HD Audio Manager Download for Windows
الإصلاح 3: تعطيل برنامج تشغيل ناقل Microsoft UAA
قد يحدث تعارض في حالة تواجد برنامجي تشغيل عالي الوضوح على جهاز كمبيوتر. وبالتالي ، يجب أن تحاول تعطيل Microsoft UAA Bus Driver إذا كان برنامج تشغيل الصوت Realtek على نظام التشغيل Windows 10 لا يعمل. فيما يلي الاتجاهات للقيام بذلك.
- ابحث في Device Manager لبدء تشغيله.
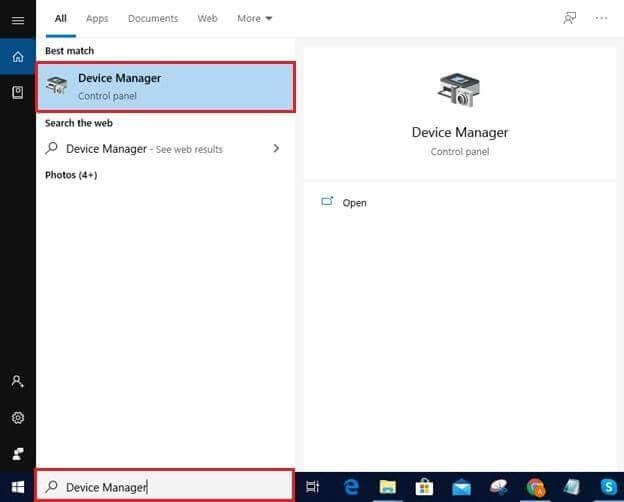
- ابحث عن أجهزة النظام وانقر عليها نقرًا مزدوجًا لعرضها.
- إذا رأيت برنامج تشغيل Microsoft UAA Bus ، فانقر بزر الماوس الأيمن فوقه ، واختر تعطيل الجهاز من الخيارات المتاحة.
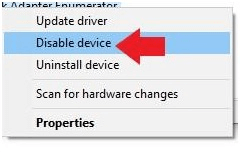
- الآن ، تحتاج إلى إعادة تشغيل جهاز الكمبيوتر الخاص بك.
- قم بتشغيل الصوت للتحقق مما إذا كانت مشكلة عدم عمل صوت Realtek قد تم إصلاحها أم أنها لا تزال موجودة.
اقرأ أيضًا: كيفية إصلاح Realtek Audio Stuttering على Windows
الإصلاح 4: تحديث برنامج تشغيل الصوت Realtek (موصى به)
تعد برامج التشغيل القديمة هي الأكثر إشكالية لجهاز الكمبيوتر الخاص بك. إنها تؤدي إلى العديد من المشكلات مثل المشكلة التي تواجهها ، أي مكبرات صوت Realtek لا تعمل على Windows 10/11.

لذلك ، يعد تحديث برنامج تشغيل الصوت Realtek هو الحل الموصى به بشدة لمشاكل الصوت في Windows 10 Realtek. يمكنك تحديث برنامج التشغيل بحرية باستخدام برنامج تلقائي مثل Bit Driver Updater.
يقوم برنامج Bit Driver Updater بتحديث جميع برامج التشغيل التي بها مشكلات بنقرة واحدة. علاوة على ذلك ، فإنه يتميز أيضًا بالعديد من الفوائد مثل النسخ الاحتياطي والاستعادة للسائق وجدولة عمليات الفحص وتسريع وتيرة تنزيل برنامج التشغيل وغير ذلك الكثير.
يوجد أدناه الرابط للتنزيل وتجربة Bit Driver Updater.
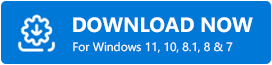
بمجرد حصولك على البرنامج على جهاز الكمبيوتر الخاص بك ، لن يستغرق الأمر سوى بضع ثوانٍ لعرض جميع برامج التشغيل القديمة. بعد أن يكون لديك جميع برامج التشغيل القديمة المدرجة على الشاشة ، يمكنك تحديد خيار تحديث الكل. 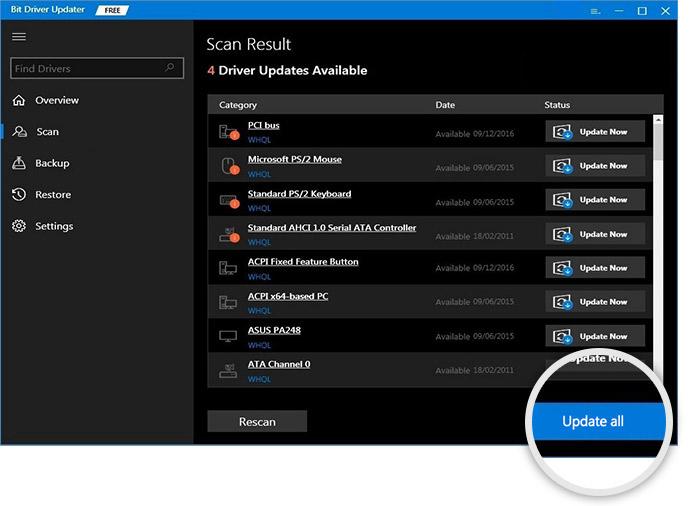
يوجد أيضًا خيار يسمى التحديث الآن لتحديث برنامج تشغيل الصوت Realtek فقط. ومع ذلك ، فإننا نؤيد تحديث كل برنامج تشغيل لضمان أداء الكمبيوتر من الدرجة الأولى.
الإصلاح 5: حاول تغيير تنسيق الصوت
قد يكون تنسيق الصوت الحالي هو سبب عدم عمل صوت Realtek على نظام التشغيل Windows 10/11. وبالتالي ، يجب عليك تغيير تنسيق الصوت الافتراضي لإصلاح المشكلة. فيما يلي خطوات القيام بذلك.
- انقر بزر الماوس الأيمن فوق رمز الصوت وافتح إعدادات الصوت.
- اختر خصائص الجهاز وانتقل إلى خصائص الجهاز الإضافية.
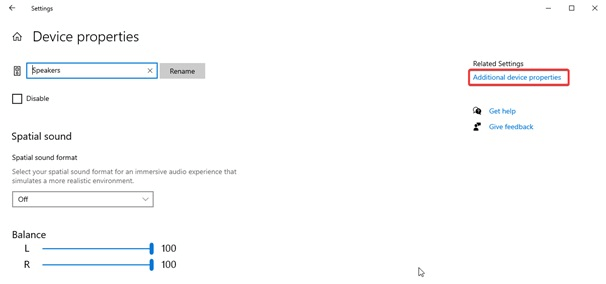
- انتقل إلى علامة التبويب خيارات متقدمة .
- انقر فوق السهم لأسفل واختر 24 بت / 44100 هرتز أو 24 بت / 192000 هرتز وفقًا لتكوين السماعة.
- انقر فوق تطبيق وموافق.
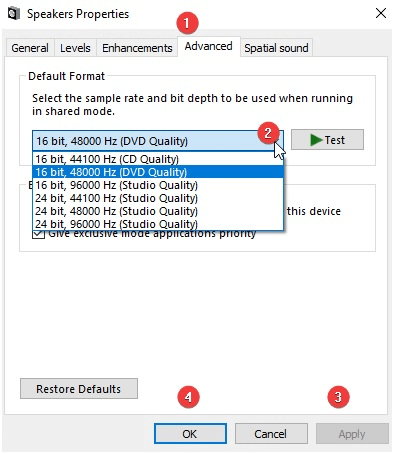
- تحقق مما إذا كانت الخطوات المذكورة أعلاه قد نجحت في حل مشكلة عدم عمل مكبرات صوت Windows 10 Realtek أو إذا ظلت دون حل.
اقرأ أيضًا: كيفية إصلاح فشل تثبيت برنامج Realtek HD Audio Driver في Windows
الإصلاح 6: أعد تثبيت برنامج تشغيل الصوت
قد تؤدي أيضًا برامج تشغيل الصوت المثبتة بشكل غير صحيح أو غير صحيح إلى عدم عمل Windows 10 / Windows 11 Realtek الصوت. وبالتالي ، يمكنك إلغاء تثبيت برنامج تشغيل الصوت وتثبيته مرة أخرى لحل المشكلة. فيما يلي عملية القيام بذلك.
- قم بتشغيل Device Manager على جهاز الكمبيوتر الخاص بك.
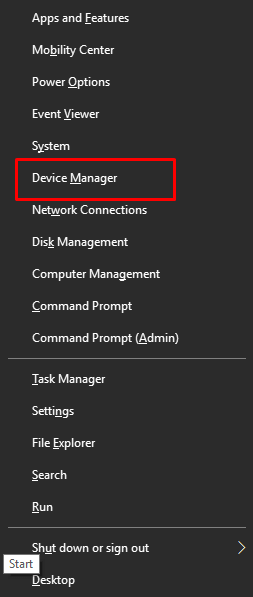
- انقر نقرًا مزدوجًا فوق مدخلات ومخرجات الصوت.
- انقر بزر الماوس الأيمن فوق برنامج تشغيل الصوت واختر إلغاء تثبيت الجهاز من الخيارات الموجودة في قائمة السياق.
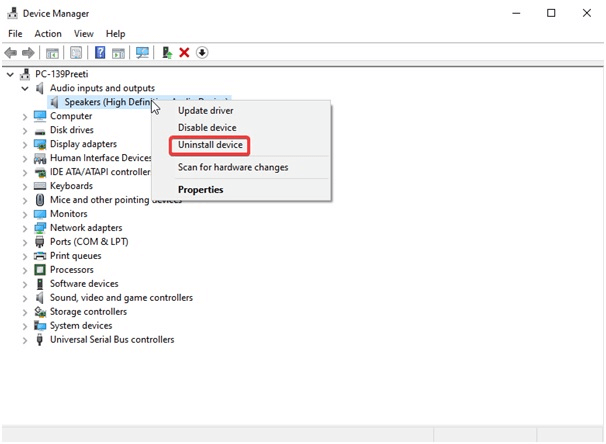
- احذف برنامج التشغيل لهذا الجهاز واختر إلغاء التثبيت / موافق.
- حدد الإجراء من إدارة الأجهزة وابحث عن تغييرات الأجهزة.
- أعد تشغيل الكمبيوتر لإكمال عملية إعادة تثبيت برنامج التشغيل.
- بعد تنفيذ الخطوات المذكورة أعلاه ، تحقق مما إذا كانت مشكلة عدم عمل مكبرات صوت Windows 10 Realtek قد تم إصلاحها أم لا.
اقرأ أيضًا: قم بتنزيل برامج تشغيل Realtek High Definition Audio لنظام التشغيل Windows
الإصلاح 7: حدد جهاز الإخراج الصحيح
قد يؤدي تحديد إخراج الصوت غير الصحيح أيضًا إلى حدوث مشكلات في صوت Windows 10 Realtek. وبالتالي ، يمكنك تحديد جهاز الإخراج المناسب لإصلاح المشكلة. فيما يلي خطوات القيام بذلك.
- انقر بزر الماوس الأيمن فوق رمز مستوى الصوت الموجود في علبة النظام.
- اختر خيار فتح إعدادات الصوت .
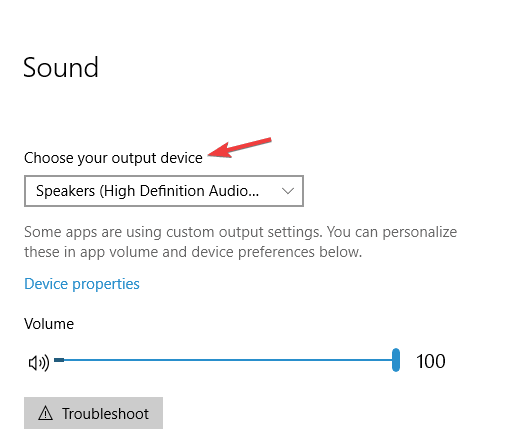
- حدد مكبرات الصوت / سماعات الرأس كجهاز الإخراج الخاص بك.
- الآن ، تأكد مما إذا كانت المشكلة قد تم إصلاحها أم لا يزال صوت Realtek لا يعمل.
الإصلاح 8: تأكد من توصيل مكبرات الصوت بشكل صحيح
قد يكون توصيل مكبرات الصوت بمنفذ غير صحيح على الكمبيوتر سببًا أيضًا لعدم عمل مكبرات الصوت Realtek على نظام التشغيل Windows 10. ومن ثم ، يجب التأكد من توصيل مكبرات الصوت بالمنفذ الصحيح على جهاز الكمبيوتر بشكل صحيح. علاوة على ذلك ، يجب تأمين كابل إمداد الطاقة بشكل صحيح لضمان عمل مكبر الصوت بشكل صحيح.
اقرأ أيضًا: طرق إعادة تثبيت Realtek HD Audio Manager لنظام التشغيل Windows
الإصلاح 9: تأكد من عدم كتم صوت مكبرات الصوت
قد يبدو أن مكبرات الصوت التي تعمل بنظام التشغيل Windows 10 لا تعمل إذا تم كتم صوتها. لذلك ، يجب عليك التحقق منها وإلغاء كتمها للحصول على الصوت. إليك العملية خطوة بخطوة للقيام بذلك.
- انقر بزر الماوس الأيمن فوق رمز مكبر الصوت وافتح Volume Mixer.
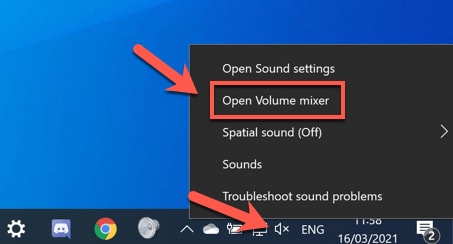
- ارفع صوت النظام وقنوات السماعات .
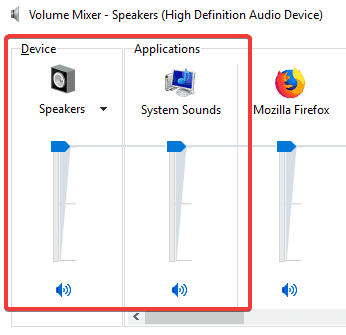
أعلاه ، ناقشنا كيفية إصلاح الصوت ولا يعمل برنامج تشغيل الصوت Windows 10 Realtek. الآن ، دعونا نجيب على بعض الأسئلة الشائعة لإزالة الشكوك إن وجدت.
أسئلة مكررة
ستجد أدناه إجابات لكل سؤال تقريبًا قد يكون لديك حول مشكلة عدم عمل الصوت في Windows 10 / Windows 11 Realtek.
س 1. كيف يمكنني إصلاح مشكلة برنامج تشغيل الصوت Windows 10 Realtek لا يعمل؟
يعد تحديث برامج التشغيل هو أفضل طريقة لإصلاح مشكلات برنامج تشغيل الصوت Realtek. يمكنك تحديث برنامج التشغيل بحرية وبشكل تلقائي باستخدام أداة تحديث برامج التشغيل الموصى بها ، مثل Bit Driver Updater.
س 2. كيف يمكنني استعادة صوت Realtek الخاص بي؟
شارك الدليل أعلاه طرقًا متعددة لإصلاح المشكلات واستعادة صوت Realtek. يمكنك الرجوع إليها للعثور على أفضل حل ممكن في حالتك.
س 3. لماذا يعمل مكبر الصوت الخاص بي ولكن الميكروفون لا يعمل؟
إذا كان مكبر الصوت يعمل ولكن الميكروفون لا يعمل ، فهناك احتمالية أن يكون الميكروفون مكتومًا أو أن مستوى الصوت منخفض جدًا. علاوة على ذلك ، قد تشمل الأسباب الأخرى للمشكلة تحديث برنامج تشغيل السماعة مع إبقاء برنامج تشغيل الميكروفون قديمًا وتراكم الغبار في الميكروفون.
س 4. لماذا لا يعمل Windows 11 Realtek Audio؟
بالإضافة إلى الأسباب المذكورة في بداية هذه المقالة ، قد لا يعمل صوت Realtek بعد التحديث إلى Windows 11 لأسباب مثل تلف سجل Windows أو عدم توافق نظام التشغيل.
اقرأ أيضًا: قم بتنزيل برنامج تشغيل الصوت Gigabyte Realtek وتحديثه على جهاز كمبيوتر يعمل بنظام Windows
صوت Realtek لا يعمل: ثابت
أعلاه كان دليلًا شاملاً لإصلاح مشكلة برنامج تشغيل الصوت Windows 11 / Windows 10 Realtek لا يعمل. يمكنك اتباع الإصلاحات التي تمت مشاركتها في هذه المقالة واحدة تلو الأخرى للعثور على الحل الأنسب.
ومع ذلك ، إذا كنت ترغب في توفير الوقت والجهد ، فيمكنك تحديث برامج التشغيل القديمة مباشرةً باستخدام Bit Driver Updater. تم حل المشكلة على الفور للعديد من المستخدمين. ومن ثم ، يمكنك تجربتها أيضًا.
أخيرًا ، لا تتردد في ترك تعليق إذا كان لديك أي أسئلة أو مخاوف بشأن هذه الكتابة.
