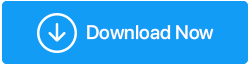كيفية إصلاح إعادة التشغيل وتحديد خطأ جهاز التمهيد المناسب
نشرت: 2020-10-10تقوم بتشغيل جهاز الكمبيوتر الخاص بك وبدلاً من تحميل نظام التشغيل يظهر لك خطأ "إعادة التشغيل واختيار جهاز التمهيد المناسب". يمكن للشخص الذي واجه هذا الخطأ فقط أن يفهم كيف يمكن أن يكون هذا الخطأ شاقًا ومزعجًا لأن هذا لن يسمح لك حتى بالدخول إلى الكمبيوتر. حسب الخطأ ، تحاول أيضًا إعادة تشغيل النظام مع توقع إصلاح الخطأ. ولكن لسوء الحظ ، حتى إعادة التشغيل لا تساعد أيضًا ولا يزال الخطأ قائمًا.
يظهر هذا الخطأ للعديد من المستخدمين بغض النظر عن الإصدار والبت من نظام التشغيل Windows المثبت على أجهزتهم. لكن لحسن الحظ ، يمكن إصلاح هذا الخطأ حتى تتمكن من الاستمرار في استخدام جهاز الكمبيوتر الخاص بك كما كان من قبل. لذلك دون مزيد من اللغط ، دعنا نتحقق من كيفية إصلاح إعادة التشغيل واختيار خطأ جهاز التمهيد المناسب.
ما الذي يسبب خطأ "إعادة التشغيل وتحديد جهاز التمهيد المناسب".
أثناء التعمق في فهمنا لما تحدده رسالة الخطأ هذه. يشير الخطأ إعادة التشغيل واختيار جهاز التمهيد المناسب على وجه التحديد إلى أن BIOS الخاص بجهاز الكمبيوتر غير قادر على تحديد موقع جهاز التمهيد الذي يحتوي على نظام التشغيل Windows ، وبالتالي فإنه يطلب منك إعادة تشغيل جهازك ثم تحديد جهاز التمهيد الصحيح مرة أخرى حتى يتمكن الكمبيوتر من ذلك التمهيد بشكل صحيح في نظام التشغيل.
الآن بالعودة إلى أسباب إعادة التشغيل واختيار خطأ جهاز التمهيد المناسب ، يحدث الخطأ بشكل أساسي بسبب وحدة تخزين تمهيد تالفة أو حتى نظام تشغيل تالف. سبب آخر لهذا الخطأ هو أن محرك الأقراص الذي يحتوي على نظام التشغيل Windows قد تم فصله بطريقة ما عن اللوحة الأم (بشكل أساسي بسبب تآكل الكبل الذي يربط محرك الأقراص واللوحة الأم). كما يمكن أن يكون الخطأ بسبب تسلسل التمهيد غير الصحيح في BIOS. ولكن مهما كان السبب ، يمكن حل الخطأ. كيف؟ دعنا نتحقق.
اقرأ أيضًا: كيفية تحديث BIOS في نظام التشغيل Windows 10
تحقق من كابل الطاقة الذي يربط القرص الصلب باللوحة الأم.
يتم توصيل القرص الصلب الذي يحتوي على نظام التشغيل دائمًا باللوحة الأم لجهاز الكمبيوتر الخاص بك عبر كابل طاقة. الآن على أي حال ، إذا تم كسر الكبل أو لم يتم توصيله بشكل صحيح ، فلن يتم اكتشاف محرك الأقراص الثابتة وستتلقى رسالة الخطأ. لذلك علينا البحث عن الكابل والتأكد من أن جميع التوصيلات سليمة.
للبدء ، اتبع الخطوات أدناه:
1. أغلق جهاز الكمبيوتر وافصله عن مصدر الطاقة أيضًا.
2. الآن قم بإزالة الخزانة واحترس من الكبل الذي يربط محرك الأقراص الثابتة باللوحة الأم.
3. إذا وجدت أي تمزق في الكابل (من المحتمل مع مرور الوقت) ، فقم بتغيير الكابل القديم بآخر جديد. في حالة العثور على اتصال غير محكم ، افصل الكبل وأعد توصيله بشكل صحيح.
لكنك لم تجد الضرر المادي للكابل ولم يتم توصيله بشكل غير صحيح ثم انتقل إلى الخطوة التالية.
قم بتنظيف ذاكرة الوصول العشوائي لجهاز الكمبيوتر الخاص بك
ننسى أنه إلى جانب تحسين جهاز الكمبيوتر الخاص بنا باستخدام البرامج ، يتعين علينا أيضًا الاهتمام بالأجهزة المادية. تعد ذاكرة الوصول العشوائي جهازًا ماديًا مهمًا آخر ، إذا لم يتم تنظيفه من السنوات العديدة الماضية ، يمكن أن يتسبب في العديد من الأخطاء ، بما في ذلك إعادة التشغيل وتحديد خطأ جهاز التمهيد المناسب في وقت التمهيد. لذلك خطوتنا التالية هي تنظيف ذاكرة الوصول العشوائي.
1. أغلق جهاز الكمبيوتر وافصله عن مصدر الطاقة أيضًا.
2. قم بإزالة الخزانة الخارجية عن طريق فك البراغي من الأعلى والأسفل والجانبين.
3. الآن حدد موقع ذاكرة الوصول العشوائي في وحدة المعالجة المركزية (وحدة المعالجة المركزية) التي هي نفسها على اللوحة الأم.
4. بعد فتح ذاكرة الوصول العشوائي من المشبك ، قم بإزالتها / تحريكها ببطء من مكانها.
5. نظف الغبار من ذاكرة الوصول العشوائي بقطعة قماش أو فرشاة ناعمة. الآن بعد تنظيف ذاكرة الوصول العشوائي ، ضعها مرة أخرى على فتحاتها ، وقم بتثبيتها وإغلاق الخزانة.
6. الآن قم بتوصيل جهاز الكمبيوتر الخاص بك مرة أخرى بمصدر الطاقة وابدأ تشغيله مرة أخرى. إذا كانت المشكلة ناتجة عن الغبار الموجود على ذاكرة الوصول العشوائي ، فسيتم إعادة تشغيل جهاز الكمبيوتر الخاص بك كالمعتاد دون أي خطأ. ولكن في حالة استمرار المشكلة ، انتقل إلى الخطوة التالية.
اقرأ أيضًا: كيفية تثبيت ذاكرة الوصول العشوائي للكمبيوتر وترقيتها في نظامك
تأكد من اكتشاف Boot Drive بواسطة BIOS
إذا لم يكتشف BIOS محرك التمهيد أو محرك الأقراص الذي يحتوي على نظام التشغيل ، فستحصل على إعادة التشغيل وتحديد خطأ جهاز التمهيد المناسب. للتأكد من اكتشاف BIOS لمحرك التمهيد ، اتبع الخطوات التالية:
1. للتمهيد في BIOS لجهاز الكمبيوتر الخاص بك ، قم بإعادة تشغيل جهاز الكمبيوتر الخاص بك عن طريق الضغط على زر الطاقة واستمر في الضغط على الزر الذي يتم عرضه على شاشة النشر للدخول إلى BIOS. يعتمد المفتاح الذي يجب عليك الضغط عليه على طراز اللوحة الأم. بشكل عام ، يمكن أن يكون أي شيء من مفتاح ESC أو DEL أو F2 أو F8 أو F10 أو F12. استمر في الضغط على المفتاح حتى يدخل الكمبيوتر في نظام BIOS.
2. الآن على الشاشة الرئيسية نفسها ستجد قائمة كاملة بالأجهزة التي تم الكشف عنها بواسطة BIOS. تشتمل القائمة على القرص الصلب أو مروحة وحدة المعالجة المركزية أو أجهزة أخرى مثل بطاقة الرسوم ومحرك الأقراص المضغوطة / أقراص DVD.
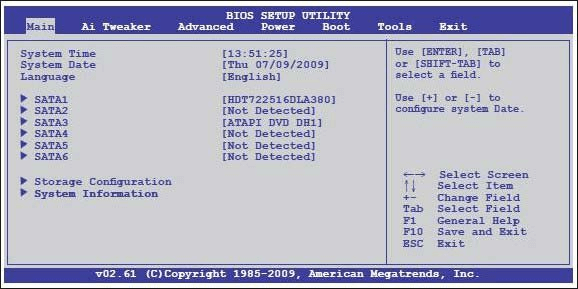
3. في حالة عدم العثور على محرك الأقراص الثابتة مدرجًا في تلك القائمة ، فهذا يعني أن جهاز التمهيد الأساسي الخاص بك وهو القرص الثابت غير متصل بشكل صحيح ويؤدي إلى الخطأ.
4. قم بإغلاق جهاز الكمبيوتر الخاص بك> افصله عن مصدر الطاقة وافتح اللوحة. حاول الآن توصيل محرك الأقراص الثابتة بفتحة SATA أخرى. يمكنك أيضًا محاولة استخدام كبل SATA آخر لتوصيل القرص الصلب باللوحة الأم.

ملاحظة: إذا لم تكن واثقًا بما يكفي للقيام بذلك بنفسك ، فمن الأفضل طلب المساعدة من أحد المحترفين.
بعد تغيير الفتحة أو الكبل ، أعد تشغيل الكمبيوتر للتحقق مما إذا كان يمكنك التمهيد بشكل صحيح إلى Windows دون أي خطأ. إذا كنت لا تزال غير قادر على العثور على قرص التمهيد المدرج في BIOS ، فمن المحتمل جدًا أن يكون القرص تالفًا أو تالفًا.
تحقق من تسلسل التمهيد في BIOS
يجب أن يحتوي تسلسل التمهيد في BIOS على محرك التمهيد الأساسي (محرك الأقراص الذي يحتوي على نظام التشغيل) والذي يكون بشكل عام محرك الأقراص الثابتة في الأعلى. ولكن إذا كان هذا التسلسل غير صحيح ، فقد يؤدي ذلك أيضًا إلى حدوث أخطاء مثل إعادة التشغيل وتحديد جهاز تمهيد مناسب. للتحقق من تسلسل التمهيد ، اتبع الخطوات أدناه.
1. للتمهيد في BIOS لجهاز الكمبيوتر الخاص بك ، قم بإعادة تشغيل جهاز الكمبيوتر الخاص بك عن طريق الضغط على زر الطاقة واستمر في الضغط على الزر الذي يتم عرضه على شاشة النشر للدخول إلى BIOS. يعتمد المفتاح الذي يجب عليك الضغط عليه على طراز اللوحة الأم. بشكل عام ، يمكن أن يكون أي شيء من مفتاح ESC أو DEL أو F2 أو F8 أو F10 أو F12. استمر في الضغط على المفتاح حتى يدخل الكمبيوتر في نظام BIOS.
2. في شاشة BIOS ، حدد علامة تبويب بدء التشغيل أو التمهيد. قد تجد أيضًا ترتيب التمهيد على الشاشة الرئيسية نفسها أو في ميزة BIOS المتقدمة.
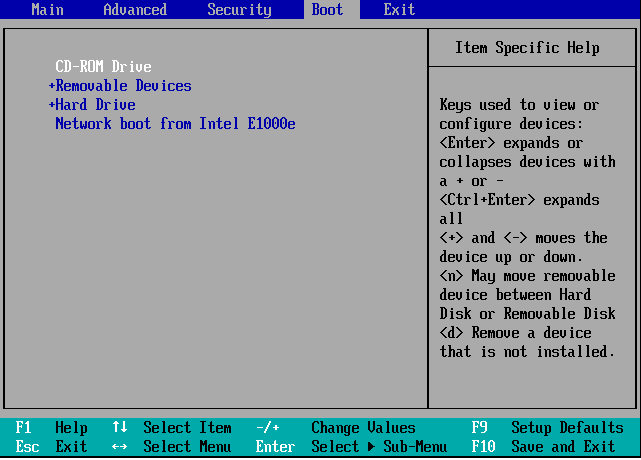
3. تأكد الآن من أنه في تسلسل التمهيد ، يجب أن يكون محرك الأقراص الثابتة مدرجًا في الأعلى.
4. في حالة عدم إدراجه في الأعلى ، قم بنقله إلى الموضع العلوي باستخدام مفاتيح الأسهم.
5. حفظ التغييرات والخروج من BIOS. أعد تشغيل الكمبيوتر الآن للتحقق مما إذا كان قد حل المشكلة.
تعطيل / تمكين التمهيد القديم (لأجهزة كمبيوتر UEFI)
في بعض أجهزة الكمبيوتر ، يتم استبدال BIOS بـ UEFI الذي يأتي مع ميزة تُعرف باسم Legacy boot. وإذا تم تمكين ذلك ، فإنه يتسبب أيضًا في حدوث خطأ "إعادة التشغيل واختيار جهاز التمهيد المناسب". ولكن من ناحية أخرى ، وفقًا لبعض المستخدمين ، فإن الوضع القديم المعطل هو سبب الخطأ. لذلك لإصلاح هذا ، سنحاول تمكين / تعطيل التمهيد القديم باتباع الخطوات أدناه.
1. أعد تشغيل الكمبيوتر وادخل إلى وضع UEFI بالضغط على المفتاح المقترح على الشاشة الأولى.
2. في UEFI ، ابحث عن خيار التمهيد القديم بالانتقال إلى علامات التبويب المختلفة.
3. بمجرد تحديد موقعه ، قم بتعطيله إذا تم تمكينه وقم بتمكينه في حالة تعطيله.
4. احفظ التغييرات واخرج من وضع UEFI.
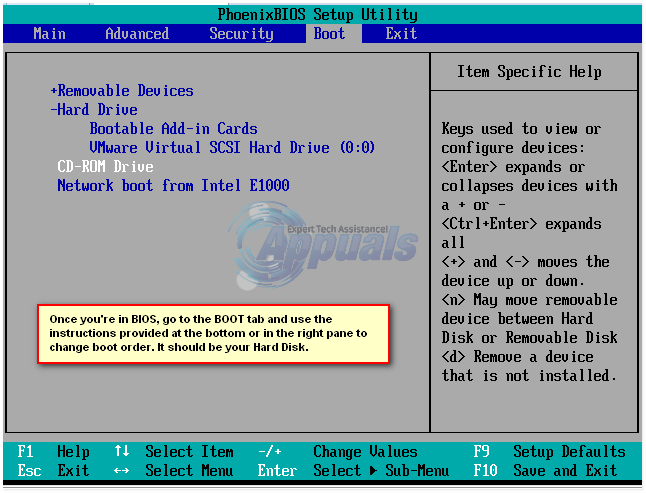
5. أعد تشغيل الكمبيوتر الآن للتحقق مما إذا كان تمكين / تعطيل التمهيد القديم قد ساعد في إصلاح الخطأ.
نصيحة إضافية: تحديث برامج التشغيل القديمة
لقد ناقشنا هذا في الماضي أيضًا أن برامج التشغيل الفاسدة أو القديمة على جهاز الكمبيوتر الخاص بك هي سبب العديد من الأخطاء بما في ذلك إعادة التشغيل وتحديد خطأ جهاز التمهيد المناسب. لذلك تحتاج دائمًا إلى التحقق من برامج التشغيل الخاصة بك والحفاظ عليها محدثة من وقت لآخر. في حالتنا ، يمكن أن يتسبب برنامج تشغيل SATA أو Raid الخاطئ في حدوث هذا الخطأ.
أنت الآن تدرك أنه من الممكن التحقق من موقع الشركة المصنعة على الويب بين الحين والآخر لتحديث برنامج التشغيل. لذلك ، فإن الحل البسيط لهذا هو أداة تحديث برنامج التشغيل التي تقوم تلقائيًا بفحص جهاز الكمبيوتر الخاص بك بحثًا عن برنامج التشغيل القديم وتحديثها بأخرى جديدة ، دون زيارة موقع الشركة المصنعة على الإطلاق.
من بين العديد من برامج تحديث برنامج التشغيل المتوفرة ، توصيتنا هي أداة Systweak Advanced Driver Updater التي تحتوي على قاعدة بيانات ضخمة لجميع برامج التشغيل الأكثر تحديثًا.
يمكنك تنزيل برنامج Advanced Driver Updater من هنا
بعد تنزيل البرنامج ، قم بتثبيته باتباع التعليمات التي تظهر على الشاشة. بمجرد تثبيت المنتج ، قم بإجراء فحص وسيقوم البرنامج بإدراج جميع برامج التشغيل القديمة لجهاز الكمبيوتر الخاص بك. الآن للتحديث ، كل ما عليك فعله هو النقر فوق الزر تحديث الكل وسيتم تحديث جميع برامج التشغيل القديمة بأحدث. يمكنك التحقق من مراجعة المنتج الكاملة الخاصة بنا للحصول على برنامج تحديث برنامج التشغيل المتقدم
تغليف
إذن يا رفاق هذا كله من جانبنا. نأمل أن تساعدك الخطوات المذكورة أعلاه في حل إعادة التشغيل وتحديد خطأ جهاز التمهيد المناسب. لا تخبرنا في قسم التعليقات بالخطوة التي ساعدتك شخصيًا. أيضًا إذا كنت ترغب في مشاركة أي خطوة أخرى لم نقم بتضمينها ، فأخبرنا بذلك أيضًا. حتى تستمر في الاستمتاع بقراءتك ، تابعنا على منصاتنا الاجتماعية المختلفة من اليسار.
قراءات موصى بها:
كيفية إصلاح خطأ "تعذر على Windows إكمال التنسيق"
التخلص من خطأ `` لا يوجد إنترنت آمن لنظام التشغيل Windows 10 ''؟
كيفية التحقق من إصدار BIOS في نظام التشغيل Windows 10
الإصلاح: يتم إيقاف تشغيل الكمبيوتر بدلاً من النوم