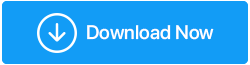إصلاح - سلة المحذوفات لا تعرض الملفات والمجلدات المحذوفة ، ماذا تفعل؟
نشرت: 2021-11-27في كثير من الأحيان ، نحذف ملفًا ، ليس عن طريق عملية shift + delete ولكن باستخدام وظيفة الحذف البسيطة ، على أمل أنه في المستقبل القريب أو غير القريب جدًا ، إذا أردنا في أي وقت استعادة ملف محذوف عن طريق الخطأ ، فإن سلة المحذوفات ستحتفظ به آمن لبعض الوقت. ومع ذلك ، دعنا نقول ، لم يكن هذا هو الحال بالنسبة لك ولم تكن الملفات أو المجلدات المحذوفة في سلة المحذوفات. ماذا كنت ستفعل؟ تحتاج هذا الملف أو المجلد ، أليس كذلك؟
إذا كنت تومئ برأسك بـ "نعم" ، فقد وصلت إلى المكان الصحيح. في هذا المنشور ، سنقدم بعض الحلول الفعالة التي يمكنك القيام بها إذا كنت ترغب في استعادة الملفات المحذوفة غير الموجودة في سلة المحذوفات. سنقدم لك طريقة رائعة لاستعادة الملفات المحذوفة غير الموجودة في سلة المحذوفات.
اقرأ أيضًا: لا يمكن إفراغ سلة المحذوفات على نظام التشغيل Windows 10
لماذا لا يمكنني العثور على العناصر المحذوفة في سلة المحذوفات؟
سنقوم هنا بإدراج الأسباب التي تجعلك لا ترى العناصر المحذوفة في سلة المحذوفات بسرعة -
- لقد استخدمت عملية shift + delete
- تجاوز حجم الملفات المحذوفة مساحة التخزين المخصصة لسلة المحذوفات
- هل أنت متأكد من أنك حذفت الملف من أحد محركات الأقراص المحلية؟ لأنه إذا تم حذفه من محرك أقراص خارجي ، فلن تتمكن من استعادته
- لقد قمت بتعطيل سلة المحذوفات
ماذا أفعل إذا لم تكن الملفات المحذوفة في سلة المحذوفات؟
- استعادة النسخ السابقة من الملف
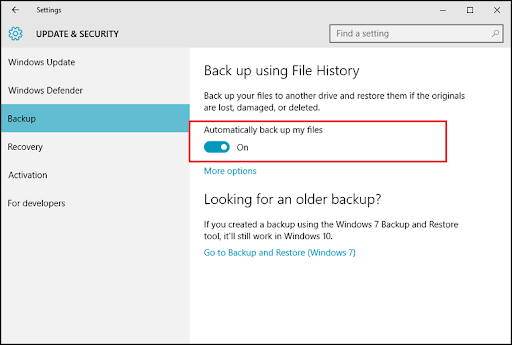
إذا كنت حريصًا بدرجة كافية أو حكيماً بما يكفي وقمت بتنشيط خيار File History ، فيمكنك تنفس الصعداء حيث يمكنك الآن استعادة الإصدارات السابقة من الملف. يساعد دائمًا النسخ الاحتياطي للبيانات السابقة لبياناتك في مثل هذه الحالات الطارئة.
لا أعرف كيفية استخدام ميزة محفوظات الملفات في نظام التشغيل Windows 10 ، فقم بإعطاء هذا المنشور قراءة
لم تأخذ نسخة احتياطية؟ هل تريد استعادة الملفات والمجلدات المحذوفة ، وليس في سلة المحذوفات؟ الحل التالي هو بالضبط ما تحتاجه.
- استخدم برنامج استعادة البيانات
لنفكر في سيناريو - لقد حذفت عن طريق الخطأ بعض الملفات المهمة جدًا. بقصد استعادتها ، فكرت ، إلى أين سيذهبون؟ يجب أن يكونوا في سلة المحذوفات.
لكن ، أحيانًا يلعب القدر ألعابًا غريبة والآن هذه الملفات المحذوفة ليست في سلة المحذوفات. لا داعي للقلق! يمكن أن تساعدك أداة استعادة البيانات في استعادة الملفات المحذوفة التي لا يمكنك العثور عليها في سلة المحذوفات.
يعد Advanced Disk Recovery مثالاً على إحدى هذه الأدوات. يتم تبجيله كواحد من أفضل أدوات استعادة البيانات لاستعادة الملفات المفقودة أو المحذوفة من مجموعة متنوعة من وسائط التخزين. فيما يلي بعض الميزات الأكثر شيوعًا وفائدة لـ Advanced Disk Recovery.
- استعادة جميع أنواع البيانات
- يدعم جميع وسائط التخزين
- أوضاع فحص متعددة - سريعة وعميقة بحيث يمكن استرداد الملفات والمجلدات من جميع المواقع الممكنة في جهاز الكمبيوتر الخاص بك
- عوامل تصفية متعددة - يمكن تصفية الملفات التي تريد استردادها بناءً على الوقت والحجم والصحة والسمات
- القدرة على معاينة الملفات قبل استعادتها
كيفية استخدام Advanced Disk Recovery
انقر هنا لتنزيل Advanced Disk Recovery
- قم بتنزيل وتثبيت وتشغيل Advanced Disk Recovery
- حدد الموقع الذي تم حذف الملف منه. هنا عليك أولاً تحديد المنطقة ثم محرك الأقراص الذي تم فقد الملف أو حذفه منه
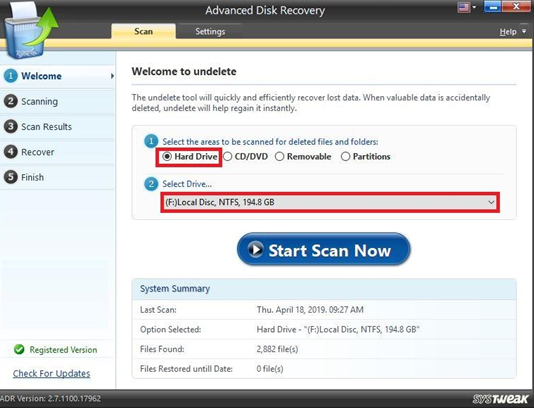
- انقر فوق الزر بدء المسح الآن
- اختر نوع المسح
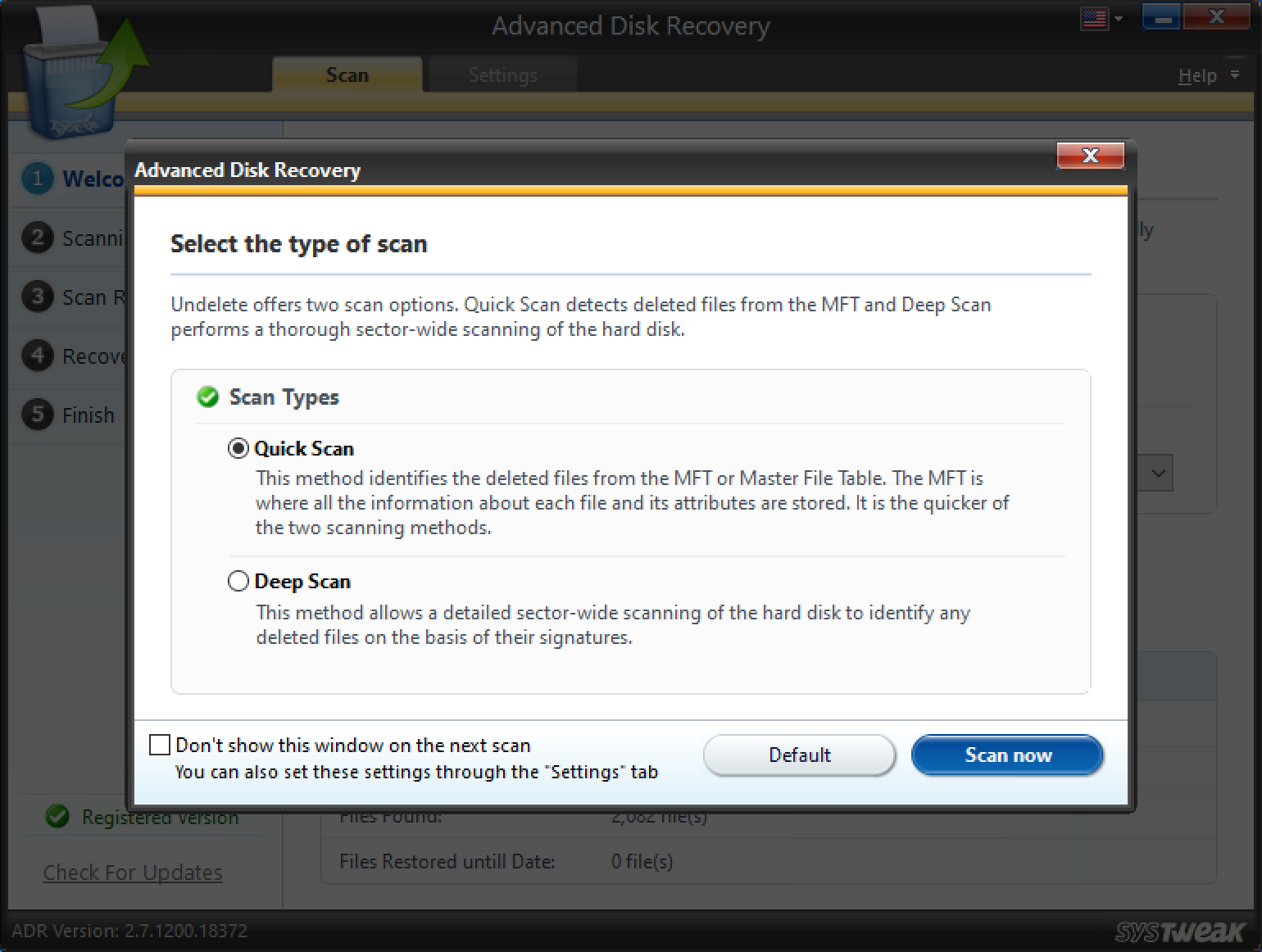
- حدد الملفات والمجلدات التي تريد استردادها
هام: عند اختيار موقع لاستعادة ملف ، يرجى عدم تحديد نفس الموقع الذي تم حذف الملف منه أو فقده
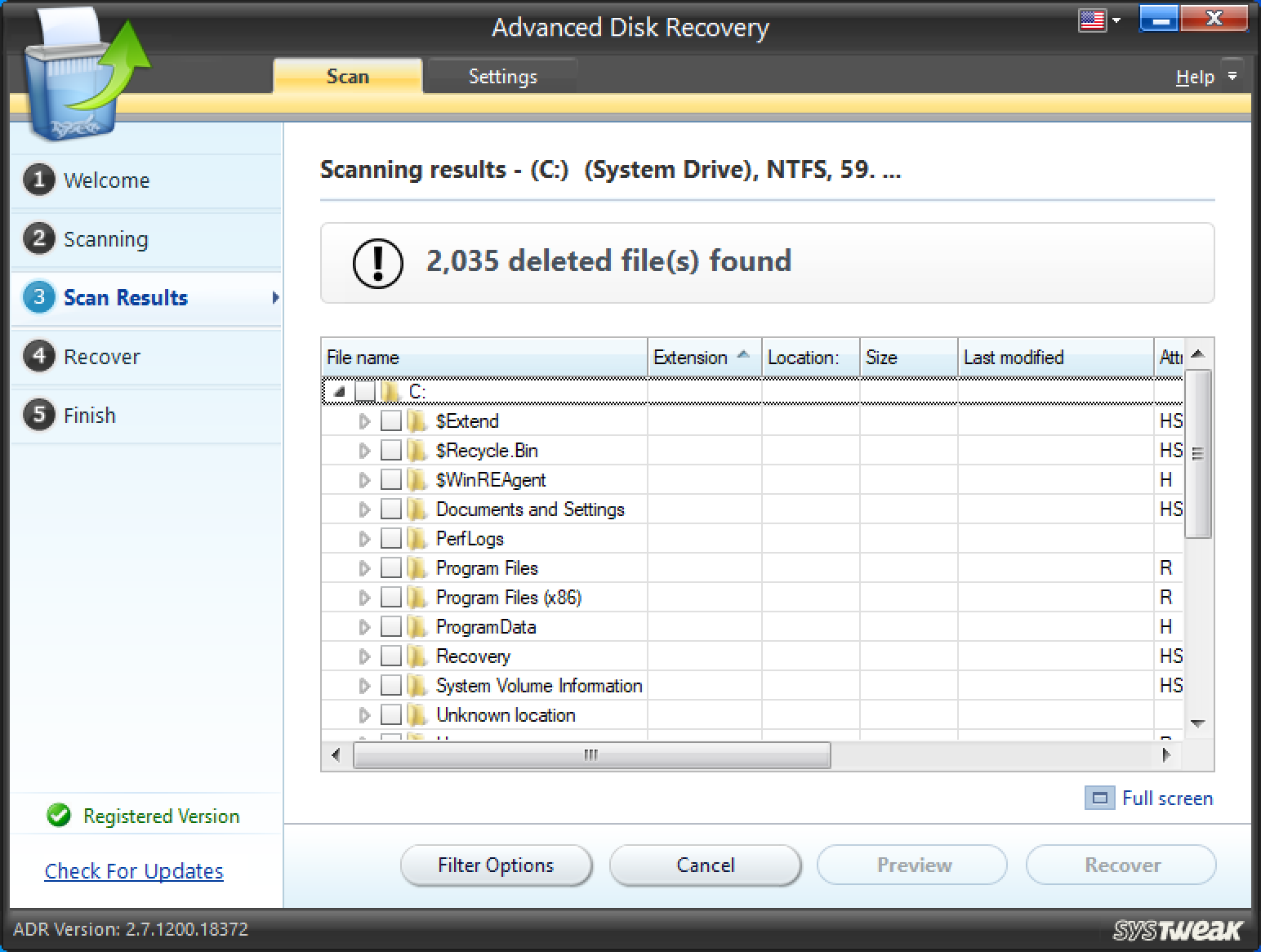
- إذا كنت ترغب في ذلك ، يمكنك حتى الحصول على مساعدة من خيارات التصفية ثم استعادة الملفات الصحيحة
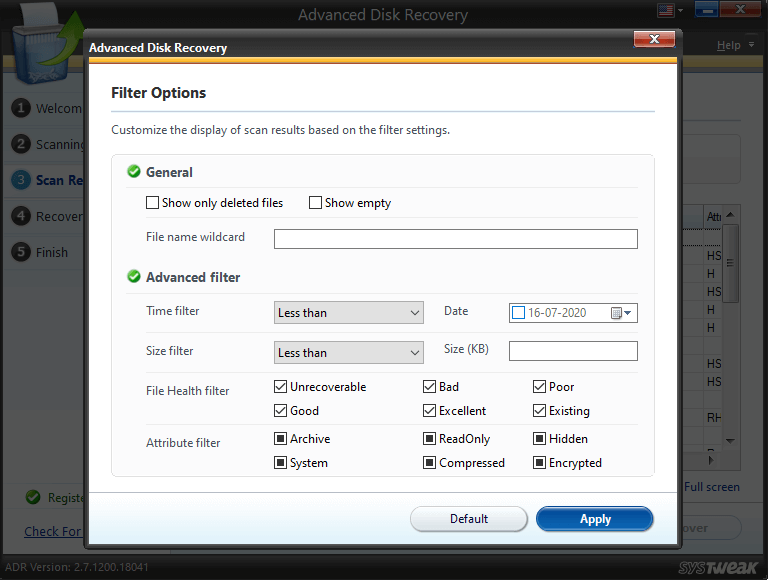

نأمل أن تستعيد هذه الخطوة الملفات المحذوفة التي لا يمكنك العثور عليها في سلة المحذوفات.
- إعادة تعيين سلة المحذوفات الخاصة بك
إذا كانت الملفات أو المجلدات المحذوفة التي تبحث عنها غير موجودة في "سلة المحذوفات" ، فهناك احتمالات كبيرة بأن تكون "سلة المحذوفات" تالفة. تتمثل إحدى طرق إصلاح "سلة المحذوفات" الفاسدة في إعادة تعيينها. نحن نعلم أن هذا ليس إجراءً شائعًا جدًا ، ولكنه ليس صعبًا أيضًا. إليك كيف يمكنك إعادة تعيين سلة المحذوفات -
1. في شريط بحث Windows ، اكتب cmd
2. اختر تشغيل كمسؤول من الجانب الأيمن
3. عندما تنبثق نافذة موجه الأوامر ، اكتب الأمر المذكور أدناه
rd /s /q C:$Recycle.bin
4. اضغط Enter
5. قم بإعادة تشغيل جهاز الكمبيوتر الخاص بك
بمجرد القيام بذلك ، قم بتحديث سلة المحذوفات الخاصة بك وتحقق مما إذا كان بإمكانك الآن رؤية الملفات أو المجلدات المحذوفة في سلة المحذوفات. إذا لم يكن كذلك ، فلا تتوقف وانتقل إلى الإصلاح التالي.
هل الملفات مخفية في سلة المحذوفات؟
نظرًا لأننا نبحث في مختلف الخيارات الممكنة ، فقد يكون المجلد أو الملف المحذوف الذي لا يمكنك رؤيته في سلة المحذوفات مخفيًا. لذا ، ابقَ إيجابيًا واتبع الخطوات للبحث عن الملفات المخفية -
- أطلق النار على سلة المحذوفات الخاصة بك
- انقر فوق علامة التبويب عرض

- انقر فوق القائمة المنسدلة إظهار / إخفاء
![]()
- تحقق من خانة العناصر المخفية
هل ظهرت الملفات أو المجلدات المحذوفة التي كنت تبحث عنها؟
لا يمكن العثور على العناصر المحذوفة في سلة المحذوفات؟
ضع في اعتبارك هذا - أنت تخطط لبيع جهاز الكمبيوتر أو الكمبيوتر المحمول الخاص بك. كمستخدم حكيم ، فأنت تقوم بحذف الملفات من كل زاوية وركن بجهاز الكمبيوتر الخاص بك. تصادف أن تكون سلة المحذوفات هي آخر مكان تعرف أنك ستجد فيه بعض الملفات المحذوفة سرية للغاية. أنت الآن تهدف إلى إزالتها من سلة المحذوفات حتى لا يضعها المستخدم التالي (أو يسيء استخدامها). لكن ما هذا؟ العناصر التي تريد حذفها ليست في سلة المحذوفات. لا تزعج!
حان الوقت للسماح بتشغيل سلة المحذوفات على جهاز الكمبيوتر الخاص بك وبدلاً من ذلك ، يمكنك اتخاذ مسار آخر وحذف الملفات التي لا يمكنك رؤيتها بطريقة أخرى في سلة المحذوفات بجهاز الكمبيوتر الخاص بك باستخدام أداة متخصصة. يمكنك الاستفادة من أداة مساعدة مثل Advanced PC Cleanup. تهدف أداة Advanced PC Cleanup كأداة تنظيف وصيانة قوية لنظام التشغيل Windows ، إلى التخلص من الملفات والتطبيقات الزائدة في غضون بضع نقرات. في هذه العملية ، تساعد أيضًا في حماية جهاز الكمبيوتر الخاص بك من التهديدات الضارة وتساعدك أيضًا في التخلص من المعلومات الشخصية.
للحصول على نظرة عامة متعمقة حول Advanced PC Cleanup ، يمكنك الرجوع إلى هذا المنشور. سنرى هنا كيف يمكنك حذف العناصر غير الموجودة في سلة المحذوفات باستخدام Advanced PC Cleanup -
- قم بتنزيل وتثبيت وتشغيل Advanced PC Cleanup
انقر هنا لتنزيل Advanced PC Cleanup
- من الجزء الأيمن ، ضمن الأنظف ، انقر فوق سلة المحذوفات
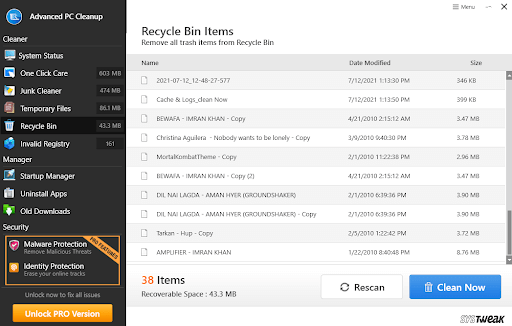
- يمكن رؤية جميع العناصر حتى تلك العناصر المحذوفة غير الموجودة في سلة المحذوفات
- انطلق واضغط على زر التنظيف الآن وسيتم حذف جميع ملفات سلة المحذوفات
تغليف:
نأمل أن تساعدك الحلول المذكورة أعلاه في الوصول إلى الملفات المحذوفة التي لم تكن موجودة في سلة المحذوفات. إذا وجدت قيمة في هذا المنشور ، فقم بإعطائه إعجابًا وشارك المنشور مع أصدقائك وعائلتك وكل شخص تهتم به. لمزيد من هذا المحتوى ، استمر في قراءة مكتبة القرص.