كيفية إصلاح Saints Row لا يتم تشغيله على جهاز كمبيوتر يعمل بنظام Windows
نشرت: 2022-09-01هل تواجه مشكلة عدم بدء تشغيل لعبة Saints Row على جهاز كمبيوتر يعمل بنظام Windows؟ لا داعي للقلق ، هذا المنشور قد يساعدك! ستجد هنا بعض النصائح والحيل لحل المشكلة بسهولة وسرعة. اقرأ أكثر!
هل تحب لعب ألعاب الفيديو المليئة بالحركة والمغامرة؟ بعد ذلك ، سيكون Saints Row بالتأكيد أفضل اختيار لك. تم تطوير Saints Row بواسطة Volition ونشره Deep Silver ، وهو واحد من أفضل سلسلة ألعاب المغامرات والحركة في السوق.
في الآونة الأخيرة ، تم تقديم الدفعة الرئيسية الخامسة ، بعد Saint Row IV لعام 2013. تم إصدار Saint Row 2022 في 23 أغسطس هذا الخريف. يمكن تشغيل اللعبة على منصات متعددة بما في ذلك Microsoft Windows و PlayStation 4 و PlayStation 5 و Xbox One و Xbox Series X أو S و Google Stadia. تلقت اللعبة ردود فعل إيجابية واستجابة غامرة من الناس في جميع أنحاء العالم. بصرف النظر عن الحصول على مثل هذه الاستجابة المذهلة ، هناك عدد قليل من المستخدمين الذين واجهوا مشكلات عند لعب اللعبة.
لذا ، إذا كنت تواجه مشكلة في لعبة Saints Row ، فأنت لست وحدك. والخبر السار هو أن المشكلة قابلة للحل. في منشور المدونة هذا ، سنناقش بعض أفضل الممارسات للتغلب على هذه المشكلة.
قبل أن نبدأ:
قبل الغوص في الحلول لإصلاح عدم بدء تشغيل Saints Row ، تأكد من التحقق من متطلبات النظام. فيما يلي الحد الأدنى ومتطلبات النظام الموصى بها للعبة:
الحد الأدنى من المتطلبات:
نظام التشغيل: Windows 10 64 بت
الذاكرة: 8192 ميجا بايت رام
المعالج: Intel Core i3-3240 / Ryzen 3 1200
التخزين: 50 جيجا مساحة حرة
الرسومات: GeForce GTX 970 / AMD Radeon RX 480
VRAM: 4 جيجا بايت
دايركت إكس: DX11
متطلبات الموصى بها:
نظام التشغيل: Windows 10 64 بت
الذاكرة: 16 جيجا بايت
المعالج: Intel Core i5 12600 / AMD Ryzen 7 5800X
التخزين: 50 جيجا مساحة حرة
الرسومات: GeForce RTX 3080 TI / AMD Radeon RX 6800 XT
VRAM: 12 جيجابايت
دايركت إكس: DX12
إذا لم يستطع نظامك تلبية الحد الأدنى من متطلبات اللعبة كما لو كنت تستخدم نظام التشغيل Windows 8 ، فحاول تحديث أجهزتك أو نظامك لجعله مؤهلاً. وإذا كان في هذه الحالة ، لا يواجه جهاز الكمبيوتر الخاص بك أية مشكلات تتعلق بالمتطلبات ، فانتقل إلى القسم التالي للتعرف على الإصلاحات للتعامل مع مشكلات مثل Saint Row freezing على جهاز الكمبيوتر.
5 حلول لإصلاح عدم بدء تشغيل Saints Row على جهاز كمبيوتر يعمل بنظام Windows
فيما يلي التكتيكات المختلفة التي يمكنك استخدامها لحل مشكلات مثل عدم تشغيل Saints Row على جهاز الكمبيوتر. هيا بنا نبدأ:
الحل 1: افتح اللعبة كمسؤول
أولاً وقبل كل شيء ، نقترح عليك تشغيل Saints Row بموجب حقوق المسؤول على Windows. قد يساعد ذلك في عمل ملفات اللعبة بشكل صحيح ، وتجنب المشكلات مثل تجميد Saints Row أو التعطل أو عدم التشغيل. للقيام بذلك ، يمكنك تطبيق الخطوات الواردة أدناه:
الخطوة 1: حدد موقع الملف القابل للتنفيذ الخاص بـ Epic Games Launcher وانقر فوقه. ثم ، انقر فوق خصائص من قائمة قائمة الوصول السريع.
الخطوة 2: توجه إلى علامة التبويب التوافق وحدد المربع قبل تشغيل هذا البرنامج كمسؤول . 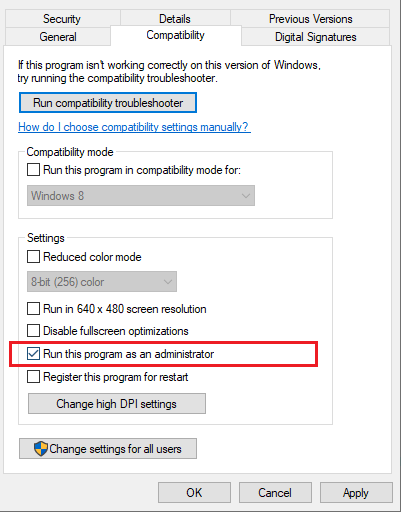
الخطوة 3: لحفظ التغييرات ، انقر فوق " تطبيق " ثم " موافق ".
بعد منح امتياز المسؤول للعبة ، تحقق مما إذا تم إطلاق Saint Row 2022 بالطريقة التي تعمل بها عادةً. إذا لم يكن كذلك ، فجرّب حيلة أخرى لإصلاح تعطل Saints Row.
اقرأ أيضًا: كيفية إصلاح عدم تشغيل Rocket League على Windows
الحل 2: إغلاق عمليات الخلفية
قد يؤدي تشغيل عدد كبير جدًا من البرامج والعمليات في خلفية النظام إلى بعض المشكلات الخطيرة لأن هذه التطبيقات التي تعمل في الخلفية تستهلك الكثير من موارد النظام. لذلك ، لإصلاح المشكلة ، يمكنك إغلاق المهام والبرامج والعمليات غير المرغوب فيها. إليك كيفية إصلاح عدم تشغيل Saints Row على جهاز كمبيوتر يعمل بنظام Windows بهذه الطريقة:
الخطوة 1: في نفس الوقت ، اضغط على مفاتيح CTRL + SHIFT + Esc من لوحة المفاتيح لاستدعاء مدير المهام.
الخطوة 2: بعد ذلك ، حدد العمليات أو البرامج التي لم تعد بحاجة إليها ، وانقر ببساطة على إنهاء المهمة.

الخطوة 3: بعد ذلك ، انتقل إلى علامة التبويب " التفاصيل " وانقر بزر الماوس الأيمن على Epic Games Launcher.exe أو ملف Saints Row القابل للتنفيذ .
الخطوة 4: بعد ذلك ، قم بتعيين الأولوية إلى عالية .
بمجرد الانتهاء من ذلك ، أعد تشغيل نظامك وأعد تشغيل اللعبة للتحقق مما إذا كانت لعبة Saints Row قد اختفت أو لا تزال قائمة.
اقرأ أيضًا: كيفية إصلاح Resident Evil 5 لا يعمل على Windows
الحل 3: قم بتحديث برنامج تشغيل الرسومات الخاص بك
تحدث مشكلات مثل تعطل اللعبة أو التجميد أو عدم التشغيل أثناء بدء التشغيل بشكل رئيسي عندما تكون برامج تشغيل بطاقة الرسومات الخاصة بك إما تالفة أو أصبحت قديمة. لذلك ، قد يكون برنامج تشغيل رسومات قديم مسؤولاً عن عدم تشغيل Saints Row على جهاز الكمبيوتر. إذا حدث ذلك ، يوصى بتحديث برامج تشغيل بطاقة الرسومات الخاصة بك.
على أي حال ، يجب أن يكون تحديث برامج تشغيل الأجهزة دائمًا أولويتك الأساسية عندما يكون هناك شيء غير مناسب لنظامك. يمكنك تحديث برامج تشغيل الرسومات من خلال زيارة الموقع الرسمي للشركة المصنعة لوحدة معالجة الرسومات ، ثم تنزيل ملف برنامج التشغيل الصحيح وتثبيته يدويًا والذي يتوافق أيضًا مع نكهة نظام التشغيل Windows.
هل أنت غير واثق من اللعب مع برامج تشغيل الكمبيوتر؟ إذا كانت الإجابة بنعم ، فنحن نقترح تحديث برامج تشغيل خالية من المتاعب ، باستخدام Bit Driver Updater. إنها أداة قوية تحدد نظامك تلقائيًا وتنزيل وتثبيت تحديثات برامج تشغيل دقيقة لجهاز الكمبيوتر الخاص بك. البرنامج متاح في كلا الإصدارين المجاني والاحترافي. يمكنك أيضًا تحديث برامج التشغيل بالإصدار المجاني ، ولكن من أجل إطلاق العنان للإمكانات الكاملة للأداة ، تحتاج إلى الاعتماد على الإصدار المحترف بالكامل.
امتثل للخطوات أدناه لتحديث برامج تشغيل الرسومات القديمة عبر Bit Driver Updater:
الخطوة 1: لبدء العملية ، قم بتنزيل Bit Driver Updater.
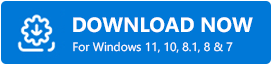
الخطوة 2: اتبع معالج الإعداد لإنهاء التثبيت.
الخطوة 3: قم بتشغيل Bit Driver Updater وانقر فوق Scan من اليسار. 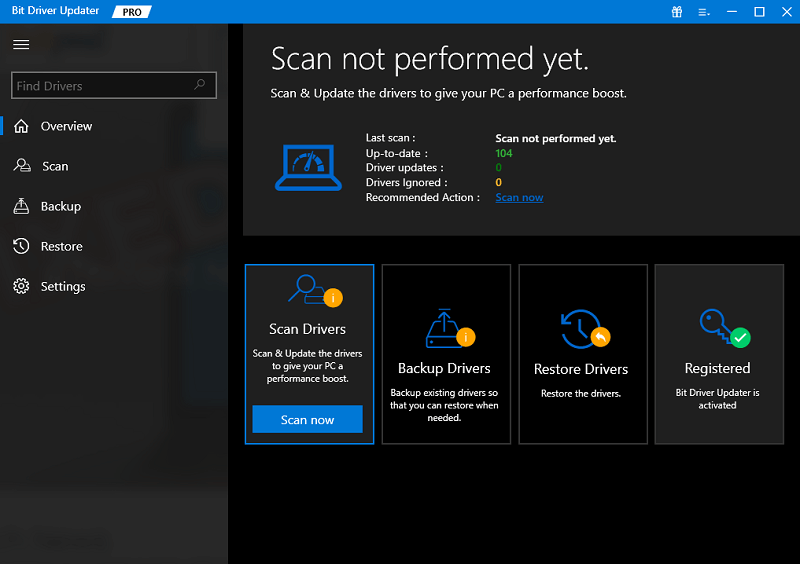
الخطوة 4: انتظر حتى يكتمل المسح. بعد ذلك ، انقر فوق التحديث المتاح الآن بجانب برنامج تشغيل الرسومات المشكل. إذا كنت تستخدم الإصدار المحترف ، فانقر فوق تحديث الكل لتثبيت جميع برامج تشغيل الكمبيوتر تلقائيًا دفعة واحدة. 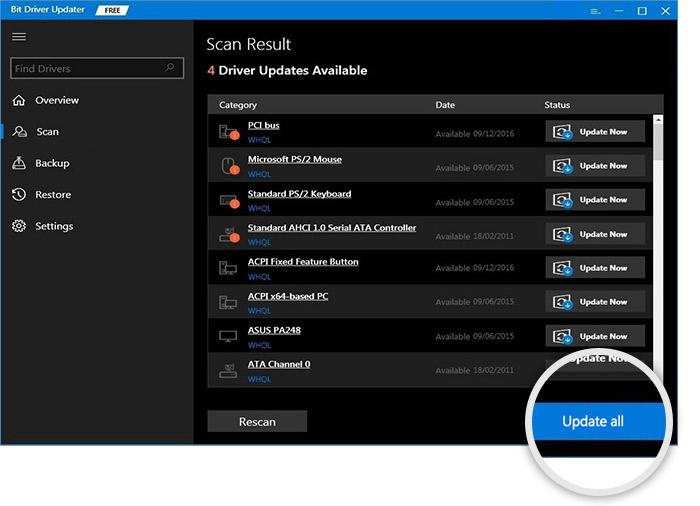
فريق دعم Bit Driver Updater متاح على مدار الساعة طوال أيام الأسبوع لمساعدة عملائهم. علاوة على ذلك ، يمتلك البرنامج سياسة فريدة لاسترداد الأموال ولكن لفترة محدودة.
أعد تشغيل اللعبة لاختبار المشكلة. تابع الحل التالي ، إذا لم يتم تشغيل Saints Row على نظام التشغيل Windows 10 وظل كما هو سابقًا.
اقرأ أيضًا: كيفية إصلاح عدم تشغيل Lost Ark
الحل 4: إصلاح ملفات النظام
قد تكون ملفات النظام الخاطئة أو التالفة عاملاً محتملاً لعدم تشغيل Saints Row على جهاز كمبيوتر يعمل بنظام Windows 10. يمكن أن تؤثر ملفات النظام المعيبة أو التالفة على الأداء السليم والسلس لجهاز الكمبيوتر واللعبة أيضًا. لذلك ، يمكنك التحقق من ملفات النظام الخاطئة. لإجراء فحص أفضل وأكثر شمولاً ، يمكنك استخدام أي أداة موثوقة لإصلاح الملفات والنظام. تقوم هذه الأدوات تلقائيًا بالعثور على الملفات التالفة على نظامك وإزالتها واستبدالها بأحدث الملفات المعتمدة.
الحل 5: تثبيت آخر تحديثات النظام
لم تنجح أي من الإصلاحات المذكورة أعلاه. لا تقلق ، جرب هذا! سيساعدك هذا بالتأكيد على إصلاح تعطل Saints Row عند بدء التشغيل. يمكن لمكونات Windows الجديدة إصلاح الأخطاء التي تعيق الأداء السليم للتطبيقات. لذلك ، يمكن لمستخدمي أجهزة الكمبيوتر التي تعمل بنظام Windows محاولة تثبيت جميع تحديثات Windows الأخيرة عند حدوث مشكلات. إليك الطريقة:
الخطوة 1: اضغط على مفتاح شعار Windows من لوحة المفاتيح ، وانقر على رمز الترس (الإعدادات). قم بتشغيل إعدادات Windows. 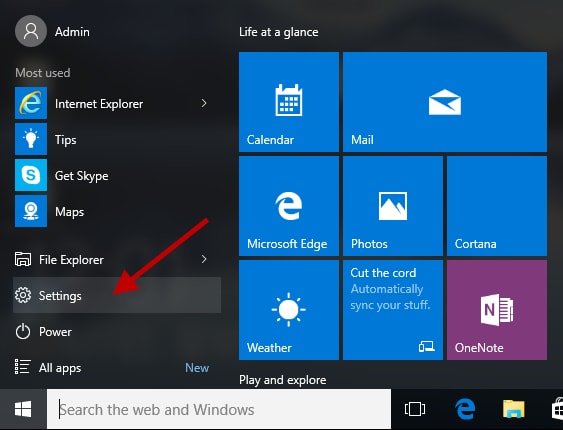
الخطوة 2: من نافذة الإعدادات ، اختر التحديث والأمان . 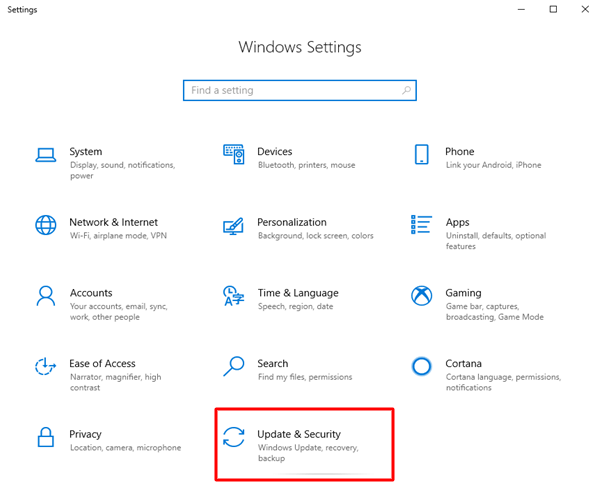
الخطوة 3: تأكد من تحديد Windows Update من الجزء الأيمن. انقر فوق التحقق من وجود تحديثات . 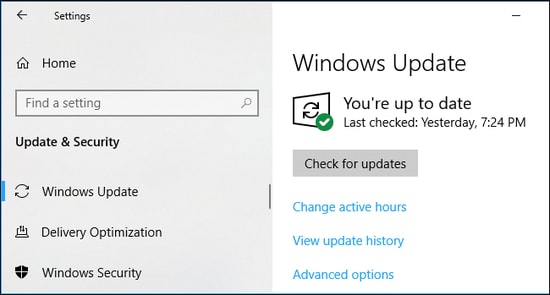
تحلى بالصبر ، وانتظر Windows للبحث عن آخر التحديثات. إذا وجدت أي تحديثات معلقة ، فاتبع الإرشادات التي تظهر على شاشتك لتنزيلها وتثبيتها على جهازك. بعد تثبيت آخر تحديثات النظام وتصحيحات الأمان ، سيبدأ Epic Games Launcher في العمل بشكل طبيعي كما هو متوقع. سيؤدي هذا في النهاية إلى استكشاف مشكلة تعطل Saints Row وإصلاحها.
اقرأ أيضًا: كيفية إصلاح Genshin Impact لا يتم تشغيله على جهاز كمبيوتر يعمل بنظام Windows
لم يتم تشغيل Saints Row على جهاز الكمبيوتر: تم الإصلاح
لذلك ، كانت هذه جميع الإصلاحات لحل مشكلة عدم فتح Saints Row على جهاز كمبيوتر يعمل بنظام Windows 10. نأمل ألا تحدث مشكلات الانهيار أو التجميد أو عدم التشغيل وتعوق طريقة لعبك.
هل لديك أي اقتراحات أفضل؟ إذا كانت الإجابة بنعم ، فلا تتردد في إسقاطها في قسم التعليقات أدناه. يمكنك أيضًا إسقاط استفساراتك وشكوكك في التعليقات. نود مساعدتك.
لمزيد من المعلومات والأخبار والمقالات التقنية ، اشترك في النشرة الإخبارية لدينا ، علاوة على ذلك ، تابعنا على وسائل التواصل الاجتماعي: Facebook و Twitter و Instagram و Pinterest.
