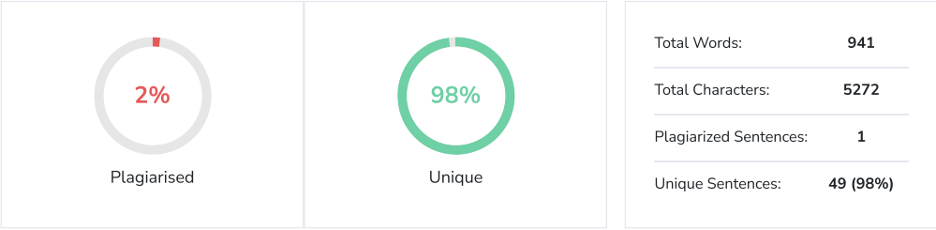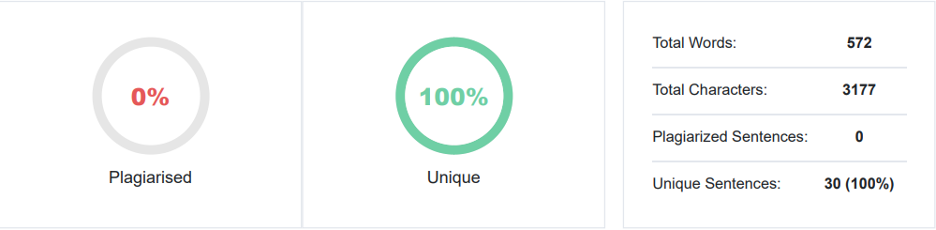إصلاح مشكلة "بطاقة SD فارغة ولكنها ممتلئة" على نظامي التشغيل Mac وWindows مع 4 حلول
نشرت: 2024-01-15هل تشعر بالحيرة من خلل "بطاقة SD تقول ممتلئة ولكن لا يوجد شيء عليها" في نظام التشغيل Mac أو Windows؟ لا تقلق – راجع الدليل السريع أدناه. لقد شاركنا خمس طرق فعالة لإصلاح هذا الخطأ وناقشنا كيفية استعادة بياناتك المفقودة من بطاقة الذاكرة التي بها مشكلة.
لقد شاركنا أيضًا بعض النصائح المفيدة لمنع فقدان البيانات من بطاقة SD الخاصة بك في المستقبل. لذا، توقف عن حك رأسك والسؤال، "لماذا تظهر بطاقة SD الخاصة بي ممتلئة عندما تكون فارغة؟" وابدأ بالقراءة!
الجزء 1: لماذا تظهر بطاقة SD الخاصة بي ممتلئة عندما تكون فارغة؟
عندما تحصل على خطأ "بطاقة SD ممتلئة ولكن لا توجد ملفات" على بطاقة SD الخاصة بك، فقد يكون هناك العديد من الأسباب وراء ذلك، مثل ما يلي:
- الملفات المخفية تشغل مساحة.
- مشاكل التنسيق بعد التنسيق الأخير.
- الأضرار المادية مثل انسكابات السوائل أو القطرات أو الضغط.
- خطأ في بطاقة SD.
- ملفات النظام التالفة.
الجزء 2: استرداد بياناتك عندما تظهر رسالة امتلاء بطاقة SD ولكن لا يوجد شيء عليها
إذا ظهرت رسالة الخطأ "بطاقة SD ممتلئة ولكن لا يوجد شيء عليها" بسبب التنسيق غير الصحيح أو مشاكل في نظام الملفات على البطاقة، فستحتاج إلى إعادة تهيئتها. ومع ذلك، لتجنب فقدان البيانات المهمة، فكر في استخدام أداة استعادة البيانات.
لحسن الحظ، يمكن لبرنامج مثل 4DDiG Data Recovery تحديد موقع واسترداد الملفات المخفية والمنسقة والمحذوفة نهائيًا والتالفة من نظامي التشغيل Windows وMac. تحقق من الفوائد الإضافية التي ستجنيها باستخدامه:
- متوافق مع وحدات التخزين الداخلية والخارجية مثل بطاقات SD وأجهزة USB والأقراص الصلبة والطائرات بدون طيار والكاميرات الرقمية وما إلى ذلك.
- بغض النظر عن تنسيق الملف الخاص ببطاقة SD الخاصة بك، يمكنها استرداد البيانات بنجاح.
- يسترد أكثر من 2000 نوع من الملفات بمعدل استرداد مرتفع.
- مناسب لاستعادة الملفات من سيناريوهات فقدان البيانات المختلفة، بما في ذلك الأنظمة المصابة بالفيروسات والمتعطلة.
- يدعم نظامي التشغيل ماك وويندوز.
فيما يلي كيفية استخدام هذه الأداة لاستعادة البيانات المخفية أو المفقودة من بطاقة SD الخاصة بك:
الخطوة 1: أولاً، قم بتنزيل أداة الاسترداد وتثبيتها على جهاز الكمبيوتر الشخصي الذي يعمل بنظام Windows أو Mac وتشغيلها.
الخطوة 2: قم بتوصيل بطاقة SD الخاصة بك مع الخطأ "بطاقة SD تقول ممتلئة ولكن لا يوجد شيء عليها في Mac أو Windows" واخترها للمسح الضوئي.
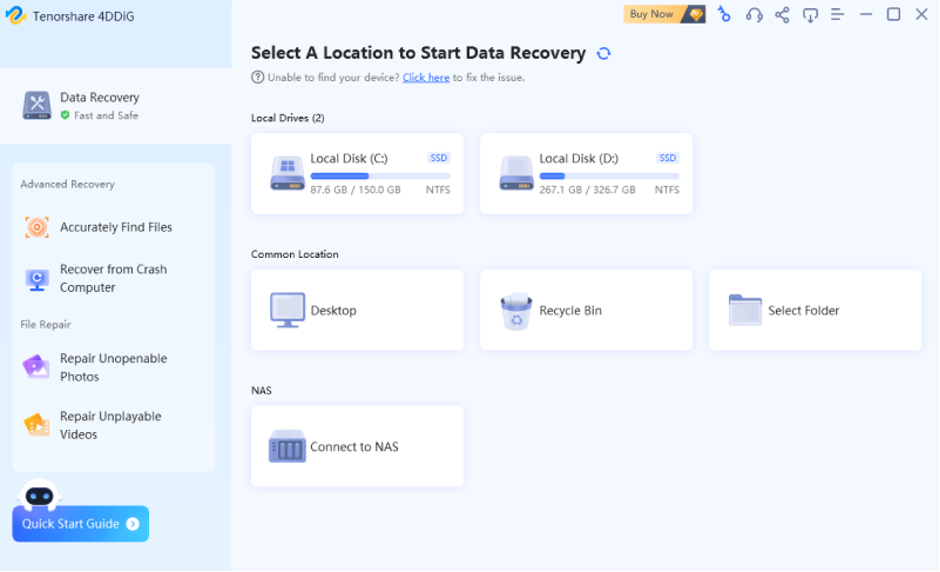
الخطوة 3: ستبحث الأداة عن الملفات المفقودة أو المخفية في بطاقة الذاكرة الخاصة بك، ويمكنك التوقف مؤقتًا في أي وقت عندما تجد ما تحتاجه. يمكنك معاينة ملفاتك المستهدفة في فئات مثل الملفات الموجودة، والموقع المفقود، وما إلى ذلك، في "عرض الشجرة". أو قم بالتبديل إلى "عرض الملف" للتحقق من أنواع الملفات مثل الصور والفيديو والمستندات والصوت وما إلى ذلك. يمكنك أيضًا استخدام البحث أو التصفية لإجراء بحث محسّن.
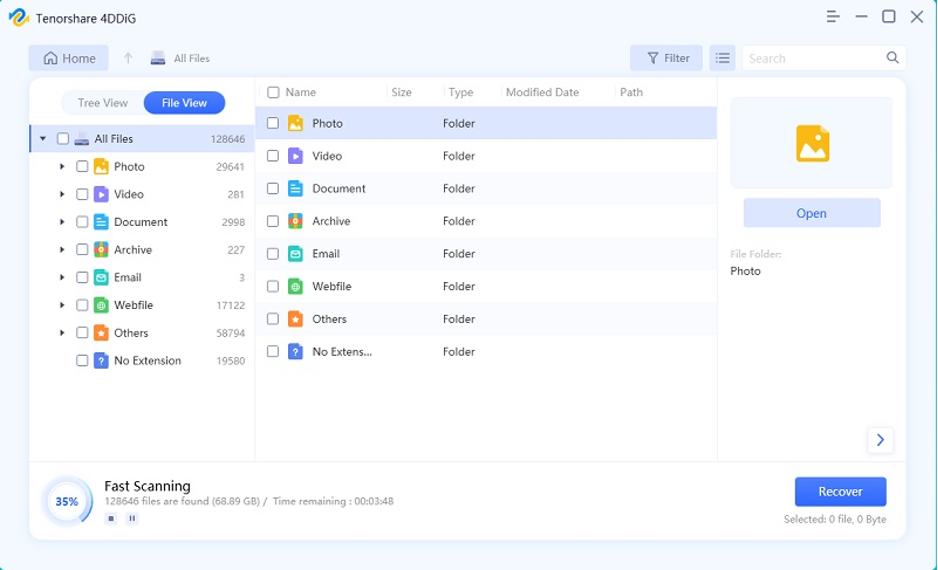
الخطوة 4: بمجرد استعادة بيانات بطاقة SD الخاصة بك، قم بمعاينتها ونقلها إلى مكان آمن. تجنب الحفظ على نفس البطاقة لمنع فقدان البيانات بشكل دائم.
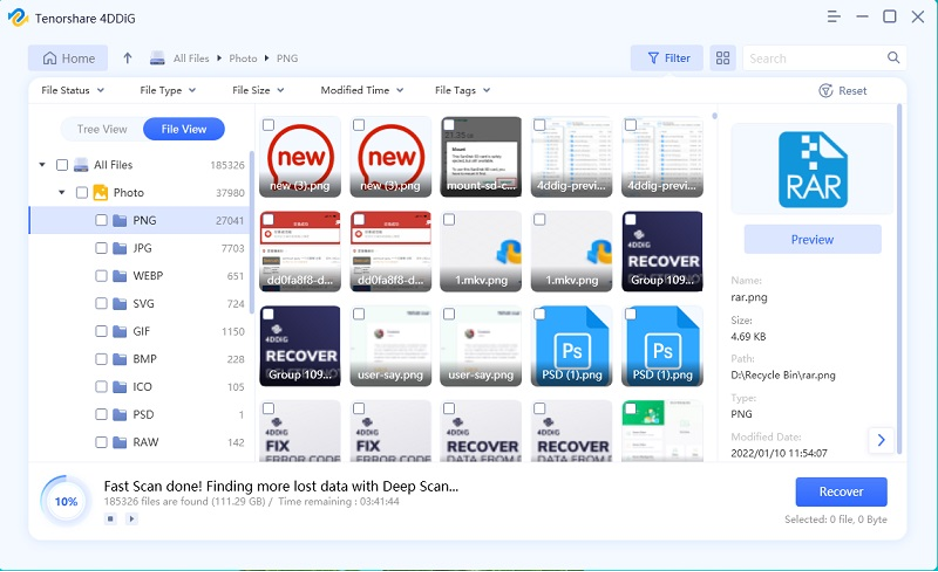
الجزء 3: كيفية إصلاح بطاقة SD ممتلئة ولكن لا توجد ملفات على نظامي التشغيل Windows وMac ؟
بعد استرداد بياناتك، تحقق من الحلول الخمسة أدناه لإصلاح خطأ "بطاقة SD ممتلئة ولكن لا توجد ملفات" اعتمادًا على نظام التشغيل الذي تستخدمه:
3.1. أظهر الملفات المخفية
السبب الأكثر شيوعًا لحدوث خطأ "بطاقة SD ممتلئة ولكن لا يوجد شيء عليها في نظام التشغيل Mac أو Windows" هو وجود ملفات مخفية أو غير مرئية. وبالتالي، يمكنك استخدام الخطوات التالية للكشف عنها:
للنوافذ _
الخطوة 1: اكتب "cmd" في شريط البحث، واختر "موجه الأوامر"، وقم بتشغيله كمسؤول.
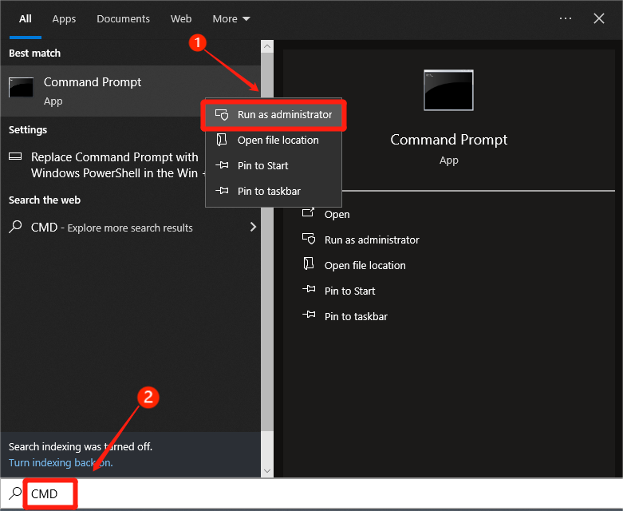
الخطوة 2: حدد موقع بطاقة SD الخاصة بك مع ظهور الخطأ "بطاقة SD ممتلئة ولكن لا توجد ملفات".
الخطوة 3: اكتب "attrib -h -r -s /s /d E:*.*" (استبدل E بحرف محرك الأقراص الخاص ببطاقة SD الخاصة بك) واضغط على "Enter".
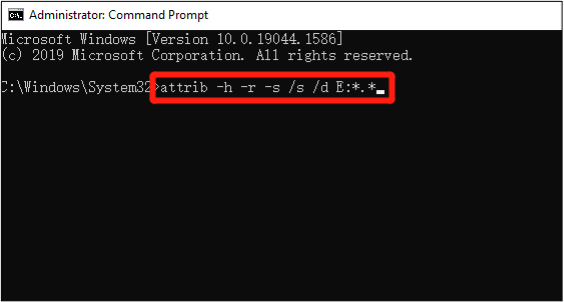
لن يؤدي هذا الأمر إلى إزالة السمات المخفية والقابلة للقراءة فقط من الملفات والمجلدات فحسب، بل سيعمل أيضًا على مستوى الدلائل والأدلة الفرعية.
لل ماك
الخطوة 1: قم بتوصيل بطاقة SD الخاصة بك التي تحتوي على الخطأ بجهاز Mac الخاص بك، وافتح Spotlight، وابحث عن "Terminal" وقم بتشغيله.
الخطوة 2: اكتب "افتراضيات الكتابة com.apple.Finder AppleShowAllFiles TRUE" ثم اضغط على "Return". يخبر هذا الأمر "Finder" بإظهار الملفات المخفية.
الخطوة 3: ثم اكتب "$ killall Finder" ثم اضغط على "Return". يقوم هذا الأمر بإعادة تشغيل "Finder" مع التغييرات.
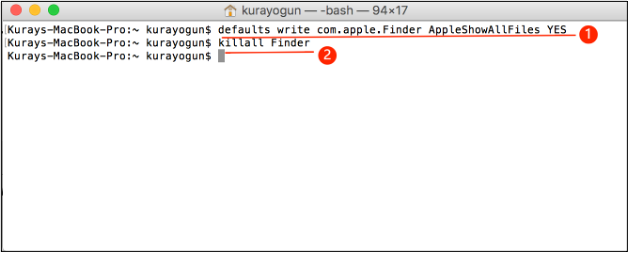
3.2. التحقق من أخطاء القرص
تظهر بطاقة SD الجديدة ممتلئة ولكنها قد تظهر فارغة بسبب أخطاء في نظام الملفات. في مثل هذه الحالة، يمكنك تشغيل الأداة المساعدة CHKDSK في Windows والإسعافات الأولية على Mac لحل المشكلة. إليك الطريقة:
للنوافذ _
الخطوة 1: اكتب "cmd" في شريط البحث، واختر "موجه الأوامر"، وقم بتشغيله كمسؤول.
الخطوة 2: اكتب "chkdsk C: /f /r /x"، مع استبدال "C" بحرف محرك الأقراص الخاص ببطاقة SD الخاصة بك. اضغط دخول."
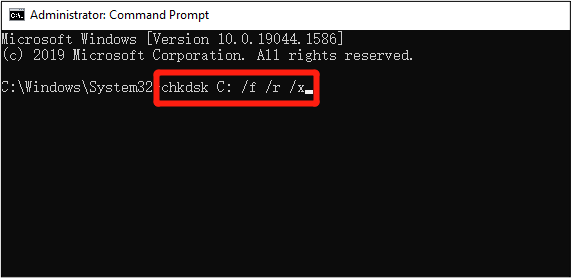

سيقوم هذا الأمر بإصلاح الأخطاء المنطقية والقطاعات التالفة على بطاقة SD واستعادة البيانات القابلة للقراءة.
لل ماك
الخطوة 1: افتح "Launchpad" من "Dock"، وابحث عن "Disk Utility"، وقم بتشغيله
الخطوة 2: اختر حجم بطاقة SD الخاصة بك مع "بطاقة SD تقول ممتلئة ولكن لا يوجد شيء عليها" من الشريط الجانبي، وانقر فوق "الإسعافات الأولية".
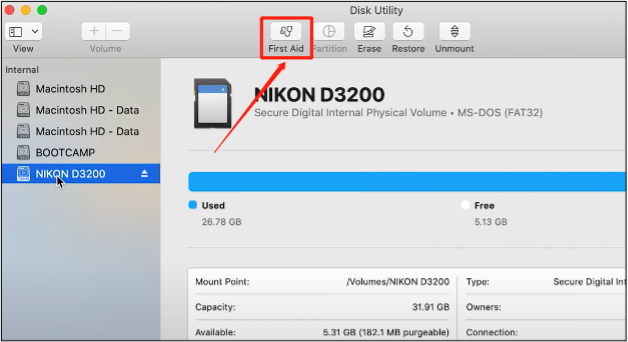
الخطوة 3: قم بتشغيل واتبع التعليمات التي تظهر على الشاشة، ثم انقر فوق "تم". كرر هذا لجميع وحدات التخزين الموجودة على بطاقة SD.
3.3. تنسيق بطاقة SD
يمكن أن يؤدي نظام الملفات غير الصحيح، والذي يحدث غالبًا بسبب التنسيق غير الصحيح، إلى مشكلة "بطاقة SD الجديدة تقول ممتلئة ولكنها تبدو فارغة". لحل هذه المشكلة، ستحتاج إلى إعادة تهيئة بطاقة SD بشكل صحيح. إليك الطريقة:
للنوافذ _
الخطوة 1: قم بتوصيل بطاقة SD الخاصة بك بجهاز الكمبيوتر الذي يعمل بنظام Windows وحدد موقعها في "مستكشف الملفات".
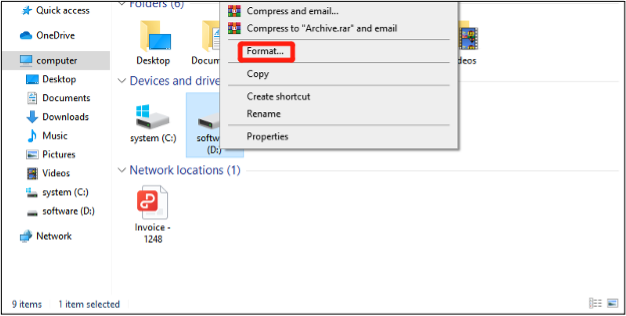
الخطوة 2: انقر بزر الماوس الأيمن عليه، واختر "تنسيق"، واختر "NTFS" أو "FAT32" كنظام الملفات. انقر فوق "ابدأ" لبدء عملية التنسيق.
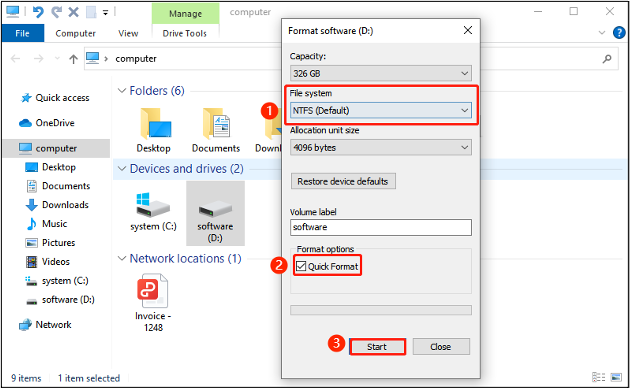
لل ماك
الخطوة 1: أدخل بطاقة SD في جهاز Mac الخاص بك، وتوجه إلى "التطبيقات"، واختر "Disk Utility" من "الأدوات المساعدة".
الخطوة 2: ابحث عن بطاقة SD واخترها مع الخطأ "بطاقة SD ممتلئة ولكن لا توجد ملفات" وانقر على "مسح" في الأعلى.
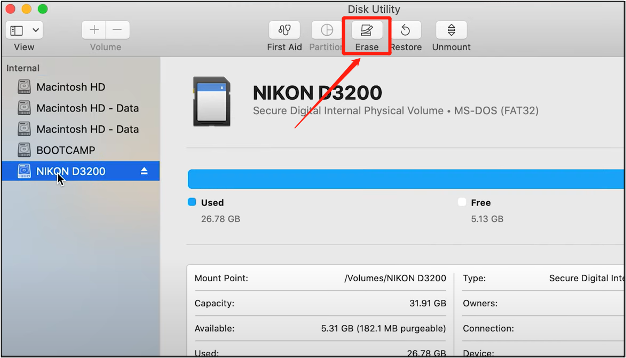
الخطوة 3: اختر تنسيقًا (FAT، أو ExFAT، أو NTFS، أو HFS+، اعتمادًا على الغرض الذي تستخدم البطاقة من أجله، على سبيل المثال، اختر FAT أو ExFAT للكاميرا).
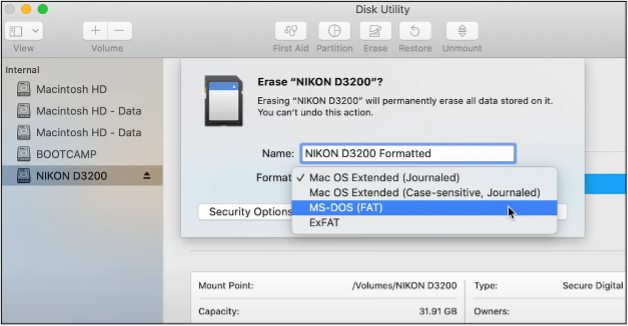
الخطوة 4: قم بتسمية بطاقة SD، ثم انقر فوق "مسح" لبدء عملية التنسيق.
3.4. الوصول مباشرة إلى المسار الافتراضي
إحدى الطرق البسيطة التي قد تساعد في حل مشكلة "بطاقة SD الجديدة تبدو ممتلئة ولكنها تبدو فارغة" هي الوصول إلى مجلد DCIM مباشرةً. تقوم الكاميرا الرقمية عادةً بحفظ الصور ومقاطع الفيديو في هذا المجلد الافتراضي، ويمكنك الوصول إليه مباشرةً للعثور على الملفات التي تحتاجها. فيما يلي خطوات الكشف عن الملفات المخفية في نظامي التشغيل Windows وMac:
للنوافذ _
الخطوة 1: قم بتوصيل بطاقة SD التي تظهر عليها رسالة الخطأ "بطاقة SD ممتلئة ولكن لا يوجد شيء عليها" بجهاز الكمبيوتر الذي يعمل بنظام Windows، وافتح "مستكشف Windows".
الخطوة 2: اكتب مسار الملف لمجلد DCIM الخاص ببطاقة SD، على سبيل المثال، "D:\DCIM". هنا، استبدل D بحرف محرك الأقراص الخاص ببطاقة SD الخاصة بك.
الخطوة 3: افتح مجلد DCIM وقم بالوصول إلى الملفات المخفية.
لل ماك
الخطوة 1: أدخل بطاقة SD الخاصة بك في جهاز Mac الخاص بك وقم بتشغيل "Finder" من "Dock".
الخطوة 2: اختر "Go" من الأعلى، ثم اضغط على "Go to Folder" وأدخل مسار الملف لمجلد DCIM الخاص ببطاقة SD الخاصة بك، على سبيل المثال، "/DCIM/."
الخطوة 3: افتح مجلد DCIM وقم بالوصول إلى الملفات المخفية.
3.5 إرسال للإصلاح الاحترافي
مازلت تتساءل "لماذا تظهر بطاقة SD الخاصة بي ممتلئة عندما تكون فارغة؟" عندما لا ينجح أي من الحلول السابقة في إصلاح بطاقة الذاكرة الخاصة بك، فقد تكون تالفة أو تالفة بشكل لا يمكن إصلاحه. لذلك، فكر في إرساله للإصلاح اليدوي أو الحصول على بديل. إذا كان لا يزال تحت الضمان، يمكنك الحصول على خدمة مجانية.
الجزء 4: كيفية منع فقدان بيانات بطاقة SD؟
إذا كنت قادرًا على استعادة بطاقة الذاكرة الخاصة بك من الخطأ "بطاقة SD ممتلئة ولكن لا يوجد شيء عليها"، فهذا جيد وجيد. ولكن يجب عليك اتخاذ بعض الإجراءات الوقائية مع بطاقة الذاكرة الخاصة بك لتجنب فقدان البيانات بسبب هذه المشكلة في المستقبل. فكر في اتباع هذه النصائح:
- النسخ الاحتياطي المنتظم – قم بعمل نسخة احتياطية لبيانات بطاقة الذاكرة الخاصة بك بانتظام.
- اختر بطاقات عالية الجودة – اختر العلامات التجارية ذات السمعة الطيبة عند شراء بطاقات SD، حيث أن البطاقات العامة قد تحتوي على شرائح ذاكرة فلاش غير موثوقة يمكن أن تفشل بشكل غير متوقع.
- الوقاية من التلف - قم بحماية بطاقة SD من الأذى الجسدي عن طريق تجنب الرطوبة والحرارة الشديدة والبرودة وتخزينها في علبة واقية عند عدم استخدامها.
- الإخراج بشكل صحيح – قم دائمًا بإخراج بطاقة SD الخاصة بك بشكل صحيح لمنع تلف البيانات. تلك اللحظة الإضافية للنقر على زر الإخراج تستحق العناء.
افكار اخيرة
الآن بعد أن أجبنا على استفسارك، "لماذا تظهر بطاقة SD الخاصة بي ممتلئة عندما تكون فارغة"، سيكون من الأسهل عليك حل المشكلة. لقد شاركنا أربع طرق لمستخدمي Windows وMac للتخلص من عطل بطاقة SD إلى الأبد.
ومع ذلك، فمن الحكمة استرداد البيانات من البطاقة قبل إصلاح مشكلة "بطاقة SD تقول ممتلئة ولكن لا يوجد شيء عليها في نظامي التشغيل Mac أو Windows". فكر في استخدام برنامج 4DDiG Data Recovery لاسترداد البيانات من بطاقة الذاكرة التي بها مشكلة. يمكنه استرداد أكثر من 2000 نوع من الملفات المنسقة أو المفقودة أو المخفية أو التالفة أو المحذوفة بمعدل استرداد مرتفع.
تقرير كشف الانتحال والذكاء الاصطناعي