8 طرق لإصلاح واجهة مستخدم النظام لا تستجيب للخطأ في Android
نشرت: 2023-07-21عندما تتوقف واجهة مستخدم النظام عن العمل على جهاز Android الخاص بك ، فقد تواجه مشكلات مثل تجميد الشاشة أو إغلاق التطبيقات أو عدم استجابة الأزرار أو مشاكل الإشعارات أو حتى إعادة تشغيل الجهاز.
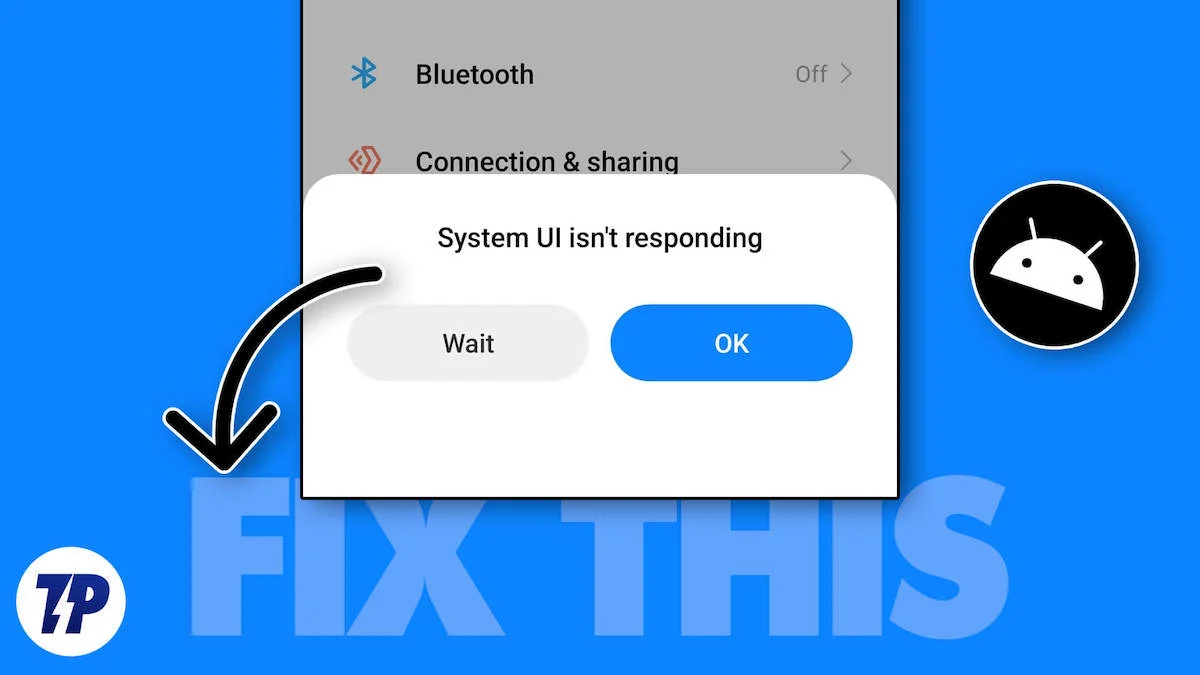
لكن لا تقلق. هناك عدة طرق يمكنك استخدامها لإصلاح هذه المشكلة. تتراوح هذه الأساليب من حلول بسيطة مثل إعادة تشغيل جهازك إلى حلول أكثر تعقيدًا مثل إعادة ضبط جهازك على إعدادات المصنع. في هذا الدليل ، ستتعلم كل هذه الطرق البسيطة ، وستكون قادرًا على حل المشكلة بسهولة.
جدول المحتويات
كيفية إصلاح واجهة مستخدم النظام لا تستجيب
أعد تشغيل هاتفك الذكي
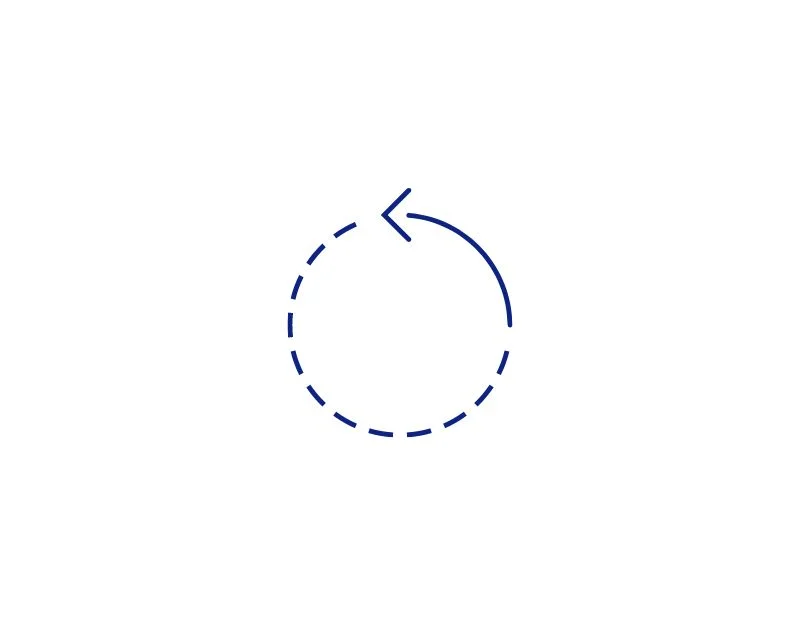
لنبدأ بأبسط طريقة لاستكشاف الأخطاء وإصلاحها وأكثرها فاعلية: أعد تشغيل هاتفك الذكي. عند إعادة تشغيل هاتفك ، سيتم إغلاق جميع التطبيقات والخدمات قيد التشغيل ، بما في ذلك واجهة مستخدم النظام. عند إعادة تشغيل هاتفك ، سيتم إعادة تشغيل جهازك.
بالإضافة إلى ذلك ، فإن إعادة تشغيل هاتفك الذكي له فوائد أخرى ، مثل تسريع هاتفك عن طريق إغلاق التطبيقات التي تبطئه ، وتوفير عمر البطارية عن طريق تعطيل التطبيقات التي لا تحتاج إليها ، وحذف الملفات التي لا تحتاجها لتحرير مساحة التخزين ، وتبريد هاتفك عندما يصبح ساخنًا جدًا. يمكنك إعادة تشغيل هاتفك الذكي ببساطة عن طريق الضغط لفترة طويلة على زر الطاقة واختيار خيار "إعادة التشغيل".
مسح ذاكرة التخزين المؤقت لواجهة مستخدم النظام
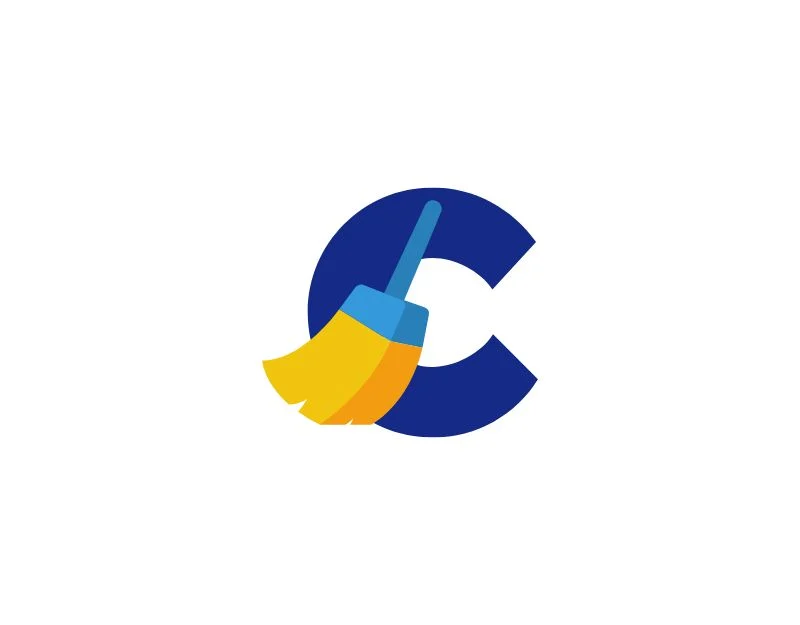
هناك طريقة سهلة أخرى لإصلاح ذلك وهي مسح ذاكرة التخزين المؤقت لواجهة مستخدم النظام. ذاكرة التخزين المؤقت لواجهة مستخدم النظام هي مكان يخزن فيه هاتفك البيانات المؤقتة التي تساعد واجهة مستخدم النظام على العمل بشكل صحيح. ومع ذلك ، في بعض الأحيان ، يمكن أن تمتلئ ذاكرة التخزين المؤقت هذه ببيانات قديمة أو غير ضرورية ، مما قد يتسبب في حدوث مشكلات مثل عدم استجابة واجهة مستخدم النظام. لإصلاح ذلك ، يمكنك ببساطة مسح ذاكرة التخزين المؤقت لتطبيق System UI على هاتفك الذكي الذي يعمل بنظام Android.
مسح ذاكرة التخزين المؤقت على جهاز Android له فوائد أخرى عديدة. يمكنه تحرير مساحة على الجهاز وتحسين أداء التطبيقات الفردية. يمكن أن يؤدي مسح ذاكرة التخزين المؤقت أيضًا إلى تحسين الأداء العام وسرعة الجهاز والمزيد.
امسح ذاكرة التخزين المؤقت لتطبيق System UI
- افتح الإعدادات على هاتف Android الذكي الخاص بك
- ابحث الآن عن التطبيقات أو التطبيقات في قائمة الخيارات ؛ قد يختلف هذا حسب هاتفك الذكي والإصدار. استخدم البحث إذا لم تتمكن من العثور عليهم.
- في قائمة التطبيقات ، انقر على قائمة ثلاثية النقاط وانقر على خيار "إظهار تطبيقات النظام"
- ابحث الآن عن التطبيق المسمى "System UI"
- في شاشة معلومات التطبيق ، ابحث عن خيار "استخدام التخزين" واضغط عليه
- ابحث الآن عن خيار "مسح ذاكرة التخزين المؤقت" وانقر فوقه لمسح ذاكرة التخزين المؤقت للنظام.
إذا لم يؤد مسح ذاكرة التخزين المؤقت لواجهة مستخدم النظام إلى حل المشكلة ، فيمكنك أيضًا محاولة مسح ذاكرة التخزين المؤقت لتطبيق خدمات Google Play. تعد خدمات Google Play مكونًا مهمًا لجهاز Android الخاص بك وتتفاعل مع كل تطبيق آخر تقريبًا على هاتفك. إذا كانت هناك مشكلة في خدمات Google Play ، فقد تتسبب في حدوث مشكلات مع التطبيقات الأخرى ، بما في ذلك تعطل واجهة مستخدم النظام. إليك كيفية مسح ذاكرة التخزين المؤقت لخدمات Google Play.
- افتح تطبيق الإعدادات على هاتفك الذكي
- الآن ابحث عن تطبيق Google Play Services واضغط عليه
- في صفحة حول تطبيق خدمات Google Play ، انقر فوق استخدام الذاكرة.
- انقر فوق مسح ذاكرة التخزين المؤقت لمسح ذاكرة التخزين المؤقت لخدمات Google Play.
تخزين واضح
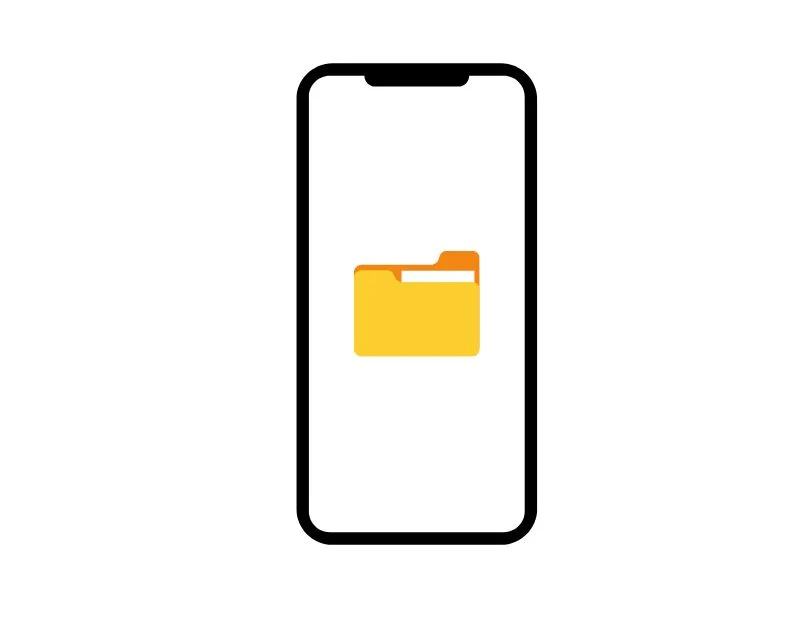
سبب شائع آخر وراء تعطل واجهة مستخدم النظام على هاتفك الذكي ليس مساحة تخزين كافية على هاتفك الذكي. عندما تنفد ذاكرة هاتفك الذكي الذي يعمل بنظام Android ، قد تواجه تدهورًا في الأداء وتعطلًا غير متوقع للتطبيقات وتعطل النظام على هاتفك الذكي. لإصلاح ذلك ، تأكد من أن جهازك به مساحة تخزين كافية. عادة ، سترى الرسالة "إشعارات نفاد مساحة الجهاز" عندما لا يكون لديك مساحة تخزين كافية للجهاز. ومع ذلك ، في بعض الأحيان لا يتم عرض التحذير.
كيفية التحقق ومسح التخزين على هاتف Android الذكي الخاص بك
- افتح الإعدادات على هاتف Android الذكي الخاص بك
- انتقل إلى قسم "التخزين". إذا كنت تستخدم جهاز Samsung ، فستحتاج أولاً إلى الانتقال إلى "العناية بالبطارية والجهاز" ثم إلى "التخزين".
- سيعرض لك جهازك الآن تفصيلاً للبيانات التي تشغل مساحة التخزين الخاصة بك. يتضمن ذلك التطبيقات والصور ومقاطع الفيديو وملفات النظام.
تأكد من أن لديك ما لا يقل عن 1 غيغابايت من مساحة التخزين المتبقية للحفاظ على عمل نظامك بسلاسة. إذا نفدت مساحة التخزين لديك ، فاتبع هذه الخطوات لتحرير مساحة التخزين على جهازك.
- قم بتنزيل تطبيق Files by Google من متجر Google Play.
- افتح التطبيق وانقر فوق "السماح" للسماح للتطبيق بالوصول إلى الصور والوسائط والملفات الموجودة على جهازك.
- سترى عدة خيارات لتنظيف التخزين الخاص بك. يتضمن ذلك الملفات غير المرغوب فيها والتطبيقات والملفات التي تم تنزيلها والملفات الكبيرة والميمات والمزيد. تستند هذه التوصيات على الملفات الموجودة على جهازك.
- حدد العنصر الذي تريد حذفه. على سبيل المثال ، إذا كنت تريد حذف الملفات غير المرغوب فيها ، فانقر فوق "تأكيد".
- انقر فوق "مسح" ، ثم "حذف". هذه العملية هي نفسها لجميع الخيارات.
- لتوفير مساحة أكبر ، ابحث عن "تطبيقاتك غير المستخدمة" وانقر فوق "تحديد وإخلاء مساحة".
- حدد التطبيقات التي تريد إزالتها وانقر فوق "موافق" لإزالتها.
إعادة تعيين تفضيلات التطبيق
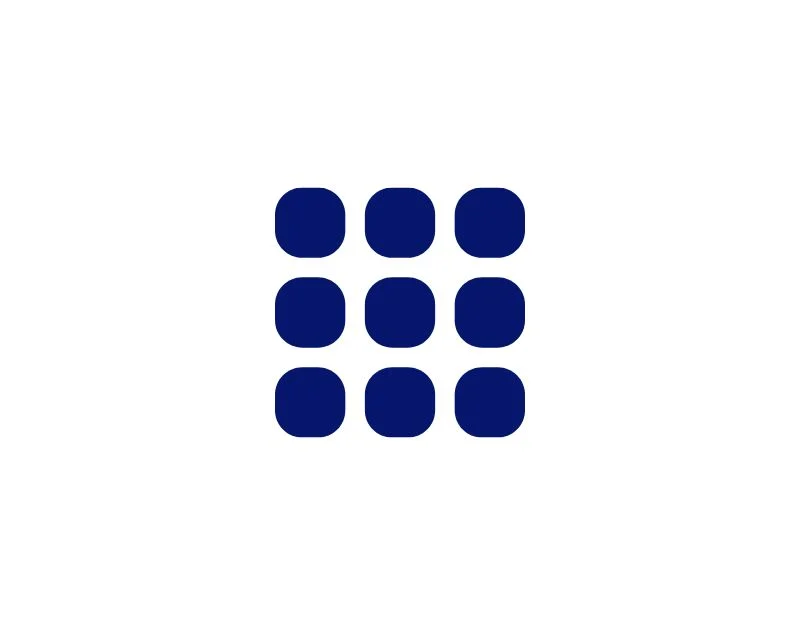
يمكن أن تساعد إعادة تعيين تفضيلات التطبيق في بعض الأحيان في إصلاح خطأ "واجهة مستخدم النظام لا تستجيب" على هاتفك الذكي الذي يعمل بنظام Android. تشير إعدادات التطبيق إلى الإعدادات والأذونات الافتراضية التي تحتاجها التطبيقات للعمل والتفاعل مع جهازك. عند إعادة تعيين أذونات التطبيق ، سيتم حذف جميع التطبيقات الافتراضية. يمكن أن يساعدك هذا في حل المشكلة إذا تسبب تطبيق معين في تعطل واجهة مستخدم النظام.
كيفية إعادة تعيين تفضيلات التطبيق على Android
- افتح الإعدادات على هاتف Android الذكي الخاص بك.
- انقر على "التطبيقات والإشعارات" أو "التطبيقات" حسب جهازك.
- ثم انقر على "إظهار جميع التطبيقات".
- ضمن شاشة "معلومات التطبيق" أو "قائمة التطبيقات" ، انقر على الأيقونة التي تحتوي على ثلاث نقاط في الزاوية اليمنى العليا من هاتفك.
- حدد "إعادة تعيين تفضيلات التطبيق" من القائمة.
- انقر فوق "تأكيد" في الشاشة التالية.
قم بتحديث جميع تطبيقات Android
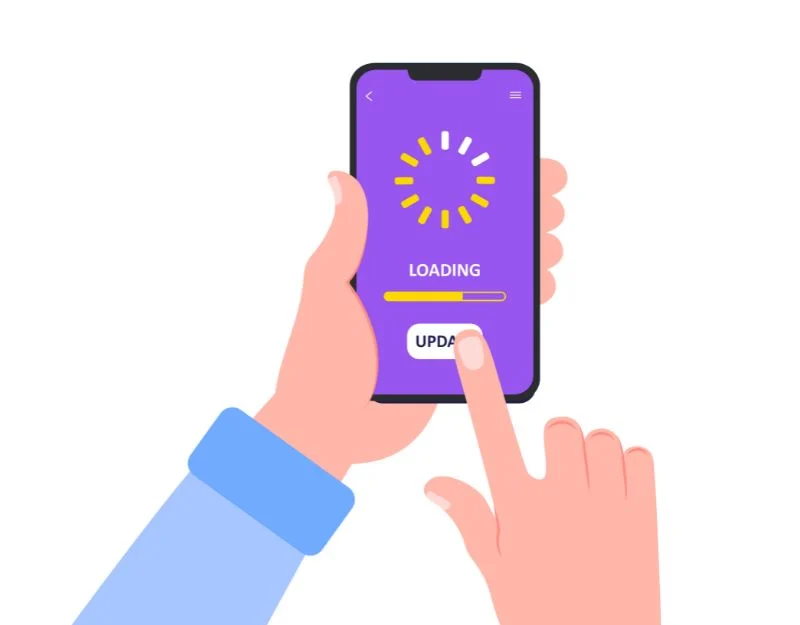

تستخدم التطبيقات الموجودة على هاتفك الذكي واجهة مستخدم النظام لتعمل. لكن في بعض الأحيان ، عندما تكون هناك مشكلة في التطبيقات ، فقد تواجه مشكلات في واجهة مستخدم النظام. يمكن أن يتسبب ذلك في حدوث مشكلات مثل عدم استجابة واجهة مستخدم النظام على جهازك. لإصلاح ذلك ، قم بتحديث جميع تطبيقات Android المثبتة على هاتفك الذكي إلى أحدث إصدار.
قم بتحديث جميع تطبيقات Android على هاتفك الذكي
- افتح متجر Google Play على هاتفك الذكي
- انقر فوق صورة الملف الشخصي في الزاوية اليمنى العليا من الشاشة
- انقر الآن على إدارة التطبيقات والأجهزة
- الآن اضغط على التحديثات المتاحة
- انقر الآن على زر تحديث الكل في الزاوية اليمنى العليا لتحديث جميع تطبيقات Android.
- اعتمادًا على سرعة الشبكة وأداء جهازك ، سيتم تحديث التطبيق تدريجيًا.
قم بإلغاء تثبيت تطبيقات الطرف الثالث
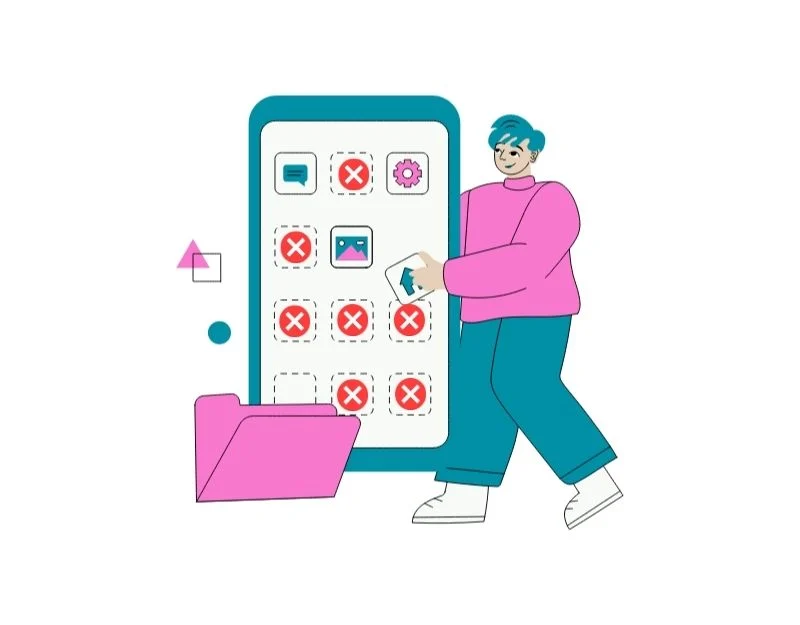
في بعض الأحيان ، قد يتسبب تطبيق الطرف الثالث المثبت على هاتفك الذكي في عدم عمل واجهة مستخدم النظام. عادةً ما يتم تنزيل تطبيقات الجهات الخارجية من متاجر التطبيقات مثل Google Play Store و Apple App Stores ، بالإضافة إلى متاجر التطبيقات التابعة لجهات خارجية.
تعد التطبيقات التي يتم تنزيلها من متجر Google Play ومتجر Apple App Store أكثر أمانًا ومحسّنة لهاتفك الذكي مقارنة بالتطبيقات التي تم تنزيلها من متاجر التطبيقات التابعة لجهات خارجية. إذا قمت بتثبيت تطبيق من متاجر التطبيقات الخارجية هذه ، فحدد موقع التطبيق ، وقم بإلغاء تثبيته ، وتحقق من حل المشكلة.
قم بتحديث برنامج النظام الخاص بك
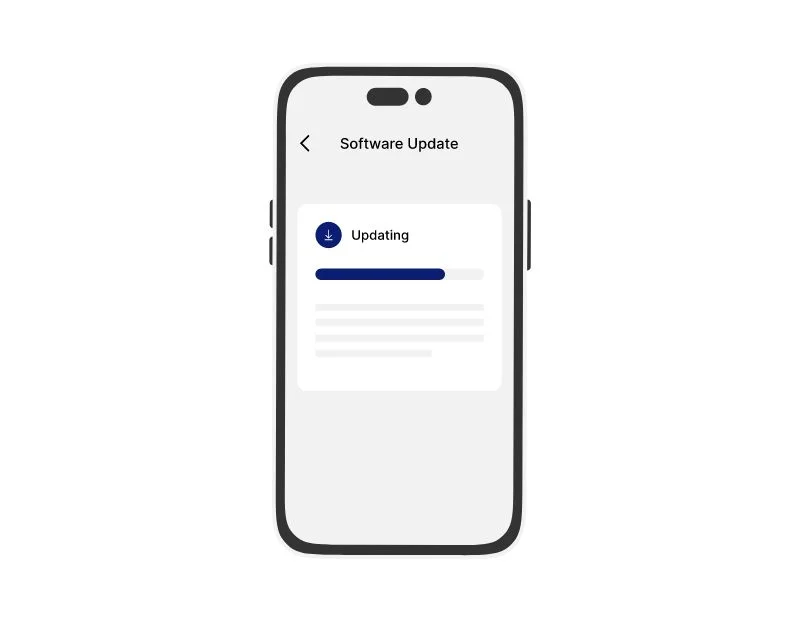
إذا كان برنامج هاتفك قديمًا ، فقد يتسبب ذلك في توقف نظام واجهة المستخدم عن العمل. قد تحتاج واجهة مستخدم النظام إلى الميزات الجديدة المضمنة في أحدث البرامج. لإصلاح هذا ، يمكنك تحديث هاتفك. قد يحل هذا مشكلة واجهة مستخدم النظام. سيؤدي تحديث البرنامج أيضًا إلى توفير ميزات جديدة وتحسينات في الأداء ، مما يجعل هاتفك أفضل بشكل عام.
إعادة ضبط المصنع لهاتفك الذكي
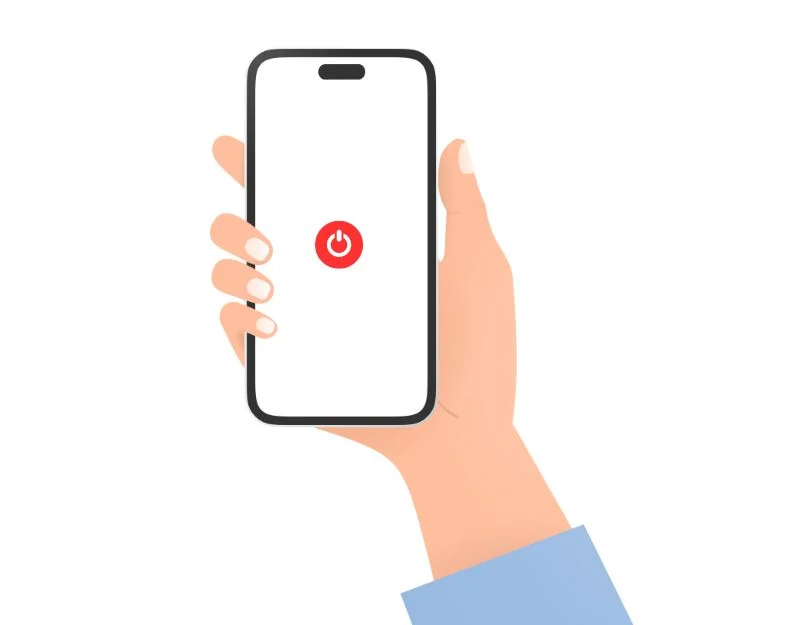
عند إعادة ضبط هاتفك الذكي الذي يعمل بنظام Android على إعدادات المصنع ، سيتم مسح جميع البيانات والإعدادات الموجودة على جهازك. يمكنه أيضًا إصلاح مشكلة عدم استجابة واجهة مستخدم النظام. تأكد من عمل نسخة احتياطية من ملفاتك المهمة قبل إعادة ضبط هاتفك الذكي. سيتم حذف جميع البيانات ، بما في ذلك التطبيقات والصور ومقاطع الفيديو والملفات الأخرى.
كيفية إعادة ضبط المصنع لهاتف Android الذكي
- افتح الإعدادات على هاتف Android الذكي الخاص بك
- قم بالتمرير لأسفل وانتقل إلى إعدادات إضافية
- ابحث عن خيار النسخ الاحتياطي وإعادة التعيين واضغط عليه
- انقر الآن على إعادة تعيين الهاتف واضغط على محو جميع البيانات لإعادة ضبط هاتفك الذكي.
أصبح إصلاح خطأ "واجهة مستخدم النظام لا تستجيب" سهلاً
واجهة مستخدم النظام هي إطار عمل أساسي يتحكم في كيفية ظهور جهازك وعمله خارج التطبيقات الفردية. يتضمن هذا أشياء مثل شريط الحالة في الجزء العلوي من الشاشة ، وأزرار التنقل في الجزء السفلي ، والإشعارات التي تسحبها من أعلى إلى أسفل ، وعناصر أخرى. بدون System UI ، لا يمكن لنظام التشغيل Android أن يعمل حقًا لأنه أحد التطبيقات الأساسية لنظام التشغيل Android. نأمل أن تجد هذه الأساليب مفيدة في حل المشكلة.
منع واجهة مستخدم النظام لا تستجيب للأخطاء في Android في المستقبل
- حافظ على تحديث جهازك: قم بتحديث نظام التشغيل Android والتطبيقات بانتظام. غالبًا ما تتضمن التحديثات إصلاحات للأخطاء وتحسينات في الأداء يمكن أن تساعد في منع الأخطاء المتعلقة بواجهة المستخدم. يمكنك التحقق من الإعدادات> حول الهاتف> البرنامج لتحديث النظام وتطبيق متجر Google Play لتحديث التطبيق.
- تجنب تثبيت التطبيقات من مصادر خارجية: قم فقط بتثبيت التطبيقات من مصادر موثوقة مثل متجر Google Play. تجنب تثبيت التطبيقات من مصادر غير معروفة أو غير موثوقة ، لأنها قد تحتوي على أخطاء أو مشكلات في التوافق يمكن أن تؤدي إلى أخطاء في واجهة مستخدم النظام على هاتفك الذكي الذي يعمل بنظام Android.
- مسح ذاكرة التخزين المؤقت للتطبيق بانتظام: بمرور الوقت ، يمكن أن تتراكم ذاكرات التخزين المؤقت للتطبيق وتتسبب في حدوث تعارض مع واجهة مستخدم النظام. امسح ذاكرة التخزين المؤقت للتطبيق بانتظام لتجنب المشاكل في المستقبل. كما ذكرنا سابقًا ، لن يؤدي مسح ذاكرة التخزين المؤقت إلى مسح بياناتك ، وله فوائده الخاصة.
- تجنب تعدد المهام المفرط: يمكن أن يؤدي تشغيل الكثير من التطبيقات في نفس الوقت إلى زيادة تحميل موارد النظام ويؤدي إلى مشاكل في واجهة المستخدم. أغلق التطبيقات غير الضرورية التي تعمل في الخلفية لتحرير الموارد وتحسين أداء الجهاز ، خاصةً إذا كان لديك ذاكرة وصول عشوائي أقل.
- أعد تشغيل جهازك بشكل متكرر: يمكن أن تساعد إعادة تشغيل جهاز Android بانتظام في إصلاح مواطن الخلل المؤقتة في النظام وتحديث واجهة المستخدم. يمكن أن تؤدي عملية إعادة التشغيل البسيطة غالبًا إلى إصلاح المشكلات البسيطة ومنع حدوث خطأ "واجهة مستخدم النظام لا تستجيب" في المستقبل.
الأسئلة الشائعة حول إصلاح خطأ واجهة مستخدم النظام على Android
هل من الضروري مسح ذاكرة التخزين المؤقت للنظام بانتظام؟
ليس من الضروري مسح ذاكرة التخزين المؤقت للنظام بانتظام ، ولكن من الجيد دائمًا مسحها لتجنب المشاكل في المستقبل. ذاكرة التخزين المؤقت هي موقع مؤقت على جهاز Android الخاص بك حيث يتم تخزين البيانات وملفات التطبيقات والموارد الأخرى المستخدمة بشكل متكرر. هذا يجعل التطبيق يتم تحميله بشكل أسرع ويحسن الأداء. ومع ذلك ، بمرور الوقت ، يمكن أن تمتلئ ذاكرة التخزين المؤقت ببيانات قديمة أو غير ضرورية. يمكن أن يؤدي ذلك إلى إبطاء جهازك ، والتسبب في تعطل التطبيقات ، ويؤدي إلى مشكلات أخرى في الأداء.
كيف يمكنني تحديد التطبيق المسبب للخطأ؟
إذا كانت المشكلة على مستوى النظام ، فلن تتمكن من تحديد التطبيق الذي يسبب المشكلة والعثور عليه. يمكنك تحديث التطبيقات وإزالة تطبيق الجهة الخارجية والتحقق من حل المشكلة. ومع ذلك ، إذا تعطل نظام واجهة المستخدم بعد فتح تطبيق معين ، فمن المرجح أن يكون هذا التطبيق هو سبب المشكلة. يمكنك إلغاء تثبيت التطبيق ومعرفة ما إذا تم إصلاح المشكلة.
ما الذي يسبب عدم استجابة واجهة مستخدم النظام؟
هناك بعض الأسباب المحتملة لظهور الخطأ "لا تستجيب واجهة مستخدم النظام". تتضمن بعض الأسباب الأكثر شيوعًا ما يلي:
- برنامج نظام قديم أو تالف.
- مساحة تخزين داخلية غير كافية.
- تطبيقات الطرف الثالث التالفة أو غير المتوافقة.
- الإصابة بالبرامج الضارة.
- مشاكل الأجهزة.
هل يمكنني الاستمرار في استخدام جهازي عندما يظهر الخطأ "لا تستجيب واجهة مستخدم النظام"؟
لا ، يجب ألا تستمر في استخدام جهازك عند ظهور الخطأ "لا تستجيب واجهة مستخدم النظام". واجهة مستخدم النظام هي جزء من نظام التشغيل Android يتحكم في واجهة المستخدم ، بما في ذلك الشاشة الرئيسية وشريط الإشعارات والإعدادات السريعة. إذا كانت واجهة مستخدم النظام لا تستجيب ، فقد لا تتمكن من استخدام جهازك بشكل صحيح.
هل توجد أي مخاطر لفقدان البيانات أو تلفها عند تعطل واجهة مستخدم النظام؟
لا توجد عادةً مخاطر مباشرة لفقدان البيانات أو تلف ملفاتك وبياناتك الشخصية عند تعطل واجهة مستخدم النظام. يرتبط الخطأ بشكل أساسي بواجهة المستخدم الرسومية (GUI) لنظام Android ، ولا يؤثر على البيانات الفعلية المخزنة على الجهاز ، مثل الصور ومقاطع الفيديو والمستندات والملفات الأخرى.
لماذا لا تستجيب واجهة مستخدم نظام Samsung الخاصة بي؟
هناك عدة أسباب وراء عدم استجابة واجهة مستخدم نظام Samsung. تتضمن بعض الأسباب الأكثر شيوعًا ما يلي:
- البرامج القديمة: إذا كان برنامج جهازك قديمًا ، فقد لا يكون متوافقًا مع أحدث إصدار من واجهة مستخدم النظام. يمكن أن يتسبب هذا في تعطل واجهة مستخدم النظام أو عدم الاستجابة بشكل صحيح.
- ذاكرة التخزين المؤقت التالفة: يمكن أن تتلف ذاكرة التخزين المؤقت لواجهة مستخدم النظام بمرور الوقت ، مما قد يؤدي إلى حدوث مشكلات في التطبيق. لإصلاح ذلك ، يمكنك مسح ذاكرة التخزين المؤقت لتطبيق System UI.
- الإصابة بالبرامج الضارة: إذا كان جهازك مصابًا ببرامج ضارة ، فقد يتسبب ذلك في حدوث مشكلات في واجهة مستخدم النظام. لفحص جهازك بحثًا عن البرامج الضارة ، يمكنك استخدام تطبيق مكافحة فيروسات أو تطبيق مكافحة البرامج الضارة ذي السمعة الطيبة.
- مشاكل الأجهزة: في حالات نادرة ، يمكن أن تتسبب مشاكل أجهزة الجهاز أيضًا في عدم استجابة واجهة مستخدم النظام. إذا كنت قد جربت جميع الحلول المذكورة أعلاه وما زالت واجهة مستخدم النظام لديك لا تستجيب ، فقد تحتاج إلى نقل جهازك إلى مركز خدمة لمزيد من التشخيص.
