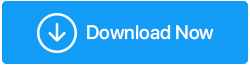إليك كيفية إصلاح محرك الأقراص الخارجي البطيء في نظام التشغيل Windows 10
نشرت: 2020-11-14لكي تكون صحيحًا ، لا يوجد سبب واحد فقط يمكن لأي شخص تضييق نطاقه عندما يتعلق الأمر بمشكلة محرك الأقراص الخارجي البطيء في جهاز كمبيوتر يعمل بنظام Windows 10. يمكن أن يكون هناك العديد من الأسباب التي تحسبها والتي يمكن أن تؤدي إلى حدوث مشكلات بطيئة في محرك الأقراص الخارجي وتؤدي إلى مشاكل كبيرة بما في ذلك ضعف أداء الكمبيوتر. أحد الأدلة التي يجب معرفتها هو أن النظام لا يعمل بسلاسة كما كان من قبل.

من أجل استعادة نفس تدفق العملية الذي لا تشوبه شائبة ، يجب حل مشكلة القرص الصلب الخارجي البطيء هذه في أسرع وقت ممكن. بدءًا من بذل قصارى جهدك لإصلاح القرص الصلب الخارجي وتنظيفه ، يجب أخذ كل حل ممكن في الاعتبار. نظرًا لأنه ليس لديك فكرة عن الحل الذي قد يعمل ، فسيؤدي القيام بذلك إلى حل المشكلة من أجلك وإصلاح مشكلات محرك الأقراص الخارجية البطيئة في نظام التشغيل Windows 10.
كيفية إصلاح القرص الصلب الخارجي البطيء في جهاز كمبيوتر يعمل بنظام Windows 10
نظرًا لأن تركيزنا كله ينصب على إصلاح مشكلة القرص الصلب الخارجي البطيء ، فإن أول شيء هو تضييق نطاق كل موقف ممكن. المواقف التي يمكن أن تسبب مشكلة القرص الصلب الخارجي وتحويلها إلى كابوس للمستخدم. عندما يبدأ المستخدم في لعبة التخمين ، سينتهي الأمر في جانب الفيروسات / مكافحة الفيروسات إذا كان النظام يحتوي على أي منها. أو الخيار النهائي حيث يمكن إلقاء اللوم على كل شيء في عدم تحديث النظام بأحدث إصدارات التحديث المتاحة.
وسط لعبة التخمين الخاصة بك ، حقق نظامك نجاحًا وبدأ في العمل مثل الحلزون (وهو ما لم يكن كذلك من قبل). هذا هو المكان الذي تحتاج فيه إلى تكثيف وتحديد المشكلات المحتملة للبحث عن الحلول الممكنة. الآن في مواقف مثل محرك الأقراص الصلبة الخارجي البطيء ، عليك أن تتذكر ما إذا كانت المشكلة نفسها قد حدثت من قبل.
من الواضح أنك ستجد دائمًا حلًا لأي مشكلة ولكن من الجيد معرفة ما إذا كانت المشكلة قد حدثت من قبل ، ثم استخدم نفس الطريقة كما كان من قبل. ولكن إذا لم تحدث مشكلة القرص الصلب الخارجي البطيء من قبل على جهاز الكمبيوتر الخاص بك ، فإليك الخطوات الممكنة التي يمكنك اتخاذها لتحديد المشكلة وإصلاحها بعد ذلك وهناك فقط:
1. إلغاء تجزئة محرك الأقراص
واحدة من أكثر المشكلات شيوعًا التي يمكن أن يواجهها النظام هي تجزئة القرص التي يجب حلها بمجرد اكتشافها. علاوة على ذلك ، من الضروري الاستمرار في استخدام عملية إلغاء التجزئة على جهاز الكمبيوتر الخاص بك من حين لآخر للتخلص من المشكلات الكبيرة. يتعلق التجزؤ بالفجوات التي قد تجدها في وحدة الذاكرة أو الوسائط أو ملفات النظام حيث يتم تقسيمها إلى أجزاء لتلائم محرك الأقراص. ونظرًا لأن الملفات يتم كتابتها أو تغيير حجمها أو تغييرها أو حذفها باستمرار ، فإن تجزئة القرص أمر شائع قد تواجهه.
هذا هو السبب في أنك تحتاج إلى استخدام عملية إلغاء تجزئة القرص لملء الفجوات أو تجميع الأجزاء المكسورة في أسرع وقت ممكن. ولهذا ، اتبع الخطوات التالية وابدأ عملية إلغاء التجزئة لمحرك أقراص النظام الخاص بك:
1. لنبدأ بالضغط على أمر تسجيل Windows على لوحة المفاتيح وتشغيل وظيفة البدء .
2. اتبع العملية عن طريق كتابة إما إلغاء التجزئة أو التحسين على شاشة البدء .
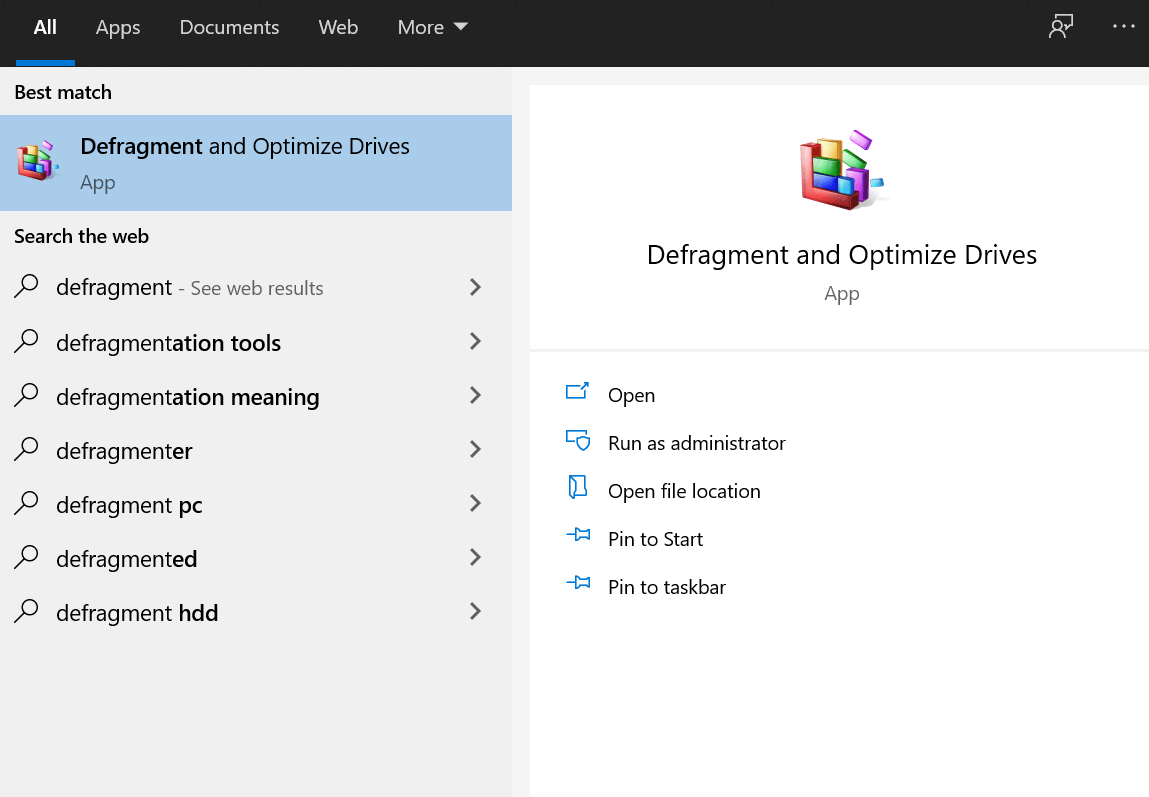
3. سوف تجد إلغاء التجزئة وتحسين محركات الأقراص وبمجرد تشغيلها بنجاح ، ابحث عن محرك الأقراص المزعج (الحالة الحالية).
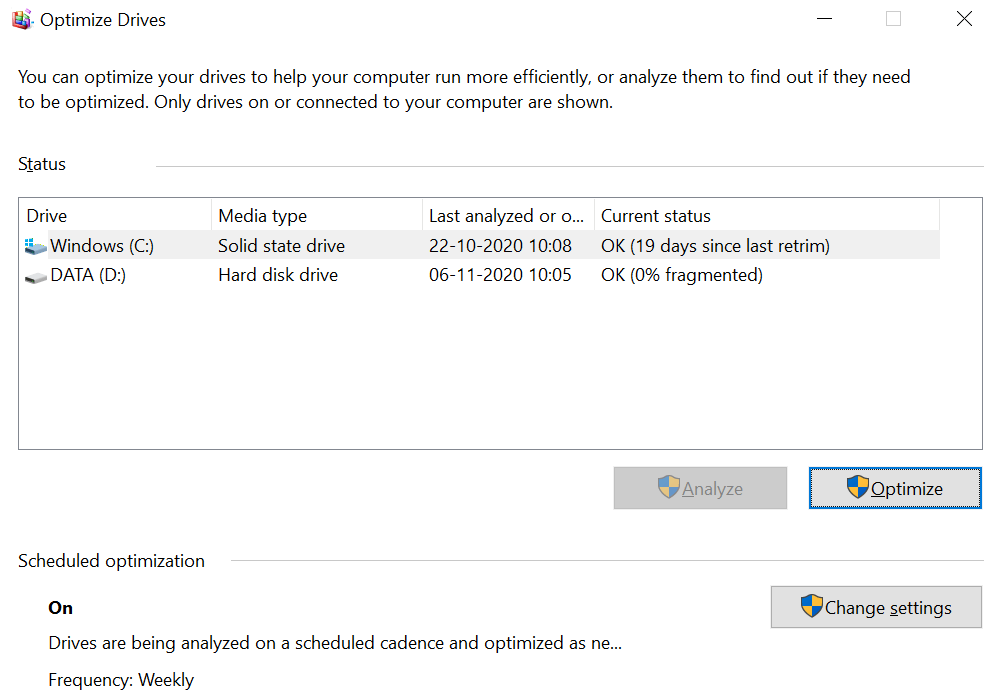
4. إذا تم إلغاء تجزئة كلا محركي الأقراص (SSD و HDD) مؤخرًا أو أظهروا أنهما مجزأان بنسبة 0٪ ، فهذا يعني أن نظامك لا يواجه مشكلات في تجزئة القرص.
5. ومع ذلك ، إذا لم تكن الحالة كما كنت تعتقد ، فحدد محرك الأقراص واضغط على "تحليل" للبحث عن التجزئة. بمجرد اكتمال العملية ، انقر فوق تحسين (إذا لزم الأمر) أو ببساطة أغلق نافذة تحسين محركات الأقراص .
2. فحص القرص
نظرًا لأنه جهاز ، يمكن أن تؤدي مشكلة صغيرة جدًا إلى حدوث مشكلات قد تكون خارج نطاق سيطرة المستخدم. ونظرًا لأننا نأمل أن يتم إلغاء تجزئة محركات أقراص النظام لديك بالفعل ، إذا كان النظام لا يزال يعاني من مشكلات بطيئة في محرك الأقراص الثابتة الخارجي ، فلنلقِ نظرة أخرى. تساعدك أداة فحص القرص في تحديد مشاكل القرص الصلب (إن وجدت). يمكن تصنيف هذه المشكلات في العديد من القطاعات ولكن كل شيء ينخفض إلى القطاعات التالفة وفي النهاية تلف البيانات. لذلك دعونا نلقي نظرة على طرق تشغيل أداة Check Disk على جهاز الكمبيوتر الخاص بك:
1. انتقل إلى Windows Explorer وانقر بزر الماوس الأيمن على محرك الأقراص الذي تعتقد أنه به مشكلات أو انتقل من خلاله واحدة تلو الأخرى (كما يحلو لك).
2. بعد القيام بذلك ، اختر خصائص واتبع العملية بالنقر فوق أدوات (علامة التبويب) للبحث عن الأخطاء الموجودة على محرك الأقراص.
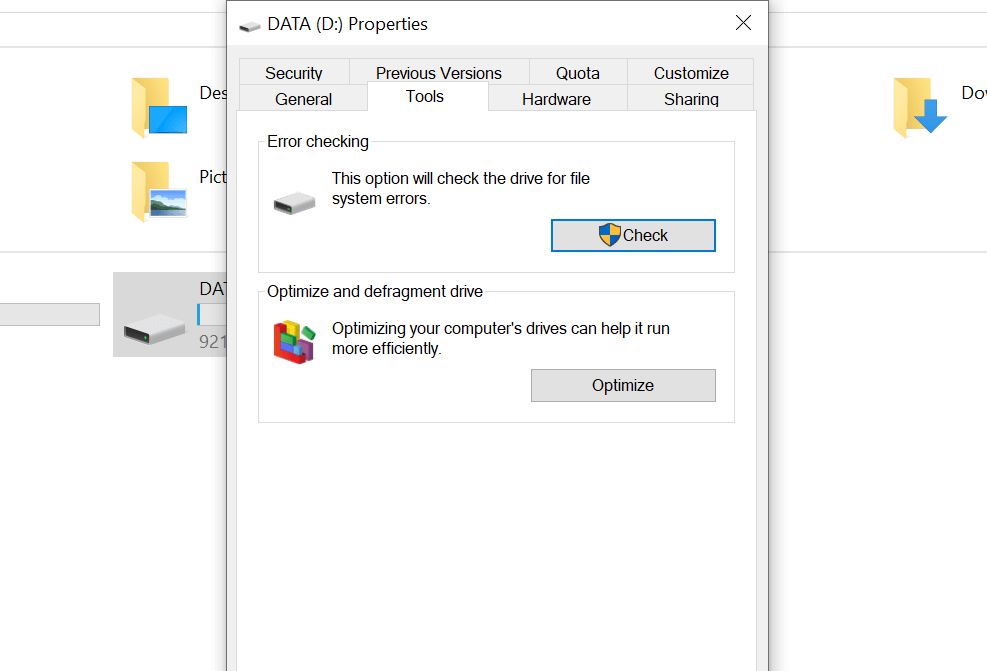
3. سيساعدك القسم العلوي من "التحقق من الأخطاء" في تحديد الأخطاء (إذا كان محرك الأقراص يحتوي على أي أخطاء) عن طريق النقر فوق " فحص ".
هناك خيار آخر للوصول إلى أداة Check Disk للتعرف على مشكلات القرص الصلب البطيء وهو إعطاء أمر النظام الخاص بك ، " Windows Key & X" . اختر Windows Powershell (المسؤول) من القائمة وبعد الإطلاق ، اكتب الأمر "chkdsk.exe / f [DRIVE_LETTER]" .
(سيكون قسم حرف محرك الأقراص هو محرك الأقراص الذي يسبب لك مشكلات ، لذا تأكد من كتابة حرف محرك الأقراص)
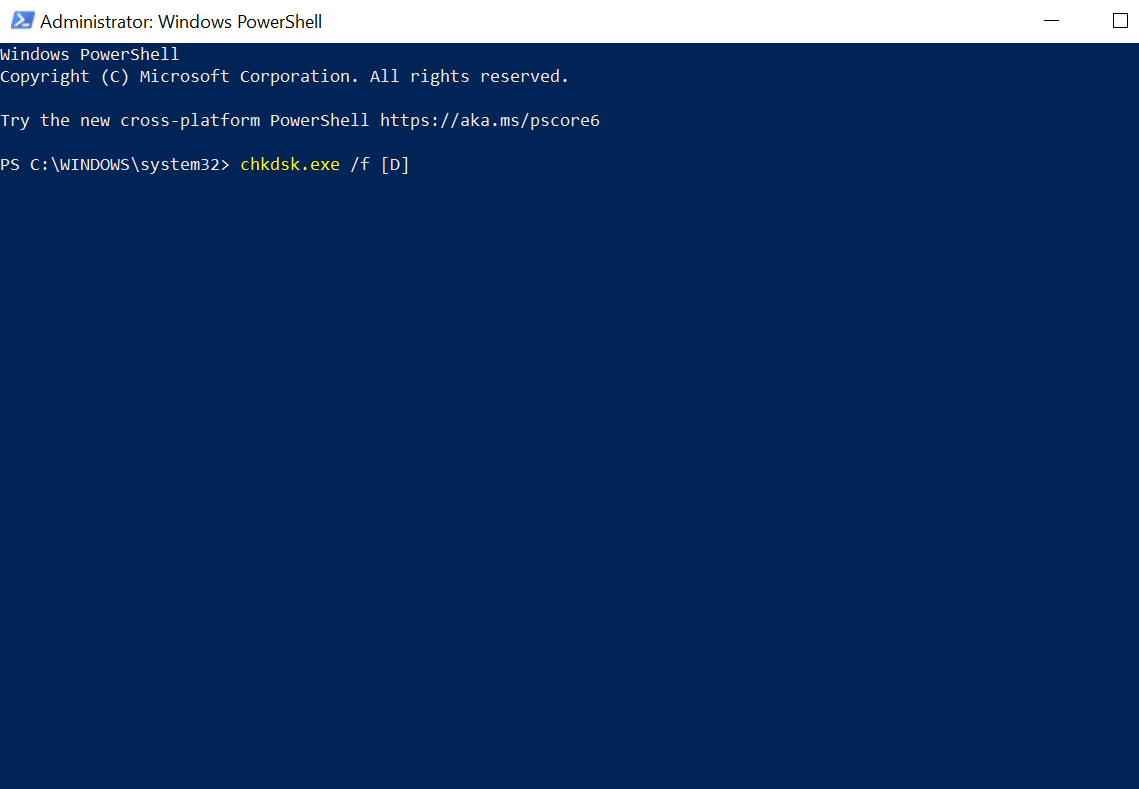
يرجى العلم أن أداة Check Disk تمر بعملية إعادة تشغيل النظام ، لذا فمن المثالي أن تبقي العمليات قيد التشغيل مغلقة في الوقت الحالي.
3. التحقق من وجود ضرر جسدي (إن وجد)
حتى بعد استخدام عملية إلغاء التجزئة وفحص القرص ، لا يستجيب نظامك ، تحتاج إلى البحث عن الضرر المادي (إن وجد). يعطي النظام دائمًا تلميحات ولكننا جميعًا لسنا على دراية بالنظام (ككل) لذلك قد نفوتها. ولكن هناك احتمالية تعرض محركات الأقراص الثابتة للنظام للتلف ، لذا فإن القليل من التلميحات يمكن أن تكون:
- إذا كان النظام يتباطأ كلما قمت باستكشاف / تصفح محرك الأقراص / القرص المحدد.
- إذا فشلت عملية أداة فحص القرص للبحث عن الأخطاء بشكل مفاجئ.
- إذا كان القرص يدور ، تسمع أنماطًا خشخشة.

على الرغم من أننا نعلم جميعًا أن محركات الأقراص الثابتة مؤمنة بالعديد من الجدران ، إلا أن محركات الأقراص الثابتة نفسها حساسة للغاية. لذلك ، حتى في الظروف التي يكون فيها محرك الأقراص مشدودًا بإحكام شديد ، يمكن أن يتسبب في مشاكل الضرر المادي. وإذا تم تحديد أن محرك الأقراص الخاص بك تالف ماديًا ، فكل ما يمكنك فعله هو البحث عن البديل على الفور.

اقرأ أيضًا: طرق إصلاح خطأ تنسيق القرص الصلب في نظام التشغيل Windows 10
4. تحقق مما إذا كانت الأنشطة كثيرة جدًا تؤدي إلى بطء مشكلة محرك الأقراص الخارجي
في الأجهزة (من الكمبيوتر إلى الهاتف الخلوي) ، إذا كان هناك العديد من الأنشطة التي تجري في نفس الأوقات ، فيمكن أن تتباطأ. يمكن أن تحدث نفس المشكلات مع جهاز الكمبيوتر أو الكمبيوتر المحمول الخاص بك حيث قد تعمل على العديد من الأشياء أو أنها تعمل فقط دون داع. هذا ما يمكن للمستخدم تحديده واتخاذ الإجراء المناسب في الوقت المحدد مثل أثناء نسخ كميات كبيرة من البيانات أو لعب لعبة عالية الجودة.
يجب أن تكون هناك أنشطة كثيرة جدًا مرتبطة بمحرك الأقراص الثابتة الخاص بك والذي يتضمن أي شيء وكل شيء يحتوي على كمية كبيرة من البيانات (إما نسخها أو نسخها). ولتحديد ما إذا كان النظام يبطئ الأمور ، استخدم الإصلاح المذكور أدناه لمشكلة القرص الصلب الخارجي البطيء:
1. أعط نظامك أمر " ctrl + shift + esc " وهذا سيفتح أمامك مدير المهام.
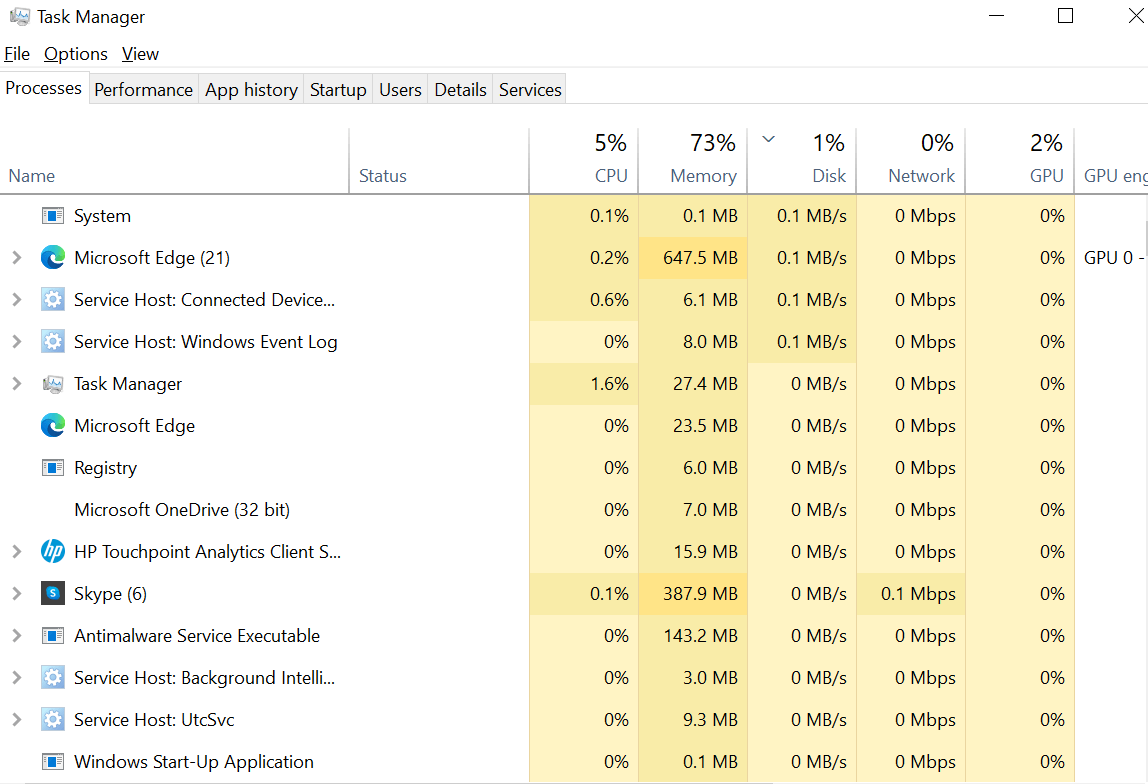
2. بعد الإطلاق ، تحتاج إلى النقر فوق قسم القرص ضمن علامة التبويب العمليات .
3. بعد النقر على القرص ، إذا رأيت أن Windows Explorer يتصدر القائمة ، فمن المؤكد أن " نسخ البيانات " هي المشكلة التي يواجهها نظامك.
بما في ذلك ذلك ، يمكن أن تكون هناك أسباب أخرى لاستخدام أدوات تحرير الفيديو أو تشغيل لعبة على محرك أقراص USB. نظرًا لأنه يمكنك رؤية كل شيء على شاشة مدير المهام ، فانقر فوق الخيار نفسه وحدد خيار إنهاء المهمة . سيؤدي القيام بذلك إلى إعادة النظام إلى الحالة الطبيعية حيث يعمل كل شيء على نظامك بسلاسة.
5. تحقق من وجود فهرسة لنظام التشغيل Windows 10 بحثًا عن محرك أقراص خارجي بطيء
تعد فهرسة Windows 10 ميزة مضمنة تحصل عليها مع جهاز الكمبيوتر الخاص بك والتي تساعدك في البحث عن الملفات الأكثر شيوعًا على النظام بشكل أسرع من أي وقت مضى. ظهرت وظيفة البحث للبحث عن الملفات على نظام Windows 10 مع إصدار Windows 7.
عندما تقوم بتوصيل محرك القرص الثابت بالنظام ، فإنه يستغرق وقتًا ممتعًا لعرض المحتويات لأنه يقوم بفهرسة محرك الأقراص للعرض. ما يمكنك القيام به هنا هو تعطيل فهرسة Windows 10 وهذا سيؤدي إلى تسريع الأمور. ستؤدي نتيجة القيام بذلك إلى تقليل سرعة العثور على الملفات (مثل السابق) إذا كنت لا تعرف اسم الملف. لذلك لتعطيل فهرسة Windows 10:
1. ابدأ بإعطاء أمر النظام الخاص بك ، Windows + R واكتب services.msc .
2. ستعمل العملية التالية على تشغيل Windows Search حيث تحتاج إلى النقر بزر الماوس الأيمن على نفس الزر واختيار إيقاف من قائمة القائمة.
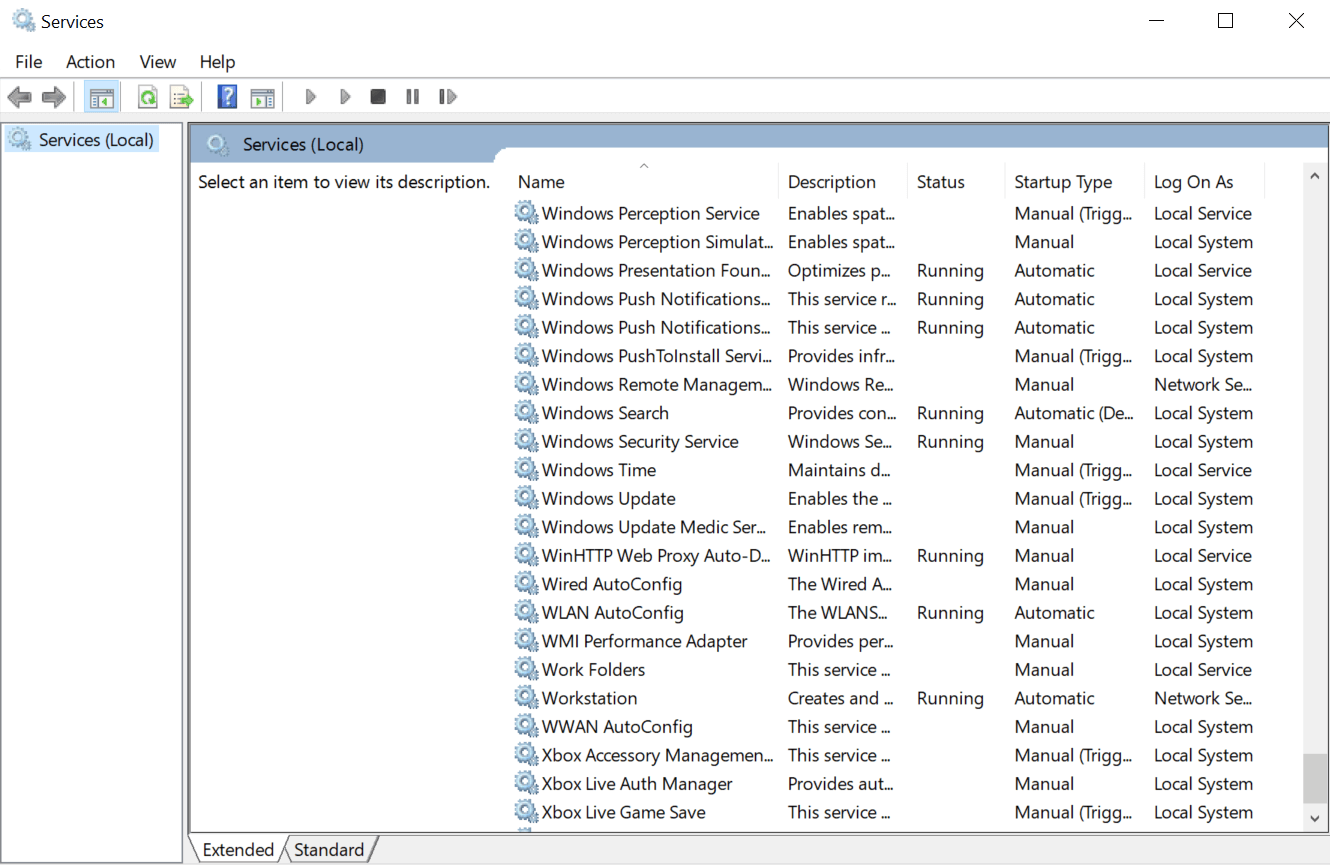
3. بمجرد توقف Windows Search بنجاح ، انقر فوق Startup Type (ضمن خصائص Windows Search ) واتبعه بالضغط على Disabled (معطل).
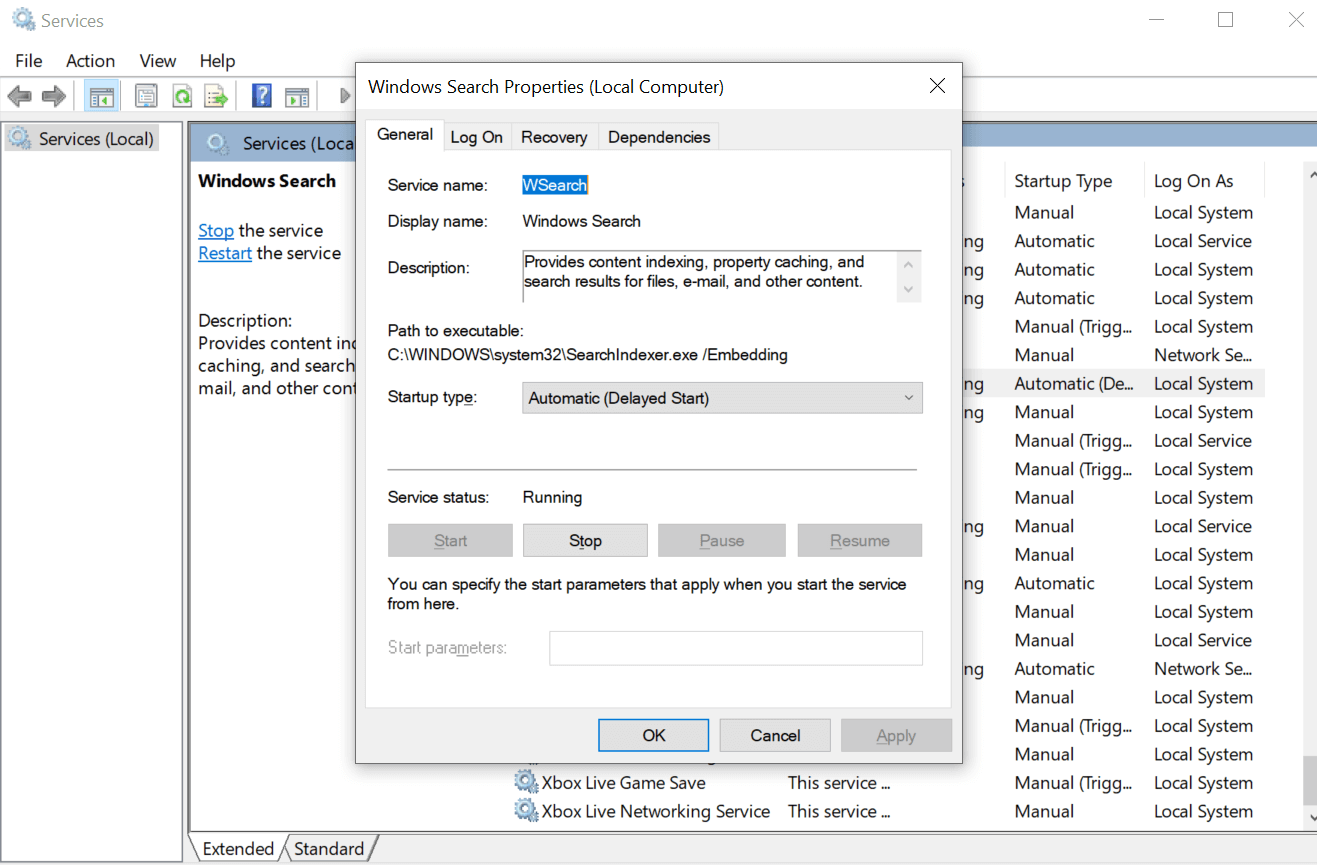
قد يؤدي اتباع العملية المذكورة أعلاه إلى تسريع الأمور بالنسبة لك أثناء العمل على جهاز الكمبيوتر وربما الآن ستتمكن من فتح محرك الأقراص الخارجي بأسرع ما يفتح النظام محركات الأقراص الداخلية.
6. تحقق من الفيروسات والمحتويات الضارة
يجب أن يكون هذا أحد الاستنتاجات الأكثر شيوعًا التي يمكن لكل فرد منا القفز إليها عند وجود مشكلات في النظام. نظرًا لأننا لا نريد إلقاء اللوم على أنفسنا ، فإن وضع كل ذلك على المحتويات الضارة يبدو أمرًا سهلاً. ولكن ما الذي يمكن أن يفعله المستخدم لأنه حتى بعد استخدام أفضل برامج مكافحة الفيروسات ، إذا كان النظام يتباطأ ، فهذا مجرد حظ سيء.
وماذا لو كانت ملفات محرك الأقراص الخارجية هي الملفات المرفقة بالمحتويات الضارة التي يمكن أن تؤدي إلى مشكلة في النظام. في هذه الحالات ، نعم ، محركات الأقراص الخارجية هي السبب في تباطؤ نظامك.
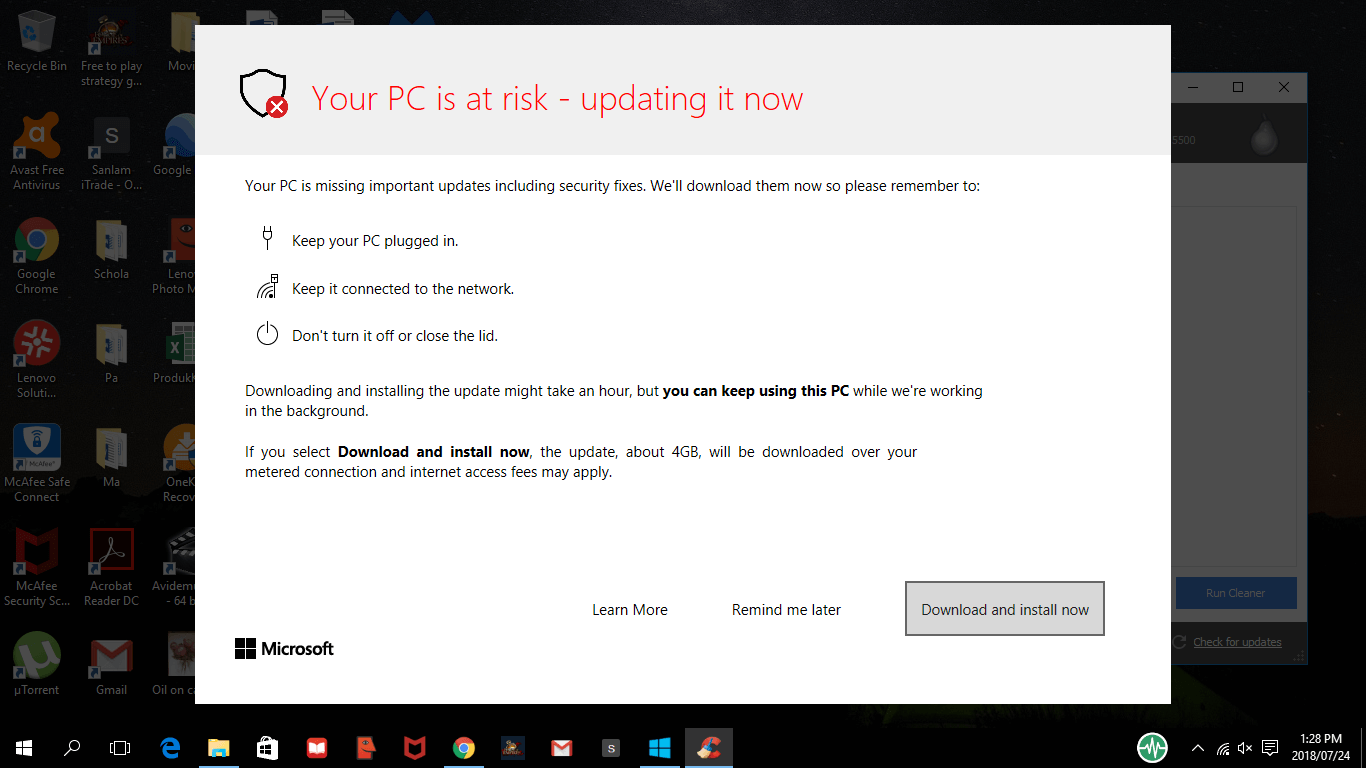
لذلك من أجل التخلص من الموقف ، تحتاج إلى تشغيل Windows Explorer (مفتاح Windows + E) والنقر بزر الماوس الأيمن على محرك الأقراص ، إذا كنت تعتقد أن هناك مشكلات. من قائمة الخيارات العديدة ، اختر برنامج أو برنامج مكافحة الفيروسات المثبت على جهاز الكمبيوتر الخاص بك. إذا لم يكن الأمر كذلك ، فلنلقِ نظرة على أفضل ما في العمل ، Systweak Antivirus .
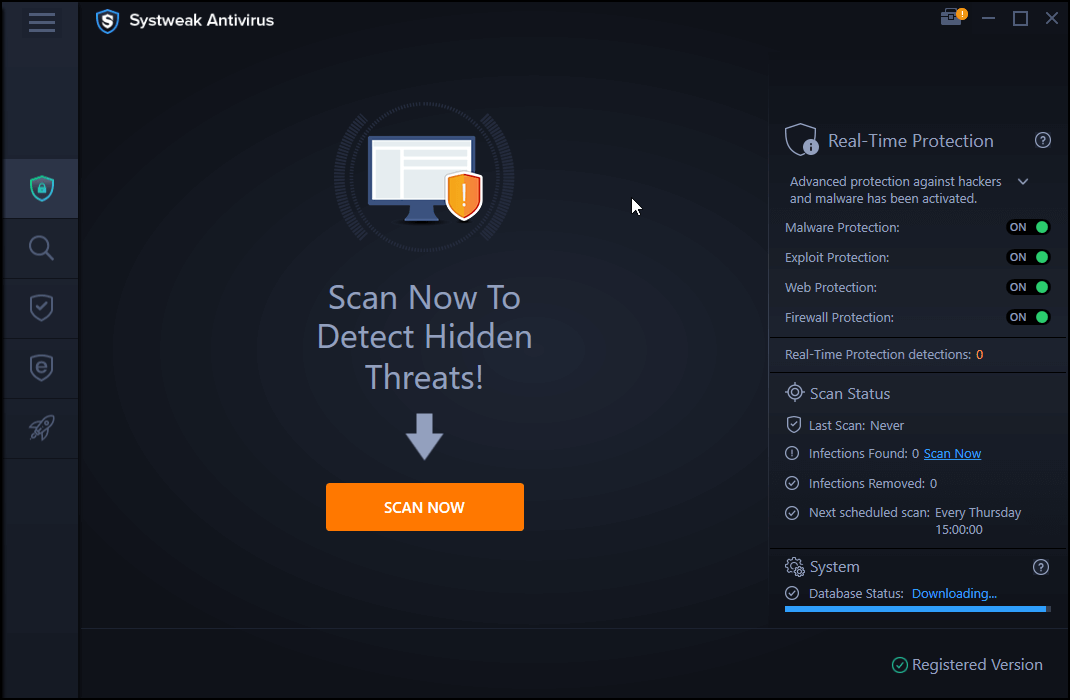
تم تسويقه باعتباره " أفضل مضاد فيروسات لأجهزة الكمبيوتر التي تعمل بنظام Windows " ، يساعدك برنامج Systweak Antivirus على اكتشاف تهديدات الفيروسات والبرامج الضارة وبرامج الفدية والتخلص منها بسهولة. من توفير الحماية من الاستغلال إلى الحماية في الوقت الفعلي ، تم إعداد برنامج مكافحة الفيروسات هذا لبناء جدار سميك حول جهاز الكمبيوتر الخاص بك. ولا تجعلني أبدأ في تنظيف النظام وكذلك محركات الأقراص لأنه يكتشف التهديد على الفور ويتخذ الإجراء المناسب لإبقاء أمان النظام على رأس أولوياته.
تحميل برنامج Systweak Antivirus
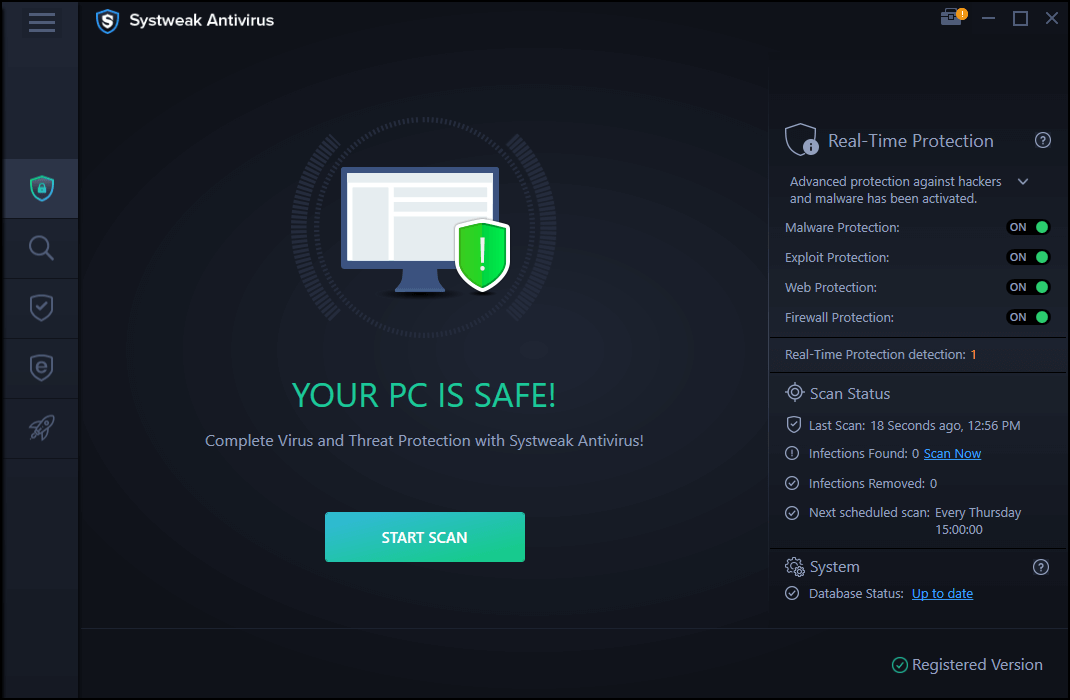
تغليف
يمكن أن يكون هناك العديد من الأسباب لحدوث مشكلة محرك الأقراص الخارجي البطيء على جهاز كمبيوتر يعمل بنظام Windows 10 وهذا هو المكان الذي تبحث فيه عن الحلول الممكنة. لذلك من أجل العثور على الإصلاحات ، تحتاج إلى تحديد المشكلة وهذا هو الوقت الذي ستنتقل فيه من خلال المؤشرات المذكورة أعلاه.
من لعب لعبة كبيرة الحجم من محرك أقراص خارجي إلى الفيروسات والمحتويات الضارة ، يمكن أن يؤدي كل شيء إلى مشكلة محرك الأقراص الخارجي البطيء.
ابدأ في استكشاف أفضل الأسباب المحتملة التي يمكن أن تؤدي إلى حدوث مشكلات بطيئة في محرك الأقراص الخارجي والبدء في إصلاح جهاز الكمبيوتر ومحركات الأقراص الثابتة على الفور.
القراءة التالية
القرص الصلب الخارجي لا يظهر على نظام التشغيل Windows 10؟
طرق لتحرير مساحة القرص الصلب على نظام التشغيل Windows 10