كيفية إصلاح بطء الإنترنت في Windows 10 و 11
نشرت: 2022-05-05تعرف على بعض النصائح المفيدة هنا لإصلاح مشكلة الإنترنت البطيئة في Windows 10 و 11 في أي وقت من الأوقات. اقرأ المقال بأكمله لفهم أفضل.
سواء كان ذلك لأغراض التسوق أو العمل أو الترفيه ، فنحن متصلون بالإنترنت في معظم أوقات يومنا. لكننا رأينا العديد من مستخدمي Windows يشكون من مشكلات الإنترنت البطيئة.
تؤثر سرعة الإنترنت البطيئة أو الضعيفة على تجربة المستخدم الإجمالية ، سواء كان ذلك لتنزيل الملفات من الويب أو التصفح عبر الإنترنت. للاستمتاع بسرعة الإنترنت ، من المهم البحث عن طرق لإصلاح هذه المشكلة.
ولكن ، قبل أن نبدأ في مناقشة الحلول ، من الضروري أيضًا فهم الأسباب التي يمكن أن تجعل سرعة الإنترنت لديك بطيئة ، من أجل تجاوز المشكلة بشكل فعال.
ما الذي يسبب مشاكل الإنترنت البطيئة في نظام التشغيل Windows 10 ، 11
بشكل عام ، يعتقد معظمنا أن ISP (مزود خدمة الإنترنت) هو الجاني الحقيقي. ولكن ، هناك مشاكل أخرى يمكن أن تسبب هذه المشكلة ، فيما يلي ذكرنا المشاكل الأساسية:
- إشارة ضعيفة أو ضعيفة.
- أجهزة متعددة متصلة بالموجه.
- مشاكل مع خادم DNS.
- إعدادات غير صحيحة أو خاطئة.
- عملية التشغيل في الخلفية والتطبيقات التي تستهلك بيانات عالية.
لذلك ، الآن بعد أن أصبح لديك فهم جيد للأسباب ، فقد حان الوقت للمضي قدمًا نحو الحلول العملية لمشكلات الإنترنت البطيئة لنظام التشغيل Windows 10.
اقرأ أيضًا: كيفية إصلاح اتصال الإنترنت في Windows
حلول سهلة وسريعة لإصلاح الإنترنت البطيء Windows 10 ، 11
إليك بعض حلول العمل بنسبة 100٪ لإصلاح الإنترنت البطيء على نظام التشغيل Windows 10 أو الإصدارات الأحدث. ومع ذلك ، لا داعي لتجربة كل منهم ، فقط شق طريقك من خلال كل منها واختر الأفضل لك.
الحل 1: إصلاح ملفات النظام التالفة
قد تؤدي ملفات النظام التالفة أو التالفة أو المفقودة إلى تقليل سرعات الاتصال بالإنترنت. لإصلاح هذه المشكلة على الفور ، تحتاج إلى إصلاح ملفات النظام. لهذا ، يمكنك إما استخدام أي أداة إصلاح تابعة لجهة خارجية مثل Reimage أو تشغيل ميزة فحص SFC.
خطوات إصلاح ملفات النظام المعيبة عبر Reimage
الخطوة 1: أولاً ، قم بتنزيل Reimage وتثبيته.
الخطوة 2: قم بتشغيل الأداة على جهاز الكمبيوتر الخاص بك وانقر فوق نعم عند ظهور مربع. 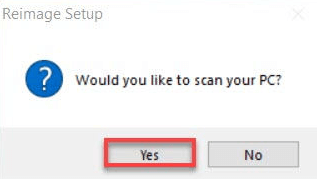
الخطوة 3: انتظر حتى تقوم الأداة بفحص جهاز الكمبيوتر الخاص بك بحثًا عن ملفات النظام التالفة أو التالفة. قد يستغرق هذا بضع دقائق. 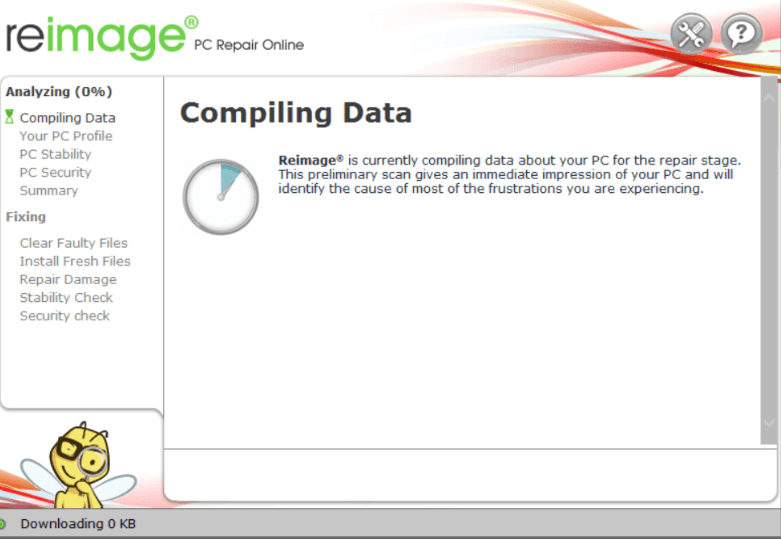
الخطوة 4: بمجرد الانتهاء ، سترى تقريرًا موجزًا عن المشكلات التي تم اكتشافها على نظامك. لاستخدام وظيفة الإصلاح ، ستحتاج إلى الحصول على النسخة الاحترافية أو الكاملة منها. (لاحظ أن الإصدار الكامل من Reimage يأتي مع ضمان استرداد الأموال لمدة 60 يومًا ودعمًا فنيًا كاملاً).
أعد تشغيل الكمبيوتر لإجراء التغييرات الجديدة. بمجرد الانتهاء ، تحقق لمعرفة ما إذا كانت سرعة الإنترنت البطيئة للكمبيوتر الشخصي قد عادت إلى وضعها الطبيعي.
خطوات إجراء مسح SFC
SFC (System File Checker) هي ميزة مضمنة في Windows تساعدك على فحص جهاز الكمبيوتر الخاص بك بحثًا عن ملفات النظام المعيبة. ليس ذلك فحسب ، بل يقوم أيضًا بإصلاح الملفات التالفة تلقائيًا. لاستخدام هذا ، ما عليك سوى اتباع الخطوات المشتركة أدناه:
الخطوة 1: اذهب إلى شريط البحث واكتب cmd. ثم ، انقر بزر الماوس الأيمن فوق موجه الأوامر وحدد تشغيل كمسؤول. 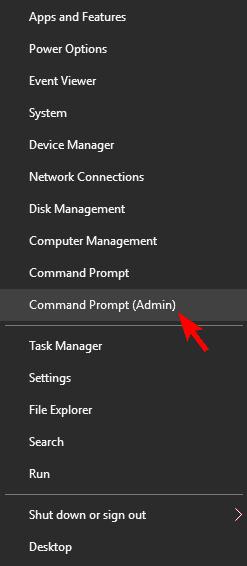
الخطوة 2: إذا طالبك مربع التأكيد ، فانقر فوق نعم.
الخطوة 3: الآن ، اكتب sfc / scannow في نافذة موجه الأوامر واضغط على مفتاح الإدخال. 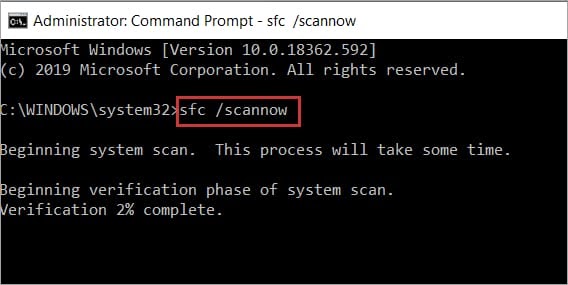
سيستغرق هذا الإجراء بعض الوقت ، لذا كن صبورًا وانتظر حتى يقوم SFC بالعثور على ملفات النظام المفقودة أو التالفة واستبدالها بأحدث الملفات. بعد ذلك ، أعد تشغيل نظامك لحفظ التغييرات التي تم إجراؤها مؤخرًا. أخيرًا ، تحقق مما إذا كانت مشكلة سرعة الإنترنت البطيئة لنظام التشغيل Windows 10 قد تم إصلاحها أم لا.
اقرأ أيضًا: أفضل برنامج مجاني لتنظيف أجهزة الكمبيوتر لنظام التشغيل Windows
الحل 2: قم بتحديث برامج تشغيل Wi-Fi
قد تظهر هذه المشكلة إذا كنت تستخدم برامج تشغيل WiFi مفقودة أو غير صحيحة أو قديمة. وبالتالي ، لحل المشكلة ، يجب أن تستمر في تحديث محول الشبكة أو برامج تشغيل WiFi من وقت لآخر. يمكنك القيام بذلك يدويًا بالانتقال إلى الموقع الرسمي لمحول الشبكة اللاسلكية ثم البحث عن ملف برنامج التشغيل المتوافق وفقًا لإصدار نظام التشغيل Windows الخاص بك. في وقت لاحق ، يمكنك تنزيله وتثبيته يدويًا باتباع إرشادات التثبيت التي تظهر على الشاشة.

إذا لم يكن لديك الوقت أو مهارات الكمبيوتر المطلوبة لإجراء تنزيلات يدوية لبرنامج التشغيل ، فيمكنك استخدام Bit Driver Updater للعثور تلقائيًا على أحدث إصدار من برامج تشغيل WiFi وتنزيله وتثبيته ، دون أي متاعب.
سوف يكتشف Bit Driver Updater نظامك ويبحث عن برامج التشغيل الصحيحة والمحدثة له. بصرف النظر عن ذلك ، فإن أداة تحديث برنامج التشغيل هي أفضل طريقة لتسريع الأداء العام لجهاز الكمبيوتر. بالإضافة إلى ذلك ، لا توجد مخاطر في تنزيل وتثبيت برامج التشغيل المعيبة أو الخاطئة. لا داعي للقلق بشأن ارتكاب الأخطاء أثناء تثبيت برامج التشغيل ، فإن Bit Driver Updater يتعامل مع كل شيء.
يمكنك تحديث برامج التشغيل القديمة تلقائيًا إما بالإصدار المجاني أو المدفوع من Bit Driver Updater. ولكن ، إصداره الاحترافي لا يتطلب سوى نقرتين بسيطتين ، بالإضافة إلى أنك تحصل على دعم كامل للعملاء وضمان استرداد الأموال بالكامل لمدة 60 يومًا. الآن ، ألق نظرة على الخطوات المشتركة أدناه لفهم كيفية عمل Bit Driver Updater:
الخطوة 1: قم بتنزيل Bit Driver Updater مجانًا من الزر أدناه.
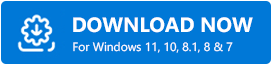
الخطوة 2: افتح الملف الذي تم تنزيله واتبع التعليمات لتثبيته.
الخطوة 3: قم بتشغيل محدث برنامج التشغيل على جهاز الكمبيوتر الخاص بك وانقر فوق Scan من جزء قائمة التنقل الأيسر. 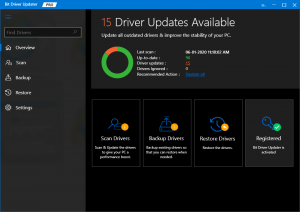
الخطوة 4: بعد ذلك ، انتظر حتى يقوم البرنامج بفحص جهاز الكمبيوتر الخاص بك بحثًا عن برامج تشغيل قديمة. انقر فوق الزر تحديث الآن المجاور لبرنامج التشغيل الذي ترغب في تحديثه. إذا كنت تستخدم الإصدار المدفوع من Bit Driver Updater ، فيمكنك تحديث جميع برامج التشغيل القديمة دفعة واحدة بالنقر فوق الزر تحديث الكل. 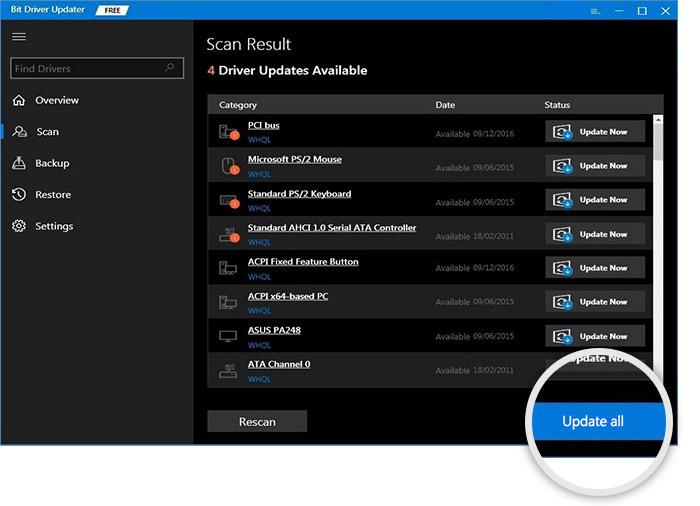
أعد تشغيل الكمبيوتر بعد تثبيت أحدث إصدار من برامج التشغيل على جهاز الكمبيوتر الخاص بك. بعد ذلك ، تحقق لمعرفة ما إذا كان قد تم حل مشكلة الإنترنت البطيئة في نظام التشغيل Windows 10 و 11. إذا استمرت المشكلة ، فجرب حلًا آخر.
الحل 3: إيقاف تشغيل تحديث نظير إلى نظير
يأتي Windows مزودًا بميزة افتراضية تسمى تحديث نظير إلى نظير والتي تتيح لجهاز الكمبيوتر الخاص بك مشاركة تحديثات Windows من نظير إلى نظير مع أنظمة أخرى عبر الإنترنت. في بعض الأحيان ، قد يؤدي هذا إلى تعريض اتصالنا بالإنترنت للخطر ، وجعله خاملًا. لإصلاح هذه المشكلة ، يمكنك محاولة تعطيل هذه الميزة. إليك كيفية إصلاح سرعات التنزيل البطيئة بهذه الطريقة:
الخطوة 1: افتح Run Terminal بالضغط على مفاتيح لوحة مفاتيح Windows + R معًا.
الخطوة 2: تحديث التحكم في الإدخال في مربع التشغيل وانقر فوق موافق. 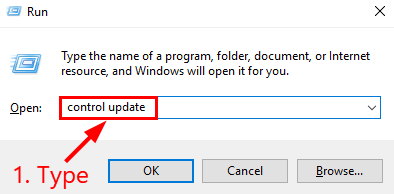
الخطوة 3: بعد ذلك ، انقر فوق خيارات متقدمة. 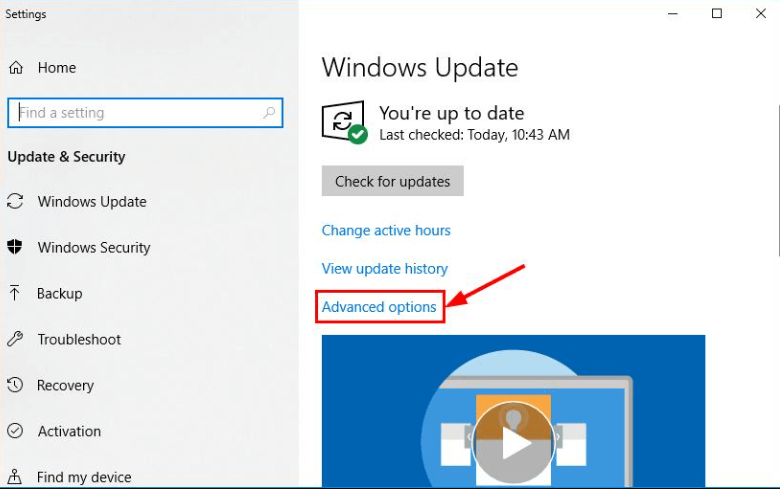
الخطوة 4: انقر على تحسين التسليم. 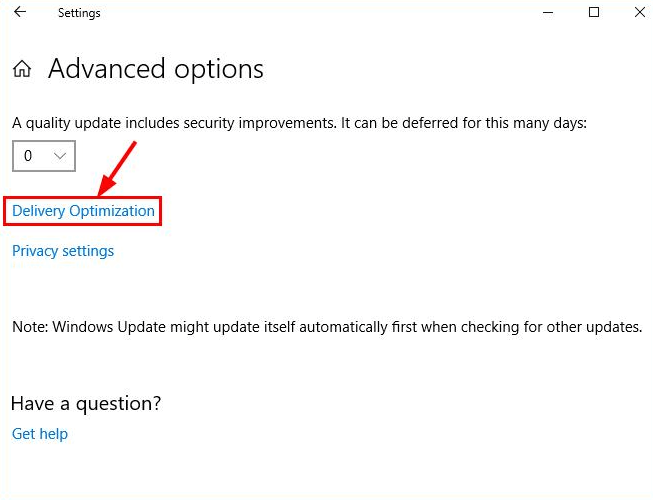
الخطوة 5: الآن ، قم بإيقاف تشغيل زر التبديل الموضح ضمن السماح بالتنزيلات من أجهزة الكمبيوتر الأخرى. 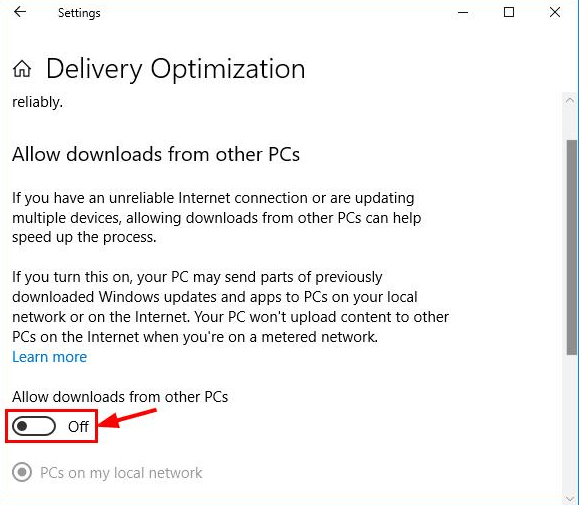
بعد ذلك ، أعد تشغيل جهازك وتحقق مما إذا كان قد تم حل مشكلة الإنترنت البطيئة لنظام التشغيل Windows 11. إذا لم يكن كذلك ، فجرّب الملاذ الأخير للتعامل مع المشكلة.
اقرأ أيضًا: كيفية تتبع استخدام الإنترنت في Windows
الحل 4: تعطيل الضبط التلقائي لـ Windows
لم يعمل أي من الاقتراحات المذكورة أعلاه؟ لا داعي للذعر ، يمكنك أيضًا محاولة تعطيل ميزة Window Auto-Tuning لإصلاح مشكلة الإنترنت البطيئة في Windows 10. تعد ميزة Window Auto-Tuning (الضبط التلقائي للنافذة) ميزة مضمنة في جهاز الكمبيوتر الذي يعمل بنظام Windows 10 لتوفير عمليات نقل بيانات أكثر كفاءة وموثوقية. ولكن ، في بعض الأحيان ، يمكن أن تتداخل هذه الميزة أيضًا مع شبكتك المفضلة وتتسبب في حدوث مشكلات في الاتصال. في هذه الحالة ، قد يساعدك إيقاف تشغيل الميزة. إليك كيفية حل مشكلة الإنترنت البطيء لنظام التشغيل Windows 10:
الخطوة 1: قم بتشغيل موجه الأوامر بموجب الحقوق الإدارية.
الخطوة 2: انقر فوق "نعم" عندما يُطلب من مربع المتابعة.
الخطوة 3: بعد ذلك ، انسخ الأمر التالي والصقه في النافذة ، واضغط على Enter.
واجهة netsh tcp تظهر عالمية الخطوة 4: الآن ، تحقق مما إذا كان مستوى الضبط التلقائي لنافذة الاستلام قد تم ضبطه على الوضع الطبيعي. إذا كانت الإجابة بنعم ، فستحتاج إلى نسخ ولصق netsh int tcp set global autotuninglevel = تعطيل في نافذة موجه الأوامر (المسؤول) واضغط على Enter لتنفيذ الأمر. 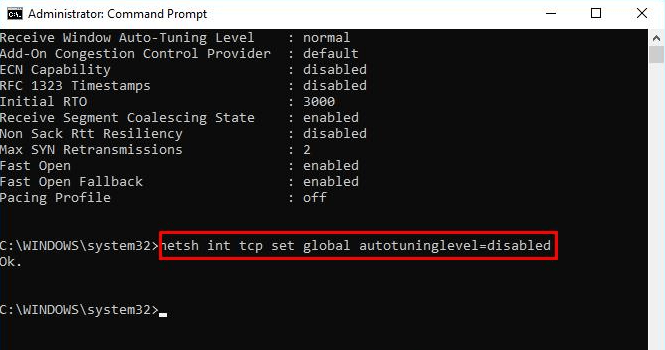
نأمل أن يتم إصلاح مشكلات الإنترنت البطيئة لنظام التشغيل Windows 10 بنجاح.
سرعة الإنترنت البطيئة في نظامي التشغيل Windows 11 و 10: تم الإصلاح
لذلك ، كانت هذه الاقتراحات عبارة عن حلين يمكنك محاولة إصلاح مشكلات الإنترنت البطيئة في Windows 10 و 11 بسهولة وبسرعة. نأمل أن يساعدك دليل استكشاف الأخطاء وإصلاحها هذا بأفضل طريقة ممكنة.
لا تتردد في ترك تعليق لنا في المربع أدناه ، إذا كان لديك أي أسئلة أو شكوك أو أفكار أفضل حول كيفية تسريع سرعة الاتصال بالإنترنت. للحصول على آخر التحديثات التقنية ، قم بالاشتراك في النشرة الإخبارية لدينا. أخيرًا وليس آخرًا ، يمكنك أيضًا متابعتنا على Facebook و Twitter و Instagram و Pinterest.
