أفضل الطرق للتعامل بذكاء مع بدء تشغيل Mac البطيء
نشرت: 2021-01-07لديك ملف عاجل للعمل عليه ، ولكن كل إنتاجيتك تذهب هباءً بسبب بطء بدء تشغيل MacBook. وتصبح الأمور أكثر إحباطًا عندما تصبح هذه مشكلة يومية. ربما يكون هذا هو الوقت المناسب لأخذ زمام الأمور بين يديك وحل المشكلة.
لماذا يستغرق جهاز Mac الخاص بي وقتًا طويلاً لبدء التشغيل؟
يمكن أن يكون هناك العديد من الأسباب التي تجعل جهاز MacBook الخاص بك يستغرق وقتًا طويلاً لبدء التشغيل. دعنا نلقي نظرة سريعة على بعض الأسباب التي تجعل جهاز Mac يستغرق وقتًا طويلاً لبدء التشغيل -
- قرص بدء التشغيل يفقد مساحة (من المستحسن الاحتفاظ بمساحة خالية 20٪ على القرص)
- يمكن للأجهزة الطرفية مثل الطابعة ومحور USB-C ومحرك SSD وشاحن iPhone وما إلى ذلك إبطاء سرعة بدء تشغيل Mac
- مشاكل NVRAM / PRAM
- وجود عناصر تسجيل دخول غير مرغوب فيها
قد ترغب أيضًا في إلقاء نظرة على بعض مشكلات MacBook الشائعة الأخرى وإليك كيفية إصلاحها
طرق التخلص من بطء بدء تشغيل MacBook -
| جدول المحتويات |
|---|
| 1. تحديث ماك 2. تثبيت تطبيق طرف ثالث 3. إزالة عناصر تسجيل الدخول 4. إعادة تعيين PRAM أو NVRAM 5. أعد تشغيل Mac في الوضع الآمن |
1. تحديث ماك
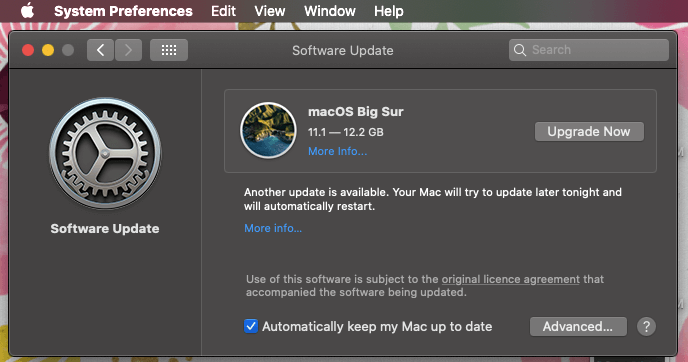
هناك طريقة بسيطة للتعامل مع وقت بدء تشغيل Mac البطيء وهي تحديث جهاز Mac الخاص بك. وبقدر ما يبدو الأمر صعبًا ، فهو ليس كذلك. لن يستغرق الأمر خطوتين لتحديث جهاز Mac الخاص بك والتخلص من مشكلة بدء تشغيل Mac البطيء -
1. انقر فوق قائمة Apple
2. انقر فوق تفضيلات النظام ثم انقر فوق تحديث البرنامج . في حالة وجود أي تحديثات ، سيُطلب منك ومن ثم يمكنك النقر فوق الزر " تحديث الآن "
اقرأ أيضًا: كيفية تسريع نظام Mac باستخدام تطبيقات Startup Manager
2. تثبيت تطبيق طرف ثالث
إذا كان MacBook Pro الخاص بك يستغرق وقتًا طويلاً لبدء التشغيل ، فيمكن أن يساعدك مدير بدء التشغيل التابع لجهة خارجية في تعزيز أداء Mac وتحسين وقت بدء التشغيل.
لنأخذ Systweak Startup Manager على سبيل المثال. إنه يلغي الحاجة إلى اتخاذ تدابير يدويًا للتعامل مع بدء التشغيل البطيء لنظام التشغيل Mac. يساعدك على التخلص من ملحقات المستعرض غير الضرورية ، وتطبيقات بدء التشغيل ، والملفات الضعيفة ، ونصوص تسجيل الدخول المخصصة ، وما إلى ذلك بنقرات قليلة.
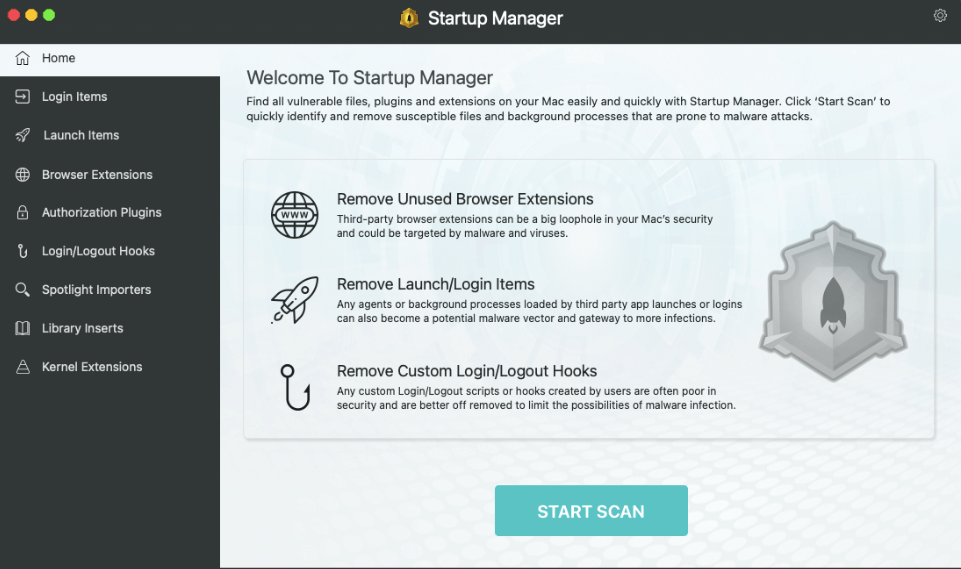
كيف يساعد مدير بدء التشغيل في تحسين وقت بدء تشغيل جهاز Mac الخاص بي؟
- قم بتعطيل التطبيقات غير المرغوب فيها والمكونات الإضافية وملحقات المتصفح المشبوهة التي تعمل أثناء بدء التشغيل وتعوق أداء جهاز Mac الخاص بك
- جاهل بشأن وظيفة إضافية لم تقم بإضافتها؟ سيطالبك مراقب النشاط المدمج بمثل هذه الوظائف الإضافية
- تمكين أو تعطيل الملفات المثبتة من قبل المستخدم
- كشف وإزالة وحدات التعليمات البرمجية التي تتسلل مباشرة إلى نواة Mac
- يقوم Startup Manager بإزالة البرامج النصية وملحقات التصفح التي يمكن أن تعرقل سرعة جهاز Mac وأدائه
قم بتنزيل Startup Manager هنا
اقرأ أيضًا: أفضل مديري بدء التشغيل الآخرين لنظام التشغيل Mac
3. إزالة عناصر تسجيل الدخول
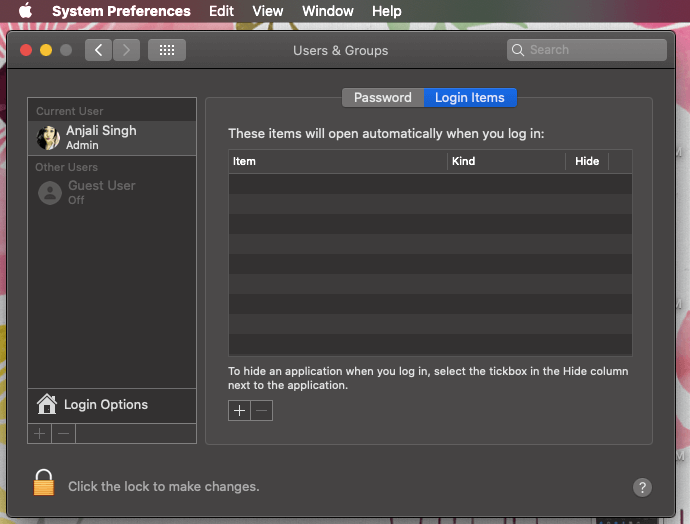
أحد أسباب وقت بدء التشغيل البطيء لنظام التشغيل Mac هو عناصر تسجيل الدخول غير الضرورية ، والتي لا ندرك بعضها. فيما يلي خطوات التخلص من عناصر تسجيل الدخول غير المرغوب فيها -

1. انقر مرة أخرى على شعار Apple
2. انقر فوق تفضيلات النظام
3. حدد موقع وانقر فوق المستخدمون والمجموعات
4. انقر فوق علامات تبويب عناصر تسجيل الدخول التي ستجدها بجوار كلمة المرور
5. الآن ، ستتمكن من رؤية قائمة بالتطبيقات التي تظهر عند تشغيل جهاز Mac الخاص بك. يُنصح بشدة بالتحقق من كل تلك التطبيقات التي لا تحتاجها
6. يمكنك تحديد خانة الاختيار في " إخفاء العمود " ثم النقر فوق الرمز -
4. إعادة تعيين PRAM أو NVRAM
يمكن أن تساعدك إعادة تعيين NVRAM أو PRAM في جهاز Mac في التغلب على بطء بدء تشغيل MacBook. عند إعادة تعيين PRAM ، يستعيد جهاز Mac الإعدادات الافتراضية ويتم تعيين القرص الثابت الداخلي كقرص بدء التشغيل. إليك كيفية إعادة تعيين PRAM أو NVRAM -
1. قم بإيقاف تشغيل جهاز Mac
2. الآن ، قم بتشغيل جهاز Mac الخاص بك مرة أخرى وأدخل على الفور الأمر والخيار ومفاتيح P و R.
3. استمر في الضغط على هذه المفاتيح لمدة 20 ثانية تقريبًا
4. حرر المفاتيح وأعد تشغيل جهاز Mac
5. أعد تشغيل Mac في الوضع الآمن
يعد تشغيل جهاز Mac في الوضع الآمن طريقة رائعة لإصلاح بدء تشغيل MacBook البطيء لأن "الوضع الآمن" يقوم بفحص قرص بدء تشغيل Mac. إليك كيفية إعادة تشغيل جهاز Mac في الوضع الآمن:
1. قم بإيقاف تشغيل جهاز Mac
2. مرة أخرى ، قم بتشغيله ولكن هذه المرة اضغط على الفور وأدخل مفتاح Shift
3. اضغط مع الاستمرار على مفتاح Shift حتى تنبثق شاشة تسجيل الدخول
4. قد تضطر إلى تسجيل الدخول عدة مرات حتى تكون في الوضع الآمن
5. هذا كل شيء! أعد تشغيل Mac الآن دون الضغط على مفتاح Shift وستدخل الآن الوضع العادي
أسئلة مكررة
1. ما هي المدة التي يجب أن يبدأ تشغيل Mac فيها؟
في معظم الحالات ، لن يستغرق بدء تشغيل Mac أكثر من 30 ثانية. يعتمد وقت بدء التشغيل أيضًا على تكوين جهاز Mac الخاص بك. على سبيل المثال ، إذا كان جهاز Mac الخاص بك يحتوي على SSD (محرك الحالة الصلبة) ، فسيتم بدء تشغيله بشكل أسرع من جهاز Mac الذي يحتوي على HDD (محرك الأقراص الثابتة). ولكن ، حتى إذا استغرق جهاز Mac الخاص بك بعد ذلك أكثر من 30 ثانية في كل مرة أو إذا كان MacBook الخاص بك يستغرق وقتًا طويلاً لبدء التشغيل ، فقد تضطر إلى اتخاذ تدابير لإعادته إلى المسار الصحيح.
2. لماذا من المهم حل مشكلة بدء التشغيل البطيء لنظام التشغيل Mac؟
أولاً ، لأن وقت بدء تشغيل Mac البطيء يستهلك إنتاجيتك. ثانيًا ، قد يشير ذلك إلى وجود مشكلات أخرى قد تعيق سرعة جهاز Mac وأدائه. لقد قمنا بإدراج بعض أفضل الطرق التي يمكنك من خلالها التخلص من بطء بدء تشغيل Mac.
3. للتخلص من بطء بدء تشغيل Mac ، هل هناك طريقة أسهل للتخلص من عناصر تسجيل الدخول؟
يمكن أن يكون التخلص من عناصر تسجيل الدخول على نظام Mac بشكل دوري مفيدًا ، ولكن على مدار فترة زمنية ، هناك العديد من عناصر تسجيل الدخول التي ندركها وغير ضرورية. يسرد Systweak Startup Manager بذكاء عناصر تسجيل الدخول هذه ويسهل عليك حذفها. لحذف عناصر تسجيل الدخول -
1. قم بتنزيل وتثبيت مدير بدء التشغيل
2. من الجزء الأيمن ، انقر فوق عناصر تسجيل الدخول
3. الآن ، يمكنك إما تعطيل عنصر تسجيل الدخول أو حذفه
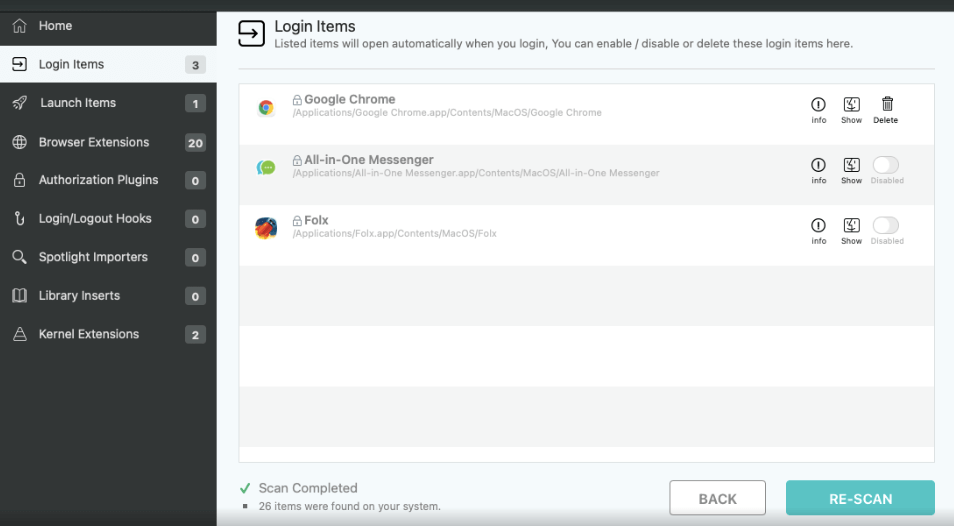
تغليف
بالطرق المذكورة أعلاه ، نأمل ألا ترى ارتفاعًا في وقت بدء تشغيل جهاز Mac الخاص بك ، بل ستلاحظ أيضًا ارتفاعًا في أدائه. نوصيك بشدة بتثبيت أداة مثل Startup Manager التي توفر عليك من متاعب التخلص يدويًا من عناصر تسجيل الدخول والإضافات والعناصر الأخرى التي تبطئ عملية بدء تشغيل جهاز Mac.
قراءات موصى بها:
أفضل التطبيقات الموجودة في جهاز Mac الخاص بك
كيفية تثبيت Windows على نظام Mac
إصلاح مشاكل لوحة مفاتيح Macbook بهذه الطرق
كيفية تحويل ملفات PDF إلى Word على نظام Mac
