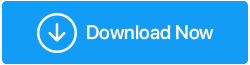كيفية زيادة سرعة تنزيل Steam البطيء في نظام التشغيل Windows 10 في عام 2022
نشرت: 2021-06-15مع أكثر من 50000 لعبة ، يعد Steam أحد أكبر موزعي الألعاب الرقمية ومتجرًا شاملاً حيث يمكن للاعبين في جميع أنحاء العالم اللعب ومناقشة وحتى إنشاء الألعاب. ومع ذلك ، يتعين على العديد من المستخدمين التعامل مع سرعة تنزيل Steam البطيئة فيما يتعلق ببعض العناوين. في هذه المدونة ، سنلقي نظرة على الطرق التي يمكنك من خلالها زيادة سرعة تنزيل Steam.
إصلاح سرعة تنزيل Slow Steam في نظام التشغيل Windows 10:
قائمة المحتويات
- 1. وقف العمليات غير الضرورية في الخلفية
- 2. تحديث برنامج تشغيل الشبكة
- 3. قم بتغيير منطقة التنزيل في Steam
- 4. لا تشارك عرض النطاق الترددي
- 5. قم بتعيين أولوية تنزيلات Steam على "عالية"
- 6. استخدم كابل إيثرنت
- 7. تعطيل جدار الحماية مؤقتًا أو برنامج مكافحة الفيروسات
1. وقف العمليات غير الضرورية في الخلفية
هنا يمكنك تشغيل مدير المهام الخاص بك والتحقق من العمليات التي تستهلك الذاكرة ووحدة المعالجة المركزية. يمكن أن يساعد إنهاء عمليات استغلال المساحة ووحدة المعالجة المركزية مثل المتصفحات والعديد من البرامج الأخرى في زيادة سرعة تنزيل Steam. لإنهاء عمليات الخلفية غير الضرورية -
1. اضغط على Ctrl + Shift + Esc الذي سيفتح مدير المهام
2. انظر إلى البرامج وركز على عمودي CPU و Memory بجانبها
3. إذا رأيت أن أحد البرامج يستهلك قدرًا كبيرًا من الذاكرة ووحدة المعالجة المركزية ، فانقر بزر الماوس الأيمن فوق هذا البرنامج وانقر فوق "إنهاء المهمة"
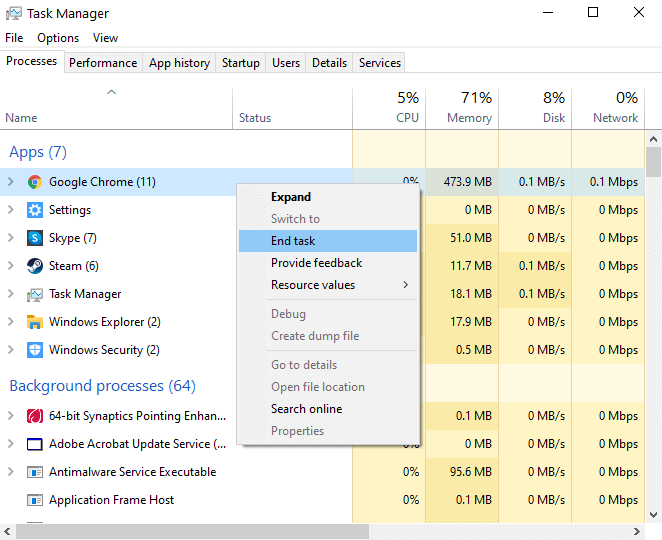
2. تحديث برنامج تشغيل الشبكة
قد تواجه سرعة تنزيل بطيئة بسبب برنامج تشغيل شبكة قديم أو خاطئ. في هذه الحالة ، يمكنك إما إصلاح هذه المشكلة يدويًا بمساعدة الخطوات المذكورة في هذه المدونة ، أو يمكنك اتباع مسار أسهل وتثبيت برنامج تحديث برنامج تشغيل تابع لجهة خارجية.
Smart Driver Care ، على سبيل المثال ، هو أحد أفضل برامج تحديث برامج التشغيل لنظام التشغيل Windows 10.
لماذا تختار برنامج Smart Driver Care؟
فيما يلي مراجعة من الداخل إلى الخارج لـ Smart Driver Care والتي ستأخذك من خلال ميزاتها وعملها وكيف يمكن أن تساعدك في الحصول على التحديثات المهمة فيما يتعلق ببرامج التشغيل في جهاز الكمبيوتر الخاص بك.
لمحة سريعة عن ميزات العناية الذكية بالسائق -
- تحديث السائقين بنقرة واحدة
- برامج تشغيل النسخ الاحتياطي قبل تثبيت التحديث
- يمكنك جدولة فحص السائق عندما تريد
- قم باستعادة برامج التشغيل الاحتياطية في حالة حدوث خطأ ما في برامج التشغيل المحدثة
- استبعاد برامج التشغيل التي لا تريد تضمينها في الفحص
- يمكنك تحديث برنامج تشغيل واحد أو برامج تشغيل متعددة في وقت واحد
كيف يمكن تحديث برنامج تشغيل الشبكة برعاية السائق الذكية؟
1. قم بتنزيل وتثبيت برنامج Smart Driver Care
2. بعد ذلك ، انقر فوق خيار بدء المسح الآن . سيتم الآن فحص جهاز الكمبيوتر الخاص بك بحثًا عن برنامج تشغيل الشبكة القديم
3. الآن ، من قائمة برامج التشغيل للتحديث ، حدد موقع برنامج تشغيل الشبكة وانقر على خيار تحديث برنامج التشغيل بجواره
4. انتظر حتى تكتمل العملية
5. أعد تشغيل الكمبيوتر وتحقق مما إذا كانت سرعة تنزيل Steam قد تحسنت
كم سأكلفني عناية السائق الذكية؟
في وقت كتابة هذه المدونة ، كانت تكلفة Smart Driver Care 39.95 دولارًا أمريكيًا
انقر هنا لتنزيل برنامج Smart Driver Care
3. قم بتغيير منطقة التنزيل في Steam
لدى Steam العديد من الخوادم المنتشرة في جميع أنحاء العالم والتي يمكن أن تساعدك في تحقيق أعلى جودة للتنزيل. يعد تغيير منطقة التنزيل إحدى الطرق المعروفة لتسريع تنزيل Steam. من أجل هذا -
1. افتح Steam
2. حدد علامة تبويب Steam من شريط التنقل
3. من شريط التنقل ، حدد الإعدادات
4. حدد التنزيلات
5. انقر فوق القائمة المنسدلة منطقة التنزيل وحدد موقع الخادم الأقرب إليك
6. انقر فوق "موافق"
تحقق الآن ، إذا كان بإمكانك رؤية زيادة في سرعة التنزيل.
4. لا تشارك عرض النطاق الترددي
قد يكون أحد الأسباب التي تجعلك تواجه تنزيلًا بطيئًا على Steam هو مشاركة اتصالك بالإنترنت بواسطة أجهزة أخرى في منزلك. لذلك يجب عليك التأكد من عدم استخدام أي شخص آخر في منزلك لتطبيقات كثيفة الاستخدام للإنترنت أثناء قيامك بتنزيل الألعاب. هذا من شأنه أن يساعد في زيادة سرعة تنزيل Steam. يجب عليك أيضًا إغلاق أي تطبيقات ومتصفحات أخرى.
5. تعيين أولوية تنزيلات Steam على "عالية"
يمكنك استخدام مدير المهام لتسريع تنزيل Steam من خلال تعيينه على أولوية عالية. لهذا تأكد من تشغيل Steam ثم اتبع الخطوات المذكورة أدناه -
1. اضغط على Ctrl + Shift + Esc
2. من قائمة العمليات ، حدد موقع Steam Client
3. انقر بزر الماوس الأيمن فوقه ثم انتقل إلى التفاصيل
4. عند فتح نافذة " التفاصيل " ، انقر بزر الماوس الأيمن فوق SteamService.exe وعيّن الأولوية على " عالية "
6. استخدم كابل إيثرنت
إذا كنت تستخدم Wi-Fi ، فيمكنك محاولة زيادة سرعة تنزيل Steam عن طريق توصيل كابل إيثرنت بجهاز التوجيه الخاص بك. يمكن أن يكون هذا مفيدًا بشكل خاص في مكافحة العوامل المادية مثل الجدران التي يمكن أن تشوه عرض النطاق الترددي للإنترنت.
ولكن ، ماذا لو كنت أواجه مشكلات مع كابل إيثرنت الخاص بي؟ لا تقلق! فيما يلي بعض الإصلاحات المحتملة.
7. تعطيل جدار الحماية مؤقتًا أو برنامج مكافحة الفيروسات
في بعض الأحيان ، يمكن لجدار الحماية في جهاز الكمبيوتر أو برنامج الأمان تحديد التطبيقات التي تعتبرها فيروسات. لذا ، ما يمكنك فعله هو تعطيل جدار الحماية مؤقتًا في جهاز الكمبيوتر أو برنامج مكافحة الفيروسات. إليك كيفية إيقاف تشغيل جدار حماية Windows Defender -
1. اضغط على Windows + I وافتح الإعدادات
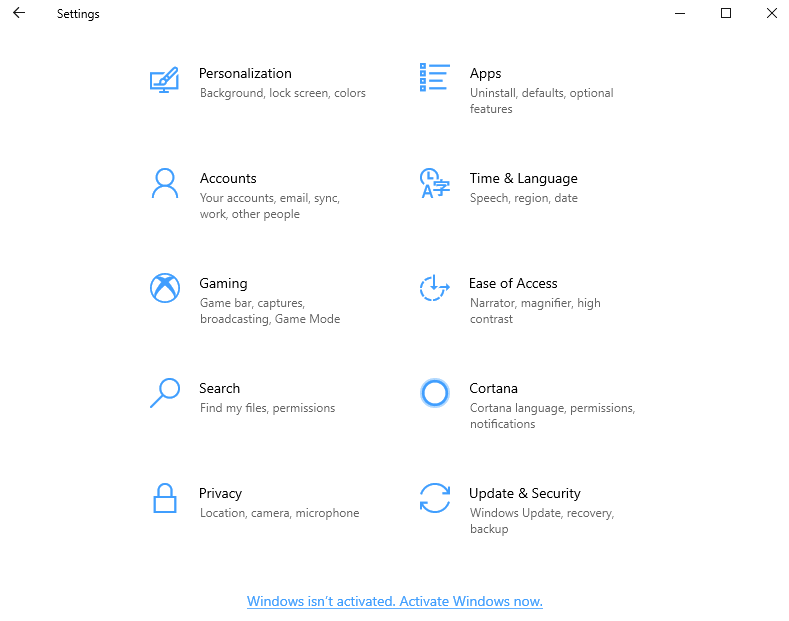
2. حدد التحديث والأمان
3. انقر فوق أمان Windows ثم حدد جدار الحماية وحماية الشبكة
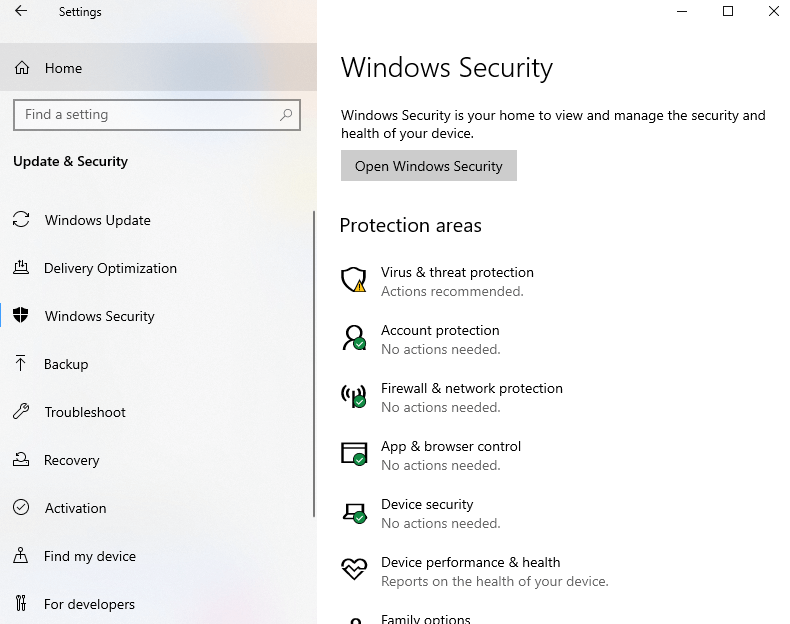
4. انقر فوق إعداد الشبكة النشط
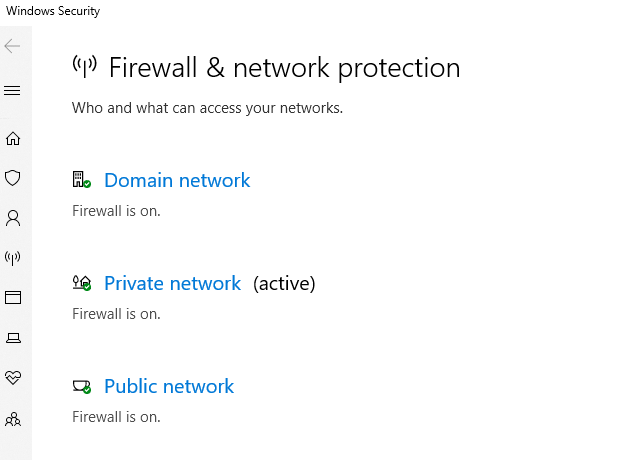
5. ثم قم بتشغيل جدار حماية Windows Defender.
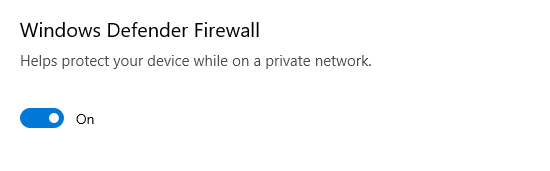
يمكنك حتى محاولة إضافة Steam إلى قائمة استبعاد أمان Windows باتباع الخطوات المذكورة في هذه المدونة.
هل كنت قادرًا على تسريع تنزيل Steam؟
ها أنت ذا! هذه بعض الطرق التي يمكن أن تساعدك على زيادة سرعة تنزيل Steam البطيئة تمامًا كما ساعدت العديد من المستخدمين الآخرين. يمكنك أيضًا الرجوع إلى الطرق المذكورة في هذه المدونة لزيادة سرعة الإنترنت الإجمالية لديك والتي قد تساعد أيضًا في زيادة سرعة تنزيل البخار أيضًا.
لا تخبرنا في قسم التعليقات إذا كانت هذه الأساليب قد ساعدتك. هل تواجه مشكلات أخرى في استكشاف الأخطاء وإصلاحها؟ هل لديك تطبيق أو برنامج تريد منا مراجعته؟ اذكرها أيضًا وسنكون أكثر من سعداء بالتدوين. يمكنك أيضًا البقاء على اطلاع دائم بالمحتوى الخاص بنا من خلال الاتصال بنا على YouTube و Facebook و Twitter و Instagram و Pinterest و Flipboard و Tumblr.
قراءات ذات صلة:
تعرف على كيفية تمكين مشاركة Steam مع العائلة؟
كيفية إصلاح Steam Overlay لا يعمل