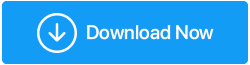كيفية التعامل مع رسالة "تتم إدارة بعض الإعدادات بواسطة مؤسستك" في نظام التشغيل Windows 11/10
نشرت: 2021-12-02دعنا نتعمق في المشكلة التي تحمل عنوان - أنت تمتلك جهاز الكمبيوتر الخاص بك وأنت المسؤول ، أي بعبارات بسيطة شخص لديه الحرية الكاملة في تغيير أي إعدادات ، فلماذا تتلقى الرسالة ذات اللون الأحمر التي تقول " تدير مؤسستك بعض الإعدادات "؟ لماذا لا تتمكن من تغيير إعدادات معينة؟ والأهم من ذلك ، ما الذي يمكن فعله لحل المشكلة لأننا نواجه الأمر ، في الساعة الحادية عشرة لا يمكنك الاستعانة بمسؤول (خاصة عندما لا يكون أحدهم متاحًا) ، عليك أن تتحكم في الأمور. هذا هو بالضبط ما يهدف إليه هذا المنشور. ولكن ، قبل أن نجيب على ما يجب فعله في مثل هذه الحالة ، دعونا نحاول أن نتناول سبب ظهور هذه المشكلة.
لماذا تلقيت عبارة "تتم إدارة بعض الإعدادات بواسطة مؤسستك" في نظام التشغيل Windows 11؟
قد تظهر الرسالة "تتم إدارة بعض الإعدادات بواسطة مؤسستك":
- ضمن قسم Windows Update (Windows + I> التحديث والأمان> Windows Update)
- على شاشة القفل
- عند استخدام Windows Defender
- عند محاولة استخدام Windows Hello
لماذا تظهر هذه الرسالة؟
- قد تكون هناك بالفعل بعض الإعدادات التي يديرها قسم تكنولوجيا المعلومات لديك ولا يريدون منك تغييرها دون الحصول على إذن مسبق.
- حدث الخطأ عندما كنت تحاول الترقية من Windows 10 إلى Windows 11.
- ربما لم تقم بتكوين Windows 11 بشكل صحيح
ماذا تفعل إذا تلقيت عبارة "تتم إدارة بعض الإعدادات بواسطة مؤسستك" في نظام التشغيل Windows 11/10؟
بمساعدة محرر نهج المجموعة المحلي
بادئ ذي بدء ، بالنسبة لأولئك الذين يستخدمون Windows 11 ، قد تتساءل عما إذا كان Windows 11 لا يعرض محرر نهج المجموعة المحلي ، فإن الخطوات المذكورة أدناه ستصبح غير مجدية ، أليس كذلك؟ ماذا لو نقدم لك حلاً للحصول على محرر نهج المجموعة المحلي على Windows 11 الخاص بك.
1. افتح المفكرة
2. الصق هذا السطر من التعليمات البرمجية -
@echo off
pushd "%~dp0"
dir /b %SystemRoot%\servicing\Packages\Microsoft-Windows-GroupPolicy-ClientExtensions-Package~3*.mum >List.txt
dir /b %SystemRoot%\servicing\Packages\Microsoft-Windows-GroupPolicy-ClientTools-Package~3*.mum >>List.txt
for /f %%i in ('findstr /i . List.txt 2^>nul') do dism /online /norestart /add-package:"%SystemRoot%\servicing\Packages\%%i"
pause
3. احفظ ملف المفكرة كملف .bat
الآن اضغط على Windows + R واكتب gpedit.msc
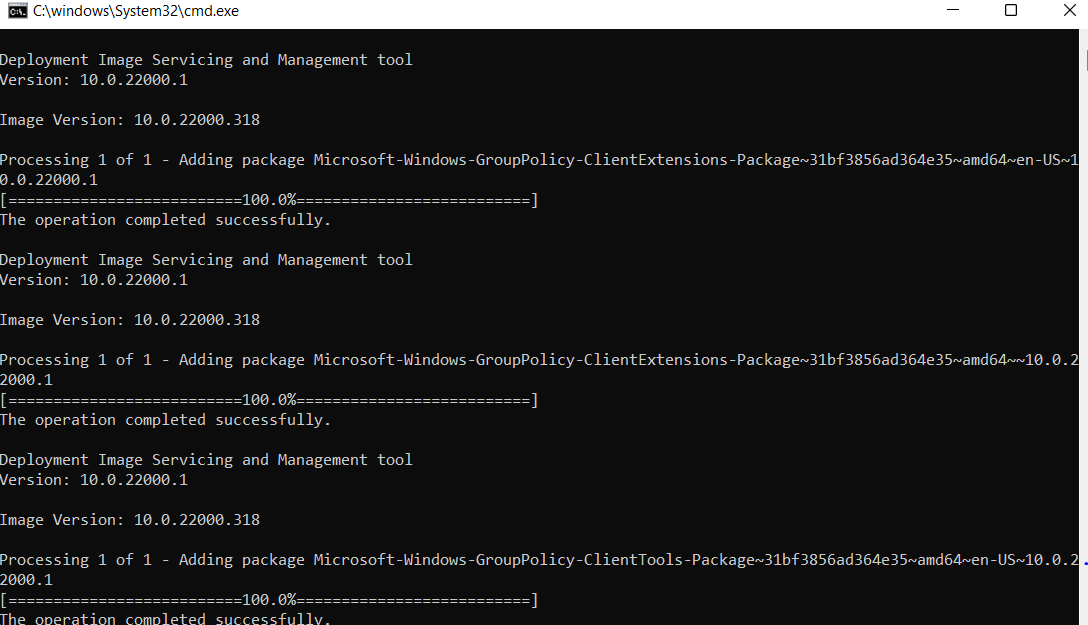
- تحديث ويندوز
بشكل أكثر تحديدًا ، في هذه الطريقة ، سنقوم بإجراء تغييرات على Windows Update في Local Group Policy Editor. علاوة على ذلك ، سنقوم بتمكين الإعدادات وتعطيلها عن طريق إعادة تعيينها أثناء العملية ، وإصلاح الخطأ الذي قد يكون سببًا في حدوث المشكلة. فيما يلي خطوات نفس الشيء -
1. اضغط على Windows + R لفتح مربع الحوار " تشغيل "
2. في مربع الحوار ، اكتب gpedit.msc واضغط على Enter
3. عند فتح محرر نهج المجموعة المحلي ، انتقل إلى المسار التالي -
Computer Configuration/Administrative Templates/Windows Components/Windows Update
4. تأكد من ضبط جميع الخيارات على غير مكوّن . إذا لم يتم تعيينها على غير مكوّن ، فقد تضطر إلى القيام بذلك يدويًا
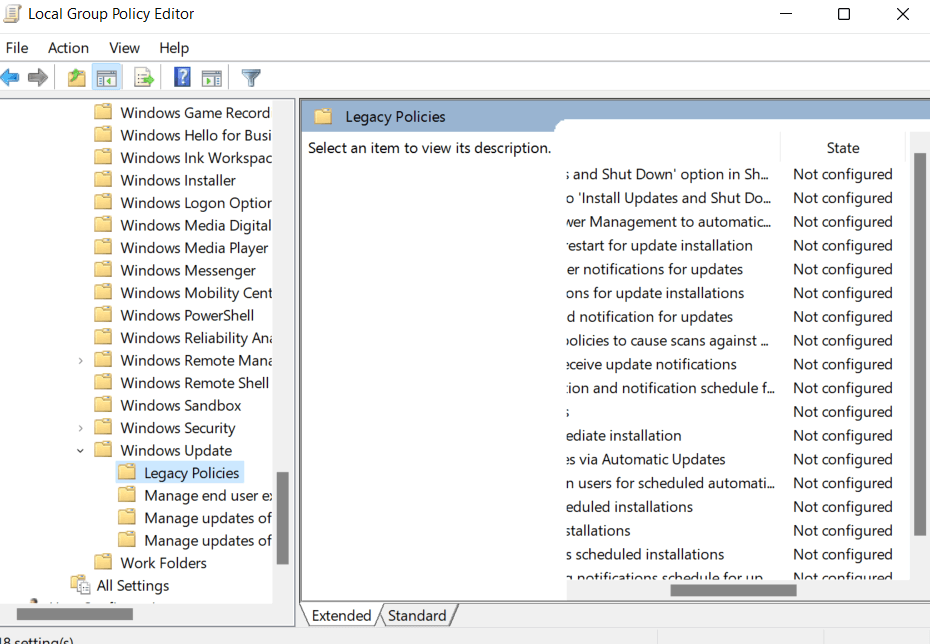
5. في نفس المكان ، حدد تكوين التحديثات التلقائية ، وانقر فوقه نقرًا مزدوجًا
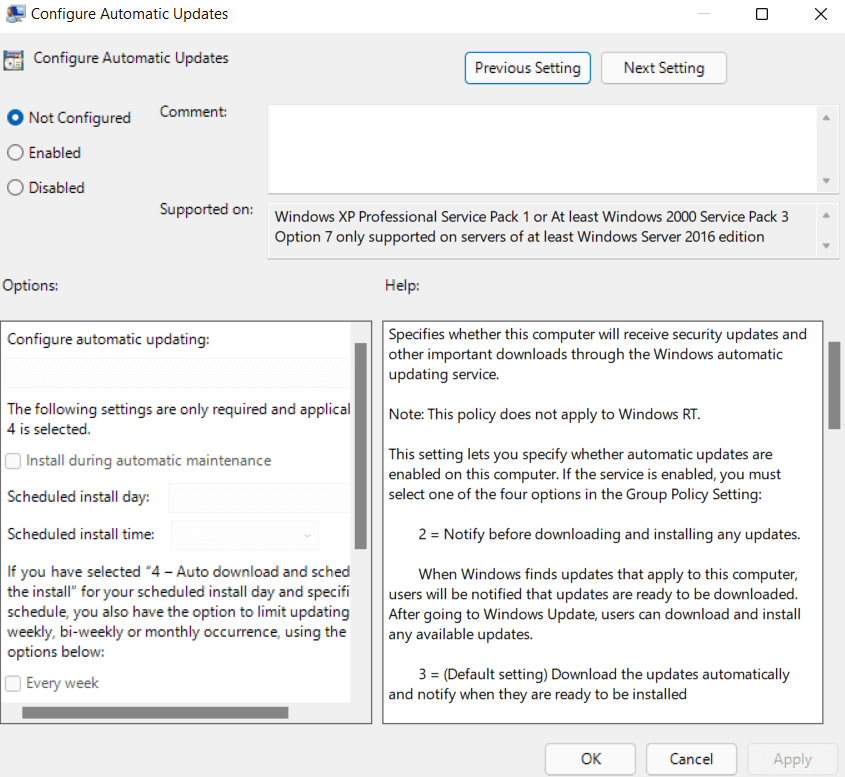
6. انقر على زر الاختيار Enable ثم اضغط على OK في الأسفل
7. افتح نفس الخيار مرة أخرى وحدد Not Configured واضغط على OK مرة أخرى
8. ابق هناك في محرر نهج المجموعة المحلي . انتقل إلى المسار أدناه -
Computer Configuration/Administrative Templates/Windows Components/Data Collection and Preview Builds
9. انقر نقرًا مزدوجًا فوق السماح بالقياس عن بُعد
10. انقر على زر الاختيار ممكّن
11. حدد 3-كامل تحت خيارات
12. انقر فوق " تطبيق " ثم " موافق "

13. بعد تنفيذ هذه الخطوات ، تحقق مما إذا كنت قادرًا على إصلاح المشكلة.
تغيير إعدادات التسجيل
هناك طريقة أخرى لإصلاح رسالة "تتم إدارة بعض الإعدادات بواسطة مؤسستك" وهي إجراء تغييرات في السجل الخاص بك. ومع ذلك ، قبل الغوص وإجراء التغييرات ، نوصي بشدة أن تأخذ نسخة احتياطية من السجل الخاص بك أولاً . بعد عمل نسخة احتياطية من السجل الخاص بك ، اتبع هذه الخطوات -
1. اضغط على Windows + R لفتح مربع الحوار " تشغيل "
2. اكتب رجديت
3. انتقل إلى المسار المذكور أدناه
Computer\HKEY_CURRENT_USER\Software\Policies\Microsoft\Windows\CurrentVersion\PushNotifications
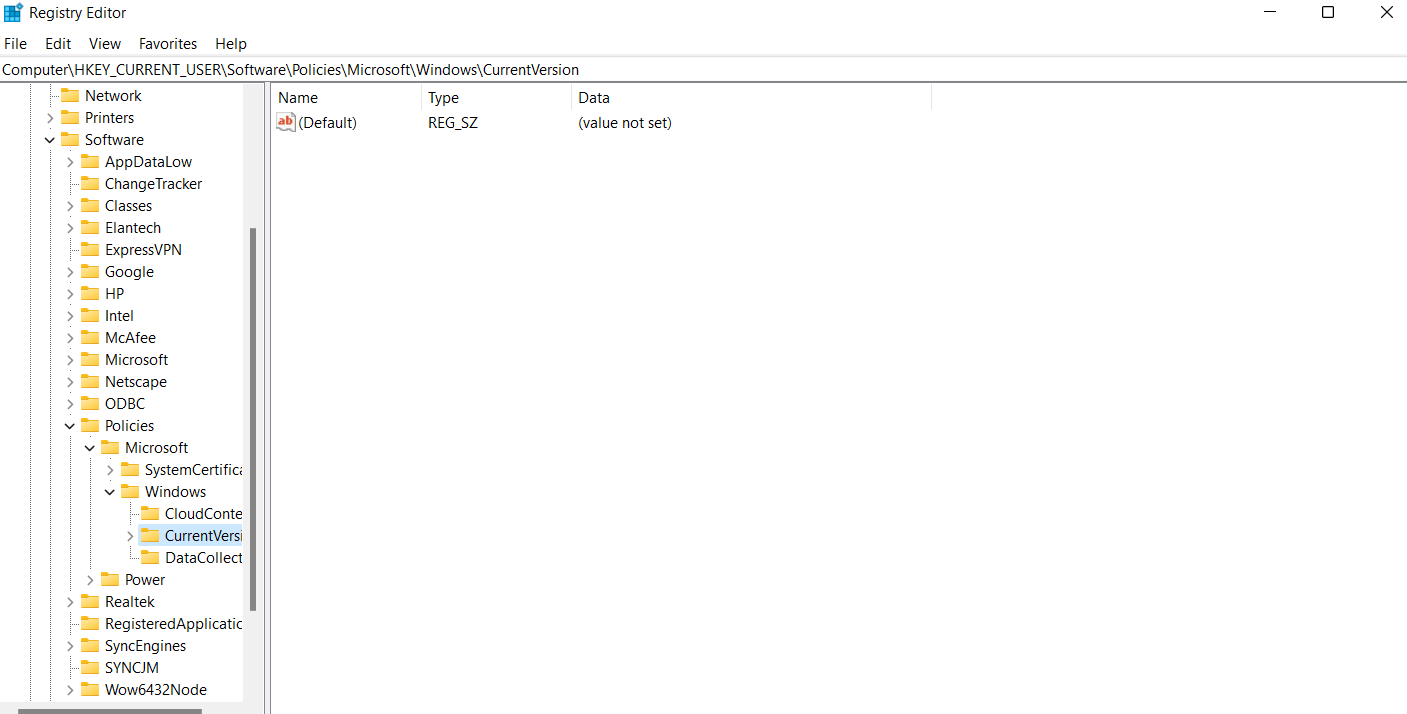
4. انقر نقرًا مزدوجًا فوق NoToastApplicationNotification الذي يمكنك رؤيته على الجانب الأيمن
5. قم بتغيير القيمة إلى 0 (والتي هي في الأصل 1)
6. قم بتسجيل الخروج من حساب Microsoft الخاص بك وإعادة تسجيل الدخول
تحقق الآن مما إذا كنت قادرًا على حل المشكلة.
نصيحة محترف -
قبل أن ننتقل إلى الحلول الأخرى لحل المشكلة ، نود أن نذكر أداة يمكن أن تساعدك في إصلاح العديد من المشكلات المتأصلة بسبب حدوث مواطن الخلل مثل تلك المدرجة في العنوان. الأداة التي نتحدث عنها هي Advanced System Optimizer . تساعدك هذه الأداة أيضًا في أخذ نسخة احتياطية من السجل الخاص بك. للقيام بذلك -
1. قم بتنزيل وتشغيل وتثبيت مُحسِّن النظام المتقدم
انقر هنا لتنزيل مُحسِّن النظام المتقدم
2. من الجزء الأيمن ، انقر فوق محسنات التسجيل
3. من الجانب الأيمن ، انقر فوق منظف السجل> تراجع عن التغييرات> النسخ الاحتياطية الكاملة
4. الآن انقر فوق Take Full Registry Backup
قم بإلغاء تثبيت أي برنامج مكافحة فيروسات تابع لجهة خارجية
يمكن أن يكون Windows Defender الخاص بـ Windows هو سبب المشكلة في بعض الأحيان. في مثل هذه الحالة ، يمكنك محاولة تثبيت برنامج مكافحة فيروسات تابع لجهة خارجية. Systweak Antivirus ، على سبيل المثال ، هو أحد أفضل برامج مكافحة الفيروسات لنظام التشغيل Windows . فيما يلي بعض عروضها -
- حماية في الوقت الحقيقي ضد جميع أنواع التهديدات الخبيثة
- أوضاع مسح متعددة - سريعة وعميقة ومخصصة
- حماية الويب وجدار الحماية
- الحماية من عناصر بدء التشغيل الخبيثة
- الحماية من الملفات والبرامج الخبيثة التي قد تبطئ جهاز الكمبيوتر الخاص بك
- وظيفة لجدولة عمليات الفحص
- حجم ملف صغير
كيفية استخدام Systweak Antivirus
على الرغم من وجود العديد من الميزات المثيرة للاهتمام ، فإليك ثلاث خطوات بسيطة ستساعدك على البدء -
1. قم بتنزيل وتثبيت وتشغيل برنامج Systweak Antivirus
انقر هنا لتنزيل برنامج Systweak Antivirus
2. انقر على زر المسح الآن
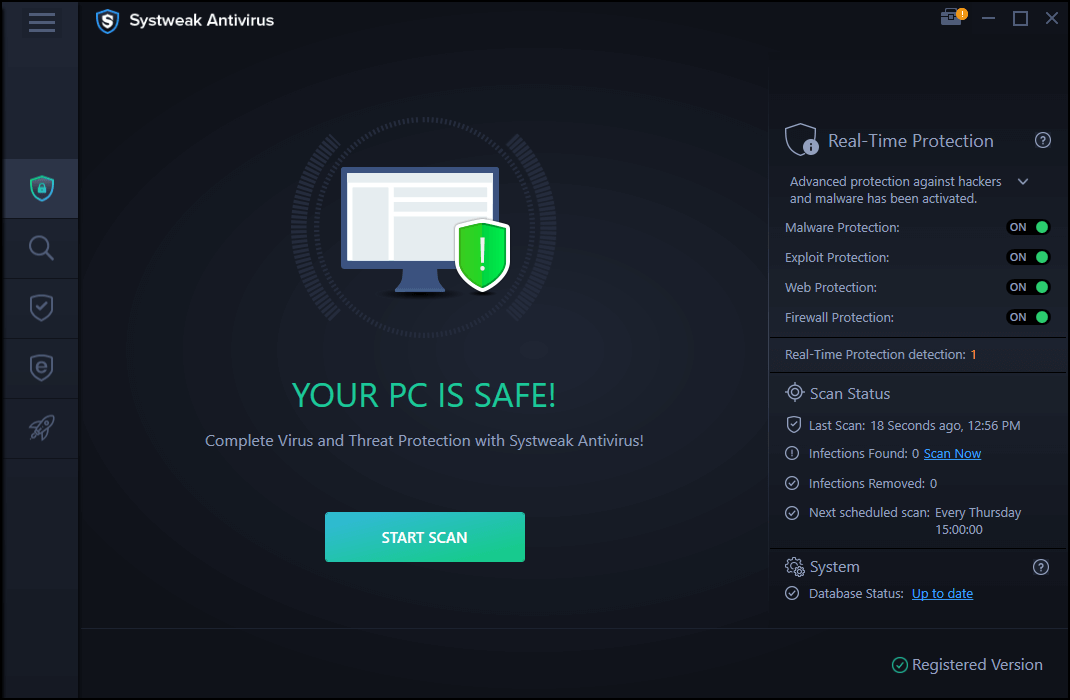
3. في حالة وجود أي تهديدات ، سيتم إخطارك على الفور وسيتم إزالتها
قم بإجراء تغييرات على بيانات التشخيص والاستخدام
أبلغ العديد من المستخدمين أنهم تمكنوا من حل المشكلة عن طريق تغيير بيانات التشخيص والاستخدام. ما يفعله هذا بشكل أساسي هو أنه ينظم مقدار البيانات التي تريد إرسالها إلى Microsoft. للقيام بذلك -
1. اضغط على Windows + I
2. انقر فوق الخصوصية
3. من اليسار ، حدد التشخيص والتعليقات
4. الآن ، ضمن بيانات التشخيص على اليمين ، انقر فوق اختياري
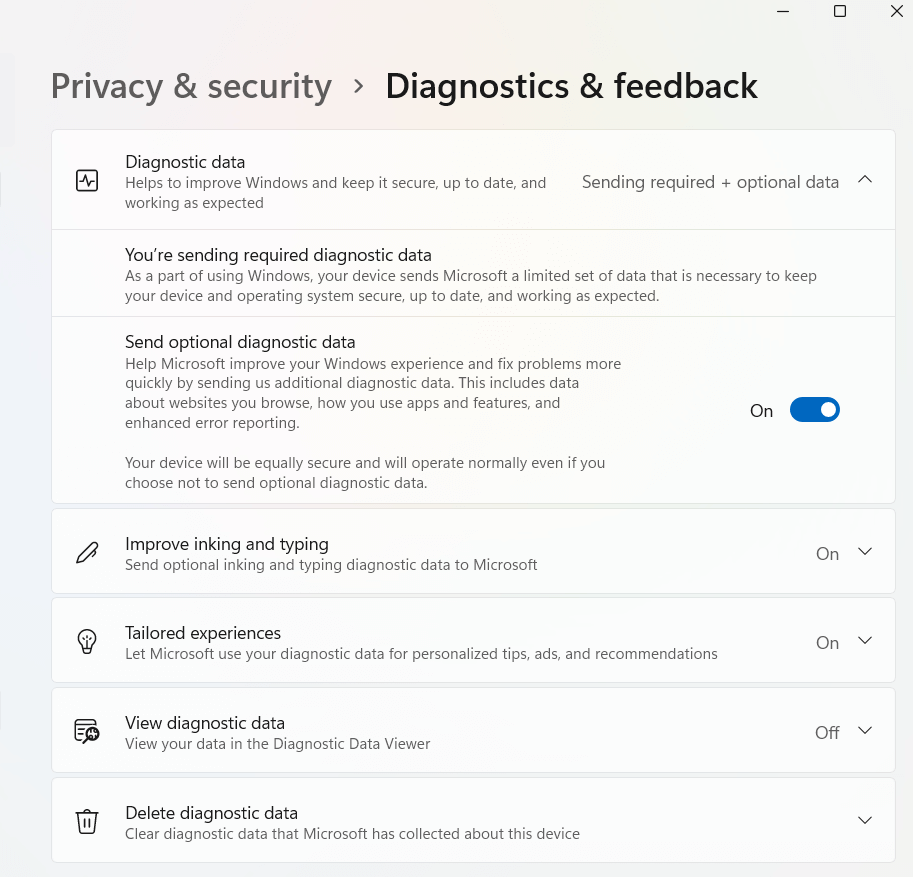
تحقق مما إذا كنت لا تزال ترى "بعض الإعدادات تديرها مؤسستك" على نظام Windows 10 أو Windows 11
تغليف
جرب هذه الأساليب وأخبرنا في التعليقات إذا كنت قادرًا على رفع قيود "بعض الإعدادات تديرها مؤسستك". في معظم الحالات ، تكون الرسالة غير ضارة ، ولكن إذا كانت تخلق عقبات ، فعليك أن تغطس وتمارس الأساليب المذكورة أعلاه.