ماذا تفعل إذا استمر Spotify في التعطل أو الإغلاق [2022]
نشرت: 2022-08-30هل سبق لك أن تعرضت لتحطم Spotify أثناء الاستماع إلى الموسيقى أو البودكاست المفضل لديك؟ على سبيل المثال ، يستمر Spotify في التعطل أو الإغلاق بشكل غير متوقع. حتى أنه قد يتوقف عن العمل تمامًا ، مما يجبرك على البدء من جديد - فقدان قوائم انتظار الأغاني الخاصة بك في هذه العملية.

Spotify هي خدمة بث موسيقى تتيح لك الاستماع إلى الأغاني من الفنانين والفرق الموسيقية التي تحبها. لسوء الحظ ، يمكن أن تكون عربات التي تجرها الدواب تمامًا. لذلك ، ما لم تباركك آلهة Spotify ، فمن المؤكد أنك ستواجه بعض المشكلات مع التطبيق بين الحين والآخر ، وفريق الدعم الخاص بهم ليس بارعًا بشكل خاص في التعامل مع الشكاوى.
إذا استمر تعطل تطبيق Spotify أو إغلاقه من تلقاء نفسه ، فقد يكون لدينا بعض الاقتراحات حول كيفية إصلاحه في هذا المنشور.
جدول المحتويات
لماذا تحطم Spotify؟
قد تكون هناك عدة أسباب وراء استمرار تعطل تطبيق Spotify الخاص بك أثناء البث ، بدءًا من التحديث الأخير إلى تغيير موقع الحساب مؤخرًا. قبل أن تبدأ في إصلاح Spotify ، تأكد من أن جهازك ليس مصدر المشكلة. إذا تعطل جهازك عند استخدام تطبيقات أخرى أيضًا ، يجب أن تحاول إجراء إعادة ضبط المصنع قبل استخدام التطبيق.
بعض الأسباب الشائعة وراء تعطل Spotify أو إيقاف تشغيله بشكل غير متوقع هي:
- تم تعيين جهازك لتوفير طاقة البطارية ، أو أن برنامج تنظيف التخزين قيد التشغيل.
- جهازك غير متوافق مع التطبيق. قد يكون هذا بسبب قيامك للتو بتحديث تطبيق Spotify أو لأن جهازك يحتوي على نظام تشغيل أو معالج قديم.
- يقوم برنامج مكافحة الفيروسات أو جدار الحماية أو VPN بإيقاف التطبيق عن العمل.
- ذاكرة جهازك منخفضة وسعة التخزين على وشك النفاد.
- ملفات التطبيق تالفة ، أو يتسبب تطبيق أو برنامج تابع لجهة خارجية في حدوث مشكلات.
- تسبب شبكة WiFi أو نقطة الاتصال الخاصة بك في حدوث مشكلات.
كيفية منع Spotify من الانهيار
يمكن أن يتعطل أي تطبيق في بعض الأحيان ، ولكن لا ينبغي أن يحدث ذلك كثيرًا ليكون مشكلة. إذا لم تتمكن من معرفة سبب تعطل Spotify أو كيفية إصلاحه ، فجرّب واحدًا أو أكثر من الخيارات أدناه.
فرض إغلاق تطبيق Spotify
كم مرة رأيت التطبيقات تتعطل أو تتجمد؟ إذا كنت تستخدم Spotify على جهاز محمول أو كمبيوتر شخصي ، فمن المحتمل أنك لاحظت أن التطبيق لا يعمل دائمًا على النحو المنشود ، وغالبًا ما يتعطل ، وأحيانًا يتجمد. لإصلاحه ، سيتعين عليك فرض إغلاق التطبيق وإنهاء عمليات التطبيق قيد التشغيل حاليًا ، حتى يتوقفوا عن استخدام موارد النظام. إذا توقف أحد التطبيقات عن الاستجابة ، فإن إجباره على الإغلاق يمكن أن يحل مشاكل الأعطال ويضمن الأداء والاستقرار.
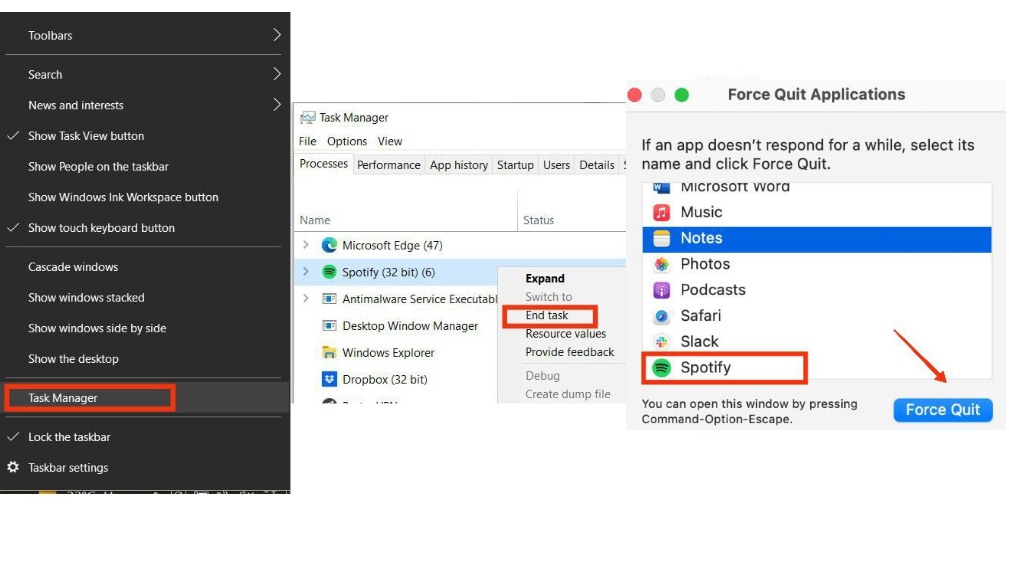
لفرض إغلاق تطبيق Spotify ، اتبع الخطوات أدناه:
على نظام Windows:
- انقر بزر الماوس الأيمن على شريط المهام وحدد إدارة المهام.
- في نافذة إدارة المهام ، حدد علامة التبويب العمليات.
- قم بالتمرير لأسفل إلى Spotify ، ثم انقر بزر الماوس الأيمن وحدد إنهاء المهمة. سيؤدي هذا إلى إغلاق التطبيق.
على نظام Mac:
- اضغط على Option + Command + Esc معًا ، أو حدد Force Quit من قائمة Apple في الزاوية العلوية اليسرى من شاشتك.
- حدد Spotify من نافذة Force Quit Applications ، ثم انقر فوق Force Quit.
على iPhone / iPod / iPad:
- مرر لأعلى من أسفل الشاشة الرئيسية ، وتوقف في المنتصف ، ثم اسحب لليمين أو اليسار لتحديد Spotify.
- اسحب معاينة التطبيق لأعلى لإغلاق تطبيق Spotify.
تحقق من حالة Spotify لمعرفة ما إذا كانت معطلة
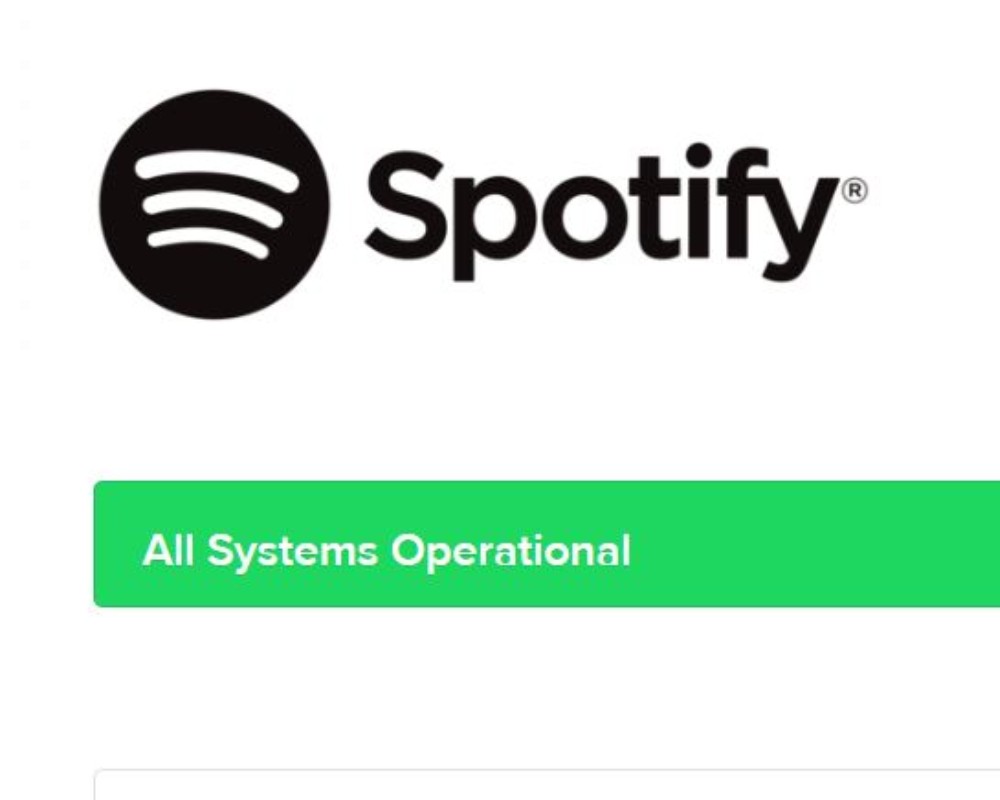
في بعض الأحيان ، قد لا تكون المشكلة متعلقة بإعدادات جهازك أو تطبيقك بل تتعلق بالخادم أو جانب المطور. يراقب Spotify أي مشكلات مستمرة يواجهها العديد من المستخدمين في نفس الوقت ، بالإضافة إلى أي مشكلات في الخادم أو فحوصات الصيانة. يمكنك متابعة حساب Twitter الخاص بهم (SpotifyStatus) ، أو التحقق من لوحة المشكلات الجارية في Spotify ، أو حالة Spotify Web API للحصول على تحديثات حول الحالة الحالية لـ Spotify ومعرفة ما إذا كان الآخرون يبلغون عن نفس المشكلة.
قم بتسجيل الخروج والعودة إلى Spotify
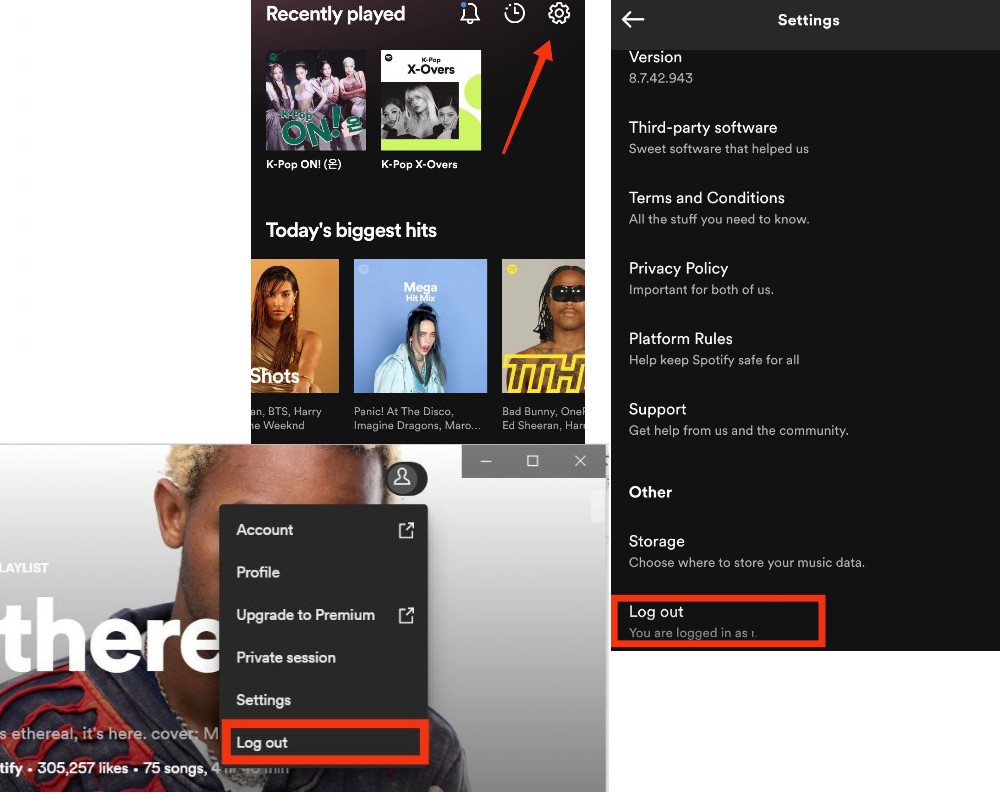
إذا استمر تعطل Spotify الخاص بك ، يمكنك محاولة تسجيل الخروج لمعرفة ما إذا كانت المشكلة تتعلق بحسابك. يُعلم تسجيل الدخول النظام بهويتك وما يحق لك القيام به. قد يساعد تسجيل الخروج في منع الأعطال عن طريق استعادة الإعدادات الافتراضية لتطبيقك. إذا لاحظت أن تطبيق Spotify الخاص بك يعمل ببطء ، فقم بتسجيل الخروج. إذا استمر تشغيل تطبيقك ببطء بعد تسجيل الخروج ، فقد تساعد إعادة تشغيل هاتفك في حل المشكلة.
لتسجيل الخروج والعودة إلى Spotify ، اتبع الخطوات التالية:
على سطح المكتب:
- انتقل إلى الصفحة الرئيسية لتطبيق Spotify. ثم ، في الزاوية اليمنى العليا ، انقر فوق الصورة الرمزية لاسمك.
- من القائمة المنبثقة ، حدد تسجيل الخروج. سيُطلب منك الآن تسجيل الدخول مرة أخرى ، وملء النموذج ، وتسجيل الدخول مرة أخرى لمعرفة ما إذا كان قد تم حل المشكلة.
على تطبيق Spotify iPhone / Android:
- افتح تطبيق Spotify وحدد رمز ترس الإعدادات في الزاوية اليمنى العليا من الصفحة الرئيسية.
- قم بالتمرير لأسفل ، وانقر فوق تسجيل الخروج ، ثم وافق عندما يُطلب منك ذلك. قم بتسجيل الدخول مرة أخرى باستخدام بيانات الاعتماد الخاصة بك لمعرفة ما إذا كان قد تم إصلاح المشكلة.
امسح ذاكرة التخزين المؤقت لـ Spotify
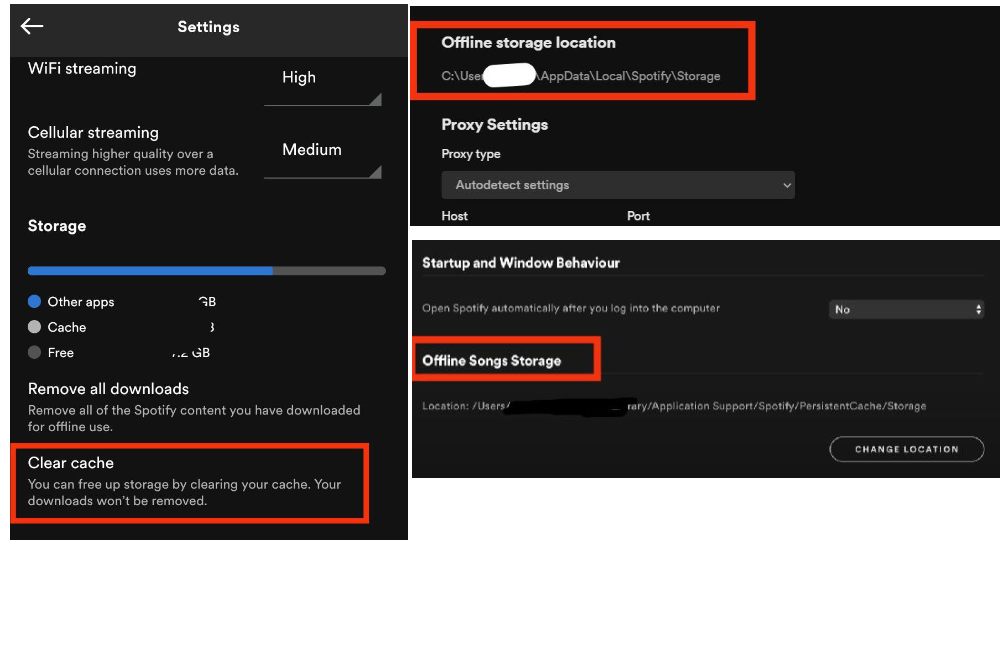
إذا لم يتم تحميل التطبيق بشكل صحيح ، فمن الأفضل دائمًا مسح ذاكرة التخزين المؤقت. تتيح ذاكرة التخزين المؤقت للتطبيق للتطبيقات تخزين البيانات على جهازك محليًا. هذا يعني أن بيانات تطبيق Spotify الخاصة بك تظل على هاتفك أو جهاز الكمبيوتر الخاص بك حتى بعد إلغاء تثبيت التطبيق. قد يؤدي مسح ذاكرة التخزين المؤقت إلى تحسين أداء تطبيق Spotify على جهازك.
لمسح ذاكرة التخزين المؤقت لـ Spotify ، اتبع الخطوات أدناه:
على نظام Windows / Mac:
- انتقل إلى الصفحة الرئيسية لتطبيق Spotify لسطح المكتب. بعد ذلك ، في الزاوية العلوية اليمنى ، انقر فوق رمز ملف التعريف الخاص بك ، ثم الإعدادات.
- قم بالتمرير لأسفل إلى موقع التخزين دون اتصال وقم بتدوين مكان تخزين ذاكرة التخزين المؤقت.
- انتقل إلى المجلد يدويًا ، أو اضغط على Ctrl + R واكتب "بيانات التطبيقات". بعد ذلك ، انتقل إلى Spotify> PersistentCache> Storage (Mac) أو Spotify> Storage (Windows).
- اضغط على Ctrl + A لتحديد كل شيء ، ثم انقر بزر الماوس الأيمن وحدد نقل إلى سلة المهملات (Mac) أو حذف (في Windows).
على iPhone / Android:
- افتح تطبيق Spotify وحدد رمز ترس الإعدادات في الزاوية اليمنى العليا من الصفحة الرئيسية.
- قم بالتمرير لأسفل إلى التخزين ، ثم انقر فوق حذف ذاكرة التخزين المؤقت (iPhone) أو مسح ذاكرة التخزين المؤقت (iPad) (Android). أعد تشغيل التطبيق.
قم بإجراء إعادة التثبيت النظيف
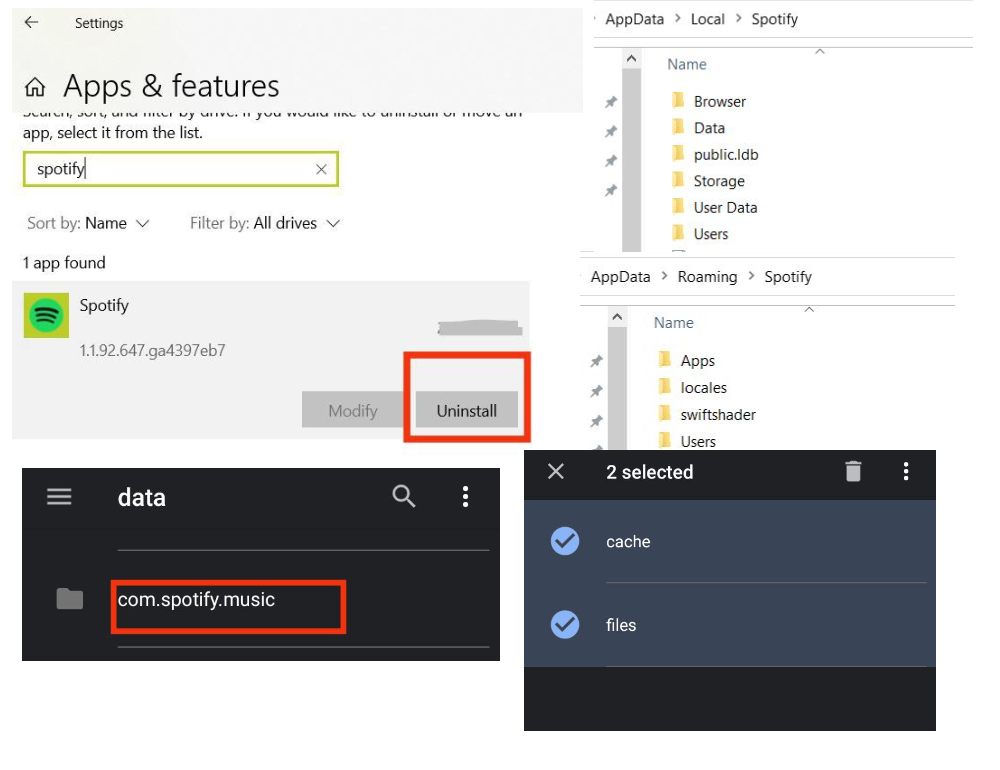
يمكن حل معظم مشاكل التطبيقات ببساطة عن طريق إعادة تثبيت التطبيق. ومع ذلك ، في بعض الحالات ، قد تحتاج إلى إعادة تثبيت نظيف للتطبيق من البداية ، وهي عملية أكثر كثافة. ومع ذلك ، سيضمن القيام بذلك إزالة أي أخطاء أو مشكلات قديمة وإعادة تكوين Spotify على جهازك.
لإجراء تثبيت نظيف ، اتبع الخطوات التالية:
على نظام Windows:
- أغلق تطبيق Spotify. انتقل إلى البدء ، ثم مرر لأسفل إلى الإعدادات ، ثم التطبيقات> التطبيقات والميزات.
- ابحث عن Spotify وحدد إلغاء التثبيت. لإلغاء تثبيت التطبيق ، اتبع التعليمات التي تظهر على الشاشة.
- اضغط على Ctrl + R ، واكتب "AppData" في شريط البحث ، ثم اضغط على Enter. قم بإزالة جميع مجلدات Spotify من دليل AppData / Roaming. ثم ، بالمثل ، انتقل إلى AppData / Local وحذف مجلدات Spotify.
- أعد تشغيل جهازك قبل تنزيل Spotify وإعادة تثبيته.
على نظام Mac:
- افتح الباحث. اضغط مع الاستمرار على مفتاح الخيار وحدد مكتبة من القائمة العلوية.
- قم بإزالة مجلدات com.spotify.client.helper و com.spotify.client من ذاكرات التخزين المؤقت.
- ارجع إلى دعم التطبيقات وقم بإزالة مجلد Spotify. أعد تشغيل الكمبيوتر وقم بتثبيت Spotify.
على Android:
- انتقل إلى إعدادات الهاتف. ثم حدد إدارة التطبيقات> Spotify.
- انقر فوق التخزين ومسح بيانات المستخدم وذاكرة التخزين المؤقت. ارجع وانقر على إلغاء التثبيت.
- في تطبيق الملفات بالهاتف: انتقل إلى التخزين الداخلي> Android> البيانات ، ثم احذف ملف com.spotify. مجلد الموسيقى. إذا كنت تستخدم بطاقة SD ، فانتقل إلى SD Card> Android> data واحذف مجلد com.spotify.music. أعد تشغيل جهازك.
قم بالتبديل إلى اتصال إنترنت أو جهاز مختلف
في بعض الأحيان ، يكون مجرد تبديل اتصال الإنترنت أو الجهاز هو كل ما هو مطلوب لإعادة الاتصال بالإنترنت. إذا واصلت التبديل بين اتصالات WiFi المختلفة ، فقد يتعطل تطبيق Spotify غالبًا ، خاصةً إذا كنت تستمع إلى الأغاني التي تم تنزيلها في وضع عدم الاتصال. يمكنك استخدام نقطة اتصال عامة أخرى أو شبكة صديق. تحقق لمعرفة ما إذا كان جهازك المحدد لا يسبب المشكلة. على سبيل المثال ، جرب تطبيق الهاتف بدلاً من استخدام Spotify على جهاز الكمبيوتر الخاص بك. إذا استمرت المشكلة ، فانتقل إلى الخطوة التالية.

حاول إخلاء مساحة على جهازك
إذا كنت تواجه مشكلات في كثير من الأحيان مع تعطل التطبيقات أو تجميدها ، فيجب عليك التحقق مما إذا كان جهازك يحتوي على ذاكرة كافية. تميل التطبيقات إلى شغل مساحة تخزين كبيرة على هاتفك ، وإذا نفدت المساحة ، فلن تعمل بشكل صحيح. يمكن أن يؤدي مسح البيانات الموجودة على الجهاز في بعض الأحيان إلى مسح البيانات التي يُحتمل تلفها والسماح للتطبيقات بالعمل بشكل أكثر سلاسة.
قم بإزالة الملفات والتطبيقات المؤقتة غير الضرورية ، وتأكد من أن جهازك يحتوي على 1 غيغابايت على الأقل من مساحة التخزين المجانية لـ Spotify. هذا يسمح لها باللعب دون تأخير وتخزين ملفات الموسيقى والبودكاست التي تم تنزيلها حتى تتمكن من الاستماع إليها حتى عندما لا يكون لديك اتصال بالإنترنت. إذا كان جهازك المحمول يحتوي على فتحة بطاقة SD خارجية ، فيمكنك حفظ التنزيلات هناك بدلاً من حفظها في الذاكرة الداخلية للجهاز لتوفير المساحة.
تحقق من وجود تحديثات
من خلال تحديث التطبيقات كثيرًا ، يمكن للمطورين إصلاح مواطن الخلل الشائعة وإضافة ميزات جديدة فور ظهورها. إذا لم تقم بتحديث الإصدار الأقدم من Spotify منذ فترة ، فقد تفقد إصلاحات الأخطاء والتحسينات الأخرى.
يجب عليك تنزيل الإصدار الأحدث من التطبيق لحل مشكلة تعطل تطبيق Spotify على جهازك. افتح Apple App Store أو Google Play Store وابحث عن Spotify في شريط البحث. في حالة توفر تحديث ، انقر فوق الزر تحديث ثم أعد تشغيل التطبيق. في حالة عدم توفر خيار تحديث ، يكون تطبيقك محدثًا. يمكنك البحث عن نافذة التحديث المنبثقة أسفل أيقونة ملف التعريف الخاص بك على سطح المكتب. إذا كنت تستمع إلى Spotify عبر البلوتوث ، فحاول تحديث برامج تشغيل الجهاز إلى أحدث إصدار لهذه السماعة لمعرفة ما إذا كان ذلك يحل تعطل التطبيق.
قم بإزالة كافة الأجهزة المتزامنة
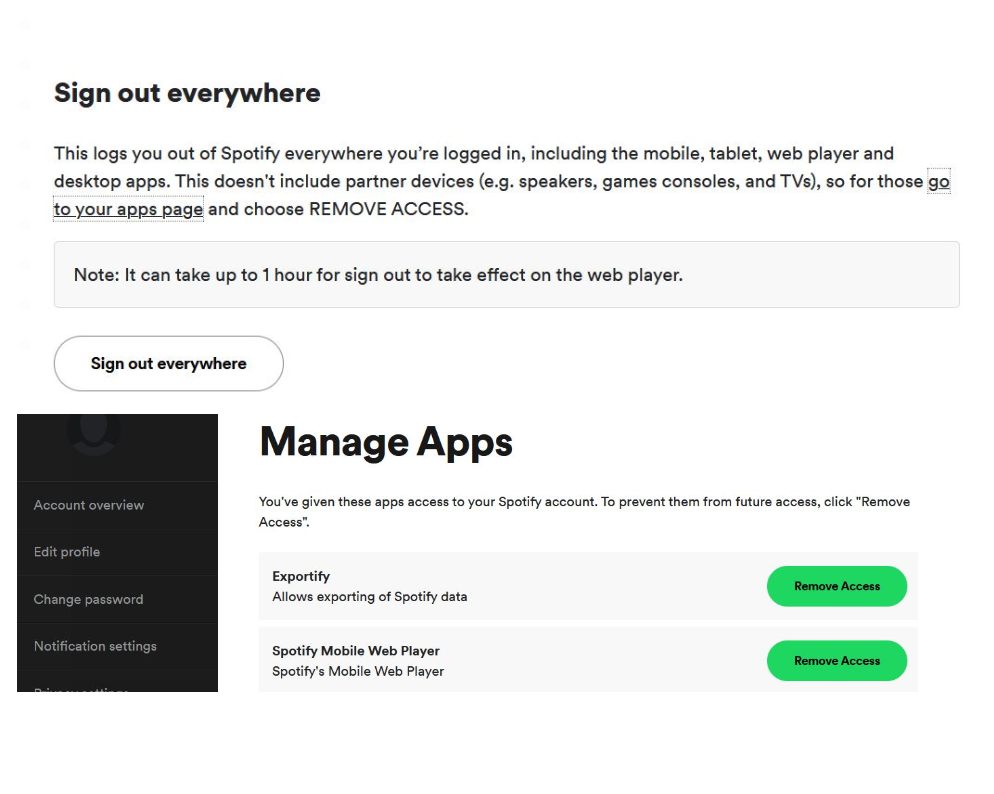
إذا كان لديك العديد من الأجهزة المتصلة بحسابك ، فقد لا يعمل تطبيق Spotify الخاص بك بشكل صحيح وقد يؤدي إلى تعطل التطبيق. ربما تكون قد تركت حسابك مسجلاً الدخول عن طريق الخطأ على جهاز شخص آخر ، أو ربما يستخدمه دون علمك. حاول تسجيل الخروج من جميع الأجهزة من صفحة حساب Spotify الخاصة بك. إذا قمت بتسجيل الخروج في كل مكان ، فسيتم إجبار حسابك على المزامنة مع خوادم Spotify في حال كان للمشكلة أي علاقة بحسابك.
لتسجيل الخروج من Spotify في كل مكان ، اتبع الخطوات التالية:
- افتح Spotify في متصفح وقم بتسجيل الدخول. انتقل إلى الملف الشخصي> الحساب.
- انتقل إلى علامة التبويب نظرة عامة على الحساب ثم قم بالتمرير لأسفل إلى تسجيل الخروج في كل مكان. يؤدي هذا إلى تسجيل خروجك من Spotify عبر جميع الأنظمة الأساسية ، بما في ذلك تطبيق الهاتف المحمول ومشغل الويب وتطبيقات سطح المكتب.
يمكنك أيضًا محاولة إزالة الوصول إلى تطبيقات الجهات الخارجية لمعرفة ما إذا كانت تتداخل مع تطبيق Spotify. انتقل إلى الحساب> إدارة التطبيقات> التطبيقات وحدد إزالة الوصول بجوار أي تطبيقات لم تعد بحاجة إليها.
قم بإيقاف تشغيل أي برنامج مكافحة فيروسات أو حظر إعلانات أو برنامج VPN
قد يمنع أيضًا برنامج حماية الإنترنت أو الخصوصية بجهازك تطبيق Spotify من العمل بشكل صحيح. تحقق من أنك متصل بشبكة WiFi نفسها ، وأن UPnP نشط على جهاز التوجيه الخاص بك ، وأن أي برنامج ، بما في ذلك جدار حماية Windows ، ومكافحة الفيروسات ، وحظر الإعلانات ، و VPN ، وما إلى ذلك ، لا يحظر Spotify. إذا كنت تستخدم Windows ، فتأكد من تمكين اكتشاف الشبكة في إعدادات الشبكة. تحقق من إعدادات برنامجك المحدد للتأكد من حصول Spotify على جميع الأذونات الممنوحة وإضافتها كاستثناء على جدار الحماية.
قم بإيقاف تشغيل "توفير شحن البطارية"
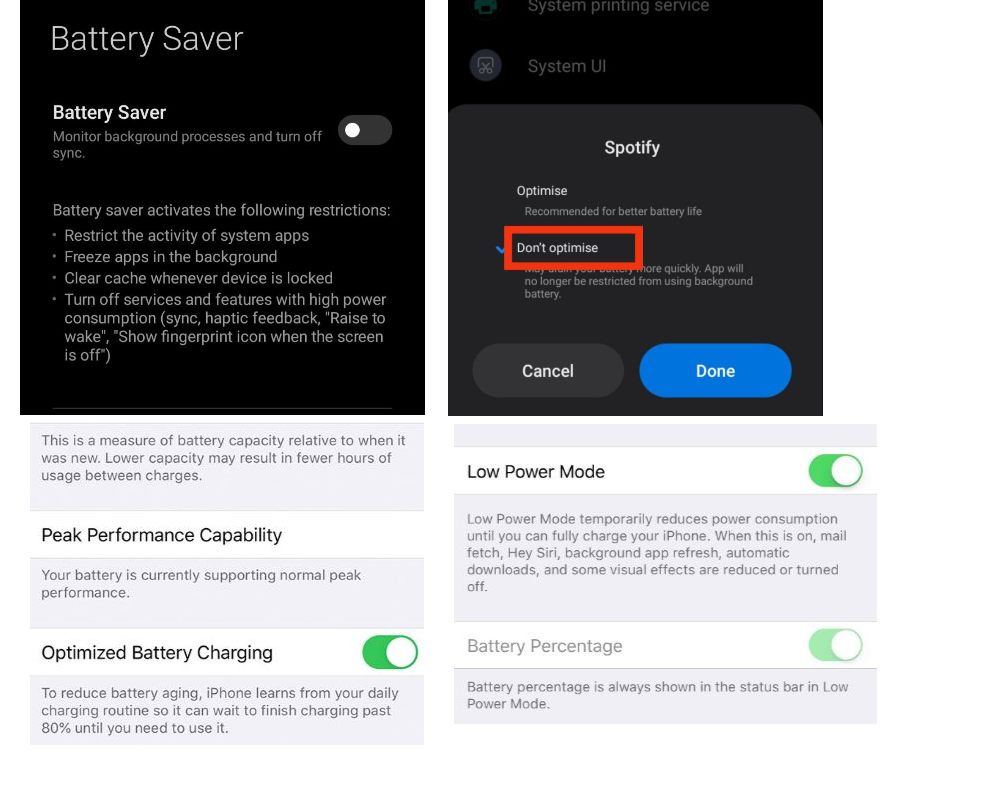
يمكن أن يؤدي تشغيل وضع الطاقة المنخفضة إلى إيقاف التنزيلات وتشغيل الموسيقى في الخلفية وتحديث التطبيق على جهازك. نتيجة لذلك ، يمكن أن يؤدي استخدام وضع توفير البطارية أو محسن البطارية على تطبيق الهاتف المحمول الخاص بك إلى منع تطبيق Spotify الخاص بك من العمل بسلاسة. إذا كنت تستخدم حاليًا وضع الطاقة المنخفضة في Spotify على جهازك ، فحاول إيقاف تشغيله.
لتعطيل وضع توفير شحن البطارية ، اتبع الخطوات أدناه:
على Android / iPhone:
- انتقل إلى إعدادات الهاتف لدينا. ثم انتقل إلى الإعدادات> البطارية أو ابحث عن "البطارية".
- قم بإلغاء تنشيط التبديل بجوار وضع الطاقة المنخفضة (iPhone) أو Battery Saver (Android)
- يمكن لمستخدمي Android أيضًا تعطيل تحسين البطارية لتطبيق معين من خلال الانتقال إلى التطبيقات> إدارة التطبيقات. ابحث عن Spotify وحدد عدم التحسين. بالنسبة لتطبيق iPhone ، انتقل إلى Battery Health> Disable Optimized Battery Charging.
قم بإيقاف تشغيل تسريع الأجهزة
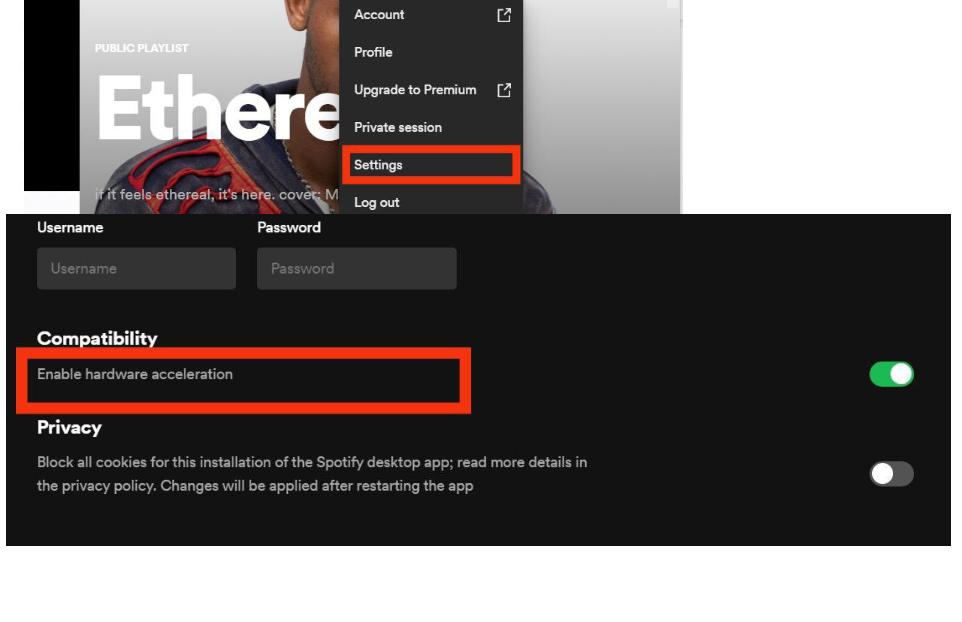
إذا قمت بتشغيل تسريع الأجهزة في Spotify ، فسيتم فك تشفير دفق الصوت وتشغيله باستخدام الأجهزة الموجودة في وحدة المعالجة المركزية لسطح المكتب أو اللوحة الأم أو بطاقة الصوت. إذا قمت بإيقاف تشغيل تسريع الأجهزة ، فقد تكون تجربة البث أبطأ. ولكن إذا كنت تعتقد أن أجهزة سطح المكتب الخاصة بك ليست كافية لهذه المهمة ، فيجب عليك إيقاف تشغيلها لإصلاح مشكلة تعطل تطبيق Spotify.
لتعطيل تسريع الأجهزة على Spotify ، اتبع الخطوات التالية:
على نظام Windows / Mac:
- قم بتشغيل تطبيق Spotify وحدد رمز ملف التعريف الخاص بك ، ثم الإعدادات> قم بالتمرير لأسفل إلى تسريع الأجهزة ضمن التوافق (Android). انتقل إلى Spotify> Spotify> تسريع الأجهزة (Mac).
- قم بإلغاء تنشيط التبديل بجوار تسريع الأجهزة.
قم بتشغيل Spotify في وضع التوافق
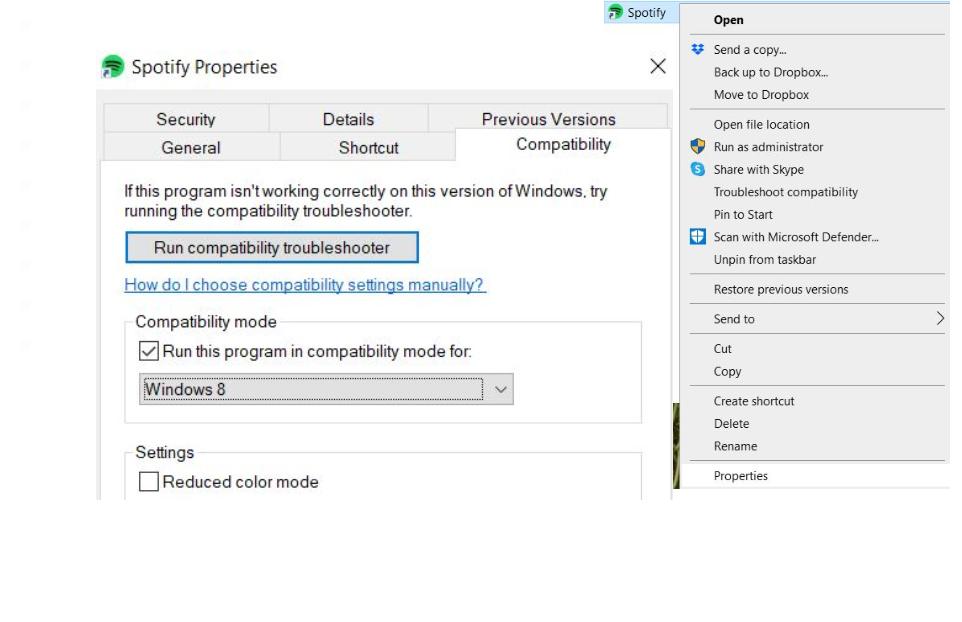
عند استخدام عميل Windows Spotify ، يسمح وضع التوافق للبرنامج بالعمل كما لو كان يعمل في إصدار سابق من Windows. تعد مشكلات التوافق شائعة ، خاصة عند التبديل إلى نظام تشغيل جديد قد لا يكون متوافقًا مع إصدارات البرامج القديمة.
لتمكين وضع التوافق في Windows ، اتبع الخطوات التالية:
- انقر بزر الماوس الأيمن فوق رمز Spotify وحدد خصائص.
- حدد علامة التبويب التوافق ، ثم ضمن وضع التوافق ، حدد المربع بجوار "تشغيل هذا البرنامج في وضع التوافق لـ" وحدد نظام تشغيل سابق.
- انقر فوق تطبيق ، ثم موافق. أعد تحميل التطبيق لمعرفة ما إذا كان قد تم حل المشكلة أم لا.
لتشغيل Spotify كمسؤول ، افتح Spotify وانقر على "الإعدادات" في القائمة الرئيسية. ضمن "عام" ، حدد "تشغيل كمسؤول". إذا طُلب منك ، أدخل كلمة المرور الخاصة بك (إذا لم تكن قد سجلت الدخول حاليًا).
لا تدع Spotify يتعطل مرة أخرى
Spotify هي خدمة الانتقال لملايين الأشخاص ولكنها تتعطل كثيرًا دون سابق إنذار. إذا حدث هذا لك ، فقد تتساءل عما إذا كان الأمر يستحق الالتزام بـ Spotify في المستقبل. ومع ذلك ، يمكنك تجنب أعطال التطبيق في المستقبل من خلال اتخاذ خطوات منتظمة مثل تحديث التطبيق والجهاز ، وضمان مساحة تخزين كافية على جهازك ، ومسح ذاكرة التخزين المؤقت كثيرًا ، وعدم مزامنة العديد من الأجهزة مرة واحدة. يمكنك دائمًا الإبلاغ عن مشكلتك إلى منتدى مجتمع Spotify إذا ظلت دون حل.
الأسئلة الشائعة حول مشكلة "Spotify Keeps Crashing"
لماذا يستمر تعطل Spotify Wrapped الخاص بي؟
تأكد من تحديث التطبيق من خلال متجر التطبيقات على جهازك ، وحاول مسح ذاكرة التخزين المؤقت ، وإلغاء تثبيت Spotify وإعادة تثبيته للبدء من جديد ، ثم ابحث يدويًا عن قائمة التشغيل المغلفة.
ماذا يجب أن تفعل إذا استمر تعطل Spotify على جهاز iPhone الخاص بك؟
أخرج جهاز iPhone الخاص بك من وضع الطاقة المنخفضة وقم بإعادة تثبيت نظيف لـ Spotify من خلال النقر مع الاستمرار على أيقونة التطبيق ، ثم النقر فوق إزالة التطبيق> حذف التطبيق. بعد ذلك ، انتقل إلى متجر التطبيقات وأعد تثبيت Spotify.
كيف يمكنني الإبلاغ عن حادث تعطل لـ Spotify؟
إذا كنت تواجه عطلًا في Spotify ، فهناك عدة طرق للإبلاغ عنه. يمكنك إرسال بريد إلكتروني إلى [email protected] أو استخدام نموذج الاتصال على موقع الويب. يمكنك أيضًا التغريد عنها باستخدام علامة التصنيف #SpotifyCrash. أخيرًا ، يمكنك النشر عنها في منتدى Spotify Community.
هل سيؤدي حذف ذاكرة التخزين المؤقت لـ Spotify إلى حذف قوائم التشغيل؟
يتتبع Spotify الموسيقى التي تم تنزيلها في ذاكرة التخزين المؤقت لتسريع أوقات التحميل للزيارات المستقبلية. سيؤدي حذف ذاكرة التخزين المؤقت إلى حذف جميع المسارات التي تم تنزيلها ، ولكن ليس قوائم التشغيل أو المكتبة الخاصة بك. باختصار ، لا ، لن يؤدي حذف ذاكرة التخزين المؤقت لـ Spotify إلى حذف قوائم التشغيل.
لماذا لا يعمل Spotify الخاص بي مع Android Auto؟
إذا كنت تواجه مشكلات مع تطبيق Spotify الخاص بك الذي يعمل مع Android Auto ، فهناك بعض الأشياء التي يمكنك تجربتها.
تتضمن بعض الأسباب الشائعة للمشكلات ما يلي:
- إصدار غير متوافق من تطبيق Spotify أو مكتبة الموسيقى على هاتفك.
- نظام ستيريو للسيارة غير متوافق.
- مشاكل متعلقة بتكامل موسيقى Google Play.
تأكد من تثبيت آخر التحديثات على كلا التطبيقين (Spotify و Android Auto). حاول تعطيل دمج موسيقى Google Play في إعدادات Android Auto. سيؤدي تعطيل هذه الميزة إلى إيقاف تحميل أي أغانٍ تلقائيًا عند تشغيل الموسيقى من خلال Android Auto ، مما قد يحل بعض المشكلات من تلقاء نفسه.
كيف يمكنني إصلاح Spotify Force إغلاق مشكلة Android؟
إذا كنت تواجه مشكلة إغلاق لـ Spotify Force على Android ، فجرّب هذه الأشياء:
1. تحديث التطبيق الخاص بك
2. امسح ذاكرة التخزين المؤقت والبيانات
3. أعد تشغيل جهازك
4. تحقق من وجود تحديثات من Spotify
5. إعادة تعيين جميع الإعدادات على جهازك
6. تعطيل الوضع المخصص في Spotify (إن أمكن)
7. قم بإلغاء تثبيت التطبيق وإعادة تثبيته
8. حذف بيانات المستخدم
9. استخدم VPN (أو قم بتعطيل VPN إذا كنت تستخدم بالفعل واحدة)
10. فعل خدمات تحديد الموقع
لماذا يكون Spotify بطيئًا جدًا على Mac؟
هناك بعض الأسباب التي تجعل Spotify بطيئًا على جهاز Mac الخاص بك.
- قد لا يحتوي جهاز Mac الخاص بك على الأجهزة المطلوبة لتشغيل Spotify بسلاسة.
- ربما يستخدم Spotify موارد أكثر مما يحتاج إليه ، مما يتسبب في تأخير التطبيق أو تعطله بشكل متقطع.
- قد لا يكون لديك أحدث إصدار من Spotify مثبتًا.
- قد تكون هناك مشاكل في اتصال الشبكة أو استخدام النطاق الترددي ، إما فيما يتعلق بـ Spotify نفسه أو التطبيقات الأخرى التي تعمل على جهاز الكمبيوتر الخاص بك في نفس الوقت.
