كيفية إصلاح مشكلة تسجيل الدخول إلى Spotify (بسهولة وبسرعة)
نشرت: 2024-03-15تحتوي هذه المقالة على أنسب الطرق للتخلص من المشاكل التي تواجهها عند تسجيل الدخول إلى Spotify.
تأسست Spotify في عام 2006، ولا تزال خدمة بث الموسيقى المفضلة لملايين المستخدمين في جميع أنحاء العالم. ومع ذلك، أبلغ العديد من المستخدمين عن مشكلة مزعجة في تسجيل الدخول إلى Spotify، مما منعهم من الوصول إلى حساب Spotify الخاص بهم.
هل أنت واحد من هؤلاء المستخدمين؟ إذا كانت الإجابة بنعم، فقد وجدت المقال المناسب لقراءته. تقدم هذه المقالة حلولاً مجربة ومختبرة لحل المشكلات إذا كنت تواجه مشكلة في تسجيل الدخول إلى Spotify.
قبل البدء في استكشاف الأخطاء وإصلاحها، من المهم معرفة الأسباب المحتملة للمشكلة التي تواجهها. إن فهم أسباب المشكلة يساعد على حلها بكفاءة. ومن ثم، دعونا نناقش الأمر نفسه في القسم التالي من هذه المقالة.
أسباب مشاكل تسجيل الدخول إلى Spotify
قد تكون العوامل التالية مسؤولة عن مشكلات تسجيل الدخول إلى Spotify.
- مشكلة في الاتصال بالإنترنت
- اسم المستخدم وكلمة المرور غير صحيحة
- أعطال مؤقتة في تطبيق Spotify
- ذاكرة التخزين المؤقت للتطبيق تالفة أو قديمة
بعد الاطلاع على أسباب مواجهتك لمشكلة في تسجيل الدخول إلى Spotify، دعنا نتعرف على كيفية حل المشكلة.
إصلاحات لمشاكل تسجيل الدخول إلى Spotify
يمكنك تطبيق الحلول التالية لحل مشاكل تسجيل الدخول في Spotify.
الإصلاح 1: التحقق من اتصالك بالإنترنت
في بعض الأحيان لا تكون المشكلة كبيرة كما تبدو ويمكن حلها بحلول بسيطة مثل التأكد من أن الاتصال بالإنترنت يعمل بشكل صحيح. وبالتالي، يجب عليك اختبار اتصالك بالإنترنت للتأكد من أنه ليس بطيئًا أو ضعيفًا لحل مشكلات تسجيل الدخول إلى Spotify.
للتحقق من الاتصال بالإنترنت، انتقل إلى المتصفح الخاص بك وتحقق مما إذا كان يمكنك التصفح دون أي مشاكل أم لا. إذا لم يكن هناك خطأ في اتصالك بالإنترنت، فيمكنك تجربة الحل التالي لإصلاح مشكلات Spotify. ومع ذلك، قم بالتبديل إلى اتصال شبكة آخر أو تواصل مع مزود خدمة الإنترنت الخاص بك إذا كان الإنترنت الخاص بك لا يعمل.
اقرأ أيضًا: كيفية إصلاح مشكلة عدم اتصال الإنترنت في Spotify [بسهولة]
الإصلاح 2: تأكد من دقة بيانات الاعتماد الخاصة بك
يجب عليك إدخال اسم المستخدم وكلمة المرور الصحيحين للوصول إلى حساب Spotify الخاص بك. إذا كان اسم المستخدم/كلمة المرور/كلاهما غير صحيح، فقد تواجه مشكلات في تسجيل الدخول إلى Spotify. ومن ثم، يجب عليك التأكد من صحة اسم المستخدم وكلمة المرور الخاصة بك.
إذا كنت لا تتذكر كلمة المرور الصحيحة، فيمكنك تسجيل الدخول بدون كلمة مرور أو إعادة تعيين كلمة المرور. دعونا نلقي نظرة على كلا الخيارين بالتفصيل.
تسجيل الدخول إلى Spotify بدون كلمة مرور
- للبدء، قم بتشغيل تطبيقSpotify .
- ثانياً، قم باختيار خيار تسجيل الدخول .
- يمكنك الآن اختيار تسجيل الدخول بدون كلمة المرور.
- أدخل اسم المستخدم الخاص بك أو عنوان البريد الإلكتروني المسجل وانقر على زر الحصول على الرابط .
- أخيرًا، افتح تطبيق البريد الإلكتروني الخاص بك وانقر على الرابط لتسجيل الدخول إلى حساب Spotify الخاص بك.
إعادة تعيين كلمة مرور سبوتيفي
- أولاً، انتقل إلى صفحة إعادة تعيين كلمة المرور .
- ثانياً، أدخل بريدك الإلكتروني/اسم المستخدم .
- حدد خيار إرسال الرابط .
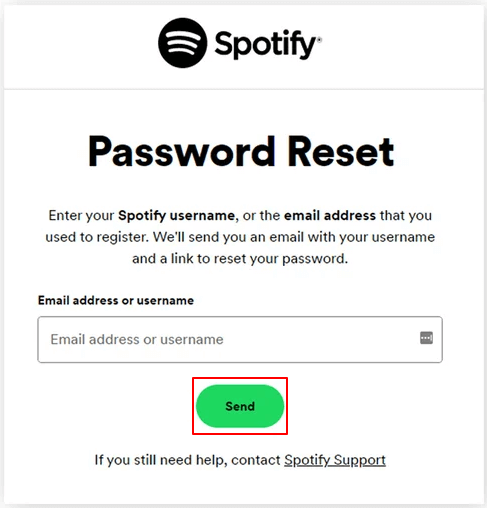
- انتقل إلى تطبيق البريد الإلكتروني الخاص بك وانقر على رابطإعادة تعيين كلمة المرور لـ Spotify.
- أدخل كلمة مرور Spotify الجديدة.
- وأخيرًا، انقر على زر تغيير كلمة المرور .
الإصلاح 3: التحقق من تاريخ ووقت جهازك
يمكن أن تكون الإعدادات غير الصحيحة للتاريخ والوقت مسؤولة عن مشكلات تسجيل الدخول إلى Spotify. ومن ثم، يجب عليك التحقق من تاريخ ووقت جهازك وتصحيحهما لإصلاح المشكلة. إليك كيفية القيام بذلك على نظامي التشغيل Windows وAndroid.
ضبط التاريخ والوقت على Android
- أولاً، افتح إعدادات جهازك.
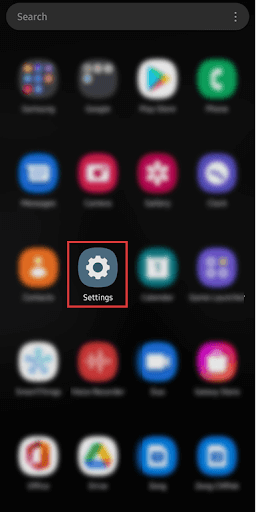
- ثانيا، انتقل إلى إعداداتالإدارة العامة .
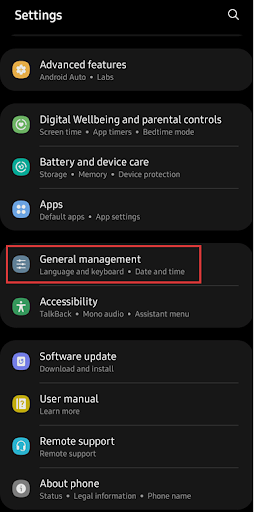
- حددالتاريخ والوقت من الخيارات التي تظهر على الشاشة.
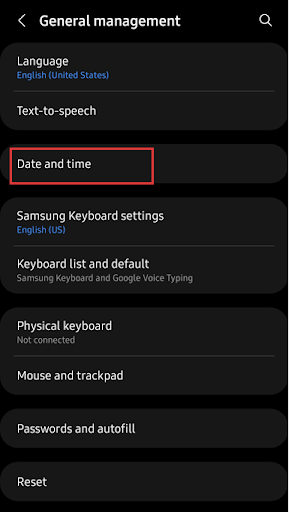
- يمكنك الآن تمكين خياراتالتاريخ والوقت التلقائي والمنطقة الزمنية التلقائية.
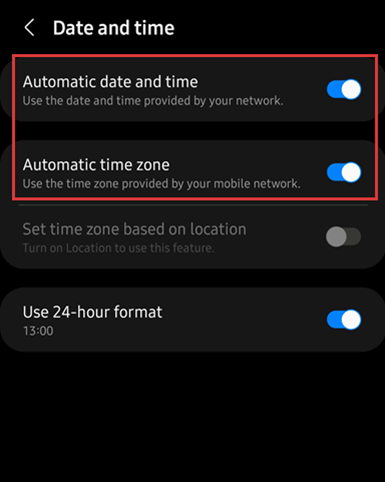
- وأخيرًا، أعد تشغيل تطبيق Spotify الخاص بك.
إعداد التاريخ والوقت على نظام التشغيل Windows
- أولاً، افتح قائمة إعدادات جهاز الكمبيوتر الخاص بك باستخدام مفتاح التشغيل السريعWin+I .
- يمكنك الآن تحديد خيار الوقت واللغة من الجزء الأيمن.
- حدد التاريخ والوقت من الخيارات التي تظهر على الشاشة.
- قم بالتبديل بين الخيارات لضبط الوقت تلقائيًا وتعيين المنطقة الزمنية تلقائيًا.
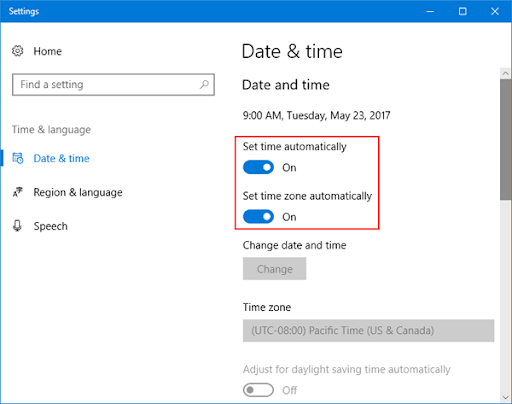
- وأخيرًا، أعد تشغيل Spotify على جهاز الكمبيوتر الخاص بك.
اقرأ أيضًا: لماذا يستمر My Spotify في التوقف وكيفية إصلاحه

الإصلاح 4: مسح ذاكرة التخزين المؤقت للتطبيق
تساعد ذاكرة التخزين المؤقت التطبيق على التحميل بشكل أسرع. ومع ذلك، يمكن أن تتسبب ذاكرة التخزين المؤقت القديمة أو التالفة في حدوث مشكلة في تسجيل الدخول إلى Spotify. وبالتالي، يمكنك اتباع الخطوات التالية لحذف ذاكرة التخزين المؤقت لـ Spotify لإصلاح المشكلة.
مسح ذاكرة التخزين المؤقت لـ Spotify على جهاز Android الخاص بك
- أولاً، اضغط لفترة طويلة على تطبيقSpotify على الشاشة الرئيسية لجهازك.
- ثانيا، حدد التخزين من الخيارات التي تظهر على الشاشة.
- اختر مسح ذاكرة التخزين المؤقت من القسم السفلي من الشاشة.
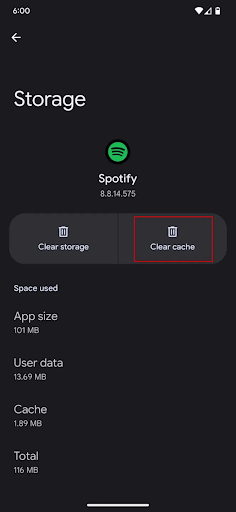
- أخيرًا، أعد فتح تطبيق Spotify بعد مسح ذاكرة التخزين المؤقت.
مسح ذاكرة التخزين المؤقت لـ Spotify على نظام Windows
- للبدء، استخدم الاختصارCtrl+Shift+Esc للوصول إلى إدارة المهام.
- ثانيًا، قم بإغلاق كافة العمليات الجارية لـ Spotify.
- افتح مربع التشغيل باستخدام الاختصار Win + R.
- أدخل %LocalAppData% في المربع الذي يظهر على الشاشة واضغط على Enter.
- انتقل إلى مجلد الحزم وقم بالوصول إلى المجلد SpotifyAB.SpotifyMusic_zpdnekdrzrea0بالنقر المزدوج عليه.
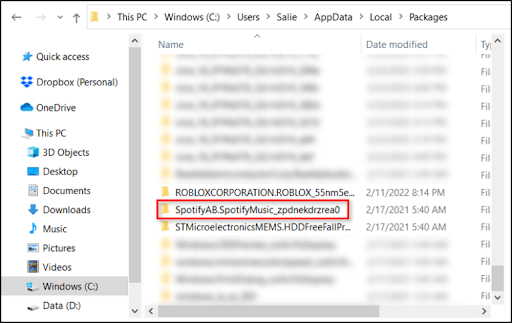
- انتقل إلى مجلدLocalCache للعثور على مجلد Spotifyوفتحه.
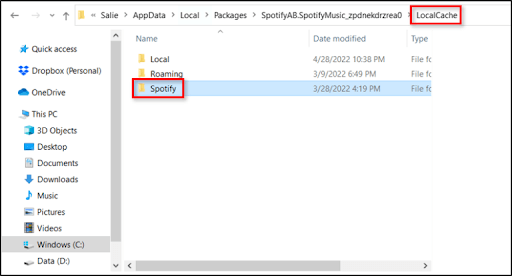
- افتح مجلدالبيانات واضغط على زر الحذفبلوحة المفاتيح لمسح ذاكرة التخزين المؤقت.
- وأخيرًا، أعد تشغيل تطبيق Spotify الخاص بك.
الإصلاح 5: قم بتحديث تطبيق Spotify الخاص بك
يقوم المطورون بإصدار تحديثات لإصلاح الأخطاء في تطبيق Spotify الحالي. ومن ثم، يمكنك اتباع هذه الخطوات لتحديث تطبيقك لإصلاح الأخطاء التي ربما تسببت في حدوث مشكلة في تسجيل الدخول إلى Spotify.
تحديث Spotify على نظام التشغيل Windows
- أولاً، انتقل إلىمتجر Microsoft على جهاز الكمبيوتر الخاص بك.
- ثانيًا، اختر خيار المكتبة من الزاوية السفلية اليسرى للتطبيق.
- أخيرًا، حدد Spotify من قائمة التطبيقات وقم بتحديثه.
تحديث سبوتيفي على أندرويد
- لبدء تحديث Spotify، قم بالوصول إلى متجر Play على جهازك.
- ثانيًا، اضغط على ملف التعريف الخاص بك وحدد إدارة التطبيقات وإعدادات الجهاز.
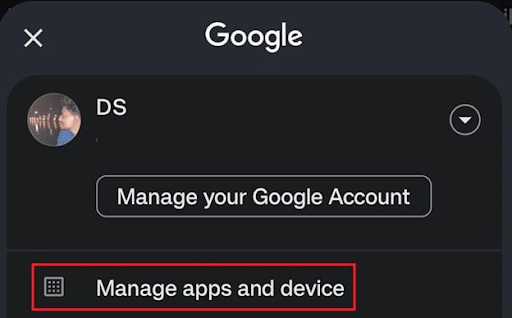
- حددقسم التحديثات للانتقال إلى الخطوة التالية.
- اضغط على خيار التحقق من وجود تحديثات في حالة عدم ظهور التحديثات.
- أخيرًا، ابحث عن تطبيق Spotify وقم بتحديثه.
اقرأ أيضًا: كيفية إصلاح تطبيق Spotify لا يستجيب (محلول)
الإصلاح 6: أعد تثبيت تطبيق Spotify الخاص بك
إذا لم يحل أي من الحلول المذكورة أعلاه مشكلة Spotify، فيمكنك إلغاء تثبيت التطبيق وإعادة تثبيته لإصلاح الخطأ. فيما يلي التوجيهات للقيام بذلك.
إعادة تثبيت Spotify على Android
- أولاً، قم بتشغيل متجر Play على جهازك.
- ثانياً: ابحث عن تطبيق Spotify .
- افتح صفحة تطبيق Spotify وانقر على زر إلغاء التثبيت .
- وأخيرًا، أعد تثبيت تطبيق Spotify بعد إكمال عملية إلغاء التثبيت.
إعادة تثبيت Spotify على نظام التشغيل Windows
- قم بتشغيل تطبيق الإعدادات على جهاز الكمبيوتر الخاص بك باستخدام مفتاح التشغيل السريع Win+I .
- حدد إعداد التطبيقات وانتقل إلى التطبيقات المثبتة.
- انقر على القائمة المكونة من ثلاث نقاط الموجودة بجانب تطبيق Spotify.
- حدد خيار إلغاء التثبيت واتبع التعليمات التي تظهر على الشاشة لإكمال عملية إلغاء التثبيت.
- وأخيرًا، أعد تثبيت Spotify من هنا.
الإصلاح 7: اتصل بدعم Spotify
إذا لم ينجح أي شيء آخر، فيمكنك الاتصال بالخبراء في Spotify لإعلامهم بمشكلتك وطلب مساعدتهم لحل المشكلة.
اقرأ أيضًا: كيفية إصلاح رمز الخطأ 18 على Spotify {SOLVED}
سبوتيفي حل مشاكل تسجيل الدخول
كان هذا كل ما يتعلق بإصلاح مشكلات تسجيل الدخول إلى Spotify. يمكنك اتباع الحلول المذكورة أعلاه لحل مشكلتك. ومع ذلك، إذا كنت بحاجة إلى مزيد من المساعدة، أو لديك أية استفسارات، أو لديك أي اقتراحات قيمة بخصوص هذه المقالة، فلا تتردد في ترك رسالة لنا في قسم التعليقات. ولا تتردد أيضًا في متابعتنا على وسائل التواصل الاجتماعي والاشتراك في نشرتنا الإخبارية للحصول على المزيد من البرامج التعليمية والأدلة التقنية المفيدة.
