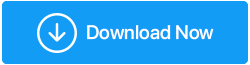كيفية إصلاح SSD لا يظهر في Windows 10/11
نشرت: 2022-01-05تكتسب محركات أقراص الحالة الثابتة (SSD) شعبية هائلة لكونها سريعة ومستقرة. SSD ليس استثمارًا رخيصًا خاصةً إذا وضعته مقابل HDD . وعلى الرغم من كونه أداءً قويًا ، إلا أن محرك أقراص الحالة الصلبة بعيدًا عن أن يكون لا تشوبه شائبة ، ويواجه المستخدمون داخل وخارج المستخدمين مشكلات. كانت هناك حالات حاول فيها المستخدمون تثبيت SSD ولكن على الرغم من كل شيء ، لم يظهر SSD الخاص بهم. على سبيل المثال ، أبلغ أحد المستخدمين مؤخرًا أن -
لقد حاول توصيل Samsung SSD بجهاز الكمبيوتر المحمول الخاص به ، ولكن حتى بعد الإعداد المناسب ، لم يتمكن من رؤية نفس الشيء بجوار محركات الأقراص الأخرى ضمن هذا الكمبيوتر .
تم الإبلاغ عن سيناريو مشابه تمامًا من قبل العديد من المستخدمين الآخرين حيث لم يجدوا حتى SSD في إدارة القرص أيضًا. لذا ، إذا كنت أنت و SSD لا يظهران إما في إدارة الأقراص أو مستكشف الملفات ، فقبل أن تشكك في استثمارك ، ماذا عن إعطاء بعض التدريبات فرصة عادلة؟
إصلاحات - عدم ظهور SSD في نظام التشغيل Windows 10/11
قائمة المحتويات
- تحقق من أن SSD الخاص بك متصل بشكل صحيح
- قم بتنسيق محرك SSD الخاص بك بشكل صحيح
- أعد تكوين إعدادات SSD
- تحديث برامج تشغيل وحدة التحكم في التخزين
- قم يدويًا بتعيين حرف محرك أقراص إلى SSD الخاص بك
- تهيئة SSD
تحقق من أن SSD الخاص بك متصل بشكل صحيح
هنا سوف نتحقق مما إذا تم اكتشاف SSD بواسطة BIOS الخاص بك. في حالة إدراجها هناك ، يمكنك المضي قدمًا في بعض الخطوات الأخرى. ولكن ، في هذه الحالة ، لا يظهر SSD الخاص بك في BIOS ، من المحتمل أن يكون لديك جهاز معيب أو قد تحتاج إلى تكوين إعدادات وحدة تحكم SATA. لذلك ، دعنا نتحقق مما إذا كان SSD متصلًا بشكل صحيح بـ BIOS. لهذا أولاً ، افتح BIOS لجهاز الكمبيوتر أو الكمبيوتر المحمول. لدى الشركات المصنعة المختلفة طرقًا مختلفة لفتح BIOS.
على سبيل المثال ، في أجهزة الكمبيوتر المحمولة من HP ، تحتاج إلى إيقاف تشغيل الكمبيوتر والانتظار لمدة 5 دقائق. بعد ذلك ، تحتاج إلى تشغيل جهاز الكمبيوتر الخاص بك والضغط فورًا على مفتاح esc حتى ترى قائمة بدء التشغيل . ، للدخول إلى إعداد BIOS ، يجب عليك الضغط على المفتاح F10 . هذا مجرد مثال ، يرجى البحث عن الطريقة المناسبة لإدخال إعداد BIOS على الكمبيوتر المحمول الخاص بك.
بمجرد دخولك إلى قائمة BIOS ، توجه إلى قائمة التمهيد وتحقق مما إذا كان SSD مدرجًا هناك. إذا تم الانتقال إلى الخطوة التالية.
قم بتنسيق محرك SSD الخاص بك بشكل صحيح
إذا كان SSD جديدًا لم يتم التعرف عليه بواسطة File Explorer أو Disk Manager ، فقد ترغب في التحقق مما إذا كان قد تم تنسيقه بشكل صحيح أم لا. لهذا -
1. اضغط على Windows + R لفتح مربع الحوار " تشغيل "
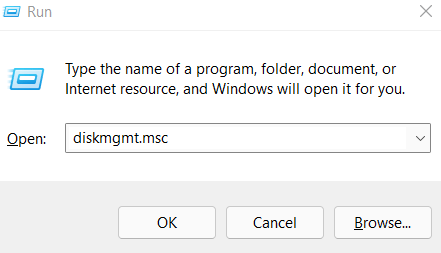
2. اكتب devmgmt.msc
3. حدد SSD الخاص بك ثم حدد تنسيق
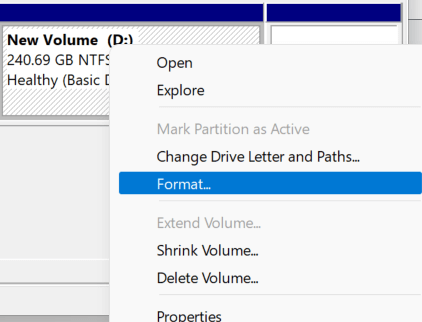
4. قم بتهيئة محرك الأقراص بتنسيق ملف NTFS
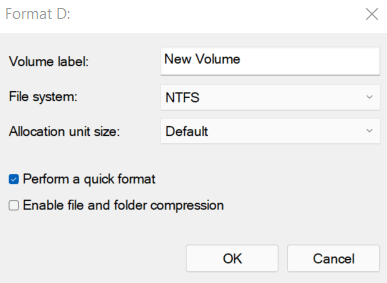
5. أخرج محرك الأقراص ثم أعد توصيله بالكمبيوتر
أعد تكوين إعدادات SSD
قبل المضي قدمًا في هذه الخطوة ، نحثك على الحصول على مساعدة فنية قبل تنفيذ أي خطوات متعلقة بـ BIOS. في حالة عدم تعرف BIOS الخاص بك على SSD ، يمكنك محاولة تغيير وضع وحدة التحكم SATA. لهذا -
1. مرة أخرى ، أدخل إعداد BIOS اعتمادًا على الشركة المصنعة
2. توجه إلى خيارات التخزين> Serial ATA> SATA Configuration
3. حدد وضع توافق IDE
4. حفظ التغييرات
5. قم بإعادة تشغيل جهاز الكمبيوتر الخاص بك
تحديث برامج تشغيل وحدة التحكم في التخزين
السائقون المتقادمون ، على أي حال ، هم المذنبون عندما يتعلق الأمر بأعطال الجهاز . وفيما يتعلق بالمشكلة المطروحة ، مثل عدم ظهور محرك أقراص SSD ، فقد يكون الشرير سائقين متحكمين في التخزين عفا عليها الزمن. يمكنك إما تحديثها يدويًا باستخدام الطرق المذكورة في هذا المنشور أو يمكنك اتباع طريقة أسرع وأكثر فعالية وأكثر مضمونة لتحديث برامج التشغيل. أتساءل ما هي هذه الطريقة؟ يمكنك بدلاً من ذلك تطبيق أداة تحديث برنامج التشغيل مثل Smart Driver Care. إنه قادر على إحضار سائق قديم على الفور إلى إشعارك ومن ثم يمكنك تحديث برنامج التشغيل الخاص بك في أي وقت من الأوقات على الإطلاق. بصرف النظر عن ذلك ، توفر لك Smart Driver Care طريقة مضمونة لتحديث برامج التشغيل لأن -

- يتيح لك أخذ نسخة احتياطية من برامج التشغيل الموجودة لديك والتي يمكنك استعادتها لاحقًا في حالة حدوث مشكلة في برنامج التشغيل المحدث
- يمكنك جدولة فحص السائق وفقًا لاحتياجاتك. على سبيل المثال ، يمكنك جدولة فحص برنامج التشغيل خارج ساعات عملك ، أي عندما يكون الكمبيوتر المحمول في وضع الخمول
- استبعاد برامج التشغيل التي لا تريد تضمينها في الفحص
كيف تعمل خدمة Smart Driver Care؟
دعنا نقدم لك لمحة صغيرة عن كيفية عمل هذه الأداة -
1. قم بتنزيل برنامج Smart Driver Care وتشغيله وتثبيته
2. انقر فوق الزر Scan من الجانب الأيمن
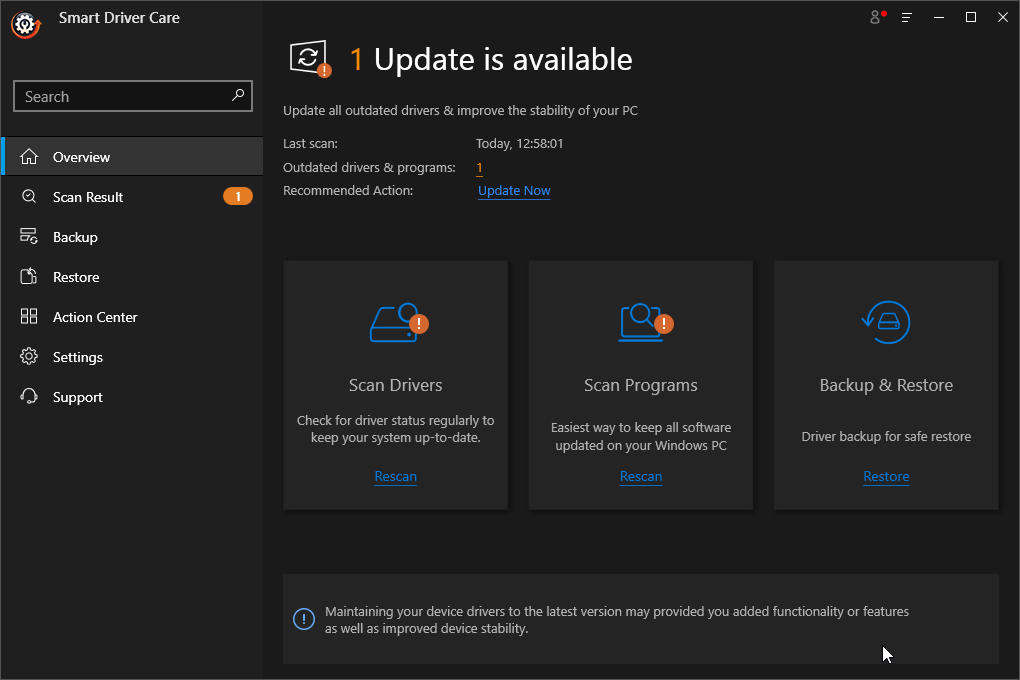
3. إذا كان لديك برنامج تشغيل قديم لوحدة التحكم في التخزين ، فستتمكن من رؤيته على الجانب الأيمن
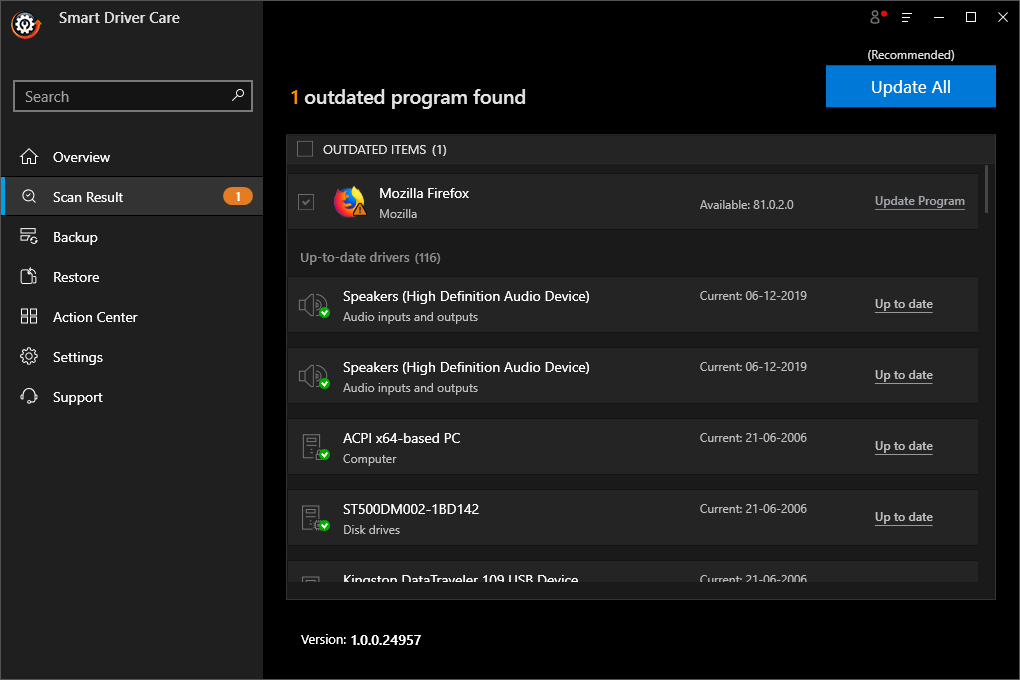
4. انقر على زر تحديث البرنامج واجلس
5. سيتم تحديث برنامج التشغيل بعد فترة وجيزة
6. مع تحديث برنامج التشغيل ، يجب أن تكون قادرًا على رؤية SSD الخاص بك مرة أخرى.
قم يدويًا بتعيين حرف محرك أقراص إلى SSD الخاص بك
إذا كان SSD الخاص بك لا يظهر في إدارة الأقراص ، فمن المحتمل جدًا أنه يتعارض مع محرك أقراص آخر أو ينقصه حرف محرك أقراص. يمكن إصلاح هذه المشكلة بمنتهى السهولة عن طريق تعيين حرف محرك أقراص جديد يدويًا على SSD. فيما يلي خطوات نفس الشيء -
1. اضغط على Windows + R لفتح مربع الحوار " تشغيل "
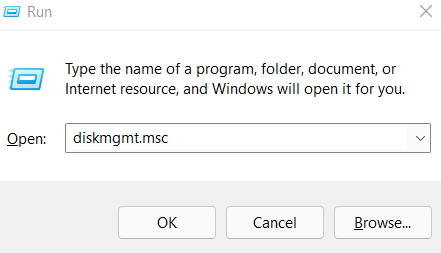
2. اكتب devmgmt.msc
3. انقر بزر الماوس الأيمن فوق قسم SSD واختر تغيير حرف محرك الأقراص والمسارات
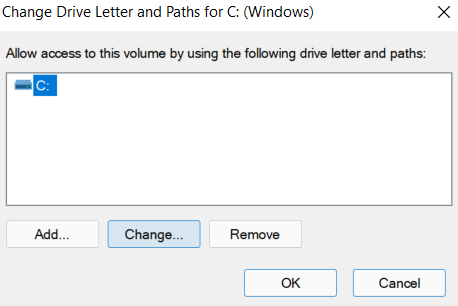
4. انقر فوق " تغيير " وحدد حرف محرك الأقراص
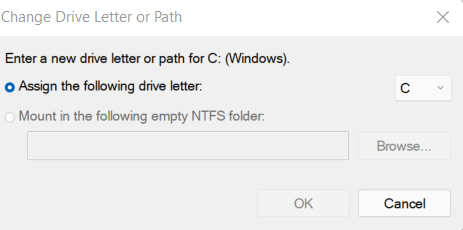
5. انقر فوق "موافق"
تهيئة SSD
لذلك لا يظهر SSD الجديد في File Explorer ولا يتم اكتشافه في إدارة القرص. هناك احتمالات أنه غير مهيأ. يمكن أن يؤدي محرك أقراص الحالة الثابتة غير المهيأ أيضًا إلى تشغيل قرص غير معروف خطأ لم تتم تهيئته أيضًا. لتهيئة SSD الخاص بك -
1. افتح إدارة الأقراص مرة أخرى بالضغط على مفتاح Windows + R ثم اكتب devmgmt.msc
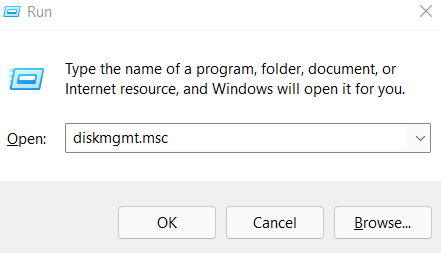
2. انقر بزر الماوس الأيمن على SSD الخاص بك ، ثم انقر فوق تهيئة القرص
3. اختر SSD الخاص بك وحدد نمط القسم
4. انقر فوق "موافق"
5. عد مرة أخرى إلى إدارة الأقراص ، وانقر بزر الماوس الأيمن على وحدة تخزين SSD وحدد New Simple Volume
6. اتبع الإرشادات التي تظهر على شاشتك وقم بتعيين حرف محرك أقراص
7. أعد تشغيل جهاز الكمبيوتر الخاص بك
8. تحقق مما إذا كان SSD الخاص بك يظهر الآن أم لا.
هل تم حل مشكلتك؟
قد يكون عدم ظهور SSD بعد التثبيت أمرًا مزعجًا حقًا. بغض النظر عن نيتك - سواء كانت قادرة على تشغيل التطبيقات والألعاب بشكل أسرع أو الحفاظ على برودة الكمبيوتر المحمول إذا لم تكن قادرًا على رؤية SSD الخاص بك ، فإنه يتعارض مع الغرض من وجود واحد ، وليس واحدًا. نأمل أن تكون الحلول المذكورة أعلاه قادرة على حل المشكلة. وإذا كان لديك ، فشارك في التعليقات أي من الطرق المذكورة أعلاه ساعدتك في حل المشكلة. لمزيد من هذه التحديثات ، استمر في قراءة مكتبة القرص.