كيفية إصلاح Starcraft 2 Crashing على جهاز كمبيوتر يعمل بنظام Windows 10/11/8/7
نشرت: 2022-02-01سنعرض لك اليوم أفضل الطرق لإصلاح تعطل StarCraft 2 على نظام التشغيل Windows 11 أو 10 أو الإصدارات الأقدم.
يحب الملايين من الأشخاص في جميع أنحاء العالم لعب StarCraft 2. StarCraft 2 هي لعبة إستراتيجية استثنائية في الوقت الفعلي تم تطويرها ونشرها بواسطة Blizzard Entertainment لنظامي التشغيل Microsoft Windows و Mac OS X. نظرًا لأنها لعبة معترف بها عالميًا ، تواجه مشكلات مثل تمزق الشاشة ، يمكن أن يكون التعطل أو التجميد أو التأخر أثناء محاولة لعب اللعبة على جهاز كمبيوتر يعمل بنظام Windows بمثابة خيبة أمل كبيرة. هذه المشكلات محبطة حرفيًا لأنها تجعل StarCraft 2 غير مستجيب.
لكن لا داعي للقلق. في هذا الدليل التعليمي ، ستتعلم التكتيكات المحتملة التي ساعدت العديد من مستخدمي StarCraft في حل مشكلات مثل Starcraft 2 التعطل على جهاز الكمبيوتر. ستضمن تجربتهم تجربة لعب رائعة.
قائمة الحلول لإصلاح StarCraft 2 Crashing على جهاز كمبيوتر يعمل بنظام Windows
إذا كنت تواجه StarCraft 2 تستمر في تعطل المشكلات على جهاز الكمبيوتر ، فقد يكون التفكير في الحلول المشتركة أدناه مفيدًا لك. الآن ، دون مزيد من اللغط ، لنبدأ:
الحل 1: قم بتحديث برنامج تشغيل بطاقة الرسومات الخاصة بك
لطالما كانت برامج تشغيل الرسومات القديمة مشكلة رئيسية في مشكلات تأخر اللعبة أو تعطلها. وبالتالي ، للتأكد من أن لعبتك تعمل بسلاسة كما هو متوقع ، يجب عليك تحديث برامج تشغيل GPU المعنية من وقت لآخر.
هناك طريقتان لتحديث برامج تشغيل الرسومات.
تحديث برنامج التشغيل اليدوي: إذا كانت لديك معرفة جيدة في المجال التقني ووقتًا كافيًا ، فيمكنك البحث عن برامج تشغيل GPU الصحيحة على الموقع الرسمي للشركة المصنعة لبطاقة الرسومات ثم تثبيت برامج التشغيل يدويًا.
ومع ذلك ، فإن هذه الطريقة عرضة للخطأ وتستغرق وقتًا طويلاً ، لذلك نوصيك باستخدام الطريقة التلقائية لإنجاز هذه المهمة في أي وقت من الأوقات.
التحديث التلقائي لبرنامج التشغيل: يمكن للمستخدم تحديث برامج تشغيل الرسومات تلقائيًا باستخدام أي أداة موثوقة من جهة خارجية مثل Bit Driver Updater.
Bit Driver Updater هي أداة مساعدة مشهورة عالميًا لا تستغرق سوى نقرة واحدة أو أكثر من الماوس لتحديث جميع برامج تشغيل النظام القديمة. يقوم البرنامج فقط بتثبيت برامج التشغيل المعتمدة والمُختبرة WHQL. كما أنه يسمح لك بجدولة فحص السائق على راحتك.
لمعرفة كيفية عملها ، اتبع التعليمات التي تظهر على الشاشة المذكورة أدناه:
الخطوة 1: قم بتنزيل Bit Driver Updater.
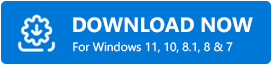
الخطوة 2: بعد ذلك ، انقر نقرًا مزدوجًا فوق مثبت البرنامج واتبع الإرشادات التي تظهر على الشاشة لإكمال العملية.
الخطوة 3: بعد ذلك ، قم باستدعاء Bit Driver Updater على جهاز الكمبيوتر الخاص بك وانقر على خيار المسح .
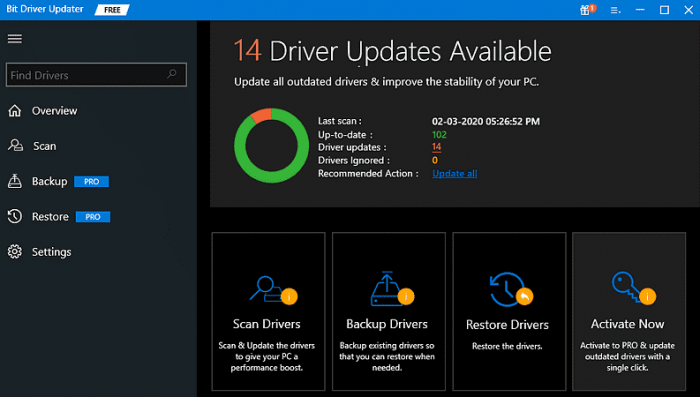
الخطوة 4: قد يستغرق ذلك بعض الوقت. لذا ، استرخ وانتظر حتى تكتمل العملية.
الخطوة 5: بمجرد الانتهاء ، تحقق من نتائج الفحص وابحث عن برنامج تشغيل الرسومات القديم ، ثم انقر فوق التحديث الآن المجاور له.

الخطوة 6: بخلاف ذلك ، يمكنك أيضًا النقر فوق تحديث الكل . سيساعدك هذا في تثبيت جميع برامج التشغيل المطلوبة دفعة واحدة.
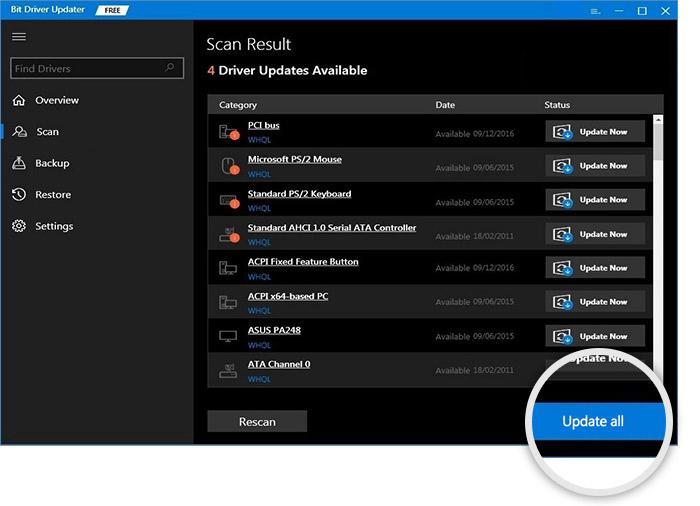
هذه طريقة مباشرة لاستبدال برامج التشغيل المعطلة أو التالفة بأحدث إصداراتها. يوصى أيضًا باستخدام الإصدار المحترف من Bit Driver Updater لإطلاق العنان لقوته الكاملة.
راجع أيضًا: كيفية إصلاح خطأ "تعطل برنامج تشغيل الرسومات" الشجاع {تلميحات سريعة}
الحل 2: حاول إعادة تعيين خيارات StarCraft 2 داخل اللعبة
تؤدي إعادة تعيين الإعدادات أو الخيارات داخل اللعبة دائمًا إلى القيام بالخدعة إذا كان هذا مسؤولاً عن تعطل StarCraft 2. لإصلاح المشكلة ، اتبع الخطوات المشتركة أدناه:
الخطوة 1: قم بتشغيل تطبيق Blizzard Launcher الخاص بك.
الخطوة 2: بعد ذلك ، انقر فوق " خيارات " واختر " إعدادات اللعبة ".
الخطوة 3: قم بالتمرير لأسفل حتى ترى StarCraft ، ثم انقر فوق إعادة تعيين الخيارات داخل اللعبة .
الخطوة 4: بعد ذلك ، انقر فوق إعادة تعيين .
الخطوة 5: لحفظ التغييرات الأخيرة ، انقر فوق تم. سيؤدي هذا إلى ضبط خيارات أو إعدادات فيديو اللعبة على الإعدادات الافتراضية الخاصة بها ويسمح لك بالتحميل.
بعد الانتهاء من الخطوات المذكورة أعلاه ، قم بتشغيل اللعبة مرة أخرى. إذا لم ينجح هذا الأسلوب معك ، فلا تقلق ، فقط تابع الحلول الأخرى.
الحل 3: قم بتشغيل StarCraft 2 كمسؤول
هناك طريقة أخرى لإصلاح مشكلات تعطل StarCraft 2 أو تجميدها وهي تشغيل اللعبة بموجب امتيازات المسؤول. لأن تقييد الوصول إلى ملف اللعبة يمنع تشغيل اللعبة بدقة. لحلها ، تحتاج إلى تشغيل SC2 كمسؤول. اتبع الخطوات الموضحة أدناه للقيام بذلك:
الخطوة 1: حدد موقع دليل اللعبة واتخذ حقًا في الملف القابل للتنفيذ لـ StarCraft 2.
الخطوة 2: اختر خصائص من القائمة المنبثقة.
الخطوة 3: بعد ذلك ، قم بالتبديل إلى التوافق تا ب.
الخطوة 4: بعد ذلك ، حدد المربع المعروض قبل خيار تشغيل هذا البرنامج كمسؤول.
الآن ، أعد تشغيل الكمبيوتر وابدأ لعبة StarCraft 2 لاختبار المشكلة. إذا استمر تعطل StarCraft 2 على جهاز الكمبيوتر ، فانتقل إلى المنتجع التالي.
الحل 4: افتح اللعبة في وضع Windowed
أخيرًا وليس آخرًا ، يمكنك محاولة فتح StartCraft 2 في وضع Windowed للتخلص من مشكلات مثل التجميد أو التعطل أو التأخر. فيما يلي كيفية القيام بذلك:
الخطوة 1: قم بتشغيل تطبيق Blizzard n.
الخطوة 2: اختر علامة التبويب StartCraft 2 ثم اختر الخيارات.
الخطوة 3: بعد ذلك ، انقر فوق إعدادات اللعبة .
الخطوة 4: بعد ذلك ، انقر فوق وسائط سطر الأوامر الإضافية لـ SC2 .
الخطوة 5: بعد ذلك ، اكتب النص -Displaymode 0 .
بمجرد الانتهاء من ذلك ، أعد تشغيل جهاز الكمبيوتر الخاص بك وحاول تشغيل StartCraft 2. الآن ، ستعمل اللعبة بشكل جيد كما تتوقع.
راجع أيضًا: كيفية إصلاح مشكلة تحطم المواد الحيوية على جهاز كمبيوتر يعمل بنظام Windows {SOLVED}
StarCraft 2 Crashing على أنظمة تشغيل Windows 11 و 10 و 8 و 7 PC: ثابت
نأمل الآن أن مشاكل تعطل StarCraft 2 لن تزعجك بعد الآن ويمكنك الاستمتاع باللعب السلس. هل كان دليل استكشاف الأخطاء وإصلاحها مفيدًا؟ واسمحوا لنا أن نعرف في التعليقات أدناه. أيضًا ، لا تتردد في مشاركة اقتراحاتك أيضًا في مربع التعليقات أدناه.
قبل أن تغادر ، اشترك في النشرة الإخبارية للحصول على مزيد من التحديثات والمعلومات المتعلقة بالتكنولوجيا. علاوة على ذلك ، يمكنك متابعتنا على Facebook و Twitter و Instagram و Pinterest.
