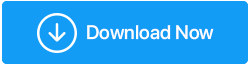ما هو Steam Disk Write Error؟ كيف تصلحها؟
نشرت: 2021-06-21Steam هي عبارة عن منصة حيث تنتظر وجودك أكثر من 50000 عنوان جذاب. إنه يحتوي على ألعاب عبر جميع الأنواع ، وبينما يسهل عمليات التنزيل والتحديثات السلسة ، هناك حالات ، عندما يتعين على المستخدمين المرور بالمشكلات من حين لآخر. وخطأ كتابة قرص Steam هو أحد هذه المشكلات. في هذه المدونة ، سوف نتعمق في هذه المشكلة ونرى الطرق المختلفة الممكنة لحلها بسرعة ، بعد كل شيء ، لا يمكنك مجرد الجلوس والامتناع عن وضع يديك على لقبك المفضل ، هل يمكنك ذلك؟
يمكنك حتى رؤية الخطأ في أشكال أخرى مثل -
حدث خطأ أثناء تثبيت game_title
حدث خطأ أثناء تحديث game_title
حدث خطأ أثناء تثبيت عنوان اللعبة (خطأ في كتابة القرص): C:\Program Files (x86)\steam\steamapps\common\game_title
العرق لا! ستساعدك الإصلاحات المذكورة أدناه في حل أشكال مماثلة من المشكلات أيضًا.
أسباب خطأ الكتابة على القرص في Steam؟
تشمل الأسباب المحتملة لحدوث هذا الخطأ -
- محرك الأقراص الذي يحتوي على مجلد تثبيت Steam محمي ضد الكتابة
- يمنع برنامج مكافحة الفيروسات أو جدار الحماية البخار من تحديث أو تنزيل لعبة
- القرص الصلب به قطاعات أو أجزاء تالفة
- ملفات Steam مسدودة بملفات قديمة
في هذه المدونة ، سننظر في الطرق التي يمكنها معالجة كل هذه المواقف
كيفية إصلاح خطأ الكتابة على قرص البخار؟
1. أعد تشغيل Steam والكمبيوتر
أولاً وقبل كل شيء ، حاول إغلاق التطبيق ثم حاول تحديث اللعبة المطلوبة أو تنزيلها. إذا لم يعمل هذا ، فأعد تشغيل الكمبيوتر ثم حاول تحديث اللعبة وتنزيلها على Steam. في حالة عدم فائدة هذه الخطوة ، انتقل إلى الخطوات الأخرى.
2. تغيير إعدادات المنطقة في Steam
قبل اتخاذ أي خطوة مسبقة أو إجراء أي تعديلات على الإعدادات ، يمكنك الخوض في إعداد بسيط في Steam وحل المشكلة. كل ما عليك فعله هو تغيير منطقة التنزيل في Steam. في بعض الأحيان ، عندما تكون الخوادم في المنطقة التي اخترتها مزدحمة ، قد يظهر "خطأ كتابة على قرص Steam". لتغيير منطقة التنزيل ، اتبع هذه الخطوات -
1. افتح Steam
2. انقر فوق " إعدادات " من القائمة المنسدلة التي يمكنك رؤيتها في الزاوية اليسرى العليا من الشاشة
3. توجه إلى " التنزيلات " ثم حدد " منطقة التنزيل " من الجانب الأيمن
4. حدد منطقة من القائمة المنسدلة بخلاف منطقتك
3. امسح ذاكرة التخزين المؤقت للتنزيل في Steam
لا تحتاج إلى مغادرة Steam حتى الآن. إليك مشكلة واجهها العديد من مستخدمي Steam ، فقد تكون ذاكرة التخزين المؤقت لـ Steam قد تلفت خلال فترة من المحتمل أن توقف التدفق السلس للبيانات. لا داعي للقلق ، يمكن أن يؤدي التنظيف البسيط لذاكرة التخزين المؤقت إلى حل المشكلة ، وبعد ذلك ستتمكن مرة أخرى من تحديث أو تنزيل لعبة في أي وقت من الأوقات على الإطلاق. ما عليك سوى اتباع هذا المسار بعد فتح تطبيق Steam -
Steam> الإعدادات> التنزيلات> مسح ذاكرة التخزين المؤقت للتنزيل
4. قم بتعطيل برنامج مكافحة الفيروسات الحالي
قد تمنع بعض برامج مكافحة الفيروسات تنزيل أو تحديث اللعبة التي تريدها ، وبالتالي قد تواجه "خطأ كتابة قرص Steam". في هذه الحالة ، يمكنك إما تعطيل برنامج مكافحة الفيروسات أو تعطيل جدار الحماية أو استخدام بديل. بالنسبة لـ Windows Defender ، يمكنك اتباع الخطوات التالية:
1. افتح مربع الحوار Run بالضغط على Windows + R.
2. اكتب control firewall.cpl ثم اضغط على Enter
3. من الجانب الأيسر ، انقر فوق السماح لتطبيق أو ميزة من خلال جدار حماية Windows Defender
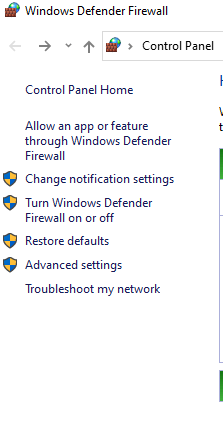
4. من الجانب الأيمن ، انقر فوق تغيير الإعدادات
5. في الجزء السفلي سترى السماح لتطبيق آخر ، انقر فوقه
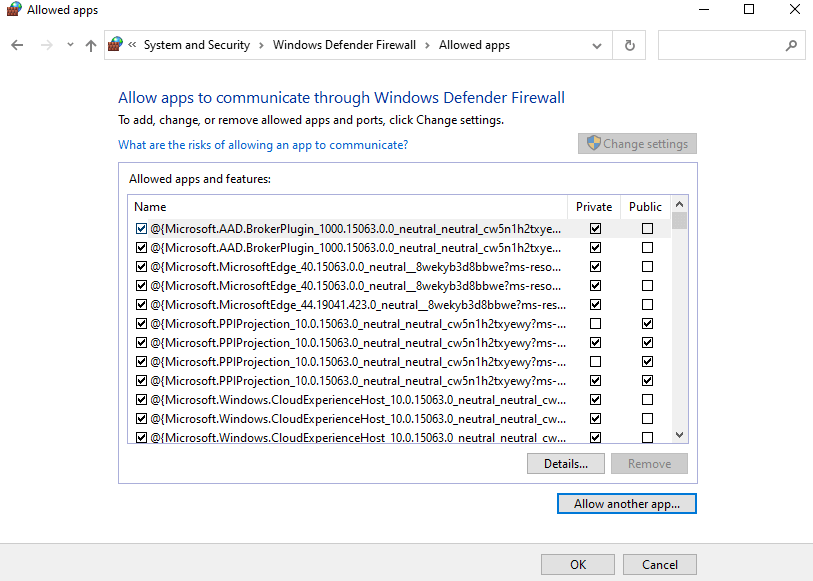
6. انقر فوق " استعراض " وحدد مكان تثبيت اللعبة
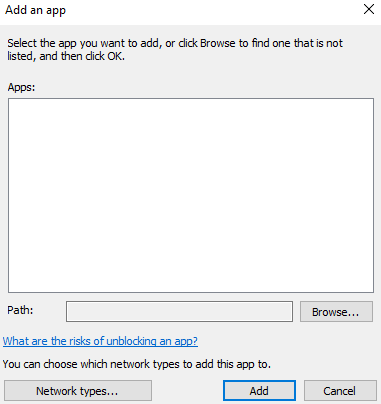

7. أضف الملف التنفيذي الرئيسي و Steam Executable
8. ستتمكن الآن من رؤية هذين الإدخالين في " التطبيقات المسموح بها " ، انقر فوق مربعي الاختيار " خاص وعام" بجوار هذين الإدخالين
9. انقر فوق حفظ التغييرات
إذا كنت تخشى أن يؤدي تعطيل جدار الحماية أو برنامج مكافحة الفيروسات إلى دخول الفيروسات والبرامج الضارة ، فيمكنك البحث عن مضاد فيروسات بديل معروف بعدم حظر التطبيقات (ما لم يكن التطبيق ضارًا حقًا). برنامج Systweak Antivirus هو أحد هذه التطبيقات التي تعمل في الخلفية دون التسبب في إعاقة. فيما يلي مراجعة شاملة لبرنامج Systweak Antivirus والتي ستمنحك نظرة ثاقبة حول ميزاته وعمله والعديد من الجوانب الأخرى.
لمحة سريعة عن ميزات برنامج مكافحة الفيروسات Systweak
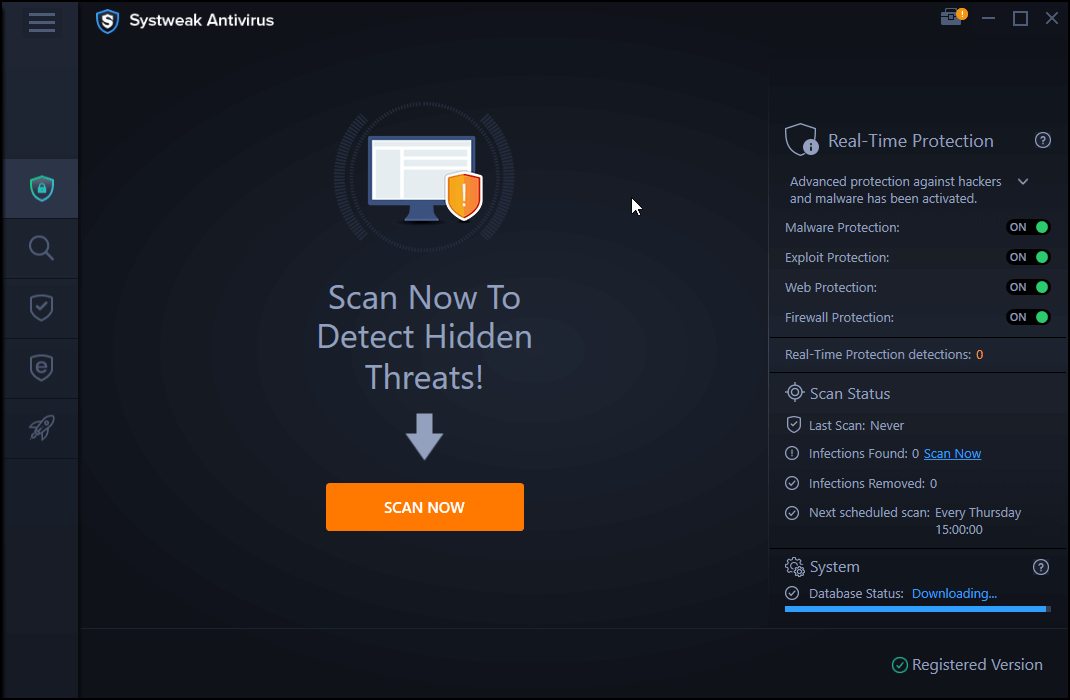
- برنامج Systweak Antivirus خفيف ولا يستهلك الكثير من موارد جهاز الكمبيوتر الخاص بك
- الحماية في الوقت الحقيقي وعند الطلب
- عمليات مسح متعددة - سريعة وعميقة ومخصصة
- تعمل الحماية من الاستغلال على شم التهديدات عند تشغيل ملفات غير معروفة على جهاز الكمبيوتر الخاص بك
انقر هنا لتنزيل برنامج Systweak Antivirus
5. انقل البخار إلى محرك مختلف
يمكنك أيضًا محاولة إعادة تخصيص مجلد تثبيت Steam إلى محرك أقراص مختلف. يمكن أن يكون هذا مفيدًا إذا كانت هناك مشكلات في محرك الأقراص الحالي. علاوة على ذلك ، إذا كانت هناك قطاعات تالفة في محرك الأقراص ، فيمكنك إما الرجوع إلى هذه المدونة لإزالة القطاعات التالفة أو استخدام طريقة أبسط لإصلاح القطاعات التالفة على محرك الأقراص الثابتة و SSD .
6. حذف ملف 0 كيلو بايت
أبلغ العديد من المستخدمين أنه من خلال حذف ملفات محددة بحجم 0 كيلوبايت لكل لعبة كانوا يحاولون تحديثها أو تنزيلها ، تمكنوا من حل خطأ كتابة القرص. السؤال هو أين يمكنك أن تجد هذه الملفات؟ يمكنك نسخ هذا المسار ولصقه في مستكشف الملفات -
ملفات البرامج (x86) / Steam / steamapps / common
بمجرد أن تكون هناك ، تحقق من جميع ملفات 0 KB واحذفها واحدة تلو الأخرى. تحقق الآن مما إذا كان يمكنك تنزيل اللعبة أو تحديثها دون مواجهة الخطأ.
7. قم بتشغيل Steam كمسؤول
هناك طريقة أخرى لحل خطأ كتابة القرص في Steam وهي تشغيله كمسؤول. لهذا اتبع الخطوات المذكورة أدناه -
1. توجه إلى الموقع المذكور أدناه عن طريق نسخه ولصقه في File Explorer
C://Program Files[x86]/Steam.exe
2. انقر بزر الماوس الأيمن على steam.exe
3. حدد خصائص
4. ضمن علامة التبويب التوافق ، انقر فوق تشغيل كمسؤول
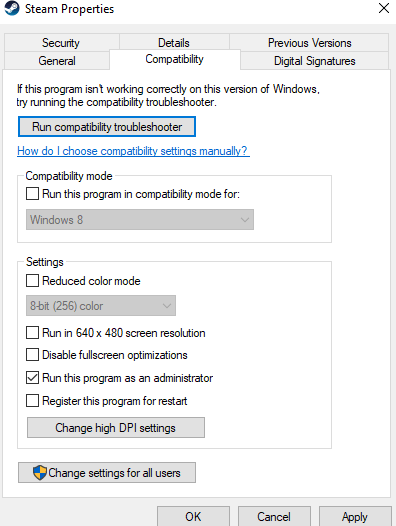
5. انقر فوق "تطبيق"
تحقق الآن مما إذا كنت قادرًا على حل المشكلة.
8. إزالة للقراءة فقط من مجلد Steam
قد لا تلاحظ أو لا تكون على دراية بحقيقة أن سمات مجلد Steam قد تغيرت إلى للقراءة فقط بسبب أنها ربما أصبحت محمية ضد الكتابة. يمكن أن يحدث هذا على سبيل المثال عندما تكون قد قمت بعمل نسخة احتياطية من مجلد Steam الحالي يدويًا ونسخه عندما كنت تقوم بالتثبيت من جديد. إذا كانت للقراءة فقط ، فلن يتمكن Steam من دمج أي تغييرات. لذلك لإزالة سمة القراءة فقط -
1. حدد موقع مجلد Steam
2. انقر بزر الماوس الأيمن فوقه ثم انقر فوق خصائص
3. قم بإلغاء تحديد خانة الاختيار للقراءة فقط وانقر فوق " موافق "
تغليف
هل كنت قادرًا على حل خطأ كتابة القرص في Steam؟ إذا كانت الإجابة بنعم ، فأخبرنا في قسم التعليقات أدناه بأي من الطرق المذكورة أعلاه ساعدتك في التغلب على المشكلة. أيضًا ، إذا وجدت المدونة مفيدة ، فقم بمشاركتها مع أصدقائك وأفراد عائلتك الذين قد يتعاملون مع نفس المشكلة. لمزيد من هذا المحتوى ، استمر في قراءة مكتبة القرص.