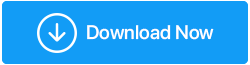إصلاح - إيقاف خطأ في إدارة ذاكرة الكود الموت الزرقاء في نظام التشغيل Windows 10
نشرت: 2021-05-31Windows Stop code memory manager يعد الموت الزرقاء خطأ شائعًا جدًا في أجهزة الكمبيوتر وقد واجهنا جميعًا هذا الخطأ أثناء القيام بشيء مهم للغاية. إنه لأمر محبط للغاية التعامل مع مثل هذه الأخطاء مع الخوف من فقدان البيانات. على الرغم من وجود العديد من الأسباب لهذا الخطأ ، إلا أن السبب الأكثر شيوعًا هو برامج التشغيل القديمة. في هذه المقالة ، سنناقش العديد من الطرق التي يمكننا من خلالها إصلاح خطأ الموت الزرقاء لإدارة الذاكرة ولكننا نوصيك بتجربة الطريقة الثالثة أولاً حتى إذا حدث الخطأ بواسطة برامج تشغيل قديمة ، فيمكن إصلاحه باتباع الطريقة الثالثة وأنت سيوفر وقتك من خلال عدم إضاعة الطرق الأخرى.
لتحديث برامج التشغيل ، فإن أفضل أداة متوفرة في السوق هي أداة تحديث برنامج التشغيل المتقدم والتي استخدمتها للتخلص من برامج التشغيل القديمة في نظامي.
اقرأ أيضًا: كيفية إصلاح خطأ معلومات تكوين النظام التالف - Windows 10
طرق إصلاح خطأ الموت الزرقاء لإدارة كود ذاكرة التوقف: -
1. أعد تشغيل الكمبيوتر
عندما تواجه الموت الزرقاء لإدارة الذاكرة ، يرجى إيقاف تشغيل الكمبيوتر على الفور وإعادة تشغيله. يمكن لهذه الحيلة البسيطة إصلاح جميع مشاكل الكمبيوتر تقريبًا ويمكنك بدء جميع المهام من جديد.
2. تشغيل أداة تشخيص الذاكرة في نظام التشغيل Windows 10
قد تتسبب ذاكرة الوصول العشوائي غير العاملة في حدوث الموت الزرقاء لإدارة الذاكرة. يمكن تصحيحه عن طريق تشغيل أداة تشخيص الذاكرة حيث تقوم بالتحقق من ذاكرة النظام والعثور على الخطأ. إذا كانت هناك أي أخطاء ، فسيتم إصلاحها.
لتشغيل أداة تشخيص الذاكرة ، اتبع الخطوات: -
- اكتب عارض الأحداث في شريط البحث وافتحه
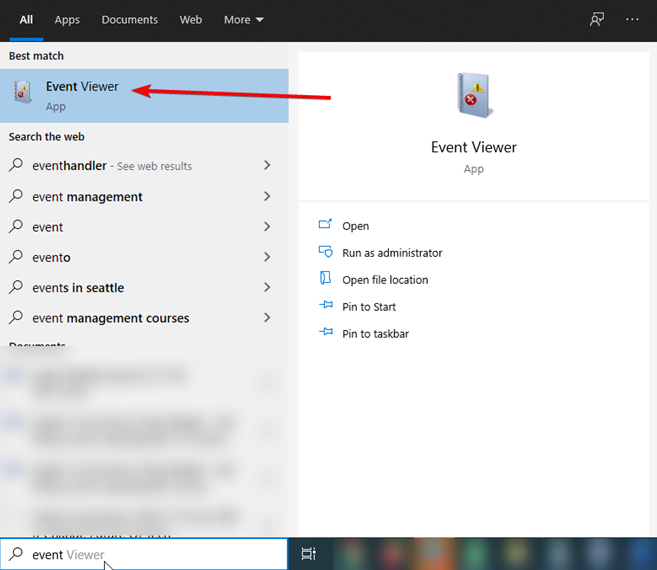
- بمجرد فتحه ، حدد Event Viewer Local> Windows logs> System.
- على الجانب الأيمن ، حدد بحث واكتب MemoryDiagnostic في المربع الذي ظهر
- الآن انقر فوق "بحث عن التالي". ستقوم الأداة الآن بتشخيص الكمبيوتر بحثًا عن أي أخطاء.
نصيحة للمحترفين: - إذا لم تظهر أداة تشخيص الذاكرة أي خطأ ، فهناك طريقة أخرى يمكنك من خلالها إجراء اختبار الذاكرة. هذا هو MemTest86. (لأجهزة 32 بت أو x82).
خطوات أداء MemTest86: -
- يجب أن يكون لديك قرص قابل للتمهيد أو محرك أقراص USB محمول مع MemTest86 عليه.
- قم بتشغيل النظام من محرك أقراص فلاش USB أو قرص قابل للتمهيد واسمح له بفحص نظامك
- ستحصل على النتائج عند اكتمال العملية ولكن قد يستغرق الأمر وقتًا اعتمادًا على حجم ذاكرة الوصول العشوائي.
راجع أيضًا: برامج تشغيل النسخ الاحتياطي في Windows 10 واستعادتها
3. تحديث برامج التشغيل القديمة
يعد تحديث برامج التشغيل القديمة يدويًا من موقع الشركة المصنعة على الويب وتنزيل برنامج التشغيل الصحيح أمرًا قديمًا ومربكًا. نوصيك باستخدام برنامج Advanced Driver Updater.
Advanced Driver Updater هي أداة تلقائية تفحص النظام بحثًا عن برامج تشغيل قديمة وفاسدة ومفقودة وتنزيل برنامج التشغيل الصحيح حتى يعمل النظام بشكل جيد تمامًا.
كيفية تحديث برنامج التشغيل تلقائيًا - Windows 10
لاستخدام Advanced Driver Updater ، اتبع الخطوات التالية:
تنزيل برنامج Advanced Driver Updater
- يرجى تنزيل برنامج Advanced Driver Updater وتثبيته
- الآن قم بتشغيل أداة تحديث برنامج التشغيل
- انقر فوق بدء المسح الآن لفحص النظام بحثًا عن برامج تشغيل قديمة.
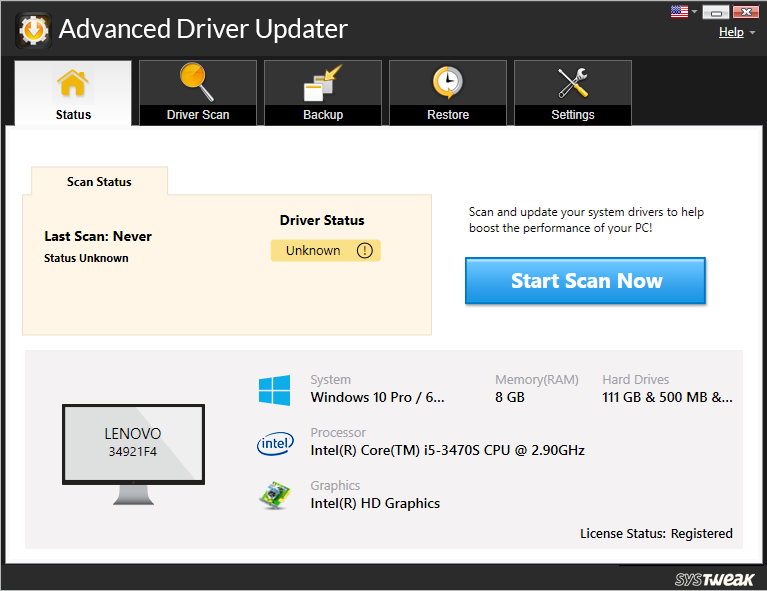
- انتظر حتى ينتهي الفحص.
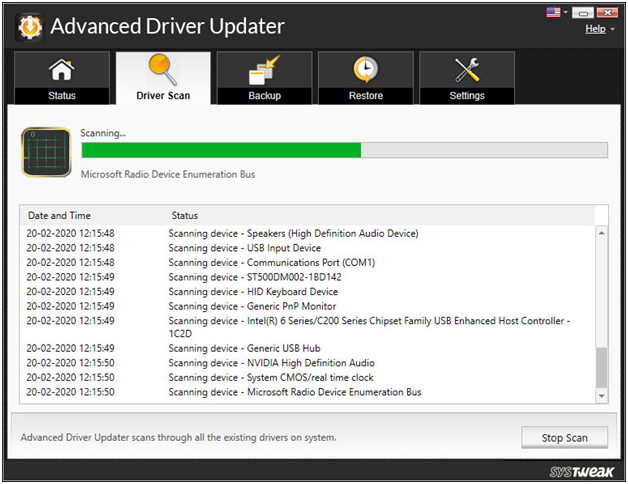
- سترى الآن قائمة برامج التشغيل القديمة ، يرجى النقر فوق تحديث برنامج التشغيل ، بجانبها.
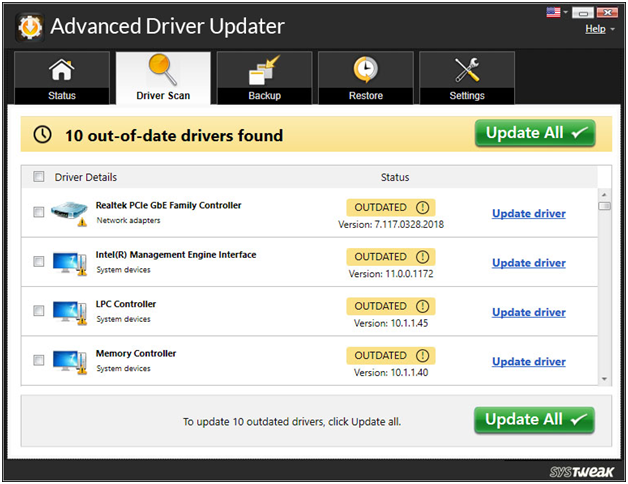

- بعد تحديث برامج التشغيل ، أعد تشغيل النظام وتحقق مما إذا كانت المشكلة قد تم حلها أم لا
ملاحظة: إذا كنت تستخدم الإصدار المجاني لتحديث كل برنامج تشغيل قديم ، فستحتاج إلى النقر فوق الزر تحديث برنامج التشغيل بجوار كل برنامج. ومع ذلك ، إذا كنت تستخدم الإصدار الاحترافي بالنقر فوق تحديث الكل ، يمكنك تحديث جميع برامج التشغيل أثناء التنقل.
4. تحديث برامج تشغيل GPU
يحدث خطأ الموت الزرقاء في إدارة ذاكرة رمز إيقاف Windows أحيانًا بسبب برامج تشغيل GPU القديمة أو الجديدة. برامج تشغيل GPU هذه بشكل عام هي AMD أو NVIDIA. إذا كنت لا تعرف وحدة معالجة الرسومات التي تستخدمها ، فيمكنك العثور عليها بالطريقة التالية.
- اكتب dxdiag في شريط البحث وحدد الخيار. في النافذة المنبثقة ، ستتمكن من رؤية التفاصيل.
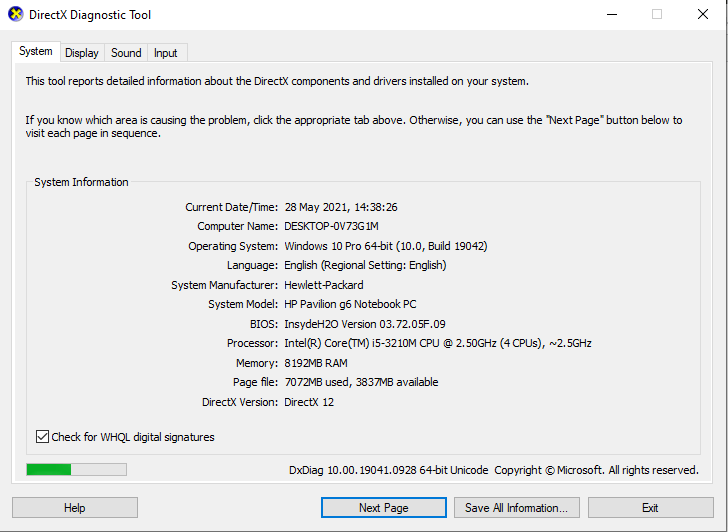
- يتم أيضًا تحديث وحدة معالجة الرسومات القديمة بواسطة Advanced Driver Updater.
ملاحظة: - يرجى الرجوع إلى النقطة رقم 3 لمعرفة كيفية عمل Advanced Driver Updater.
اقرأ أيضًا: أفضل برامج نظافة الكمبيوتر
5. قم بتشغيل CHKDSK
يفحص CHKDSK ملفات النظام بالكامل ويصلحها إذا كانت تالفة. هذا يحتاج إلى أن يتم ذلك
الخطوات الواجب اتباعها: -
- افتح موجه الأوامر من شريط البحث وانقر فوق تشغيل كمسؤول
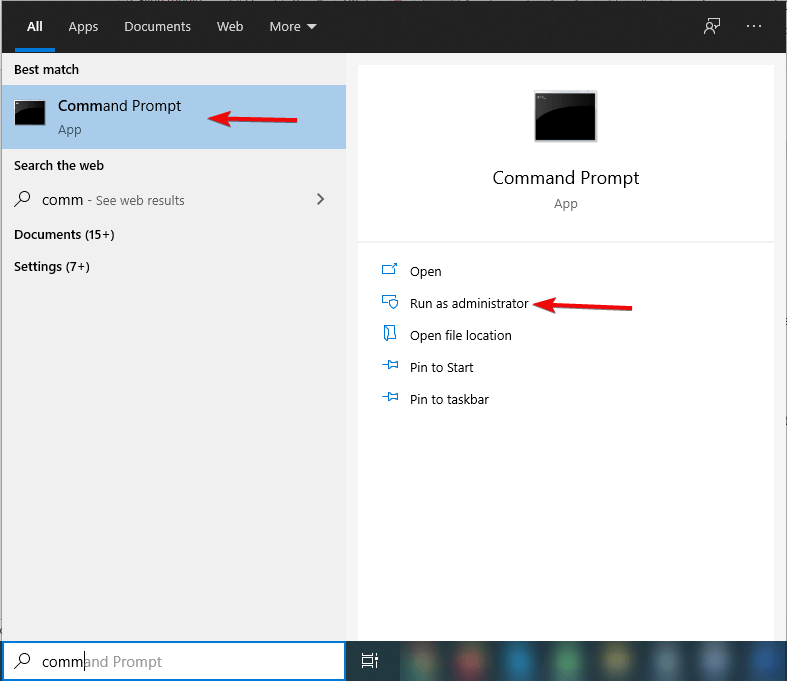
- الآن اكتب chkdsk / r واضغط على Enter.
يقوم هذا الأمر بفحص النظام وإذا كان هناك أي أخطاء يتم إصلاحها.
6. تشغيل فحص ملف النظام
يتحقق تشغيل SFC من ملفات نظام Windows التالفة والمفقودة. ولكن قبل تشغيل SFC ، يوصى بتشغيل DISM (خدمة نشر الصور وإدارتها) لأنها تعمل على إصلاح وتنظيف ملفات WIM التي بها مشكلات.
الخطوات الواجب اتباعها: -
- افتح موجه الأوامر من شريط البحث وانقر فوق تشغيل كمسؤول.
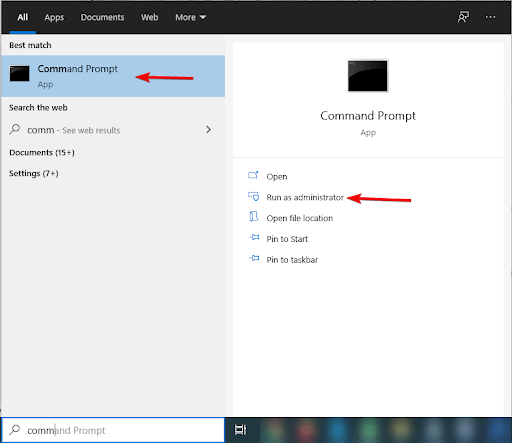
- الآن اكتب الأمر DISM / online / cleanup-image / resthealth واضغط على Enter وانتظر حتى تكتمل العملية.
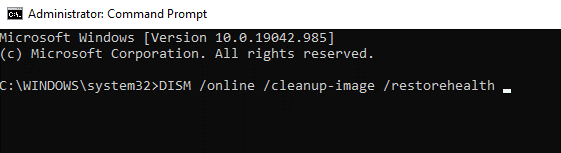
- بمجرد اكتمال العملية ، اكتب
sfc /scannowواضغط على Enter.
7. إعادة تعيين Windows 10
على الرغم من أنه سيتم حل المشكلة بعد استخدام برنامج Advanced Driver Updater. ولكن إذا واجهت أي مشكلة حتى بعد تجربة جميع الحلول ، فإن الخيار الأخير هو إعادة تعيين Windows. سيقوم بتثبيت جميع الملفات الجديدة مرة أخرى ، وفي النهاية سيتم فرز مسألة إدارة ذاكرة كود الإيقاف.
اتبع العملية لإعادة تعيين الكمبيوتر: -
- حدد الإعدادات> التحديث والأمان> الاسترداد
- الآن سيتعين عليك تحديد البدء ضمن إعادة تعيين هذا الكمبيوتر
ملاحظة: - قبل المتابعة مع الكمبيوتر ، تأكد من أنك أخذت نسخة احتياطية من بياناتك. لأخذ النسخة الاحتياطية ، يمكنك زيارة هذا الرابط وتحديد أفضل برنامج نسخ احتياطي من اختيارك.
استنتاج-
لقد مررنا بعدة طرق يمكننا من خلالها إزالة أخطاء الموت الزرقاء لإدارة الذاكرة. هذا هو الخطأ الأكثر إشكالية الذي واجهناه أثناء عملنا على أجهزة الكمبيوتر الخاصة بنا. لقد ناقشنا عدة طرق من شأنها بالتأكيد حل هذا الخطأ لك وللحصول على نتائج فعالة ، نوصيك باستخدام Advanced Driver Updater حتى لا تجرب جميع الطرق وفقط عن طريق تحديث برامج التشغيل القديمة ، يتم حل هذه المشكلة.
أخبرنا بآرائك في مربع التعليقات أدناه.
قراءات موصى بها:
ثابت: خطأ "Windows قد تعافى من إيقاف غير متوقع"
إصلاح - استخدام القرص العالي لمضيف الخدمة SysMain في نظام التشغيل Windows 10
إليك كيفية حذف ملفات النسخ الاحتياطي في نظام التشغيل Windows 10
كيفية عمل نسخة احتياطية من التسجيل في نظام التشغيل Windows 10