كيفية إصلاح فشل استعادة النظام في استخراج الملف Windows 10,11
نشرت: 2023-12-25يمكنك قراءة هذا المقال للتعرف على أفضل الطرق لحل مشكلة فشل استعادة النظام في استخراج الملف.
Windows هو نظام تشغيل مزود بآليات مثل "استعادة النظام" لمساعدتك في حالة حدوث أي خطأ. تعد ميزة "استعادة النظام" إحدى ميزات Windows المضمنة التي تتيح لك إعادة جهاز الكمبيوتر الخاص بك إلى الحالة السابقة في وقت سابق حتى يتمكن جهاز الكمبيوتر الخاص بك من التعافي من الأعطال أو المشكلات الأخرى. ومع ذلك، أبلغ العديد من المستخدمين عن فشل استعادة النظام في استخراج الملف.
إذا كنت أيضًا قلقًا بشأن نفس المشكلة، فهذه المقالة هنا لمساعدتك. ترشدك هذه المقالة إلى الحلول المجربة والمختبرة لهذه المشكلة.
ومع ذلك، قبل التعرف على كيفية استكشاف أخطاء استعادة النظام لنظام التشغيل Windows 11/Windows 7/Windows 10 وإصلاحها في فشل استخراج مشكلة الملف، دعنا نفهم السبب الذي قد يكون سبب المشكلة.
يساعد فهم أسباب المشكلة في حلها بشكل أفضل. وبالتالي فإن القسم التالي يشترك في نفس الشيء.
لماذا فشلت استعادة النظام في استخراج الملف
فيما يلي الأسباب وراء خطأ فشل استخراج ملف استعادة النظام.
- استعادة النظام المغلق
- تلف القرص
- ملفات النظام التالفة
- مشاكل بناء ويندوز
- مساحة تخزين كافية
أعلاه، قمنا بإدراج جميع العوامل الرئيسية التي ربما تسببت في المشكلة التي تواجهها. والآن دعونا نتعرف على الحلول التي تحتاجها للتخلص من هذه المشكلة.
إصلاحات فشل استعادة النظام في استخراج خطأ الملف
فيما يلي الحلول التي يمكنك تطبيقها لحل مشكلة استخراج ملف Windows System Restore.
الإصلاح 1: استخدم الوضع الآمن لإجراء استعادة النظام
يؤدي تشغيل "استعادة النظام" من الوضع الآمن إلى حل مشكلة فشل "استعادة النظام" في استخراج مشكلة الملف للعديد من المستخدمين. وبالتالي، يمكنك إجراء الاستعادة عبر الوضع الآمن. فيما يلي التوجيهات للقيام بذلك.
- للبدء، قم بإدخالWindows Updateفي مربع البحث الموجود على شريط المهام.
- ثانياً، قم باختيار خيارالتحقق من وجود تحديثات .
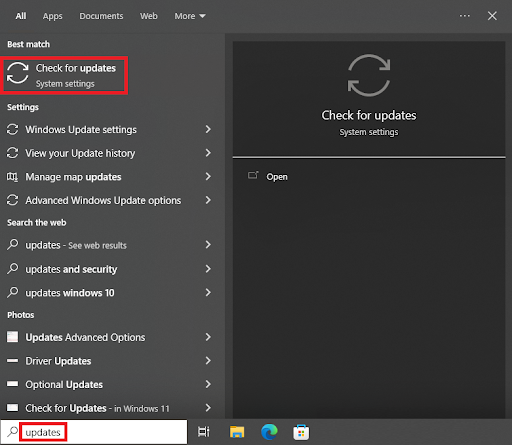
- الآن، حددالاسترداد من قائمة التحديث والأمان.
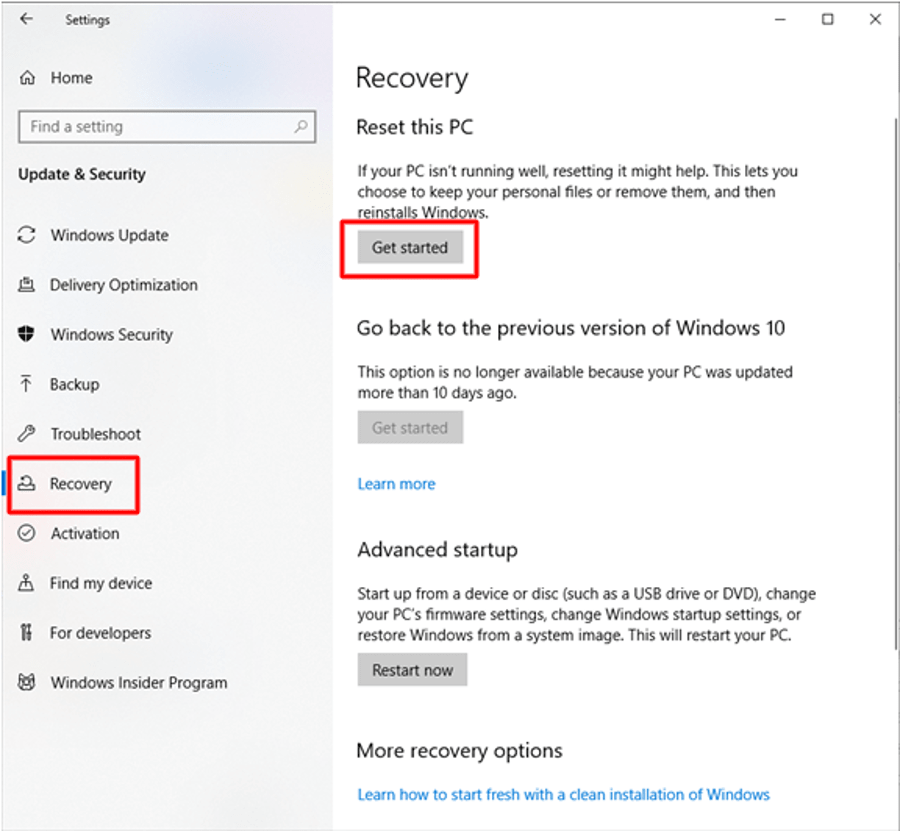
- انتقل إلى"بدء التشغيل المتقدم" وحدد خيار "إعادة التشغيل الآن".
- حدداستكشاف الأخطاء وإصلاحها من الخيارات الموجودة على شاشتك.
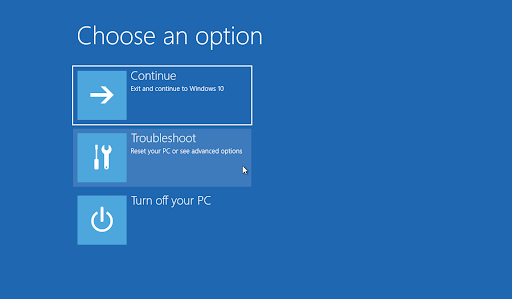
- اخترخيارات متقدمة من قائمة استكشاف الأخطاء وإصلاحها
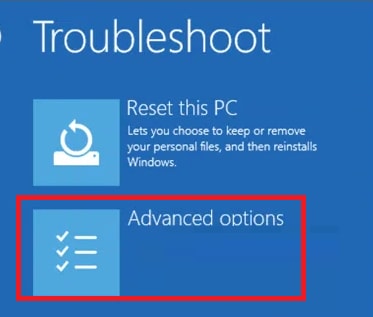
- حددإعدادات بدء التشغيل من القائمة التي تظهر على الشاشة.
- الآن، يمكنك استخدام مفاتيح الأسهم بلوحة المفاتيح لتحديد الوضع الآمن وتمكينه.
- بعد تمكين الوضع الآمن، أدخل CMD في شريط البحث.
- انقر بزر الماوس الأيمن فوق موجه الأوامر واختر خيار التشغيل كمسؤول.
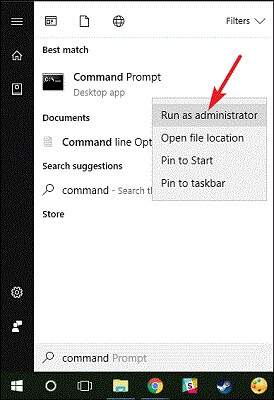
- الآن، قم بإيقاف تشغيل الشبكة وأدخل الأمرrstrui.exe في النافذة التي تظهر على الشاشة.
- اضغط على مفتاح Enter بلوحة المفاتيح وانتظر حتى تبدأ عملية استعادة النظام.
- أخيرًا، حدد نقطة الاستعادة المطلوبة وتحقق من اختفاء خطأ استخراج الملف. إذا كان لا يزال موجودًا، فلدينا المزيد من الإصلاحات التي يمكنك تجربتها.
اقرأ أيضًا: كيفية النسخ الاحتياطي واستعادة الملفات في نظام التشغيل Windows 10

الإصلاح 2: فحص القرص الصلب
يعد محرك الأقراص الثابتة المعيب أو التالف سببًا آخر لفشل استعادة النظام في استخراج الملف. وبالتالي، يمكنك اتباع الخطوات التالية للتحقق من أخطاء نظام الملفات أو القطاعات التالفة وإصلاحها لإبعاد المشكلة.
- أولاً، ابحث عن موجه الأوامر وافتحه (كمسؤول).
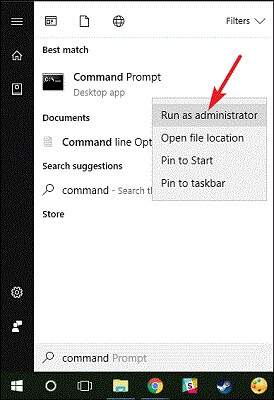
- ثانيًا، أدخل الأمرchkdsk D: /f /r في موجه الأوامر المرتفع (تذكر استبدال D: في الأمر بحرف محرك الأقراص الخاص بك) واضغط على Enter.
- وأخيرًا، حاول إجراء استعادة النظام بعد الانتهاء من الفحص.
الإصلاح 3: التحقق من ملفات النظام
تتسبب ملفات النظام التالفة في حدوث عدد كبير من المشكلات (بما في ذلك فشل استعادة نظام Windows 7/Windows 10/Windows 11 في استخراج مشكلة الملف). ومن ثم، فإن إصلاح ملفات النظام يمكن أن يساعدك في حل المشكلة. فيما يلي خطوات القيام بذلك.
- أولاً، قم بتشغيل موجه الأوامر المرتفع ، أي موجه الأوامر كمسؤول.
- بعد فتح موجه الأوامر، اكتب الأمر sfc /scannow ثم اضغط على Enterبلوحة المفاتيح.
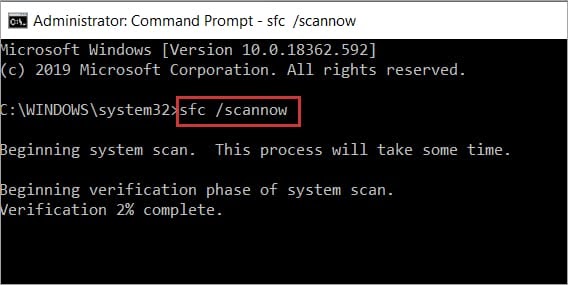
- انتظر بصبر حتى يكتمل الفحص.
- تحقق مما إذا كانت المشكلة قد تم إصلاحها أم لا. إذا لم يحل فحص SFC المشكلة، فقم بتنفيذ الأوامر التالية واحدًا تلو الآخر في موجه الأوامر المرتفع.
DISM.exe /Online /Cleanup-image /Scanhealth
DISM.exe / عبر الإنترنت / تنظيف الصورة / استعادة الصحة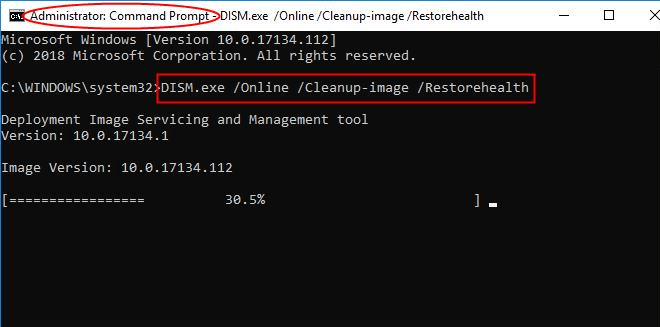
- وأخيرًا، قم بإعادة تشغيل جهاز الكمبيوتر الخاص بك بعد تنفيذ الأوامر المذكورة أعلاه.
اقرأ أيضًا: كيفية استخدام استعادة النظام على نظام التشغيل Windows 10
الإصلاح 4: التأكد من تمكين استعادة النظام
قد يظهر خطأ في استخراج الملف إذا لم تكن استعادة النظام نشطة على جهاز الكمبيوتر الخاص بك. وبالتالي، إليك كيفية تمكينه من حل المشكلة.
- أولاً، افتح لوحة الإعدادات باستخدام اختصار لوحة المفاتيح Windows+I .
- ثانيا، اختر النظام من الإعدادات المتاحة.
- اختر "حول" من الجزء الأيمن من نافذة إعدادات النظام.
- الآن، حدد حماية النظام من الخيارات المتاحة.
- وأخيرًا، قم بتشغيل إعدادات حماية النظام لتمكين استعادة النظام.
الإصلاح 5: حاول إنشاء نقطة استعادة نظام جديدة
يعد إنشاء نقطة استعادة جديدة أسلوبًا آخر ساعد المستخدمين على إصلاح فشل استعادة النظام في استخراج مشكلة الملف. وبالتالي، يمكنك اتباع الخطوات المذكورة أدناه لإنشاء نقطة استعادة.
- أولاً، قم بإدخال إنشاء نقطة استعادة في بحث Windows.
- الآن حدد النتيجة الأولى.
- انتقل إلى علامة التبويب "حماية النظام " وحدد خيار "إنشاء".
- وأخيرًا، أدخلاسم نقطة الاستعادة وحدد الزر "إنشاء"لإنشاء نقطة الاستعادة.
الإصلاح 6: حاول إعادة تثبيت Windows
إذا لم يحل أي من الحلول المذكورة أعلاه مشكلتك، فيمكنك إعادة تثبيت Windows كحل أخير. على الرغم من أن إعادة تثبيت Windows هي عملية طويلة، فإليك كيفية تنفيذها.
- للبدء، افتحالإعدادات (يمكنك استخدام اختصار Windows+I).
- ثانيًا، حدد إعداد التحديث والأمان .
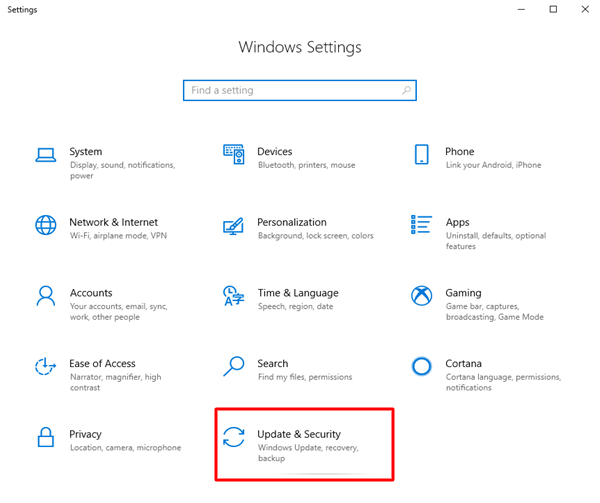
- الآن، اختر الاسترداد من الجزء الأيمن.
- حدد البدء من الجزء الأيسر.
- الآن، يمكنك اختيار إزالة كل شيء أو الاحتفاظ بملفاتك.
ملاحظة: يؤدي الاحتفاظ بالملفات إلى حفظ ملفاتك الشخصية وإزالة كافة التطبيقات والإعدادات.
- أخيرًا، حدد خيار إعادة ضبط جهاز الكمبيوتر الخاص بك.
اقرأ أيضًا: كيفية استعادة الملاحظات المحذوفة من iPhone أو iPad أو Mac أو Windows PC
فشلت استعادة النظام في استخراج الملف، تم إصلاح المشكلة
حاولت هذه المقالة مساعدتك في إصلاح خطأ استخراج ملف استعادة النظام على نظام التشغيل Windows 11/10/7. يمكنك البدء في استكشاف المشكلة وإصلاحها من خلال الإصلاح الأول ومتابعة تجربة جميع الحلول حتى تختفي المشكلة.
إذا كنت بحاجة إلى مزيد من المساعدة أو لديك أي اقتراحات بخصوص هذا المنشور، يمكنك التعليق دون أي تردد. سنكون سعداء للمساعدة.
